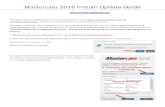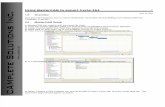10” x 16” Cutting Board - Juice Groove in MasterCAM...should show up. After you check that,...
Transcript of 10” x 16” Cutting Board - Juice Groove in MasterCAM...should show up. After you check that,...

10” x 16” Cutting Board - Juice Groove in MasterCAM
Check to make sure the nethasp is working/turned on to network.
Go to ALL APPs/Mastercam x8/nethasp

After you check that, please open the MasterCAM application, it should look something like
below.
After the
computer “reads”
the nethasp,
these programs
should show up.
If not ask your
instructor.

First thing is to figure out what you are making….Using the measurements from your plans, you
will draw your geometry (geometry is a generic term for lines, arcs, etc. in a computer drawing
program). This geometry must be drawn in the 1st quadrant of the coordinate system, so
positive x and y. The placement of the geometry matters since we will later be cutting out the
part using the CNC Router. The CNC Router uses the coordinates from where you draw the
geometry.
F9 will display the x/y axis such as:
To start a project, we need to set our specific CNC router and set up the stock sizes. MasterCAM can
write NC code for different manufacturers of CNC equipment. Our router is called a Forest Scientific
Velocity 3 axis mill. MasterCAM will write the correct type of code as long as we pick the correct
machine definition. Currently the only computer with this machine definition is the one hooked to the
CNC router, so please just pick the default, then your instructor will change it at the CNC machine. This is
a critical first step, without a machine definition, the CNC router will crash….litterly the tool bit will dive
into the table top. Goto Machine Type/Mill/Default.
Draw starting at
the origin (0,0)

The result: there should be one machine group (“Machine Group -1”) that says “Properties – Mill
Default”, if there is other Machine Groups, right-click and delete them.
Stock Setup
The Toolpath Operations Manager is
the tool palette that is docked on the
left of the screen. It is titled
“Toolpaths.” This displays all the
specific information about the tool
paths (what the CNC router will cut).
Expand the properties tab in the
Toolpath manager. Then click on stock
setup.

After you click ok in the stock setup, you should see a red dashed red rectangle that represents your
stock. Zoom in or out so that you see the whole piece. Zoom with the scroll wheel on the mouse, and
use the arrow keys to move left/right/up/down.
Setup the stock:
Enter the measurements
16 for y
10 for x
1.25 for z
Set the stock origin by clicking on
this corner.
Check “Display”
Click the Green Check Mark (OK)
Leave these
x,y,z’s at 0

Entering Geometry
It’s time to start drawing some geometry. If you draw what you want on your work piece it helps figure
out the (x,y) coordinates. For this operation, the tool bit will follow a rectangle. The rectangle should be
1” smaller all the way around compared to your work piece. The cutting board should be 10” x 16”, so
the rectangle will be 8” x 14”, with a 1” margin all the way around. It starts at (1,1) and the other corner
is (15,9). We need the rectangle tool, and we can enter those values for the two corners of the
rectangle.
First, click on the rectangle tool
Second, MasterCAM prompts you for
the the first corner (x,y) values. You
can just start typing the x and y
values. When you start entering a
value, MCAM will open the window
where the values appear.
After you enter the first coordinate (1,1) you can hit enter, and MCAM
will anchor the first corner of the rectangle.

Result:
MCAM anchored the first corner. It
prompts for the second corner. Type (15,9)
and hit enter.

Result:
Once the rectangle is dark blue and
correct. You can hit escape to get out of
the rectangle tool.
MCAM anchored the second corner. It
sketches the geometry first…to see if it is
correct. Hit enter a second time to draw
the rectangle.

Toolpaths:
For 2D geometry such as we have, there are 2 main types of tool paths. The first one is a
contour. In a contour toolpath, the tool bit will follow a path. The path can be one piece of
geometry or multiple pieces of geometry linked together end to end (this is called a chain).
When the geometry is selected, you must either pick the single option or the chaining option
(multiple objects laid out end to end) before you select the geometry. We are going to
complete three contour toolpaths on the three singular pieces of geometry. The second type of
toolpath is a pocket. A pocket toolpath will make a cavity inside the selected geometry. An
example of a pocket toolpath would be the handles on the bottom of the cutting board.
To start the toolpaths, go to Toolpaths/contour
When the new NC dialog box
comes up, type in a good file
name such as Clock Front.
Click the green check.

Once the rectangle is selected (it should
turn white/dashed and have a green arrow
on it) click on the green check box (ok) to
finish the selection.
The Chaining dialog box should appear.
MasterCAM prompts you to select the
geometry you want to associate with
the toolpath.
Click on the bottom line, to select it the
“chain” (the rectangle geometry).

In the 2D Toolpaths – Contour dialog box, please enter the following information:
Right- click in
this white space

You can change the filter to
“Ball Endmills” if you can’t
find the ¾ ball endmill.

You should now see the
3/4 ball endmill in this
window. This is the bit we
will use to cut the piece. Enter 75 for feed rate
And 25 for plunge rate
and retract rate



Basically, we just set up the parameters for the
contour cut. We still need to set the depth of the
cut. But, the only Cut Parameters that should be
turned on are the depth cuts (set at .05). It should
look like the picture on the left.

To set the depth of the cut, please enter the below values. In the Linking Parameters tab. Notice that all
the values are “Absolute” and the depth is a -.25
After you hit the green check, go to an isometric view, to see the toolpath.
Now we can finally hit the OK check to enter all these values and
MasterCAM will draw the contour toolpath on the circle.

Result:
You should see the blue depth cuts under the dark blue rectangle.

If it looks good, save your work. You have completed the Cutting board juice
groove.