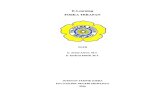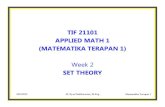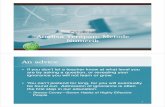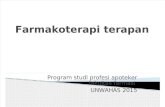109324190 Modul Software Terapan I 2010
-
Upload
hana-sugandi -
Category
Documents
-
view
85 -
download
4
description
Transcript of 109324190 Modul Software Terapan I 2010

SOFTWARE TERAPAN I
MODUL PERKULIAHAN
EDISI 2
SOFTWARE TERAPAN I
Penulis :
Rani Susanto, S.Kom.
JURUSAN TEKNIK INFORMATIKA
UNIVERSITAS KOMPUTER INDONESIA
BANDUNG
2012

SOFTWARE TERAPAN I
i
DAFTAR ISI
DAFTAR ISI
BAB I ............................................................................................................................................................... vii
1.1 Mengenal Microsoft Office 2010 ........................................................................................................... vii
1.2 Memulai Microsoft Word 2010 .............................................................................................................. vii
1.3 Tampilan Layar pada Word 2010 .......................................................................................................... viii
1.4 Mengatur Tampilan di Layar ................................................................................................................... ix
1.5 Menyimpan Dokumen (Ctrl+S) ................................................................................................................ x
1.6 Membuat Dokumen Baru ........................................................................................................................ xi
1.7 Keluar dari Microsoft Word 2010 .......................................................................................................... xii
LATIHAN .................................................................................................................................................... xii
BAB II ............................................................................................................................................................. xiv
MENGATUR FORMAT DOKUMEN, HALAMAN DAN PARAGRAF ..................................................... xiv
2.1 Pengaturan Format Halaman ................................................................................................................. xiv
2.1.1 Mengatur Batas (Margins) Halaman .................................................................................................. xiv
2.2 Pengaturan Format Paragraf .................................................................................................................. xvi
2.2.1 Perataan Teks (Alignment) ................................................................................................................. xvi
2.2.2 Pengaturan Indentansi ....................................................................................................................... xvii
2.2.3 Pengaturan Tabulasi (Tab Stop) ....................................................................................................... xviii
2.2.4 Pengaturan Jarak Spasi Baris .............................................................................................................. xix
2.3 Memformat Karakter .............................................................................................................................. xx
2.3.1 Mengubah Jenis dan Bentuk Huruf (Font) .......................................................................................... xx
2.3.2 Mengubah Ukuran Huruf (Font size) .................................................................................................. xx
2.3.3 Memilih gaya tampilan Huruf (Font Style) ........................................................................................ xxi
2.4 Praktek ................................................................................................................................................... xxi

SOFTWARE TERAPAN I
ii
LATIHAN ................................................................................................................................................. xxvi
BAB III ........................................................................................................................................................ xxviii
MEMBUAT TABEL DAN FORMULA ..................................................................................................... xxviii
3.1 Membuat Tabel ................................................................................................................................... xxviii
3.1.1 Membuat Tabel Melalui Ikon Table ................................................................................................ xxviii
3.1.2 Membuat Tabel Melalui Insert Table ............................................................................................... xxix
3.1.3 Membuat Tabel Dengan Draw Table ................................................................................................ xxx
3.1.4 Membuat Tabel Dengan Quick Table .............................................................................................. xxxi
3.2 Mengubah Ukuran Tabel ..................................................................................................................... xxxi
3.2.1 Mengubah Lebar Kolom dan Tinggi Baris ....................................................................................... xxxii
3.2.2 Menyisipkan Baris dan Kolom ......................................................................................................... xxxii
3.2.3 Menghapus Sel, Kolom dan Baris ................................................................................................... xxxiii
3.3 Menggabung Sel ................................................................................................................................. xxxiii
3.4 Membagi Sel ....................................................................................................................................... xxxiv
3.5 Konversi Tabel ................................................................................................................................... xxxiv
3.5.1Konversi Teks ke Tabel .................................................................................................................... xxxiv
3.6 Berhitung pada Tabel .......................................................................................................................... xxxv
3.7 Praktek ................................................................................................................................................ xxxvi
LATIHAN .............................................................................................................................................. xxxviii
BAB IV ......................................................................................................................................................... xxxix
TABEL AUTOFORMAT, KOLOM, BULLET & NUMBERING DAN BORDER & SHADING............ xxxix
4.1 Tabel Autoformat ............................................................................................................................... xxxix
4.2 Membuat Kolom ...................................................................................................................................... xl
4.3 Menggunakan Drop Cap........................................................................................................................ xlii
4.4 Bullets and Numbering ......................................................................................................................... xliii
4.4.1 Membuat Numbering.......................................................................................................................... xlv
4.4.2 Membuat Bullet ................................................................................................................................. xlvi
4.4.3 Membuat Multilevel List .................................................................................................................. xlvii

SOFTWARE TERAPAN I
iii
4.5 Page Borders ......................................................................................................................................... xlix
4.6 Shading ................................................................................................................................................. xlix
LATIHAN ....................................................................................................................................................... l
BAB V ............................................................................................................................................................... 2
MENYISIPKAN GAMBAR MENGGUNAKAN TOOLBAR DRAWING, HEADER & FOOTER ............. 2
5.1 Menyisipkan Objek (Gambar) .................................................................................................................. 2
5.1.1 Menyisipkan Clip Art ............................................................................................................................ 2
5.1.2 Menyisipkan Picture .............................................................................................................................. 3
5.1.3 Menyisipkan Chart (Grafik) .................................................................................................................. 6
5.1.4 Menyisipkan Word Art .......................................................................................................................... 7
5.1.5 Menyisipkan Shapes .............................................................................................................................. 8
5.1.6 Menyisipkan Smart Art ......................................................................................................................... 8
5.2 Menyisipkan Page Number ...................................................................................................................... 9
5.3 Menyisipkan Header dan Footer ............................................................................................................10
5.3.1 Menyisipkan Header ............................................................................................................................10
LATIHAN ....................................................................................................................................................12
BAB VI ............................................................................................................................................................ 15
MAIL MERGE ................................................................................................................................................ 15
6.1 Apa itu Mail Merge ? .............................................................................................................................15
6.2 Membuat Dokumen Utama ....................................................................................................................15
6.3 Membuat Mail Merge .............................................................................................................................17
6.4 Mencetak Mail Merge ............................................................................................................................23
6.5 Membuat Amplop Surat .........................................................................................................................25
6.6 Mencetak Amplop Surat .........................................................................................................................28
LATIHAN ....................................................................................................................................................29
BAB VII .......................................................................................................................................................... 31
MENGENAL LEMBAR KERJA DAN RANGKAIAN DATA ..................................................................... 31
7.1 Mengenal Microsoft Excel 2010 ............................................................................................................31

SOFTWARE TERAPAN I
iv
7.2 Memulai Microsoft Excel 2010 ..............................................................................................................31
7.3 Mengenal Lembar Kerja di Microsoft Excel 2010 .................................................................................32
7.4 Jenis – jenis Pointer ................................................................................................................................32
7.5 Mengenal Workbook dan Worksheet .....................................................................................................34
7.6 Mengenal Kolom, Baris, Cell, dan Range ..............................................................................................37
7.7 Menambah Cell ......................................................................................................................................37
7.8 Memasukkan Rangkaian Data ................................................................................................................39
7.8.1 Memasukkan data berjenis Numerik ...................................................................................................39
7.8.2 Memasukkan data berjenis Label ........................................................................................................39
7.8.3 Memasukkan data dengan Interval yang ditentukan Sendiri ...............................................................40
LATIHAN ....................................................................................................................................................41
BAB VIII ......................................................................................................................................................... 42
MENGATUR FORMAT TAMPILAN DAN JENIS – JENIS SEL ............................................................. 42
8.1 Mengatur Lebar Kolom menjadi lebar tertentu ..................................................................................42
8.1.1 Mengubah Lebar Seluruh Kolom ........................................................................................................43
8.1.2 Mengubah Lebar Kolom dengan fasilitas Autofit Selection ...............................................................43
8.2 Mengatur Tinggi Baris ...........................................................................................................................44
8.2.1 Mengubah Tinggi Baris dengan fasilitas Autofit Selection .................................................................45
8.2.2 Mengatur Tampilan Garis-garis Grid ..................................................................................................45
8.3 Mengatur Format Tampilan Angka dengan Format Cells ......................................................................46
8.3.1 Menggunakan Shortcut Menu .............................................................................................................47
8.3.2 Menggunakan Toolbar.........................................................................................................................48
8.4 Memasukkan Data Tanggal dan Waktu..................................................................................................48
8.4.1 Mengatur Format Tampilan Tanggal dan Waktu ................................................................................49
8.4.2 Memasukan Tanggal dan Waktu sekarang ..........................................................................................49
8.5 Jenis – jenis Sel ......................................................................................................................................49
8.6 Praktek ....................................................................................................................................................51

SOFTWARE TERAPAN I
v
LATIHAN ....................................................................................................................................................52
BAB IX ............................................................................................................................................................ 55
MENGGUNAKAN FUNGSI DALAM EXCEL ............................................................................................ 55
9.1 Fungsi dalam Excel ................................................................................................................................55
9.1.1 Fungsi Matematika ..............................................................................................................................55
9.1.2 Fungsi Statistika ..................................................................................................................................57
9.2 Fungsi Kalender (Date & Time) .............................................................................................................58
9.2.1 Fungsi DATE ......................................................................................................................................58
9.2.2 Fungsi DAY ........................................................................................................................................59
9.2.3 Fungsi MONTH ..................................................................................................................................59
9.2.4 Fungsi YEAR ......................................................................................................................................59
9.2.5 Fungsi NOW ........................................................................................................................................59
9.2.6 Fungsi TODAY ...................................................................................................................................59
9.2.7 Fungsi TIME .......................................................................................................................................60
9.2.8 Fungsi WEEKDAY .............................................................................................................................60
9.2.9 Fungsi CHOOSE .................................................................................................................................61
LATIHAN ....................................................................................................................................................62
BAB X ............................................................................................................................................................. 64
FUNGSI LOGIKA IF ...................................................................................................................................... 64
10.1 Fungsi Logika .......................................................................................................................................64
10.2 Ekspresi atau Pernyataan Logika ..........................................................................................................64
10.3 Operator Logika AND dan OR .............................................................................................................65
10.3.1 Operator Logika AND .......................................................................................................................65
10.3.2 Operator Logika OR ..........................................................................................................................65
10.4 Fungsi Logika IF ..................................................................................................................................66
10.5 Fungsi Logika IF Majemuk ..................................................................................................................68
LATIHAN ....................................................................................................................................................71
BAB XI ............................................................................................................................................................ 74

SOFTWARE TERAPAN I
vi
FUNGSI STRING ........................................................................................................................................... 74
11.1 FUNGSI STRING ................................................................................................................................74
11.1.1 FUNGSI LEFT ..................................................................................................................................74
11.1.2 FUNGSI RIGHT ...............................................................................................................................75
11.1.3 FUNGSI MID ....................................................................................................................................75
11.2 KOMBINASI FUNGSI IF DAN STRING ..........................................................................................75
LATIHAN ....................................................................................................................................................78
BAB XII .......................................................................................................................................................... 80
FUNGSI LOOKUP ......................................................................................................................................... 80
12.1 Fungsi Lookup ......................................................................................................................................80
12.1.1 Fungsi VLookup ................................................................................................................................82
12.1.2 Fungsi HLookup ................................................................................................................................84
12.2 Kombinasi Fungsi IF dan Fungsi Lookup ............................................................................................85
LATIHAN ....................................................................................................................................................88

SOFTWARE TERAPAN I
vii
BAB I
MENGENAL MICROSOFT OFFICE 2010
JUMLAH PERTEMUAN : 1 PERTEMUAN
TUJUAN PEMBELAJARAN KHUSUS :
Menjelaskan mengenai aplikasi di dalam Microsoft Office 2010 dengan benar.
PERALATAN :
1. Hardware : Perangkat PC
2. Software : Microsoft Office Word 2010
MATERI :
1.1 Mengenal Microsoft Office 2010
Microsoft Office 2010 adalah salah satu aplikasi terpopuler dalam membantu pekerjaan.
Jika diperhatikan, tampilan dari aplikasi – aplikasi di Microsoft Office 2010 kembali lagi ke
tampilan office sebelum versi 2007. Yaitu fungsi File yang ada di aplikasi Office 2007 berubah
kembali menjadi menu File. Tetapi isi dari fungsi – fungsi didalamnya pasti lebih baik dibanding
versi sebelumnya.
1.2 Memulai Microsoft Word 2010
Untuk memulai atau menjalankan Microsoft Word 2010, ikuti langkah berikut ini:
1. Klik Tombol Start yang ada pada Taskbar
2. Pilih Menu All Programs
3. Cari menu Microsoft Office
4. Lalu klik program Microsoft Office Word 2010
5. Tunggu beberapa saat sehingga muncul tampilan layar Word 2010 seperti gambar 1.1

SOFTWARE TERAPAN I
viii
Gambar 1.1 Memulai Microsoft Word 2010
1.3 Tampilan Layar pada Word 2010
Agar kita bisa menggunakan Word 2010 secara optimal, sebaiknya kita kenal dulu tampilan
layar pada Word 2010 :
Gambar 1.2 Tampilan layar pada Word 2010

SOFTWARE TERAPAN I
ix
Gambar dibawah ini adalah tampilan Ribbon yang terdapat di dalam Microsoft Word 2010.
Gambar 1.3 Tampilan Ribbon pada Word 2010
Keterangan :
a. Baris Judul (Title Bar)
Baris judul berisi nama Jendela atau nama judul program aplikasi dan nama dokumen yang
sedang dibuka.
b. Ribbon Menu (baris Menu)
Ribbon menu adalah barisan perintah berupa menu yang terletak di bawah baris judul, Word
2010 memiliki ribbon menu yang terdiri dari File, Home, Insert, Page Layout, Reference,
Mailings, Review dan View.
c. Toolbar
Toolbar digunakan untuk memilih dan menjalankan suatu perintah dengan cepat dan mudah,
terutama untuk perintah – perintah yang sering digunakan. Toolbar ini berisi berbagai icon
yang mewakili perintah – perintah tertentu.
1.4 Mengatur Tampilan di Layar
Word 2010 menyediakan berbagai bentuk tampilan yang dapat diatur sesuai dengan yang
kita inginkan. Untuk memilih dokumen dilakukan dengan memilih ikon bentuk tampilan yang
berada di sebelah kanan baris status. Atau bias juga dengan memilih menu View di dalam group
Document Views.
Gambar 1.4 Tampilan tombol View pada Word 2010

SOFTWARE TERAPAN I
x
a. Mengatur Tampilan Draft (Draft View)
Tampilan ini berorientasi pada pengetikan suatu naskah. Untuk memilih tampilan ini, klik
tab View, di dalam group Document View klik pilihan Draft atau klik tombol Draft
yang berada di baris kanan status.
b. Tampilan Outline
Tampilan ini sering digunakan untuk membuat suatu gagasan secara sistematis dan
memeriksa struktur dokumen. Untuk memilih tampilan ini, klik tab View, di dalam group
Document View klik pilihan Outline atau klik tombol Outline yang berada di baris
kanan status.
c. Tampilan Web (Web Layout View)
Tampilan ini sering digunakan untuk memperlihatkan dokumen seperti ditampilkan dalam
browser. Untuk memilih tampilan ini, klik tab View, di dalam group Document View klik
pilihan Web Layout atau klik tombol Web Layout yang berada di baris kanan status.
d. Tampilan Print Layout (Print Layout View)
Tampilan ini sering akan memperlihatkan dokumen seperti hasil cetakan printer. Untuk
memilih tampilan ini, klik tab View, di dalam group Document View klik pilihan Print
Layout atau klik tombol Print Layout yang berada di baris kanan status
1.5 Menyimpan Dokumen (Ctrl+S)
Untuk menyimpan dokumen, lakukan langkah berikut ini :
1. Klik File, kemudian klik Save lalu arahkan ke folder yang diinginkan, jangan lupa
berikan nama Dokumen. Jika memilih Save, maka dokumen akan tersimpan dengan
format file default dari Word 2010 yaitu .docx
2. Jika ingin menyimpan dalam format yang lain, misalnya untuk bentuk Word 97- 2003.
Maka klik File, kemudian klik Save as lalu pilih bentuk file yang diinginkan.
3. Atau bisa langsung menekan tombol Ctrl+S.

SOFTWARE TERAPAN I
xi
1.6 Membuat Dokumen Baru
Untuk membuat atau menyiapkan dokumen baru, maka ikuti langkah berikut ini :
1. Klik File, kemudian klik menu New atau tekan Ctrl+N.
2. Di layar akan terlihat kotak dialog New Document.
3. Pada bagian Blank and Recent , klik Blank Document.
Gambar 1.5 Tampilan New Document
4. Klik tombol Create
Apabila diperlukan kita dapat memilih dan menggunakan template yang telah disediakan di
Word 2010. Untuk menggunakan template, ikuti langkah berikut ini :
1. Klik File, kemudian klik menu New atau tekan Ctrl+N.
2. Di layar akan terlihat kotak dialog New Document.
3. Pada bagian Sample Templates.
4. Pilih salah satu bentuk template yang diinginkan.

SOFTWARE TERAPAN I
xii
Gambar 1.6 Tampilan Memilih Templates.
1.7 Keluar dari Microsoft Word 2010
Apabila telah selesai mengetik dokumen, maka untuk keluar dari aplikasi ini dapat mengikuti
langkah – langkah di bawah ini :
1. Klik File, kemudian klik menu Close
2. Atau klik tombol Close (X) yang ada pada pojok kanan atas dari jendela Word 2010 atau
dapat juga dengan menekan tombol Alt+F4
LATIHAN
Ketiklah surat dibawah ini dengan Bentuk lurus penuh (alignment, kiri). Dengan petunjuk :
a. Untuk membuat dokumen baru, klik File, pilih New, pilih Blank Document lalu klik
Create.
b. Kemudian Ketik naskah di halaman di halaman 14
c. Jika telah selesai, simpan file tersebut di folder yang sudah Anda buat dengan cara, klik File,
pilih Save (format 2010). Berikan nama File Bab1-NIM Anda
d. Untuk membuat garis, gunakan toolbar Shapes yang ada di menu Insert.
e. Untuk menggarisbawahi, pilih Underline

SOFTWARE TERAPAN I
xiii
PT. BERKAH RAMADHAN
Jl. Selalu Abadi No. 144 Bandung 40234
Nomor : 007/MU-XYZ/X/2010
Hal : Perkenalan produk baru
Kepada yth,
Bapak Sinaga
Toko Apa Saja
Jl. Burangrang No. 47
JAKARTA SELATAN
Dengan hormat,
Bersama ini, perkenankanlah kami memperkenalkan kepada Bapak, tentang perusahaan kami yang
bernama PT. BERKAH RAMADHAN. Perusahaan kami memproduksi berbagai jeni sbarang
berupa pakaian jadi , seperti : Jas, Blouse, Rok, Kemeja dan lain sebagainya. Barang – barang yang
kami produksi memiliki merk dagang “BERKAH”.
Perlu Bapak ketahui, bahwa perusahaan kami adalah perusahan patungan antara perusahaan
Nasional dan Perancis. Karyawan yang kami miliki berasalk dari praktisi – praktisi anak bangsa dan
praktisi yang khusus diterjunkan dari Perancis. Perusahaan ini telah berdiri dari tahun 2000 atas izin
dari Departemen Perdagangan dan Industri.
Barang – barang produksi kami telah dikenal hamper diseluruh wilayah Jawa, Bali dan sebagian
Sumatera. Maka perkenankanlah kami memperkenalkan barang – barang kami kepada bapak. Agar
lebih jelas, kami lampirkan pula daftar barang, syarat pembayaran, potongan dan diskon serta
brosur mengenai barang – barang kami.
Demikianlah surat perkenalan kami sampaikan kepada Bapak. Semoga berkenan di hati dan atas
perhatiannya kami ucapkan terima kasih.
Bandung, 22 Agustus 2009
Hormat Kami,
PT. BERKAH RAMADHAN
TRI AYU PUSPITA, MBA
Direktur Utama

SOFTWARE TERAPAN I
xiv
BAB II
MENGATUR FORMAT DOKUMEN, HALAMAN DAN PARAGRAF
JUMLAH PERTEMUAN : 1 PERTEMUAN
TUJUAN PEMBELAJARAN KHUSUS :
Mendemonstrasikan pengaturan format dokumen, halaman dan paragraf berdasarkan Ms.
Word 2010 dengan benar.
PERALATAN :
1. Hardware : Perangkat PC
2. Software : Microsoft Office Word 2010
MATERI :
2.1 Pengaturan Format Halaman
Di dalam Bab ini akan di bahas mengenai bagaimana cara mengubah tampilan layout dan
memformat atau efek khusus pada teks/ karakter maupun paragraph.
2.1.1 Mengatur Batas (Margins) Halaman
Untuk mengubah ukuran halaman, ikuti langkah sebagai berikut :
a. Pilih Menu Page Layout, pada Group Page Setup terdapat 3 pilihan menu, yaitu :
- Margins : digunakan untuk mengatur ukuran halaman, terdapat 6 buah pilihan ukuran
margins yang bisa dipilih antara lain :

SOFTWARE TERAPAN I
xv
Gambar 2.1 Tampilan Memilih Margins
o Last Custom Setting : berisi ukuran halaman dari berkas dokumen yang telah ada
o Normal : ukuran normal/default dari dokumen word 2010, yang berisikan Top,
Bottom, Right dan Left sebesar 2, 54 cm.
o Narrow : dengan ukuran Top, Bottom, Right dan Left sebesar 1, 27 cm.
o Moderate : dengan ukuran Top, Bottom = 2,54 Right dan Left sebesar 1, 91 cm.
o Wide : dengan ukuran Top, Bottom = 2,54 Right dan Left sebesar 5.08 cm.
o Mirrored : menampilkan dalam satu dokumen terdapat dua halaman.
o Atau jika kita memiliki ukuran halaman sendiri, anda bisa memilih menu
Custom Margins, sehingga muncul form seperti ini.

SOFTWARE TERAPAN I
xvi
Gambar 2.2 Tampilan Page Setup
- Orientation : berisikan jenis – jenis orientasi tampilan kertas, yaitu Portrait dan
Landscape.
- Size : berisikan ukuran atau jenis – jenis kertas, seperti A4, Legal, A5, envelope dan
maisih banyak yang lainnya.
2.2 Pengaturan Format Paragraf
Disini akan dijelaskan mengenai pengaturan paragraph, baik dalam hal perataan teks, spasi
dan lain sebagainya.
2.2.1 Perataan Teks (Alignment)
Ketika kita mengetik teks, dalam keadaan standar posisi teksnya adalah rata kiri (Left).
Untuk mengatur posisi rata kanan (Right), di tengah (Center) atau rata kiri dan kanan (Justify),
gunakan toolbar formatting yang ada di menu Home, group Paragraph
Jalan Pintas Perintah
Ctrl + L Paragraf ditampilkan dengan posisi rata kiri
Ctrl + E Paragraf ditampilkan dengan posisi rata
tengah
Ctrl + R Paragraf ditampilkan dengan posisi rata kanan
Ctrl + J Paragraf ditampilkan dengan posisi rata kiri
kanan

SOFTWARE TERAPAN I
xvii
2.2.2 Pengaturan Indentansi
Indentansi adalah menjoroknya suatu teks/naskah dari batas kiri, batas kanan atau keduanya.
Anda dapat mengatur indentansi hanya pada baris pertama (first line) dari paragraf.
Ada beberapa bentuk dari Indentansi, yaitu :
1. Left Indent
2. Right Indent
3. First Line Indent
4. Hanging Indent
Untuk melakukan indentansi, lakukan cara di bawah ini :
1. Seleksi teks yang akan di format.
2. Pada menu Home, group Paragraph. Klik tanda panah kecil yang ada di ujung group
, sehingga muncul kotak paragraf di bawah ini.
Gambar 2.3 Tampilan Paragraph
3. Pada kotak dialog Paragraph, pilih menu Indents and Spacing
4. Pada bagian Indentation, atau indentansi yang anda inginkan :
a. Left untuk menentukan jarak Indentansi dari sebelah kiri
b. Right untuk menentukan jarak Indentansi dari sebelah kanan
5. Pada daftar pilihan Special, digunakan untuk mengatur indentansi khusus dengan jarak yang
diinginkan, isikan angkanya pada bagian by :
a. None jika tidak ada indentansi khusus
b. First Line digunakan agar teks/naskah menjorok kekanan untuk setiap baris pertama

SOFTWARE TERAPAN I
xviii
c. Hanging digunakan agar teks/naskah menggantung (menjorok ke kiri) untuk setiap
baris pertama.
2.2.3 Pengaturan Tabulasi (Tab Stop)
Bekerja dengan tab stop sama halnya dengan kita bekerja menggunakan mesin Tik. Saat
menekan tombol tab, kursor akan meloncat ke tab stop berikutnya. Jarak antara tab satu dengan
yang lain adalah 1,27 cm atau 0,5 inchi dari batas kiri. Untuk mengatur tabulasi dengan
mengunakan menu, lakukan langkah di bawah ini:
1. Pada menu Home, group Paragraph. Klik tanda panah kecil yang ada di ujung group
, sehingga muncul kotak paragraf di bawah ini.
Gambar 2.4 Tampilan Paragraph
2. Klik tombol Tabs.. yang ada di bagian bawah paling kiri menu tersebut, sehingga muncul
gambar di bawah ini :
Gambar 2.5 Tampilan Tabs
3. Pada kotak isian Tab stop position, ketikan angka posisi dimana Anda ingin meletakkan
tabulasi.

SOFTWARE TERAPAN I
xix
4. Pada bagian Alignment, pilih :
a. Left, untuk tab stop rata kiri
b. Center, untuk tab stop rata di tengah
c. Right, untuk tab stop rata kanana
d. Decimal, untuk tab stop rata pada titik decimal
e. Bar, untuk pembuatan garis tegak.
5. Pada bagian Leader, beri tanda atau klik salah satu tombol pilhan untuk mengisi tempat
kosong sebelah kiri tab stop.
6. Pilih tombol set
7. Klik Ok
2.2.4 Pengaturan Jarak Spasi Baris
Untuk mengubah spasi antar baris, ikuti langkah berikut ini :
1. Seleksi teksnya.
2. Pada menu Home, group Paragraph. Klik tanda panah kecil yang ada di ujung group
.
3. Pada kotak dialog Paragraph, pilih menu Indents and Spacing
4. Pada bagian Line Spacing, pilih jarak spasi yang diinginkan :
a. Single, untuk jarak spasi satu
b. 1.5 lines, untuk jarak spasi satu setengah
c. Double, untuk jarak spasri dua
d. At least, untuk menentukan jarak spasi minimal
e. Exaclty, untuk menentukan jarak spasi yang pasti atau paling cocok
f. Multiple, untuk ukuran yang lebih dari dua spasi.
5. Atau bisa langsung menggunakan tool yang ada di grup paragraph, seperti di bawah ini :
Gambar 2.6 Tampilan Spasi antar baris.

SOFTWARE TERAPAN I
xx
2.3 Memformat Karakter
Ms. Word 2010 memberikan banyak pilihan huruf beserta gaya yang diinginkan untuk
memperindah dokumen anda.
2.3.1 Mengubah Jenis dan Bentuk Huruf (Font)
Untuk mengubah jenis huruf menjadi bentuk yang lain, ikuti langkah berikut ini :
1. Seleksi/sorot teks yang akan di format
2. Pada menu Home, grup Font pilih jenis huruf yang diinginkan.
Gambar 2.7 Tampilan Jenis Huruf (Font)
2.3.2 Mengubah Ukuran Huruf (Font size)
Untuk mengubah jenis huruf menjadi bentuk yang lain, ikuti langkah berikut ini :
1. Seleksi/sorot teks yang akan di format
2. Pada menu Home, grup Font pilih jenis huruf yang diinginkan.
Gambar 2.8 Tampilan Ukuran Huruf (Font Size)

SOFTWARE TERAPAN I
xxi
2.3.3 Memilih gaya tampilan Huruf (Font Style)
Untuk memilih tampilan huruf, ikuti langkah di bawah ini :
1. Seleksi teks.
2. Lalu Klik untuk mencetak tebal, untuk mencetak miring dan untuk mencetak
dengan garis bawah.
2.4 Praktek
1. Buatlah 3 buah dokumen yang terdiri dari Cover Makalah, Kata Pengantar dan Daftar Isi.
2. Cover Makalah dapat dilihat di halaman 15 dengan ketentuan sebagai berikut :
a. Margins
Left : 4 cm
Right : 3 cm
Top : 3 cm
Bottom: 3 cm
b. Jenis Kertas : A4
c. Spasi : 1,5
3. Kata Pengantar dapat dilihat di halaman 16 dengan ketentuan sebagai berikut :
a. Jenis Huruf : Times New Roman
b. Margins
Left : 4 cm
Right : 3 cm
Top : 3 cm
Bottom: 3 cm
c. Jenis Kertas : A4
d. Spasi : 2
e. Ukuran Huruf untuk Judul : 14, Style : Bold, Alignment : Center
f. Ukuran Huruf untuk Isi : 12, Alignment : Justify
g. Ukuran Huruf untuk penutup : 12, Alignment : Right
h. Indentansi : First line
4. Daftar Isi dapat dilihat di halaman 17, dengan ketentuan :
a. Ukuran Huruf untuk Judul : 14, Style : Bold, Alignment : Center
b. Untuk isinya gunakan fasilitas Tabulasi dengan cara :

SOFTWARE TERAPAN I
xxii
o Pada menu Home, group Paragraph. Klik tanda panah kecil yang ada di ujung
group , lalu klik tombol Tabs..
o Pada Tab stop Position ketikkan angka 16 cm
o Pada Alignment pilih Left
o Pada bagian Leader pilih 2……. (untuk menghasilkan tampilan titik – titik)
o Klik Set
o Klik OK
- Atau bisa juga dengan cara :
o Pilih menu References
o Pilih Table of Contents lalu pilih Manual Tables
5. Simpan Dokumen Tersebut dengan Nama Bab2-NIM Anda.docx

SOFTWARE TERAPAN I
xxiii
MAKALAH
PERANAN TEKNOLOGI INFORMASI
Diajukan untuk memenuhi salah satu tugas mata kuliah
Software Terapan I
Nama : Ida Ayu Pasha
NIM : 10101010
KELAS : IF-18
JURUSAN TEKNIK INFORMATIKA
FAKULTAS TEKNIK DAN ILMU KOMPUTER
UNIVERSITAS KOMPUTER INDONESIA
2009
Jenis Huruf : Times New Roman Size : 12 Style : Italic Alignment: Center
- Pilih Menu Insert
- Pilih shapes, di grup Illustrations
- Pilih Line
Jenis Huruf : Times New Roman Size : 12 Style : Bold Alignment: Center
Jenis Huruf : Times New Roman Size : 14 Style : Bold Alignment: Center
Jenis Huruf : Times New Roman Size : 14 Style : Bold Alignment: Center

SOFTWARE TERAPAN I
xxiv
KATA PENGANTAR
Puji dan Syukur kita panjatkan ke hadirat Tuhan yang Maha Esa, karena atas berkat dan
hidayah Nya kami bisa menyelesaikan tugas ini dengan baik. Tugas ini dikerjakan untuk memenuhi
salah satu tugas mata kuliah Software Terapan I dengan judul Peranan Teknologi Informasi.
Didalam Tugas ini terdapat banyak kekuranagan, untuk itu kami ingin mengucapkan
permohonan maaf yang sebesar-besarnya. Kritik dan saran akan kami terima sebagai suatu masukan
yang baik untuk kami di kedepannya. Tidak lupa kami sampaikan terima kasih yang sebesar-
besarnya kepada semua pihak yang telah membantu terselesaikannya tugas ini, mudah-mudahan
semua bantuannya di berikan balasan yang terbaik oleh Tuhan Yang Maha Esa.
Untuk itu, sekali lagi kami ucapkan maaf yang sebesar-besarnya, mudah-mudahan tugas ini
bermanfaat bagi kita semua. Terima kasih.
Bandung, 26 Agustus 2009
Penulis

SOFTWARE TERAPAN I
xxv
DAFTAR ISI
KATA PENGANTAR ................................................................................................................. 1
DAFTAR ISI ................................................................................................................................ 2
DAFTAR TABEL ........................................................................................................................ 3
DAFTAR GAMBAR ................................................................................................................... 4
DAFTAR SIMBOL ..................................................................................................................... 5
BAB I PENDAHULUAN ............................................................................................................ 6
BAB II ISI .................................................................................................................................... 9
BAB III IMPLEMENTASI ......................................................................................................... 15
BAB IV PENUTUP .................................................................................................................... 20
DAFTAR PUSTAKA ................................................................................................................. 29

SOFTWARE TERAPAN I
xxvi
LATIHAN
1. Buatlah Surat perjanjian yang ada di 28.
2. Atur tampilannya agar sama dengan hasil yang ada di sama.
3. Lalu simpan dengan nama File, LATIHANBAB2-NIM Anda.docx.

SOFTWARE TERAPAN I
xxvii
SURAT PERJANJIAN SEWA MENYEWA RUMAH
Yang bertanda tangan di bawah ini :
I. Nama :
Umur :
Pekerjaan :
Alamat :
Yang untuk selanjutnya disebut Pihak pertama (yang menyewakan)
II. Nama :
Umur :
Pekerjaan :
Alamat :
Yang untuk selanjutnya disebut Pihak kedua (yang menyewa)
Telah sepakat untuk mengadakan perjanjian sewa menyewa rumah dengan ketentuan – ketentuan
sebagai berikut :
Pasal 1
Pihak pertama menyewakan kepada penyewa sebuah rumah untuk tempat tinggal dengan
ubin teraso, dinding tembok yang terletak di….
Pasal 2
Sewa menyewa ini berlaku sejak pertanyaan ini ditandatangani yaitu sejak tanggal …. Bulan
… tahun…
Pasal 3
Besarnya uang sewa adalah Rp……. Dalam jangka waktu selama …… bulan
Pasal 4
Hal – hal yang belum diatur dalam perjanjian ini akan diselesaikan dengan jalan
musyawarah oleh kedua pihak.
Dibuat di :
Tanggal :
Pihak Pertama Pihak Kedua
……………… ……………

SOFTWARE TERAPAN I
xxviii
BAB III
MEMBUAT TABEL DAN FORMULA
JUMLAH PERTEMUAN : 1 PERTEMUAN
TUJUAN PEMBELAJARAN KHUSUS :
Mendemonstrasikan Pembuatan Tabel, Tabel Autoformat di dalam Ms. Word 2010 dengan
benar
PERALATAN :
1. Hardware : Perangkat PC
2. Software : Microsoft Office Word 2010
MATERI :
3.1 Membuat Tabel
Salah satu fasilitas dalam Word 2010 adalah kemudahan dalam membuat Tabel. Beberapa
alternative dapat digunakan untuk membuat dan menempatkan tabel pada suatu dokumen. Suatu
tabel terdiri dari baris (rows) dan kolom (columns). Ada 4 cara untuk membuat tabel, yaitu
membuat tabel dengan menggunaan Ikon Tabel, Insert Table, Draw Table dan Quick Table.
3.1.1 Membuat Tabel Melalui Ikon Table
Untuk membuat tabel melalui ikon table yaitu :
1. Tempatkan kursor di tempat yang diinginkan
2. Klik tab Insert, di dalam Grup Tables, klik Tables
3. Pada tampilan yang ada, klik dan sorot jumlah kolom dan baris sesuai dengan keinginan
anda, misalnya sorot 3 baris dan 5 kolom. Perhatikan gambar berikut ini :

SOFTWARE TERAPAN I
xxix
Gambar 3.1 Tampilan Table dengan Ikon Table
4. Setelah membuat tabel tersebut, maka di layar akan terlihat tab Design dan tab Layout
Gambar 3. 2 Tampilan Table dengan Ikon Table
3.1.2 Membuat Tabel Melalui Insert Table
Untuk membuat tabel melalui Insert table, lakukan langkah berikut ini :
1. Tempatkan kursor di tempat yang diinginkan
2. Klik tab Insert, di dalam Grup Tables, klik Tables
3. Pada daftar pembuatan table, klik pilihan Insert Table
4. Di layar akan muncul kotak dialog :

SOFTWARE TERAPAN I
xxx
Gambar 3.3 Tampilan kotak dialog Insert Table
5. Pada bagian Number of Columns, tentukan jumlah kolom yang akan dibuat misalnya 3.
6. Tentukan pula jumlah baris pada bagian Number of Rows, misalnya 5.
7. Pada bagian AutoFit behavior beri tanda dengan ceklist pada bagian Fixed Column width
pilih Auto untuk menentukan lebar kolom secara otomatis.
8. Klik tombol OK
3.1.3 Membuat Tabel Dengan Draw Table
Untuk membuat tabel dengan draw table, yaitu :
1. Tempatkan kursor di tempat yang diinginkan
2. Klik tab Insert, di dalam Grup Tables, klik Tables
3. Pada daftar pembuatan table, klik pilihan Draw Table
4. Di layar akan terlihat mouse berbentuk pena.
5. Seret pointer mouse ke bawah dan ke kanan, sehingga membentuk persegi panjang.
6. Setelah terbentuk gunakan ikon pada tab Design dan Layout sehingga akan terbentuk tabel
yang lebih baik.

SOFTWARE TERAPAN I
xxxi
3.1.4 Membuat Tabel Dengan Quick Table
Untuk membuat tabel dengan Quick table, lakukan langkah di bawah ini :
1. Tempatkan kursor di tempat yang diinginkan
2. Klik tab Insert, di dalam Grup Tables, klik Tables
3. Pilih menu Quick Table lalu pilih tabel yang diinginkan :
Gambar 3.4 Tampilan Quick Table
3.2 Mengubah Ukuran Tabel
Apabila anda ingin mengubah ukuran tabel yang sudah anda buat lakukan langkah – langkah
di bawah ini :
1. Klik tabel yang ingin diubah ukurannya.
2. Tempatkan pointer di pojok kanan bawah pada tabel tersebut.
3. Klik dan jangan dilepas, kemudian geser (drag) ke bawah dan ke kiri untuk mengubah
ukurannya.
4. Lepaskan mouse bila ukuran telah sesuai.

SOFTWARE TERAPAN I
xxxii
3.2.1 Mengubah Lebar Kolom dan Tinggi Baris
Untuk mengubah Lebar kolom, lakukan langkah-langkah di bawah ini :
1. Letakkan pointer pada garis Vertikal dimana kolom tersebut akan diubah.
2. Drag ke kanan sehingga ukuran lebarnya menjadi besar atau drag ke kiri untuk ukuran kecil.
Perhatikan di layar tampam garis vertical putus-putus.
3. Lepas mousenya jika ukurannya sudah sesuai.
Untuk mengubah tinggi baris, lakukan langkah-langkah di bawah ini :
1. Letakkan pointer pada garis Horizontal dimana baris tersebut akan diubah.
2. Lalu drag ke atas sehingga ukurannya lebih kecil atau drag ke bawah sehingga ukurannya
menjadi lebih tinggi. Di layar tampak garis horizontal terputus – putus.
3. Lepas mousenya jika ukurannya sudah sesuai.
3.2.2 Menyisipkan Baris dan Kolom
Langkah yang digunakan untuk menyisipkan baris atau menambah baris baru adalah sebagai
berikut :
1. Sorot baris pada posisi mana akan menyisipkan baris baru, misalnya pilih baris akhir.
2. Klik tab Layout dan dalam grup Rows & Columns, klik ikon Insert Bellow untuk
menyisipkan baris baru yang ditempatkan di bawah baris yang disorot. Lalu dapat juga
memilih Insert Above untuk menyisipkan baris baru yang ditempatkan di atas baris
yang disorot
Sedangkan untuk menyisipkan kolom baru adalah sebagai berikut :
1. Sorot baris pada posisi mana akan menyisipkan kolom baru.
2. Klik tab Layout dan dalam grup Rows & Columns, klik ikon Insert Left untuk
menyisipkan kolom baru yang ditempatkan di sebelah kiri kolom yang disorot. Lalu dapat
juga memilih Insert Right untuk menyisipkan kolom baru yang ditempatkan di
sebelah kanan kolom yang disorot

SOFTWARE TERAPAN I
xxxiii
3.2.3 Menghapus Sel, Kolom dan Baris
Untuk menghapus sel, kolom dan baris pada tabel, langkah yang digunakan adalah sebagai
berikut :
1. Tempatkan kursor pada sel tertentu yang ingin dihapus.
2. Klik tab Layout dan dalam grup Rows & Columns, klik ikon Delete
3. Kotak penghapusan sel, kolom, baris dan tabel akan terlihat sebagai berikut :
Gambar 3.5 Kotak Penghapusan sel, baris, kolom dan table
- Delete Cells, digunakan untuk menghapus sel tertentu pada posisi kursor atau sel yang
disorot.
- Delete Columns, digunakan untuk menghapus kolom tertentu pada posisi kursor atau
sel yang disorot.
- Delete Rows, digunakan untuk menghapus baris tertentu pada posisi kursor atau sel
yang disorot.
- Delete Table, digunakan untuk menghapus tabel.
4. Pilih salah satu yang diinginkan.
3.3 Menggabung Sel
Menggabung sel ini hanya dapat dilakukan pada baris atau kolom yang berdekatan dalam
suatu tabel. Untuk menggabung beberapa sel, ikuti langkah berikut ini :
1. Sorot beberapa sel yang berdampingan.
2. Klik tab Layout dan dalam grup Merge, klik ikon Merge Cells

SOFTWARE TERAPAN I
xxxiv
3.4 Membagi Sel
Untuk membagi sel, ikuti langkah di bawah ini :
1. Sorot atau pilih sel yang akan di pisah.
2. Klik tab Layout dan dalam grup Merge, klik ikon Split Cells , sehingga muncul kotak
pilihan di bawah ini :
Gambar 3.6 Kotak Split Cells
3. Pada Kotak isian Number of Columns dan Number of rows isi angka yang diinginkan.
4. Klik OK
3.5 Konversi Tabel
Suatu saat jika anda sudah terlanjur mengetik teks, kemudian teks tersebut ingin diubah ke
dalam table. Hal ini dapat Anda lakukan dengan syarat setiap teks yang dipisahkan kolom harus
dipisahkan dengan tanda koma (,), tabulator, paragraph atau tanda lainnya yang dapat didefinisikan
pada saat mengkonversi.
3.5.1 Konversi Teks ke Tabel
Untuk mengkonversikan dari bentuk teks ke tabel, terlebih dahulu ketiklah teks di bawah ini :
a. Seleksi atau sorot seluruh text diatas.
b. Klik Menu Insert, table
c. Lalu pilih menu Convert Text to Table, sehingga muncul kotak dialog di bawah ini :
KOTA, 2001, 2002, 2003, 2004, 2005
JAKARTA, 100, 200, 200, 200, 400
BANDUNG, 75, 150, 200, 250, 300
SEMARANG, 100, 100, 125, 150, 140
SURABAYA, 400, 240, 300, 200, 150

SOFTWARE TERAPAN I
xxxv
Gambar 3.7 Kotak Dialog Convert Text to Table
d. Klik OK
Keterangan :
Number of Columns, akan terisi secara otomatis sesuai dengan teks yang dibuat.
Separate text at : separator/pemisah yang digunakan bisa berbentuk Paragraf, Koma,
Tabulasi atau yang lainnya.
3.6 Berhitung pada Tabel
Untuk menghitung data yang sifatnya angka pa Word 2010, proses perhitungannya sangat
sederhana sekali. Kita dapat melakukan penjumlahan, pengurangan, perkalian, pembagian, nilai
rata-rata, nilai terkecil dan lain sebagainya. Contoh dari tabel berikut ini :
A B C D E F G
1 No Nama Barang Harga
Satuan
Jumlah
Unit
Harga
Kotor Discount
Harga
Bersih
2 1 Printer 900000 2
3 2 Monitor 1100000 4
4 3 Hard Disk 950000 8
5 4 CPU 3000000 3
6 Jumlah
Ketentuan :
Isilah HARGA KOTOR = HARGA SATUAN * JUMLAH UNIT
DISCOUNT = 5% * HARGA KOTOR

SOFTWARE TERAPAN I
xxxvi
HARA BERSIH = HARGA KOTOR – HARGA BERSIH
Caranya :
a. Letakkan pointer di sel E2
b. Klik tab Layout dan dalam grup Data, klik ikon Formula , sehingga muncul kotak
dialog di bawah ini :
Gambar 3.8 Kotak Dialog Formula
c. Pada kotak isian Formula, ketik =C2*D2
d. Pada Kotak Isian Number Format, pilih Format Tampilan Angka yang diinginkan
e. Klik OK
Untuk menghitung data yang lainnya, lakukan hal yang sama seperti diatas.
Catatan :
Untuk menghitung DISCOUNT, yaitu =5%*E2
Untuk menghitung HARGA KOTOR, yaitu =E2-F2
Untuk menjumlah HARGA KOTOR, yaitu =SUM(ABOVE) atau =SUM(E2:E5) atau
dapat juga mengetikkan = E2+E3+E4+E5
3.7 Praktek
Ketiklah surat pesanan barang di bawah ini, dengan ketentuan :
a. Batas halaman, jenis huruf dan sebagainya terserah Anda
b. Isilah Kolom TOTAL HARGA dengan UNIT dikalikan HARGA
c. Isilah JUMLAH dengan seluruh TOTAL HARGA
d. Isilah DISCOUNT dengan 10% dikalikan JUMLAH
e. Isilah TOTAL dengan JUMLAH dikurangi DISCOUNT
f. Simpan dokumen tersebut dengan nama File Bab3-NIM Anda.docx

SOFTWARE TERAPAN I
xxxvii
CV. PRIMA RASA ABADI
Distributor Ice Cream WALLS UNILEVER Indonesia
Jl. Ranggagading No. 124 – 125 Telp. (022) 2513454
BANDUNG 40235
No : 4321/SP/KP.DD/IV/2001 Bandung, 29 Agustus 2009
Kepada,
Manajer Pemasaran
PT. UNILEVER Indonesia
Jl. Binakara No. 45 Cikarang
BEKASI
Perihal : Pesanan Produk Ice Cream
Dengan Hormat,
Berdasarkan surat No. 102/PC/K/2009 yang melampirkan daftar produk Ice Cream Walls
seri terbaru, maka perusahaan ini bermaksud untuk memesan beberapa produk Ice Cream sebagai
berikut :
No Nama Barang Harga Unit Total Harga
1 Moo Stick 34000 50
2 Moo Cup 45000 50
3 Conello 60000 65
4 Vinetta Brownies 67500 42
5 Paddle Pop Choco Moca 30000 70
Jumlah
Discount 10% dari Jumlah
T o t a l
Terbilang :
Pembayaran sebesar 50% dari harga pembayaran telah kami kirimkan melalui Bank BCA
Cabang Ir. H. Djuanda dan sisanya akan kami lunasi setelah barang dikirim. Pengiriman barang
agar dilakukan dengan ELTEHA dan kami harap tanggal 1 September 2009 telah kami terima.
Kami menunggu kiriman Saudara, dan untuk itu kami ucapkan Terima kasih.
Hormat Kami,
CV. PRIMA RASA ABADI
Tedja Wowor

SOFTWARE TERAPAN I
xxxviii
LATIHAN
1. Terdapat teks sebagai berikut :
No, NIM, Nama, Kelas, Alamat, No.Telp.
1, 10103082, Raya Suhanda, Jl. Cibaduyut Raya No. 5 Bandung, (022) 4545321
Konversikan teks tersebut ke dalam bentuk Tabel. Serta tunjukan hasil pengkonversiannya
dalam bentuk printout!.
2. Dari tabel yang dibuat di soal No. 1, tambahkan satu buah kolom yang bernama Status!
3. Perhatikan Tabel di bawah ini :
Nama Barang Harga Jumlah Unit Total Harga
Modem HSDPA 525000 5
Notebook Acer 6780000 2
Lan Card 250000 10
Tunjukan formula yang digunakan untuk mendapatkan Jumlah, dengan ketentuan bahwa
Jumlah adalah Harga dikalikan Jumlah Unit

SOFTWARE TERAPAN I
xxxix
BAB IV
TABEL AUTOFORMAT, KOLOM, BULLET & NUMBERING DAN
BORDER & SHADING
JUMLAH PERTEMUAN : 1 PERTEMUAN
TUJUAN PEMBELAJARAN KHUSUS :
Mendemonstrasikan Tabel Autoformat, kolom, bullet & numbering serta border & shading
di dalam Ms. Word 2010 dengan benar
PERALATAN :
1. Hardware : Perangkat PC
2. Software : Microsoft Office Word 2010
MATERI :
4.1 Tabel Autoformat
Agar tampilan tabel yang telah dibuat lebih indah dan menarik, maka kita dapat memformat
tampilan tabel tersebut dengan menambahkan bingkai, warna latar belakang, shading, cetak tebal,
miring maupun tampilan 3 dimensi.
Cara untuk memilih format dengan AutoFormat adalah sebagai berikut :
1. Klik tabel yang akan diformat.
2. Klik Tab Design dan dalam Grup Table Style, klik dropdown dan pilih pengaturan format
tabel sesuai dengan keinginan.

SOFTWARE TERAPAN I
xl
Gambar 4.1 Pilihan Table Style
3. Secara otomatis pada tabel tersebut akan berubah sesuai dengan bentuk yang dipilih.
Catatan :
Ada beberapa tombol yang dapat digunakan dalam memformat tabel. Perhatikan tabel di bawah ini :
Tab Design Keterangan
Line Style digunakan untuk memilih jenis garis yang akan
digunakan dalam menggambar (membuat) tabel.
Line Weight digunakan untuk memilih ketebalan garis yang akan
digunakan dalam menggambar (membuat) garis.
Pen Color digunakan untuk memilih warna garis
Borders digunakan untuk memberikan border pada suatu tabel
Shading digunakan untuk memberikan latar belakang pada sel,
baris, kolom dan tabel.
4.2 Membuat Kolom
Contoh penggunakan kolom dapat dilihat dalam penulisan naskah di Koran. Untuk membuat style
naskah kolom, kita harus menuliskan beberapa teks terlebih dahulu, seperti contoh dibawah ini :
Microsoft Word 2010 bagi Seorang Sekretaris
Dalam Dunia bisnis atau perkantoran, hadirnya seorang sekretaris menjadi sakah satu hal yang paling utama. Salah satu
fungsi dari seorang sekretaris adalah untuk mengefektifkan semua pekerjaan yang berkaitan dengan pembuatan
bermacam-macan, dokumen, surat, amplop, laporan dan dokumen bisnis lain.
Salah satu aplikasi wajib yang harus dikuasai oleh seorang sekretaris adalah aplikasi Microsoft Word. Aplikasi yang satu
ini akan memberikan kemudahan dan kenyamanan kegita digunakan untuk membuat sebuah dokumen. Dilengkapi dengan
beberapa fasilitas tambahan, maka Microsoft Word 2010 akan menjadi salah satu aplikasi yang dapat diandalkan untuk
membantu hamper semua aktifitas yang berhubungan dengan computer dalam dunia perkantoran.

SOFTWARE TERAPAN I
xli
Setelah itu, kita bisa menggunakan style kolom Koran dengan mengikuti langkah sebagai berikut :
1. Blok naskah yang akan dijadikan kolom.
2. Pada baris Menu, klik Page Layout, lalu klik Column tool pada grup Page Setup
Gambar 4.2 Pilihan Jumlah Kolom
3. Berikutnya, pilih jumlah kolom yang diinginkan, diantaranya :
- One : untuk menormalkan maskan seperti sebelumnya
- Two : untuk bentuk naskah 2 kolom
- Three : untuk bentuk naskah 3 kolom
- Left : untuk bentuk naskah 2 kolom dengan ukuran kecil pada kolom sebelah kiri
- Right : untuk bentuk naskah 2 kolom dengan ukuran kecil pada kolom sebelah
kanan
4. Jika ingin jumlah kolom lebih dari 3, pilih menu More Column hingga tampil kotak dialog
Columns untuk mengatur jumlah yang diinginkan.

SOFTWARE TERAPAN I
xlii
Gambar 4.3 Kotak Dialog Columns
5. Berikan tanda ceklis (centang) pada opsi Line Between untuk menampilkan garis antar
kolom. Sehingga hasilnya seperti di bawah ini.
4.3 Menggunakan Drop Cap
Drop Cap adalah suatu paragraph yang dimulai dengan huruf yang lebih besar dibandungkan
dengan huruf yang lain yang dipakai pada keseluruhan paragraph.
Contoh Paragraf yang menggunakan Drop Cap.
erkembangan Teknologi sekarang
ini sangatlah pesat, bila
dibandingkan dengan masa lampau.
Hal ini menyebabkan banyak hal
baru yang harus dipelajari oleh semua
aspek masyarakat .
P

SOFTWARE TERAPAN I
xliii
Caranya adalah :
1. Seleksi huruf yang akan dijadikan Drop Cap
2. Pilih menu Insert, lalu pilih menu Drop Cap pada grup Text, lalu pilih tampilan Drop Cap
yang diinginkan.
Gambar 4.4 Pilihan Drop Cap
3. Atau bisa memilih menu Drop Cap Options.
Gambar 4.5 Drop Cap Options
4.4 Bullets and Numbering
Terdapat beberapa jenis bentuk penomoran di dalam Word 2010, antara lain angka, bullet
dan Multilevel. Untuk membuat penomoran, pilih menu Home pada grup Paragraph.
Gambar 4.6 Tools untuk membuat penomoran

SOFTWARE TERAPAN I
xliv
Untuk lebih jelasnya, berikut fungsi masing – masing pada penomoran.
Simbol dan Nama
Ikon Fungsi Contoh
Numbering
Untuk membuat penomoran berupa
angka
Microsoft Office 2010
1. Ms. Word 2010
2. Ms. Excel 2010
3. Ms. Powerpoint 2010
Bullet
Untuk membuat penomoran berupa
symbol
Microsoft Office 2010
Ms. Word 2010
Ms. Excel 2010
Ms. Powerpoint 2010
Multilevel List
Untuk membuat penomoran
multilevel
Microsoft Office 2010
1. Ms. Word 2010
1.1.Pengetikan
1.2.Penomoran
2. Ms. Excel 2010
2.1.Formula
2.2.Fungsi
Decrease Indent
Untuk mengurangi level pada
penomoran multilevel
Microsoft Office 2010
1. Ms. Word 2010
2. Pengetikan
3. Penomoran
3.1.Ms. Excel 2010
3.2.Formula
3.3.Fungsi
Increase Indent
Untuk menambah level pada
penomoran multilevel
Microsoft Office 2010
1. Ms. Word 2010
2. Pengetikan
3. Penomoran
a. Ms. Excel 2010
b. Formula

SOFTWARE TERAPAN I
xlv
4.4.1 Membuat Numbering
Untuk membuat penomoran angka, ikuti langkah dibawah ini :
1. Blok naskah yang akan dinomori.
2. Pada baris menu, pilih Home lalu pilih Numbering yang ada pada grup
Paragraph.
Sedangkan untuk memodifikasi numbering dengan mengatur jarak nomor dan teks, mengubah style
atau memulai numbering pada angka tertentu. Berikut langkahnya :
1. Blok teks yang sudah diberi nomor
2. Pada baris menu, klik Home, Pilih Numbering di grup Paragraph lalu pilih Define New
Number Format
3. Pada kotak dialog jendela Define New Number Format lalu atur style yang diinginkan.
Gambar 4.7 Kotak Dialog Define new Number Format
Pada jendela Define New Number Format terdapat beberapa opsi yang bisa diatur, yaitu :
Number Style : untuk mengubah style penomoran
Number Format : untuk mengatur format penomoran misalnya menambahkan tanda “)” di
belakang angka.
Alignment : untuk mengatur perataan/jarak angka dengan teks.
Jika menginginkan nomor diawali dengan angka tertentu, lakukan langkah di bawah ini :
1. Tempatkan kursor pada nomor pertama
2. Klik Home pilih Numbering pada grup Paragraph lalu pilih Set Numbering Value atau
klik kanan lalu pilih Set Numbering Value.

SOFTWARE TERAPAN I
xlvi
Contoh :
4) Microsoft Word 2010
5) Microsoft Excel 2010
6) Microsoft Powerpoint 2010
7) Microsoft Access 2010
Gambar 4.8 Mengatur setting numbering dengan start value = 4
4.4.2 Membuat Bullet
Bullet adalah bentuk penomoran menggunakan symbol atau picture. Pembuatan bullet hampir sama
dengan penomoran. Ikuti langkah di bawah ini :
1. Blok teks yang sudah diberi nomor
2. Pada baris menu, klik Home, Pilih Numbering di grup Paragraph lalu pilih Bullet
3. Lanjutkan dengan memilih bentuk bullet yang diinginkan
Gambar 4.9 Pilihan bentuk Bullet
Jika ingin memodifikasi Bullet, misalnya mengubah bentuk bullet atau mengatur jarak bullet
dengan teks, lakukan langkah seperti pada “Membuat Bullet” dan pilih Define New Bullet
Gambar 4.10 Memodifikasi bentuk Bullet

SOFTWARE TERAPAN I
xlvii
Pada jendela Define New Bullet terdapat beberapa opsi yang bisa diatur, yaitu :
Symbol untuk mengubah bentuk bullet ke symbol.
Gambar 4.11 Memilih bentuk Bullet berupa symbol
Picture untuk mengubah bentuk bullet ke picture.
Gambar 4.12 Memilih bentuk Bullet berupa picture
Font untuk mengubah bentuk font atau warna bullet.
Alignment untuk mengatur jarak bullet dengan teks.
4.4.3 Membuat Multilevel List
Multilevel list adalah penomoran dengan bentuk tingkatan atau level. Bentuk itu sering
digunakan untuk membuat naskah yang memiliki pokok bahasan dan subpokok bahasan. Untuk
membuat bentuk multilevel, lakukan langkah – langkah di bawah ini :
1. Klik Home, pilih Multilevel List pada grup Paragraph
2. Pilih bentuk penomoran yang diinginkan.

SOFTWARE TERAPAN I
xlviii
3. Klik tombol Decrease Indent jika ingin menambah level atau klik Increase Indent jika
ingin mengurangi level.
Microsoft Office 2010
1. Ms. Word 2010
1.1.Pengetikan
1.2.Penomoran
2. Ms. Excel 2010
2.1.Formula
2.2.Fungsi
Gambar 4.13 Contoh bentuk Multilevel Numbering
Untuk memodifikasi style menggunakan Multilevel List, maka lakukan hal di bawah ini :
1. Blok naskah Multilevel yang akan dimodifikasi
2. Klik Home pada grup Paragraph, di bagian Multilevel list pilih Define New Multilevel
List.
3. Pada jendela Define New Multilevel List terdapat beberapa menu, yaitu :
a. Click Level to modify : untuk memilih level yang akan dimodifikasi
b. Enter formatting for number : untuk mengatur format numbering multilevel
c. Number style for this level : untuk mengatur style multilevel
d. Position : untuk menentukan posisi/jarak penomoran dengan teks.
Gambar 4.14 Memodifikasi Multilevel list

SOFTWARE TERAPAN I
xlix
4.5 Page Borders
Page borders digunakan apabila isi dari suatu halaman ingin diberi bingkai, corak dan warna
latar belakang tertentu agar tampilannya lebih indah dan menarik. Page borders, biasanya digunakan
untuk membuat figura, piagam penghargaan, sertifikat dan lain-lain.
Untuk membuat page borders, lakukan langkah di bawah ini :
1. Klik Menu Page Layout
2. Pada grup Page Background pilih Page Borders, sehingga muncul tampilan berikut :
Gambar 4.15 Kotak dialog Borders and Shading
3. Pada pilihan Setting pilih bentuk border yang diinginkan
4. Pada pilihan Art, pilih bentuk artistic yang diinginkan.
5. Pada Apply to¸pilih apakah ingin diseluruh halaman, dari mulai posisi kursor sampai akhir
dokumen, atau pada posisi kursor saja.
6. Klik OK
4.6 Shading
Untuk menambah variasi pada teks agar tampilannya lebih indah dan menarik, berikan
warna atau arsir pada latar belakang teksnya (Shading). Caranya adalah :
1. Seleksi atau sorot teksnya
2. Klik Menu Page Layout
3. Pada grup Page Background pilih Shading, sehingga muncul tampilan berikut :

SOFTWARE TERAPAN I
l
Gambar 4.16 Kotak dialog Borders and Shading
4. Pada Fill, pilih warna latar belakang yang diinginkan
5. Pada Style, pilih berapa persen corak warna latar belakang
6. Klik Ok
LATIHAN
Ketiklah naskah berikut seperti yang tampak pada halaman 42, dengan ketentuan sebagai berikut :
a. Ubah batas Atas, bawah dan kanan menjadi 3 cm dan batas kiri menjadi 4 cm.
b. Ukuran Font = 10, Jenis Font = Timer New Roman, spasi antar baris yaitu 1 spasi dan
justify (rata kiri kanan)
c. Berikan efek khusus pencetakan pada huruf, warna dan jenis huruf.
d. Berikan border dan shading pada judul.
e. Buat menjadi dua kolom untuk paragraf 3 dan seterusnya.
f. Berikan penomoran (Bullet dan Numbering) untuk paragraf ke tiga.
g. Simpan dengan nama file BAB4-Nim Anda. docx
Sehingga Tampilannya sebagai berikut :

SOFTWARE TERAPAN I
li
BELANJA GAMPANG DI
RETRO SWALAYAN
Retro Swalayan yang bekerjasama dengan Mutu Card menawarkan tambahan kemudahan bagi
Anda untuk berbelanja di Retro Swalayan berupa fasilitas kredit yang diberikan oleh Mutu Card.
Dengan Mutu Card, Anda mendapat kesempatan untuk membeli apapun tanpa dibatasi oleh jumlah
uang yang Anda bawa. Selain itu, Anda akan tetap mendapat kemudahan dan pelayanan yang
selama ini diberikan oleh Mutu Card, yaitu :
Kesempatan untuk menjual kembali, bahkan sebelum Anda membayar barang – barang yang Anda
beli dari Retro Swalayan.
Anda tidak perlu membawa uang tunai untuk berbelanja
Mutu Card memberikan berbagai pilihan cara pembayaran untuk Anda, yaitu :
Melalui telepon, mejiliki fasilitas E-Banking
Melalui Lintas Giro
Membayar langsung ke cabang – cabang Bank Katro,
Biaya yang murah, hanya sebesar 2 % dari tanggal penagihan.
Dengan kartu Mutu Card, anda mendapatkan kemudahan untuk berbelanja di berbagai tempat
terkemuka, serta kemudahan untuk menarik uang tunai di berbagai tempat.
Segera datang, isilah dengan lengkap aplikasi yang diberikan, lengkapi dengan :
Fotocopy KTP
Surat keterangan berbelanja dan pendapatan bagi yang bekerja
Fotocopy rekening Koran
Untuk keterangan lebih lanjut, silakan menghubungi Customer Service kami di :
Mutu Card
Banyu Building
Jl. Kayu Manis No 34
SURABAYA

SOFTWARE TERAPAN I
lii
Pelanggan yang tercinta!
etro Swalayan yang bekerjasama
dengan Mutu Card menawarkan
tambahan kemudahan bagi Anda
untuk berbelanja di Retro Swalayan
berupa fasilitas kredit yang diberikan oleh
Mutu Card.
Dengan Mutu Card, Anda mendapat
kesempatan untuk membeli apapun tanpa
dibatasi oleh jumlah uang yang Anda bawa.
Selain itu, Anda akan tetap mendapat
kemudahan dan pelayanan yang selama ini
diberikan oleh Mutu Card, yaitu :
1. Kesempatan untuk menjual kembali,
bahkan sebelum Anda membayar
barang – barang yang Anda beli dari
Retro Swalayan.
2. Anda tidak perlu membawa uang tunai
untuk berbelanja
3. Mutu Card memberikan berbagai
pilihan cara pembayaran untuk Anda,
yaitu :
Melalui telepon, mejiliki
fasilitas E-Banking
Melalui Lintas Giro
Membayar langsung ke
cabang – cabang Bank Katro,
4. Biaya yang murah, hanya sebesar 2 %
dari tanggal penagihan.
5. Dengan kartu Mutu Card, anda
mendapatkan kemudahan untuk
berbelanja di berbagai tempat
terkemuka, serta kemudahan untuk
menarik uang tunai di berbagai
tempat.
Segera datang, isilah dengan lengkap aplikasi
yang diberikan, lengkapi dengan :
a. Fotocopy KTP
b. Surat keterangan berbelanja dan
pendapatan bagi yang bekerja
c. Fotocopy rekening Koran
Untuk keterangan lebih lanjut, silakan menghubungi Customer Service kami di :
Mutu Card
Banyu Building
Jl. Kayu Manis No 34
SURABAYA
R
BELANJA GAMPANG DI
RETRO SWALAYAN

SOFTWARE TERAPAN I
2
BAB V
MENYISIPKAN GAMBAR MENGGUNAKAN TOOLBAR DRAWING,
HEADER & FOOTER
JUMLAH PERTEMUAN : 1 PERTEMUAN
TUJUAN PEMBELAJARAN KHUSUS :
Mendemonstrasikan cara menyisipkan gambar menggunakan toolbar drawing, header &
footer dengan benar.
PERALATAN :
1. Hardware : Perangkat PC
2. Software : Microsoft Office Word 2010
MATERI :
5.1 Menyisipkan Objek (Gambar)
Tampilan naskah atau dokumen akan menjadi daya tarik tersendiri apabila
didukung/dipertegas dengan adanya ilustrasi gambar. Objek yang dapat disisipkan adalah Clip Art,
Grafik (Chart), Huruf Artistik (WordArt), maupun bentuk yang sudah jadi (Autoshapas) dan bentuk
terbaru dari Word 2010 adalah SmartArt.
5.1.1 Menyisipkan Clip Art
Untuk menyisipkan Clip Art, ikuti langkah di bawah ini :
a. Letakkan kursor dimana akan disisipkan Clip Art.
b. Pilih menu Insert, lalu pada grup Illustration klik ClipArt
c. Maka akan muncul tampilan tab ClipArt di sebelah kanan, lalu pilih Organize clips…
sehingga muncul tampilan berikut ini :

SOFTWARE TERAPAN I
3
Gambar 5.1 Kotak Favorites – Microsoft Clip Organizer
d. Pilih Office Collection, lalu pilih salah satu kategori yang tersedia, misalnya Animals. Lalu
pilih salah satu gambar, klik kanan lalu Copy lalu Paste di tempat yang anda inginkan.
e. Atau bisa langsung mencari di bagian Search for atau Search In, dan pilih gambar yang
diinginkan.
5.1.2 Menyisipkan Picture
Untuk menyisipkan Picture atau gambar yang diambil dari sebuah file, lakukan langkah di bawah
ini :
1. Letakkan kursor dimana akan disisipkan gambar.
2. Pilih menu Insert, lalu pada grup Illustration klik Picture
3. Pilih File Gambar yang diinginkan, lalu klik Insert

SOFTWARE TERAPAN I
4
Gambar 5.2 Kotak Dialog Insert Picture
Untuk mengatur Format tampilan gambar, lakukan langkah dibawah ini :
1. Klik gambar yang sudah disisipkan
2. Maka akan tampak menu baru didalam Ribbon, yaitu Format
Gambar 5.3 Menu Format (Picture Tools)
Di dalam menu tersebut terdapat 4 buah grup antara lain :
1. Grup Adjust
Nama Menu Kegunaan
Brightness Untuk mengatur keterangan Objek gambar
Contrass Untuk mengatur kontras dari Objek gambar
Recolor Untuk memberikan variasi warna dari Objek gambar
Compress Pictures Untuk meng-kompress Objek gambar

SOFTWARE TERAPAN I
5
Change Pictures Untuk mengganti Objek gambar
Reset Picture Untuk mengembalikan Kondisi gambar ke keadaan semula
2. Grup Picture Styles, untuk mengatur style gambar
Nama Menu Kegunaan
Picture Styles
Untuk mengatur style Objek gambar
Picture Shape
Untuk menambahkan Objek Shape pada
gambar
Picture Border
Untuk menambahkan Garis pada gambar
Picture Effect
Untuk menambahkan Effect pada
gambar
3. Grup Arrange
Nama Menu Kegunaan
Position
Untuk mengatur posisi atau layout gambar
Bring to Front Untuk memindahkan gambar ke depan (di atas text)
Send to Back
Untuk memindahkan gambar ke belakang (di belakang
text)
Text Wrapping Untuk memilih pelipatan teks
Untuk memutar gambar

SOFTWARE TERAPAN I
6
Rotate
4. Grup Size
Nama Menu Kegunaan
Crop
Untuk memotong gambar
Untuk menentukan Panjang dan lebar dari gambar
5.1.3 Menyisipkan Chart (Grafik)
Untuk menyisipkan Chart , lakukan langkah di bawah ini :
1. Letakkan kursor dimana akan disisipkan Chart.
2. Pilih menu Insert, lalu pada grup Illustration klik Chart
Gambar 5.4 Kotak Dialog Insert Chart
3. Pilih bentuk chart yang diinginkan.
4. Tekan OK maka akan masuk ke dalam tampilan Excel untuk mengisi data dalam grafiknya,
5. Jika telah selesai, close tampilan Excelnya.

SOFTWARE TERAPAN I
7
5.1.4 Menyisipkan Word Art
Word Art adalah suatu bentuk tulisan artistikn yang berfungsi untuk memperindah tampilan
dokumen yang dibuat. Untuk membuat Word Art, lakukan langkah-langkah di bawah ini :
1. Letakkan kursor di tempat yang ingin ditampilkan Word Art
2. Pilih menu Insert, lalu pada grup Text klik Word Art, lalu pilih model Word Art yang
diinginkan.
Gambar 5.5 Pilihan Word Art
3. Maka akan masuk ke dalam kotak dialog Edit WordArt Text.
Gambar 5.6 Kotak dialog Edit WordArt Text
4. Ketikkan teks yang diinginkan, anda juga bisa mengatur jenis huruf, ukuran dan style nya.
5. Tekan OK
Gambar 5.6 Contoh Word Art
6. Untuk mengatur format Word Art, bisa di lihat di menu Format yang muncul setelah Word
Art muncul.(Word Art tools)

SOFTWARE TERAPAN I
8
5.1.5 Menyisipkan Shapes
Untuk menyisipkan Shapes, lakukan langkah-langkah di bawah ini :
1. Letakkan kursor dimana akan disisipkan Shapes.
2. Pilih menu Insert, lalu pada grup Illustration klik Shapes
3. Lalu pilih shapes yang diinginkan.
Gambar 5.7 Pilihan Shapes
5.1.6 Menyisipkan Smart Art
Smart Art adalah objek yang baru ada di Ms. Word 2010. Smart Art digunakan untuk
memberikan tampilan yang menarik untuk teks dan grafik yang diinginkan.
Untuk menyisipkan Smart Art, lakukan langkah di bawah ini :
1. Letakkan kursor dimana akan disisipkan Shapes.
2. Pilih menu Insert, lalu pada grup Illustration klik SmartArt
3. Sehingga muncul kotak dialog di bawah ini
Gambar 5.8 Kotak Dialog Smart Art
4. Lalu isi teks yang diinginkan

SOFTWARE TERAPAN I
9
5.1.7 Menyisipkan Screenshot
Pada Ms. Word 2010 terdapat tambahan menu Insert yang baru yaitu Screenshot. Fasilitas
ini digunakan untuk meng-capture gambar dari setiap aplikasi yang sedang dijalankan. Caranya,
tinggal pilih menu Insert lalu pilih Screenshoot, klik pada gambar aplikasi yang sedang berjalan.
5.2 Menyisipkan Page Number
Untuk menyisipkan Page Number atau Nomor halaman dapat dilakukan cara :
1. Pilih Insert pada grup Header & Footer pilih Page Number
Gambar 5.9 Pilihan Page Number
2. Di dalam Page Number ada beberapa pilihan, yaitu :
a. Top Of Page : menyisipkan penomoran halaman di bagian atas
b. Bottom Of Page : menyisipkan penomoran halaman di bagian bawah
c. Page Margins : menyisipkan penomoran halaman di samping kiri atau kanan kertas
d. Current Position : menyisipkan penomoran di tempat yang sama dengan posisi
kursor
e. Format Page Number : untuk memformat penomoran halaman sendiri, maka muncul:
Gambar 5.10 Kotak Dialog Page Number Format
o Number Format : menentukan format penomoran. Contoh : 1,2,3 atau I,II,III dsb

SOFTWARE TERAPAN I
10
o Include Chapter Number : dipilih jika menginginkan adanya penomoran bab
o Page Numbering : dipilih apakah akan memulai penomoran yang baru atau
melanjutkan yang sudah ada.
f. Remove Page Number : untuk mengembalikan atau menghilangkan penomoran
halaman yang sudah ada.
5.3 Menyisipkan Header dan Footer
Keterangan yang terletak diatas, disebut dengan Header yang berisi teks, gambar dan lain
sebagainya. Apabila keterangan yang terletak di bawaj halaman disebut dnegan footer. Header yang
akan dicetak pada bagian margin atas (top margin). Sedangkan footer akan dicetak pada margin
bawah (bottom margin)
5.3.1 Menyisipkan Header
Langkah yang digunakan untuk menyisipkan header adalah sebagai berikut :
1. Aktifkan dokumen yang akan disisipkan Header & Footer
2. Klik tab Insert dan dalam grup Header & Footer, klik Header
3. Klik salah satu bentuk header yang diinginkan, misalnya bentuk Annual
Gambar 5.11 Pilihan bentuk Header
4. Pada area Header, ketik teks sesuai dengan keinginan.

SOFTWARE TERAPAN I
11
5. Kita juga menyisipkan tanggal dan waktu, nomor halaman, gambar dan lain – lain dengan
cara mengklik tab Design dan dalam grup Insert, pilih salah satu ikon berikut ini.
Ikon Keterangan
Untuk menyisipkan tanggal dan waktu dari system komputer
Untuk menyisipkan property dari dokumen, fields, nomor halaman dan lain-
lain
Untuk menyisipkan objek gambar atau foto
Untuk menyisipkan objek gambar yang tersedia dalam Clip Art Gallery
Word 2010
6. Untuk merubah Layout Header ke layout yang lain, misalnya mengubah header menjadi
footer, gunakan klik pada tab Design dan dalam grup Header & Footer, ilih salah satu ikon
pada gambar berikut ini :
Gambar 5.12 Header & Footer
Header, untuk memilih dan mengganti layout header
Footer, untuk memilih dan mengganti layout footer
Page Number, untuk memilih dan mengganti layout penempatan nomor halaman.
7. Pada Grup Navigation kita dapat memindahkan kursor dari header ke footer atau sebaliknya
dengan cara klik tab Design dan dalam grup Navigation, pilih salah satu pilihan di bawah
ini :
Gambar 5.13 Navigation
Go to Footer untuk berpindah dari area header ke footer
Go to Header untuk berpindah dari area footer ke header
8. Sedangkan apabila ingin mengatur posisi header dan footer serta memilih jenis tabulasi,
maka gunakan tab Design pada grup Position , pilih salah satu pilihan berikut :
Gambar 5.14 Position

SOFTWARE TERAPAN I
12
Header from Top digunakan untuk mengatur jarak penempatan header dari posisi
batas atas kertas
Footer from Bottom digunakan untuk mengatur jarak penempatan header dari
posisi batas bawah kertas
Insert Alignment Tab digunakan untuk mengatur jenis perataan tabulasi dan
memberikan efek leader pada tabulasi.
9. Jika ingin membedakan antara halaman genap dan ganjil pada header dan footer, maka klik
tab Design dan dalam grup Options pilih Different Odd & Even Pages
10. Sedangkan jika ingin membedakan antara halaman pertama dengan halaman lain, maka klik
tab design dan dalam grup Options, pilih Different First Pages
11. Jika sudah selesai membuat header, maka klik tab Design dan dalam grup Options, pilih
Close Header and Footer
Gambar 5.15 Contoh Header jenis Annual
LATIHAN
1. Buatlah File baru dengan ukuran kertas Letter dan orientasi Portrait
2. Batas kiri, kanan, atas dan bawah masing – masing 4, 3, 3, 3 cm
3. Ketiklah naskah di halaman 53, lalu simpan dengan nama file BAB5-Nim Anda.docx
4. Beri penomoran halaman, letaknya terserah anda.
5. Beri judul atas dan bawah (Header & Footer) beri nama dan NIM Anda pada Header
sedangkan pada footer berikan teks Universitas Komputer Indonesia dan sisipkan logo
UNIKOM
6. Hasil yang diinginkan seperti tampak di halaman 61.

SOFTWARE TERAPAN I
13
Memulai
Ms. Office 2010
Setelah mengamati Office 2010 dibandingkan dengan versi sebelumnya, terdapat perbedaan yaitu :
Bentuk tampilan menu yang berupa Ribbon dan tampilan yang lebih menarik dibandingkan dengan
versi sebelumnya. Dengan kata lain, versi Office 2010 ini memberikan kemampuan yang lebih baik
dibandingkan versi sebelumnya.
Pemakai yang sudah terbiasa menggunakan Office versi sebelumnya jangan merasa khawatir,
karena tersedia Tutorial Khusus yang bisa anda dapatkan secara Gratis di Website
www.gratisan.com. Tutorial tersebut menunjukkan perbedaan Office 2010 dengan versi
sebelumnya. Dan menunjukkan letak menu yang ada di versi sebelumnya di Office 2010.
Semua aplikasi yang terdapat di Office 2010 seperti Word, Excel, Powerpoint dan Access
mengalami penyempurnaan sehingga anda akan merasa lebih menyenangi dan mendapatkan
kemudahan untuk mengoperasikan semua aplikasi dari Office 2010 tersebut. Tetapi aplikasi di
Office 2010 ini juga memiliki kelemahan, bagi orang – orang yang belum terbiasa menggunakan
Office 2010 mungkin akan sedikiti merasa kesulitan.
Majalah PC Media menguji kelebihan dari Office 2010 ini dan Microsoft mengatakan bahwa paket
terbaru ini akan diluncurkan Akhir bulan Desember.
Butuh Ruang Disk lebih besar
Seluruh edisi upgrade ini membutuhkan ruang disk yang lebih besar daripada Office 2010,
dikarenakan aplikasi ini memiliki feature yang lebih banyak. Proses instalasinya pun membutuhkan
waktu yang lebih banyak dibanding versi sebelumnya.

SOFTWARE TERAPAN I
14
Memulai
etelah mengamati Office 2010 dibandingkan dengan versi sebelumnya, terdapat perbedaan
yaitu : Bentuk tampilan menu yang berupa Ribbon dan tampilan yang lebih menarik
dibandingkan dengan versi sebelumnya. Dengan kata lain, versi Office 2010 ini
memberikan kemampuan yang lebih baik dibandingkan versi sebelumnya.
Pemakai yang sudah terbiasa menggunakan
Office versi sebelumnya jangan merasa
khawatir, karena tersedia Tutorial Khusus yang
bisa anda dapatkan secara
Gratis di Website
www.gratisan.com.
Tutorial tersebut
menunjukkan perbedaan
Office 2010 dengan versi sebelumnya. Dan
menunjukkan letak menu yang ada di versi
sebelumnya di Office 2010.
Semua aplikasi yang terdapat di Office 2010
seperti Word, Excel,
Powerpoint dan Access
mengalami
penyempurnaan sehingga
anda akan merasa lebih
menyenangi dan mendapatkan kemudahan
untuk mengoperasikan semua aplikasi dari
Office 2010 tersebut. Tetapi aplikasi di Office
2010 ini juga memiliki kelemahan, bagi orang –
orang yang belum terbiasa menggunakan Office
2010 mungkin akan sedikiti merasa kesulitan.
Majalah PC Media menguji kelebihan dari
Office 2010 ini dan Microsoft
mengatakan bahwa paket
terbaru ini akan diluncurkan
Akhir bulan Desember.
Butuh Ruang Disk lebih besar
Seluruh edisi upgrade ini membutuhkan ruang
disk yang lebih besar daripada Office 2010,
dikarenakan aplikasi ini memiliki feature yang
lebih banyak. Proses instalasinya pun
membutuhkan waktu yang lebih banyak
dibanding versi sebelumnya.
S
Penyempurnaan pada Word dan
Excel memang bagus, tetapi tidak
semua tool bentuk Web dan
Intranet nya

SOFTWARE TERAPAN I
15
BAB VI
MAIL MERGE
JUMLAH PERTEMUAN : 1 PERTEMUAN
TUJUAN PEMBELAJARAN KHUSUS :
Mendemonstrasikan konsep mail merge dengan benar.
PERALATAN :
1. Hardware : Perangkat PC
2. Software : Microsoft Office Word 2010
MATERI :
6.1 Apa itu Mail Merge ?
Mail merge merupakan fasilitas yang digunakan untuk menangani masalah surat menyurat yang
dikirim pada beberapa orang dengan mudah dan cepat. Fasilitas ini biasanya digunakan dalam
kegiatan Administratif, misalnya penawaran, surat tagihan, surat undangan dan lain sebagainya.
Dimana surat akan dikirim ke beberapa tujuan.
Ada 2 hal yang harus diketahui dalam fasilitas mail merge ini, yaitu Main Document
(dokumen utama) dan Data Source (Data tujuan).
Main Document : merupakan dokumen inti atau dokumen utama yang tidak berubah atau
tetap dari surat yang dibuat. Apabila diketikkan teks atau informasi lain pada dokumen
utama, maka akan dijadikan format dasar dari surat yang akan dikirimkan.
Data Source : merupakan sumber data sebagai data tujuan.
6.2 Membuat Dokumen Utama
Langkah – langkah yang digunakan untuk membuat dokumen utama adalah :
1. Aktifkan dokumen baru yang masih kosong.
2. Ketik undangan rapat seperti yang ada di halaman 56 berikut :
3. Buat Folder baru di dalam Folder Anda, dengan nama Dokumen Mail Merge
4. Lalu Simpan Surat tersebut dengan nama Surat Undangan.docx di folder yang tadi sudah
dibuat.

SOFTWARE TERAPAN I
16
CV. SADAYA JATNIKA
Jl. Purwakarta No. 14 B Telp. 022-2435678 Bandung 41234
1/2/2009
Undangan Rapat
Kepada Yth,
Dengan Hormat,
Kami mohon kesediaan Bapak untuk hadir dalam rapat yang akan
diselenggarakan pada :
Hari,Tanggal : Senin, 6 Februari 2009
Pukul : 17.00 s/d selesai
Tempat : Gedung Auditorium CV. Sadaya Jatnika
Acara : (1) Laporan Keuangan
(2) Rencana Perluasan Pemasaran
(3) Pengangkatan Pegawai Baru
(4) Penetapan Anggaran Biaya Operasional
Terima kasih atas perhatian Bapak
Hormat Kami,
Wanita Ayu S
Sekretaris
SR/gh
RSVP : Rina dan Dewi, Telp. 3451783
Gambar 7. 1 Isi Surat Undangan

SOFTWARE TERAPAN I
17
6.3 Membuat Mail Merge
Setelah mengetikkan surat tersebut diatas, langkah berikutnya adalah menggabung antara surat
tersebut dengan sumber data. Langkah – langkahnya adalah sebagai berikut :
1. Pastikan dokumen surat undangan telah aktif di layar.
2. Klik tab Mailings dan dalam Grup Start Mail Merge klik ikon Start Mail Merge
3. Klik Letters
Catatan :
Apabila akan menggabung Main Document dengan data tujuan secara langkah per langkah,
maka klik pilihan
4. Klik pilihan pada tab Mailings dan dalam grup Start Mail Merge
5. Klik pilihan Type a new list untuk membuat data tujuan yang baru.
6. Di layar akan terlihat kotak dialog New Address. Sehingga muncul tampilan di bawah ini :
Gambar 7. 2 Task pane Mail Merge – Select Recepient
Pada kotak dialog tersebut terlihat beberapa tombol pilihan, yaitu :
New Entry digunakan untuk memasukkan data yang baru

SOFTWARE TERAPAN I
18
Delete Entry digunakan untuk menghapus data yang telah dimasukkan dalam daftar
akamat tujuan
Find digunakan untuk mencari data tertentu pada data daftar tujuan
Customize Columns digunakan untuk menentukan nama field baru sesuai dengan
kebutuhan data.
7. Klik tombol Customize Columns untuk menentukan nama field baru sesuai dengan
kebutuhan data.
8. Kotak dialog Customize Address List akan terlihat sebagai berikut :
Gambar 7. 3 Kotak Dialog Customize Address List
Pada kotak dialog tersebut terdapat beberapa tombol pilihan, yaitu :
Add digunakan untuk menambah field name yang baru
Delete digunakan untuk menghapus nama field yang telah dibuat sebelumnya
Rename digunakan untuk mengubah field name yang tersedia di daftar field name.
Move Up digunakan untuk memindahkan field name ke atas
Move Down digunakan untuk memindahkan field name ke bawah
9. Klik nama field Title kemudian klik tombol Rename untuk mengubah nama field Title
menjadi Nama. Sebagai berikut :

SOFTWARE TERAPAN I
19
Gambar 7. 4 Kotak Dialog Rename Field
10. Pada kotak dialog tersebut diatas, ketik nama field Nama
11. Klik tombol Ok
12. Lakukan hal yang sama untuk mengganti nama field First Nama menjadi Alamat dan nama
field Last Name menjadi Kota
Sehingga hasilnya akan sama sebagai berikut :
Gambar 7. 5 Tampilan hasil mengubah Nama Field
13. Hapus nama field yang tidak dibutuhkan, dengan cara berikut :
Klik nama field yang akan dihapus, misalnya Company Name
Klik tombol Delete
Di layar akan terlihat kotak dialog konfirmasi menghapus field dan tekan tombol Yes
Gambar 7. 6 Kotak dialog konfirmasi penghapusan field

SOFTWARE TERAPAN I
20
14. Lakukan hal yang sama untuk menghapus field yang diinginkan.
15. Setelah menghaus nama field yang tidak diperlukan, tekan tombol OK
16. Ketik data tujuan sesuai dengan yang diinginkan, perhatikan gambar di bawah ini :
Gambar 7. 7 Kotak dialog New Address List
17. Klik tombol OK untuk menutup kotak dialog diatas.
18. Maka data tersebut akan tersimpan. Silakan tentukan destination anda dan berikan nama
untuk data tujuan tersebut yaitu Data Undangan.mdb
19. Setelah proses penyimpanan selesai, maka muncul kotak dialog di bawah ini :

SOFTWARE TERAPAN I
21
Gambar 7. 8 Kotak dialog Mail Merge Recepient
Pada kotak dialog tersebut terdapat beberapa bentuk pilihan. Tombol pilihan tersebut antara
lain :
Sort digunakan untuk mengurutkan data
Filter digunakan untuk memilih data yang akan dikirimi surat
Refresh digunakan untuk memperbaharui data
Find Recepient digunakan untuk mencari data tertentu sesuai dengan keinginan
Edit digunakan untuk melakukan perubahan terhadap data yang dipilih
20. Klik tombol OK
21. Tempatkan kursor pada posisi penempatan field sesuai dengan redaksi surat. Pada surat
tersebut di atas tempatkan kursor (titik sisip) di bawah teks Kepada Yth,
22. Klik Insert Merge Field kemudian klik nama field Nama
23. Lakukan hal yang sama untuk menyisipkan field Alamat dan Kota sesuai dengan redaksi
surat. Hasilnya akan terlihat sebagai berikut :

SOFTWARE TERAPAN I
22
CV. SADAYA JATNIKA
Jl. Purwakarta No. 14 B Telp. 022-2435678 Bandung 41234
1/2/2009
Undangan Rapat
Kepada Yth,
«Nama»
«Alamat»
«Kota»
Klik tab Mailings dan dalam grup Preview Result, klik ikon Preview
24. Result . Dilayar akan muncul tampilan di bawah ini :
CV. SADAYA JATNIKA
Jl. Purwakarta No. 14 B Telp. 022-2435678 Bandung 41234
1/2/2009
Undangan Rapat
Kepada Yth,
Abdul Hakim
Jl. Trs. Pasirkoja No. 45
Bandungg
25. Klik tombol Next untuk menuju record berikutnya atau klik tombol Previous
untuk menuju ke record sebelumnya. Perhatikan gambar berikut ini :
Ke record Awal Ke record tertentu Ke record akhir
Ke record sebelumnya Ke record berikutnya
Gambar 7. 9 Tombol menuju Record tertentu
26. Lalu jangan lupa simpan kembali file tersebut.

SOFTWARE TERAPAN I
23
6.4 Mencetak Mail Merge
Setelah proses penggabungan, maka langkah berikutnya adalah mencetak Surat Undangan baik ke
printer maupun dokumen. Cara yang digunakan adalah sebagai berikut :
1. Klik tab Mailings pada grup Finish,klik ikon Finish & Merge . Pada daftar pilihan,
klik pilihan Print Dokumens
2. Di layar akan Nampak tampilan sebagai berikut :
Gambar 7. 10 Kotak Dialog Merge to Printer
Pada kotak dialog terlihat beberapa tombol, yaitu :
All digunakan untuk menggabung atau mencetak seluruh record yang ada
Current Record digunakan untuk menggabung atau mencetak data khusus record
atau data yang aktif dan sedang dipilih.
From… To.... digunakan untuk menggabung atau mencetak data tertentu mulai dari
(From) dan sampai dengan (To)
3. Pada kotak dialog diatas, tentukan record atau data yang akan dicetak, misalnya piliah All
untuk mencetak seluruh data ke printer.
4. Klik tombol Ok, maka di layar akan terlihat gambar sebagai berikut :

SOFTWARE TERAPAN I
24
Gambar 7. 11 Kotak Dialog Print
Namun jika kita menginginkan mencetak record atau data yang akan disimpan dalam bentuk
dokumen Word, maka lakukan langkah di bawah ini :
1. Klik tab Mailings pada grup Finish, klik ikon Finish & Merge . Pada daftar pilihan,
klik pilihan Edit Individual Dokumens , sehingga akan
muncul kotak dialog di bawah ini :
Gambar 7. 12 Kotak Dialog Merge to New Documents
2. Tentukan record atau data yang ingin di cetak, misalnya All
3. Klik tombol Ok
4. Di layar akan secara otomatis terbentuk dokumen baru dengan nama Letter1 sebagai nama
file hasil dari proses penggabungan pertama.
5. Apabila kita klik ikon Print Preview dan pilih Two Pages, maka akan terlihat tampilan
sebagai berikut :

SOFTWARE TERAPAN I
25
Gambar 7. 13 Tampilan hasil Print Preview hasil Mail Merge
6.5 Membuat Amplop Surat
Langkah – langkah yang digunakan untuk membuat amplop surat, sebenarnya sama dengan langkah
– langkah untuk membuat Surat Undangan. Caranya yaitu :
1. Buka atau aktifkan dokumen baru yang masih kosong
2. Klik tab Mailings dan dalam Grup Start Mail Merge klik ikon Start Mail Merge
3. Klik pilihan Envelopes

SOFTWARE TERAPAN I
26
Gambar 7. 14 Kotak Dialog Envelopes Options
4. Tentukan ukuran amplop pada bagian Envelope size misalnya Size 10
5. Atur posisi pada bagian Delivery address maupun Return Address sesuai dengan
keinginan dengan cara mengubah From Left maupun From Top
6. Klik tab Printing Options untuk memilih cara meletakkan amplop pada printer.
Gambar 7. 15 Kotak Dialog Envelopes Options – Printing Options

SOFTWARE TERAPAN I
27
7. Klik OK
8. Ketik teks yang diinginkan misalnya :
Gambar 7. 16 Hasil Pengetikan Amplop
9. Klik pilihan pada tab Mailings dan dalam grup Start Mail Merge
10. Pada daftar pilihan yang ada, klik pilihan Use Existing List
11. Tentukan drive dan folder tempat data disimpan, misalnya pada folder My Data Sources
12. Klik atau pilih nama file data, yaitu Data Undangan, lalu klik tombol Open
13. Tempatkan kursor pada tempat tertentu, misalnya di bawah teks Kepada Yth,
14. Klik Insert Merge Field kemudian klik nama field Nama
Gambar 7. 17 Hasil Penggabungan Amplop dengan data tujuan

SOFTWARE TERAPAN I
28
15. Klik tombol Next untuk menuju record berikutnya atau klik tombol Previous
untuk menuju ke record sebelumnya.
6.6 Mencetak Amplop Surat
Untuk mencetak Amlop yaitu :
1. Klik tab Mailings pada grup Finish,klik ikon Finish & Merge . Pada daftar pilihan,
klik pilihan Print Dokumens
2. Di layar akan Nampak tampilan sebagai berikut :
Gambar 7. 18 Kotak Dialog Merge to Printer
3. Tentukan record atau data yang ingin di cetak, misalnya All
4. Klik tombol Ok
5. Sisipkan kertas pada printer, pastikan printer telah Power On lalu klik tombol OK

SOFTWARE TERAPAN I
29
LATIHAN
1. Buatlah sebuah surat undangan rapat yang akan dikirimkan untuk 6 orang undangan, yaitu :
NAMA ALAMAT KOTA
Susi Fajarina Jl. Sukagalih No. 45 Bandung
Bambang Pamungkas Jl. Winangun Mukti Blok D4 Semarang
Abdul Hadi Nasution Komp. Villa Regency C-14 A Lembang
Rina Agustina Jl. Sarijadi I Sarimanis Bandung
Tomy Hayatullah Jl. Soekarno Hatta 45 Bandung
Miftah Sanusi Jl. Maskumambang 12 C Surabaya
Sehingga Format suratnya adalah seperti yang tampak pada halaman 77.
2. Tambahkan Header yang bertuliskan Logo Perusahaan (bebas) dan Nama perusahaannya
3. Berikan pulan shading untuk dokumennya.
4. Simpan dengan nama file BAB6-Nim Anda. Docx untuk Surat undangannya dan
DataUndanganBAB6.mdb untuk data undangan nya.
5. Buat Pula amplop surat untuk surat Undagan tersebut. Lalu simpan dengan nama File
BAB6Amplop-Nim Anda. Docx

SOFTWARE TERAPAN I
30
Bandung, 18 Agustus 2009
Kepada :
Yth Bapak/Ibu << Nama >>
<< Alamat >>
<< Kota >>
Dengan Hormat,
Mengharap kedatangan Bapak dalam acara perkenalan produk baru PT. Perkasa Abadi yang
akan diselenggarakan pada :
Hari/Tanggal : Sabtu, 22 Agustus 2009
Jam : 19.00 – Selesai
Tempat : Gedung Sasana Budaya Ganesha
Jl. Taman Sari Bandung
Atas perhatiannya, kami mengucapkan banyak terimakasih.
Ketua Sekretaris
Hariman Sugito

SOFTWARE TERAPAN I
31
BAB VII
MENGENAL LEMBAR KERJA DAN RANGKAIAN DATA
JUMLAH PERTEMUAN : 1 PERTEMUAN
TUJUAN PEMBELAJARAN KHUSUS :
1. Mengenal dan menggunakan lembar kerja yang digunakan di Ms. Excel 2010.
2. Mendemonstrasikan cara membuat rangkaian data di Ms. Excel 2010 dengan benar.
PERALATAN :
1. Hardware : Perangkat PC
2. Software : Microsoft Office Excel 2010
MATERI :
7.1 Mengenal Microsoft Excel 2010
Microsoft Excel 2010 adalah salah satu program aplikasi spreadsheet yang paling banyak digunakan
untuk membantu terutama untuk proses menghitung, memproyeksikan, menganalisa dan me-
presentasikan data.
7.2 Memulai Microsoft Excel 2010
Untuk menjalankan program aplikasi Ms. Excel 2010 ini, lakukan perintah berikut :
1. Klik tombol Start
2. Pilih menu All Programs, Microsoft Office
3. Pilih Microsoft Office Excel 2010

SOFTWARE TERAPAN I
32
7.3 Mengenal Lembar Kerja di Microsoft Excel 2010
Microsoft Excel merupakan program dari Microsoft Office yang dikhususkan untuk pengolahan
lembar kerja (worksheet) atau biasa dikenal dengan istilah spreadsheet program. Microsoft Excel 2010
memiliki tampilan antarmuka berbeda dengan versi – versi sebelumnya. Daftar perintah yang biasa
dikelompokkan dalam menu, kali ini dikelompokan dalam beberapa tab, yaitu : Home, Insert, Page
Layout, Formulas, Data, Reviews dan View.
Tampilan Antar muka Microsoft Excel 2010:
Gambar 7.1 Tampilan Antar Muka Ms. Excel 2010
7.4 Jenis – jenis Pointer
Berbeda dengan pointer dalam Microsoft Word, dalam Excel pointer selain berguna sebagai
penunjuk cell atau objek juga dapat digunakan untuk operasi lain. Berikut beberpa pointer dalam excel

SOFTWARE TERAPAN I
33
Tombol penggerak pointer
Daftar tombol – tombol penggerak pointer :

SOFTWARE TERAPAN I
34
Instruksi – instruksi Blok
7.5 Mengenal Workbook dan Worksheet
Secara teknis, sebuah dokumen excel biasa disebut dengan workbook (buku kerja).Sebuah
workbook umumnya memiliki beberapa worksheet (buku kerja). Secara default sebuah workbook

SOFTWARE TERAPAN I
35
Excel memiliki 3 buah worksheet. Setiap worksheet biasanya mewakili sebuah halaman dokumen.
Beberapa dokumen/worksheet yang saling berhubungan dapat anda kelompokkan menjadi sebuah
workbook. Hal ini dapat membantu anda mengklasifikasikan dokumen sesuai dengan keperluan.
Sebuah worksheet memiliki tampilan sama seperti table dalam Ms.Word, tetapi dengan
kemampuan perhitungan yang lebih komplit dibandingkan kemampuan dari table Ms.Word. Sebuah
workbook baru terdiri dari 3 buah worksheet yang diberi nama Sheet1, Sheet2 dan Sheet3. Ketika anda
menekan tab worksheet, Excel akan menampilkan isi dari Worksheet yang bersangkutan.

SOFTWARE TERAPAN I
36

SOFTWARE TERAPAN I
37
7.6 Mengenal Kolom, Baris, Cell, dan Range
Setiap worksheet terdiri dari kolom dan baris. Nama kolom diawali dengan huruf A, B, C, dan
seterusnya. Nama baris diawali dengan angka 1, 2, 3, dan seterusnya. Perpotongan antara Kolom dan
Baris disebut Cell. Nama Cell dituliskan berdasarkan nama Kolom dan Baris.
Contoh:
Cell A1 merupakan perpotongan antara kolom A dan baris 1
Cell D4 merupakan perpotongan antara kolom D dan baris 4
Nama Cell berguna untuk menentukan penggunaan rumus dan pengolahan data terhadap cell yang
bersangkutan dan memudahkan penulisan rumus/formula.
Contoh:
Perkalian antara cell A1 dan D4 dapat dituliskan dengan =A1*D4
Gabungan/kumpulan dari beberapa cell biasa disebut dengan Range.
Contoh;
Range (A1:D4) merupakan hasil seleksi/gabungan cell A1 sampai D4.
Range (D7:H10) merupakan hasil seleksi/gabungan cell D7 sampai H10.
Range berguna untuk mendefinisikan beberapa cell untuk operasi aritmatika ataupun statistik.
Contoh:
=SUM(A1:D10) merupakan perintah untuk menjumlahkan cell pada jangkauan/range A1 sampai
D10.
7.7 Menambah Cell
Untuk menambahkan cell baru didalam worksheet dapat dilakukan dengan cara:
Klik tab Home ( )
Pilih kategori Cells ( )
Klik tanda panah pilihan insert ( )
Pilih Insert Cells ( )

SOFTWARE TERAPAN I
38
Pilih salah satu opsi pilihan dari :
Klik OK
7.8 Menambah Baris
Untuk menambahkan baris baru didalam worksheet dapat dilakukan dengan cara:
Klik tab Home ( )
Pilih kategori Cells ( )
Klik tanda panah pilihan insert ( )
Pilih Insert Sheet Rows ( )
7.9 Menambah Kolom
Untuk menambahkan kolom baru didalam worksheet dapat dilakukan dengan cara:
Klik tab Home ( )
Pilih kategori Cells ( )
Klik tanda panah pilihan insert ( )
Pilih Insert Sheet Columns ( )

SOFTWARE TERAPAN I
39
7.8 Memasukkan Rangkaian Data
Microsoft Excel 2010 menyediakan fasilitas AutoFill untuk memasukkan data yang berjenis
Numerik (konstanta, tanggal atau jam) atau Label (Nama Bulan dan Hari yang mengikuti cara
internasional). Dapat memasukan rangkaian data secara vertical maupun horizontal.
7.8.1 Memasukkan data berjenis Numerik
1. Konstanta (Angka)
a. Ketik Angka 1 di sel A1 dan Angka 2 di sel A2
b. Sorot range A1 : A2
c. Letakkan Pointer pada fill Handle pada sudut bawah sel, sehingga bentuk pointer
berubah menjadi tanda plus (+)
d. Lalu drag (geser) fill handle ke bawah
Atau dapat juga dilakukan dengan cara :
a. Ketik angka 1
b. Letakkan pointer pada fill handle
c. Tekan tombol Ctrl lalu drag ke bawah.
2. Tanggal
a. Ketik tanggal 1-Nov-09 di sel B1
b. Lalu drag fill handle tersebut ke sel tempat posisi akhir rangkaian data
3. Jam
a. Ketik jam 7:00 di sel C1
b. Lalu drag fill handle tersebut ke sel tempat posisi akhir rangkaian data
7.8.2 Memasukkan data berjenis Label
1. Nama Bulan
a. Ketik di Sel D1, misalnya January atau Jan
b. Lalu drag fill handel tersebut ke sel tempat posisi akhir rangkaian data, misalnya sel
D12

SOFTWARE TERAPAN I
40
2. Nama Hari
a. Ketik di Sel E1, misalnya Sunday atau Sun
b. Lalu drag fill handel tersebut ke sel tempat posisi akhir rangkaian data, misalnya sel E12
Gambar 7.2 Tampilan Rangkaian Data
7.8.3 Memasukkan data dengan Interval yang ditentukan Sendiri
Misal kita ingin membuat Angka tahun dengan jarak interval 5 tahun dari mulai tahun 1980.
Caranya :
1. Misal di Sel A1 ketik tahun 1980
2. Pada data kedua, di sel A2 ketik tahun 1985
3. Sorot Range A1:A2
4. Lalu drag fill handle tersebut ke sel tempat posisi terakhir rangkaian data
Gambar 7.3 Tampilan Rangkaian Data dengan Interval Tertentu

SOFTWARE TERAPAN I
41
LATIHAN
1. Buatlah lembar kerja baru dengan memilih File, New, Blank Workbook
2. Kemudian ketiklah data berikut pada Sheet-1
3. Copy rangkaian Data diatas sampai dengan baris ke 14
4. Lalu pada Sheet -2, ketiklah data berikut :
5. Simpan Data tersebut dengan nama File, Modul7-NIMAnda.xlsx

SOFTWARE TERAPAN I
42
BAB VIII
MENGATUR FORMAT TAMPILAN DAN JENIS – JENIS SEL
JUMLAH PERTEMUAN : 1 PERTEMUAN
TUJUAN PEMBELAJARAN KHUSUS :
Mendemonstrasikan cara memformat tampilan dan mengetahui jenis – jenis sel yang ada di
dalam Ms. Excel 2010
PERALATAN :
1. Hardware : Perangkat PC
2. Software : Microsoft Office Excel 2010
MATERI :
8.1 Mengatur Lebar Kolom menjadi lebar tertentu
Anda dapat mengubah lebar kolom satu atau beberapa kolom menjadi lebar tertentu dengan langkah
berikut :
a. Klik Judul kolom atau sorot beberapa judul kolom
b. Klik tab Home, group Cells.
c. Klik Format, pilih Column Width
d. Pada kotak isian Column Width, ketik lebar kolom yang diinginkan
e. Klik tombol OK

SOFTWARE TERAPAN I
43
Selain cara diatas, dapat mengubah lebar kolom dengan menggunakan Mouse, yaitu :
a. Letakkan pointer pada batas kanan judul kolom yang akan diubah lebarnya, misal di kolom C.
perhatikan bentuk pointer menjadi panah dua arah.
b. Drag (geser) ke kanan atau ke kiri sesuai keinginan
c. Lepas tombol mousenya.
8.1.1 Mengubah Lebar Seluruh Kolom
Untuk mengubah Lebar kolom, maka lakukan langkah di bawah ini :
a. Klik Judul kolom atau sorot beberapa judul kolom
b. Klik tab Home, group Cells.
c. Klik Format, pilih Default Width…
d. Pada kotak isian Default Width, ketik lebar kolom yang diinginkan
e. Klik tombol OK
8.1.2 Mengubah Lebar Kolom dengan fasilitas Autofit Selection
Untuk mengubah lebar kolom agar sesuai dengan data yang ada pada kolom tersebut, ikuti langkah
berikut :
a. Letakkan penunjuk sel pada sel data yang diinginkan, misal di sel C3

SOFTWARE TERAPAN I
44
b. Klik tab Home, group Cells.
c. Klik Format, pilih Autofit Column Width…
d. Pada kotak isian Autofit Column Width…, ketik lebar kolom yang diinginkan
e. Klik tombol OK
Atau dapat menggunakan mouse dengan cara sebagai berikut :
Letakkan penunjuk sel pada batas kanan judul kolom yang akan diubah lebarnya, misal kolom
C
Lalu klik dua kali pada batas kolom tersebut.
8.2 Mengatur Tinggi Baris
Dalam keadaan standard, tinggi baris yaitu 15 point. Kita dapat mengubah tinggi baris tersebut
sesuai dengan keinginan.
Mengubah Tinggi Baris menjadi tinggi tertentu
Untuk mengubah tinggi baris menjadi tinggi tertentu, lakukan langkah berikut ini :
a. Letakkan penunjuk sel pada baris yang akan dirubah tingginya.
b. Klik tab Home, group Cells.

SOFTWARE TERAPAN I
45
c. Klik Format, pilih Row Height…
d. Pada kotak isian Row Height…, ketik lebar angkanya
e. Klik tombol OK
Selain cara diatas, dapat mengubah lebar kolom dengan menggunakan Mouse, yaitu :
a. Letakkan pointer pada batas bawah nomor baris yang akan diubah tinggi barisnya. Perhatikan
bentuk pointer menjadi panah dua arah.
b. Drag ke atas atau ke bawah sesuai keinginan
c. Lepas tombol mousenya.
8.2.1 Mengubah Tinggi Baris dengan fasilitas Autofit Selection
Untuk mengembalikan tinggi baris ke keadaan semula, dapat anda lakukan dengan pilih menu
Format, Autofit Row Height.
8.2.2 Mengatur Tampilan Garis-garis Grid
Tampilan garis-garis grid yang tampak pada lembar kerja tidak selalu membantu anda, tetapi
justru kadangkala menggangu laporan tampilan yang akan dibuat. Untuk menghilangkan/menampilkan
tampilan garis-garis grid tertentu, lalukan perintah berikut :
a. Klik Tab View.
b. Pada group Show/Hide, tandai Gridlines.

SOFTWARE TERAPAN I
46
8.3 Mengatur Format Tampilan Angka dengan Format Cells
Pada saat mengetik data angka pada lembar kerja, angka yang diketikkan seringkali perlu
ditampilkan dengan format tampilan tertentu. Misal Angka tersebut ingin diformat ke dalam $, Rp.,
%, pemisah ribuan dengan koma dan pemisah decimal dengan titik, dan lain – lain.
Ada beberapa cara untuk memformat tampilan Angka, yaitu :
(1) Menggunakan Menu :
a. Sorot sel atau range di mana angka tersebut akan diformat
b. Klik menu Home, pada group Cells klik Format lalu pilih Format Cells atau tekan Ctrl+1
c. Pada kotak dialog Format Cells, pilih Tab Number
d. Pada kotak daftar pilihan Category, pilih dan klik kategori format yang diinginkan, misal
Number.
Catatan
Decimal places, untuk menentukan berapa jumpah angka decimal yang ingin
ditampilkan
Negatif Numbers, apabila ingin memformat tampilan angka negatif.
Apabila memilih kategori Number, pada Use 1000 Separator (,) apakah ingin
menampilkan tanda pemisah ribuan atau tidak.

SOFTWARE TERAPAN I
47
Apabila memilih Currency atau Accounting, pada tombol pilihan Symbol. Pilih dan
klik mata uang yang diinginkan, misal Rp Indonesian.
Sample, adalah contoh format tampilan yang dipilih
e. Klik tombol OK
8.3.1 Menggunakan Shortcut Menu
a. Sorot sel atau range di mana tersebut akan diformat
b. Posisi penunjuk mouse tetap pada sel atau range yang disorot, lalu Klik mouse kanan,
sampai muncul menu shortcut berikut :
c. Pilih dan klik Format Cells…
d. Untuk langkah selanjutnya sama dengan cara sebelumnya.
Berikut ini format angka dengan kategori yang digunakan :

SOFTWARE TERAPAN I
48
8.3.2 Menggunakan Toolbar
D. Comma Style : Mengatur format tampilan angka dengan tampilan menggunakan tanda
koma sebagai pemisah ribuan.
E. Increase Decimal : Mengatur format tampilan angka untuk menambah jumlah angka
decimal.
F. Decrease Decimal : Mengatur format tampilan angka untuk mengurangi jumlah angka
decimal.
(2) Memformat tampilan Angka ke dalam bentuk Rp (Rupiah)
a. Sorot sel atau Range di mana angka tersebut akan diformat.
b. Klik menu Home, pada group Cells klik Format lalu pilih Format Cells atau tekan
Ctrl+1
c. Pada kotak pilihan format cells, pilih tab Number
d. Pada kotak daftar pilihan Category, pilih dan klik kategori format Currency atau
Accounting
e. Pada tombol pilihan Symbol, pilih dan klik Rp Indonesian
f. Klik OK
8.4 Memasukkan Data Tanggal dan Waktu
Untuk memasukan data yang berjenis tanggal, misalnya 1 Oktober 2008. Anda cukup mengetik
10/01/08 atau =DATE(08,10,01)
Untuk memasukan data yang berjenis waktu, missal 7:30, maka cukup mengetikkan 7:30 atau
=TIME(7:30:00)
A B C D E
Keterangan :
A. Currency Style : mengatur format tampilan
angka dengan tampilan mata uang Dollar.
B. Percent Style : Mengatur format tampilan
angka dengan lambang persen

SOFTWARE TERAPAN I
49
8.4.1 Mengatur Format Tampilan Tanggal dan Waktu
Format Tampilan Tanggal
- Sorot Sel atau Range
- Klik menu Home, pada group Cells klik Format lalu pilih Format Cells atau tekan Ctrl+1
- Pilih tab Number, pada kotak daftar pilihan Category, pilih dan klik kategori format Date
- Pada kotak daftar pilihan Type, pilih bentuk tanggal yang diinginkan
- Klik OK
Format Tampilan Waktu
- Sorot Sel atau Range
- Klik menu Home, pada group Cells klik Format lalu pilih Format Cells atau tekan Ctrl+1
- Pilih tab Number, pada kotak daftar pilihan Category, pilih dan klik kategori format Time
- Pada kotak daftar pilihan Type, pilih bentuk waktu yang diinginkan
- Klik OK
8.4.2 Memasukan Tanggal dan Waktu sekarang
Untuk memasukan Tanggal sekarang, cukup mengetikkan perintah =TODAY(). Sedangkan untuk
menampilkan tanggal dan waktu sekarang, cukup mengetikkan perintah =NOW()
8.5 Jenis – jenis Sel
Sel terdiri dari 3 jenis, yaitu :
(1) Sel Relatif adalah apabila rumus atau fungsi disain, maka alamat sel akan berubah sesuai
dengan kolom dan barisnya.
Contoh sel relatif :
Jika rumus itu disalin maka akan menjadi : =A1 + B1
=A2 + B2
=A3 + B3
Dst
=A1 + B1

SOFTWARE TERAPAN I
50
(2) Sel Absolut adalah apabila rumus atau fungsi di salin, maka alamat sel tetap (tidak berubah).
Dengan syarat kolomnya diapit dengan tanda $ (Dollar). Gunakan tombol F4 agar alamat sel
menjadi Absolut.
Contoh Sel Absolut :
(3) Sel Semi Absolut adalah sel yang memiliki sifat ab solute pada salah satu komponennya.
Sel semi absolute terbagi menjadi 2 yaitu :
a. Absolut pada Kolom, yaitu sel kolomnya tetap (absolute) sedang barisnya berubah.
Dengan syarat sebelum kolom harus diberi tanda $ (Dollar).
Contoh sel :
b. Absolut pada Baris, yaitu sel barisnya tetap (absolute) sedang kolomnya berubah.
Dengan syarat sebelum baris harus diberi tanda $ (dollar).
Contoh sel :
=$B$1
=$B1
=B$1

SOFTWARE TERAPAN I
51
8.6 Praktek
1. Buatlah Daftar Penjualan Barang PT. AMAN DAMAI SENTOSA untuk bulan Oktober 2009.
Data Inputan :
a. Harga Barang
b. Persen Uang Muka
c. Nama Pembeli
d. Jumlah Unit
Layout Masukan :
Ketentuan Soal :
a. NIlai Pembelian = Jumlah Unit * Harga Barang
b. Uang Muka = NIlai Pembelian * Persen Uang Muka
c. Sisa Pembayaran = Nilai Pembelian – Uang Muka
d. Formatlah angka – angka tersebut ke dalam format Rupiah tanpa decimal serta aturlah
penempatan teksnya agar sama dengan tampilan layout keluaran.
e. Simpan dengan nama file Modul8-Nim Anda.xlsx

SOFTWARE TERAPAN I
52
LATIHAN
1. Buatlah Daftar Pembayaran Angsuran per Bulan untuk Kredit Motor dengan system bungan Flat.
Data Masukan :
a. Pokok Pinjaman (Gunakan masukkan rangkaian data)
b. Jangka Waktu Pinjaman (Bulan)
c. Bunga Per – bulan (Flat)
Ketentuan Soal :
a. Besarnya pembayaran angsuran dengan bunga flat diperoleh dari rumus berikut :
Pokok Pinjaman + Pokok Pinjaman * Bunga * Jangka Waktu
Jangka Waktu/12
b. Formatlah angka-angka tersebut serta aturlah penempatan teksnya agar sama dengan layout
keluaran.
c. Simpan dengan nama Latihan2-NIM Anda.xlsx

SOFTWARE TERAPAN I
53
Layout Masukan
Layout Keluaran

SOFTWARE TERAPAN I
54
2. Buatlah Tabel berikut ini pada Sheet-2

SOFTWARE TERAPAN I
55
BAB IX
MENGGUNAKAN FUNGSI DALAM EXCEL
JUMLAH PERTEMUAN : 2 PERTEMUAN
TUJUAN PEMBELAJARAN KHUSUS :
1. Mengetahui fungsi – fungsi apa saja yang dapat digunakan di Ms. Excel 2010.
2. Mendemonstrasikan cara menggunakan fungsi di dalam Ms. Excel 2010
PERALATAN :
1. Hardware : Perangkat PC
2. Software : Microsoft Office Excel 2010
MATERI :
9.1 Fungsi dalam Excel
Di dalam Excel, terdapat berbagai jenis fungsi yang biasa digunakan. Dan fungsi tersebut biasanya
terdapat di dalam menu Formula. Sebuah fungsi diawali dengan tanda sama dengan (=).
9.1.1 Fungsi Matematika
Yang termasuk ke dalam fungsi Matematika dan Trigonometri (Math & Trig) antara lain : SIN, COS,
TAN, LOG, SQRT, ROUND, MOD, PI, SUM, SUMIF dan lainnya.
Untuk menampilkan fungsi matematika, ikuti langkah berikut ini :
a. Klik Ribbon Formulas, pilih Insert Function sehingga muncul kotak dialog :

SOFTWARE TERAPAN I
56
Gambar 9.1. Kotak Dialog Insert Function
b. Pada pilihan Or select a category, pilih Math & Trig
c. Pilih fungsi yang diinginkan, lalu klik Ok
Berikut adalah fungsi Matematika yang sering digunakan :
Nama Fungsi Arti
=SUM(Range) Digunakan untuk menjumlahkan data pada suatu range
=SUMIF(range,criteria,sum_range) Digunakan untuk menjumlahkan seluruh data angka dari
sederetan angka yang memenuhi kondisi atau criteria
tertentu.
=INT(number) Digunakan untuk menjumlahkan data pada suatu range
=ROUND(number,num_digits) Digunakan untuk menghitung nilai rata-rata dari suatu
range
=ROUNDUP(number,num_digits) Digunakan untuk menghitung nilai tertinggi dari suatu
range
=ROUNDDOWN(number,num_digits) Digunakan untuk menghitung nilai terkecil dari suatu
range
=SQRT(range) Digunakan untuk mencari akar pangkat dua dari suatu
bilangan
=PI() Digunakan untuk memberikan nilai Phi (π)
=SIN(angka), COS(angka),
TAN(angka), dll
Digunakan untuk mencari nilai dari suatu sudut

SOFTWARE TERAPAN I
57
9.1.2 Fungsi Statistika
Yang termasuk fungsi statistic diantaranya, MAX, MIN, AVERAGE, COUNT, COUNTA,
STDEV, VAR dan lain sebagainya.
Untuk menampilkan fungsi Statistika, ikuti langkah berikut ini :
a. Klik Ribbon Formulas, pilih Insert Function sehingga muncul kotak dialog :
Gambar 9.2. Kotak Dialog Insert Function
b. Pada pilihan Or select a category, pilih Math & Trig
c. Pilih fungsi yang diinginkan, lalu klik Ok
Berikut fungsi Statistika yang sering digunakan :
Nama Fungsi Arti
=MAX(Range) Digunakan untuk menentukan nilai tertinggi dari suatu
Range
=MIN(range) Digunakan untuk menentukan nilai terendah dari suatu
Range
=AVERAGE(range) Digunakan untuk menghitung nilai rata-rata dari suatu
Range
=COUNT(range) Digunakan untuk menghitung banyaknya data angka dari
suatu Range
=COUNTA(range) Digunakan untuk menghitung banyaknya data, baik Numerik

SOFTWARE TERAPAN I
58
maupun String dari suatu Range
=STDEV(range) Digunakan untuk menghitung standar deviasi dari suatu
range
=VAR(range) Digunakan untuk menghitung varian data dari suatu range
Contoh Fungsi Statistika
Gambar 9.3. Contoh Fungsi Statistika
9.2 Fungsi Kalender (Date & Time)
Fungsi Kalender terbagi menjadi tiga kelompok, yaitu fungsi tanggal, fungsi Jam serta fungsi jam dan
tanggal saat ini.
9.2.1 Fungsi DATE
Fungsi DATE digunakan untuk menampilkan tanggal dari data tahun (YY), bulan (MM) dan tanggal
(DD) yang diisikan kedalamnya.
Bentuk Penulisan :
Contoh:
Tanggal 1 Desember 2009, dapat diketikkan dengan =DATE(09,12,01) atau =DATE(2009,12,01)
=DATE(yy,mm,dd)

SOFTWARE TERAPAN I
59
9.2.2 Fungsi DAY
Fungsi DAY digunakan untuk menampilkan angka tanggal dari suatu tanggal (date).
Contoh :
Misal di sel A1, terdapat tanggal 1-December-09. Maka apabila diberi perintag =DAY(A1), maka akan
menghasilkan angka 1
9.2.3 Fungsi MONTH
Fungsi MONTH digunakan untuk menampilkan Bulan dalam bentuk angka.
Contoh :
=MONTH(A1) akan menghasilkan angka 12
9.2.4 Fungsi YEAR
Fungsi YEAR digunakan untuk menampilkan Tahun dalam bentuk angka.
Contoh :
=YEAR(A1) akan menghasilkan angka 09
9.2.5 Fungsi NOW
Fungsi NOW digunakan untuk menampilkan tanggal dan waktu yang berlaku pada system computer
anda sekarang.
Bentuk Penulisan : =NOW()
9.2.6 Fungsi TODAY
Fungsi TODAY, digunakan untuk menampilkan tanggal yang berlaku pada system computer sekarang.
Bentuk Penulisan : =TODAY()

SOFTWARE TERAPAN I
60
9.2.7 Fungsi TIME
Fungsi TIME digunakan untuk menampilkan waktu dari data Jam (HH), Menit (MM) dan Detik (SS).
Bentuk Penulisan :
9.2.8 Fungsi WEEKDAY
Fungsi WEEKDAY digunakan untuk menampilkan angka hari dalam seminggu. Bentuk penulisan
WEEKDAY :
Fungsi ini akan meghasilkan angka urut dalam seminggu yang artinya :
1 artinya Minggu
2 artinya Senin
3 artinya Selasa
4 artinya Rabu
5 artinya Kamis
6 artinya Jumat
7 artinya Sabtu
=TIME(hh,mm,ss)
=WEEKDAY(tanggal)

SOFTWARE TERAPAN I
61
Contoh Fungsi WEEKDAY
Gambar 9.4 Contoh Fungsi Weekday
9.2.9 Fungsi CHOOSE
Fungsi CHOOSE digunakan untuk memilih suatu data dalam daftar (List). Adapun bentuk fungsi
CHOOSE adalah sebagai berikut :
Dimana : X = data numerik yang merupakan nomor data pada list yang dimulai dari angka 1
List = Daftar selyang datanya akan dipilih atau ditampilkan
Contoh penggabungan fungsi CHOOSE dengan WEEKDAY :
Gambar 9.5 Contoh Fungsi Weekday dan Choose
Untuk mengisi nama hari, maka diketikan rumus :
=CHOOSE(WEEKDAY(C2),"MINGGU","SENIN","SELASA","RABU","KAMIS","JUMAT","SAB
TU")
=CHOOSE(X, list)

SOFTWARE TERAPAN I
62
LATIHAN
Buatlah tabel di bawah ini
Ketentuan Soal :
a. Isilah kolom TANGGAL SEKARANG dengan Fungsi Tanggal sekarang
b. Isilah Kolom NILAI AKHIR dengan ketentuan :
NILAI AKHIR = (NILAI QUIZ x PERSEN QUIZ) + (NILAI UTS x PERSEN UTS) +
(NILAI UAS x PERSEN UAS)
c. Isilah Kolom HARI dengan Fungsi Choose dan Weekday

SOFTWARE TERAPAN I
63
d. Isilah Kolom NILAI RATA-RATA, NILAI TERTINGGI, NILAI TERKECIL dan
JUMLAH DATA dengan Fungsi Statistika.
e. Sehingga Tampilan Datanya seperti di bawah ini, lalu simpan dengan nama File Modul9-NIM
Anda.xlsx

SOFTWARE TERAPAN I
64
BAB X
FUNGSI LOGIKA IF
JUMLAH PERTEMUAN : 1 PERTEMUAN
TUJUAN PEMBELAJARAN KHUSUS :
1. Mengetahui fungsi dari Fungsi Logika IF di dalam Ms. Excel 2010.
2. Mendemonstrasikan cara menggunakan fungsi IF di dalam Ms. Excel 2010
PERALATAN :
1. Hardware : Perangkat PC
2. Software : Microsoft Office Excel 2010
MATERI :
10.1 Fungsi Logika
Fungsi – fungsi yang digunakan untuk memecahkan permasalahan yang menyangkut peristiwa-
peristiwa logika yaitu dengan fungsi IF. Dengan operasi Logika ini, Ms. Excel dapat melakukan suatu
penilaian terhadap suatu pernyataan BENAR atau SALAH.
10.2 Ekspresi atau Pernyataan Logika
Jika akan menggunakan operasi logika, biasanya diperlukan adanya ekspresi atau pernyataan logika.
Ubntuk itu diperlukan operator Relasi, yaitu :
Operator Artinya
= Sama Dengan
< Lebih Kecil dari
> Lebih Besar dari
<= Lebih Kecil sama dengan
>= Lebih besar sama dengan
<> Tidak sama dengan

SOFTWARE TERAPAN I
65
Contoh Ekspresi Logika :
Gambar 10.1 Contoh Ekspresi Logika
10.3 Operator Logika AND dan OR
Untuk menggabungkan dua atau lebih ekspresi logika, kita dapat gunakan operator AND dan OR atau
sering disebut dengan operator Logika.
10.3.1 Operator Logika AND
Operator Logika AND akan dianggap BENAR (True), jika semua ekspresi Logikanya BENAR
Bentuk Umum :
=AND(Ekspresi Logika 1, Ekspresi Logika 2,……. Ekspresi Logika n)
Contoh Operator Logika AND
Gambar 10.2 Contoh Ekspresi Logika AND
10.3.2 Operator Logika OR
Operator Logika OR akan dianggap BENAR (True), jika salah satu dari ekspresi Logikanya BENAR
Bentuk Umum :
=OR(Ekspresi Logika 1, Ekspresi Logika 2,……. Ekspresi Logika n)

SOFTWARE TERAPAN I
66
Gambar 10.3 Contoh Ekspresi Logika OR
10.4 Fungsi Logika IF
Fungsi Logika IF digunakan untuk menyelesaikan suatu ekspresi logika yang mengandung beberapa
perintah.
Bentuk umum penulisan Fungsi Logika IF
=IF(Ekspresi Logika, Perintah- 1, Perintah- 2)
Artinya, jika ekspresi logika bernilai BENAR, maka Perintah-1 yang akan dilaksanakan. Namun jika
ekspresi logika bernilai SALAH, maka Perintah-2 yang akan dilaksanakan.
Contoh kasus Logika IF Tunggal
Terdapat sebuah tabel yang berisi daftar nilai Mahasiswa UNIKOM, sebagai berikut :
Gambar 10.4 Contoh Logika IF Tunggal

SOFTWARE TERAPAN I
67
Ketentuan :
Isilah kolom Keterangan, dengan ketentuan sebagai berikut :
Jika Nilai >= 60, maka Keterangan LULUS.
Jika Nilai <= 60, maka Keterangan GAGAL
Rumusnya adalah :
=IF(D4>=60,"LULUS","GAGAL")
Untuk mengisi sel atau range berikutnya, salin atau copy rumus tersebut sampai range E4:E9
Atau cara lain menggunakan tab Formulas :
1. Tempatkan mouse pointer pada sel E4
2. Pada tab Formulas dan dalam group Function Library, klik tombol panah pada Logical
3. Klik pilihan IF dan dilayar akan muncul kotak dialog Function Argument
Gambar 10.5 Menu Logical
4. Lengkapi argument sehingga terlihat seperti gambar berikut :
Gambar 10.6 Kotak Dialog Function Argument

SOFTWARE TERAPAN I
68
5. Klik OK, sehingga hasilnya akan terlihat sebagai berikut :
Gambar 10.7 Hasil dari fungsi Logika IF Tunggal
10.5 Fungsi Logika IF Majemuk
Fungsi Logika IF Majemuk artinya didalam suatu fungsi logika IF dimungkinkan untuk memasukkan
fungsi Logika IF lagi. Hal ini bisa terjadi apabila alternative pemecahan yang ditawarkan lebih dari
dua.
Bentuk umum penulisan Fungsi Logika IF Majemuk :
=IF(Ekspresi Logika-1, Perintah-1,IF(Ekspresi Logika-2,Perintah-2,…,IF(Ekspresi Logika-
n,Perintah-xn,yn)))
Contoh kasus Fungsi IF Majemuk :

SOFTWARE TERAPAN I
69
Gambar 10.8 Contoh Fungsi Logika IF Majemuk
Ketentuan :
a. Isilah kolom HARGA KOTOR dengan HARGA SATUAN dikalikan JUMLAH UNIT
b. Isilah kolom DISCOUNT dengan ketentuan sebagai berikut :
Jika Harga Kotor >= 3000000 (diatas = 3 jt), maka DISCOUNT = 20% dari Harga Kotor
Jika Harga Kotor >=2000000 (antara 2000000 – 2999999 jt), maka DISCOUNT = 15% dari
Harga Kotor
Jika Harga Kotor >=1000000 (antara 1000000 – 1999999 jt), maka DISCOUNT = 10% dari
Harga Kotor
Jika Harga Kotor < 1000000 (di bawah 1 Jt), maka DISCOUNT = 0
c. Jumlahkan kolom JUMLAH UNIT, HARGA KOTOR dan DISCOUNT
Jawab :
a. HARGA KOTOR
Letakkan pointer pada sel D6
Lalu isikan rumus =B6*C6
Salin/Copy rumus tersebut sampai range D6:D12
b. DISCOUNT
Letakkan pointer pada sel E6
Lalu isikan rumus :
=IF(D6>=3000000,20%*D6,IF(D6>=2000000,15%*D6,IF(D6>=1000000,10%*D6,0)))
Salin/Copy rumus tersebut sampai range D6:D12
d. Menjumlah JUMLAH UNIT, HARGA KOTOR dan DISCOUNT
Letakkan penunjuk pointer di sel C13
Lalu ketik rumus : =SUM(C6:C12)
Salin/Copy rumus tersebut ke kanan sampai sel E13
Sehingga menghasilkan tabel seperti di bawah ini :

SOFTWARE TERAPAN I
70
Gambar 10.9 Hasil Fungsi Logika IF Majemuk

SOFTWARE TERAPAN I
71
LATIHAN
1. Ketiklah data di bawah ini

SOFTWARE TERAPAN I
72
2. Dengan Ketentuan Soal :
a. Potongan Absensi adalah Potongan Absensi Sakit dikali Sakit ditambah Potongan
Absensi Izin dikali Izin ditambah Potongan Absensi Alpa dikali Alpa
b. Tunjangan Kesejahteraan diisi dengan :
Jika Golongan III/A, maka Tunjangan Kesejahteraan = 15% dikali Gaji Pokok
Jika Golongan III/B, maka Tunjangan Kesejahteraan = 10% dikali Gaji Pokok
Jika Golongan III/C, maka Tunjangan Kesejahteraan = 5% dikali Gaji Pokok
c. Tunjangan Anak diisi dengan :
Jika Status Menikah dan Anak lebih besar sama dengan 1, maka Tunjangan Anak
Rp100000
Jika Status Menikah dan Anak kurang dari satu, maka Tunjangan Anak Rp75000
Jika Status Belum Menikah, maka Tunjangan Anak Rp0
d. Gaji Kotor diisi dengan Gaji Pokok ditambah Tunjangan Kesejahteraan ditambah
Tunjangan Anak
e. Total gaji diisi dengan Gaji Kotor dikurangi Potongan Absensi
3. Formatlah Data diatas dengan Format Rupiah
4. Simpan dengan Nama File, Modul10-NIMANDA.xlsx

SOFTWARE TERAPAN I
73
Sehingga hasilnya adalah :

SOFTWARE TERAPAN I
74
BAB XI
FUNGSI STRING
JUMLAH PERTEMUAN : 1 PERTEMUAN
TUJUAN PEMBELAJARAN KHUSUS :
1. Mengetahui fungsi dari Fungsi String di dalam Ms. Excel 2010.
2. Mendemonstrasikan cara menggunakan fungsi String di dalam Ms. Excel 2010
PERALATAN :
1. Hardware : Perangkat PC
2. Software : Microsoft Office Excel 2010
MATERI :
11.1 FUNGSI STRING
Fungsi STRING (teks) yang sering disebut fungsi-fungsi karakter memuat fungsi-fungsi yang
dapat digunakan untuk mengoperasikan data yang berjenis karakter. Terdapat tiga buah fungsi string
yang akan dipelajari untuk melengkapi fungsi logika dan lookup, yaitu LEFT, RIGHT dan MID.
11.1.1 FUNGSI LEFT
Fungsi LEFT digunakan untuk mengambil sebagian data berjenis teks dari sebelah kiri
sebanyak karakter yang diinginkan.
Bentuk Umum penulisan Fungsi LEFT :
=LEFT(Teks, Jumlah Karakter)
Contoh :
=LEFT(“BANDUNG PARIS VAN JAVA”,3), tampak hasilnya dilayar BAN
Atau di sel A1 terdapat teks BANDUNG, jika diketik Rumus =LEFT(A1,2), maka menghasilkan BA

SOFTWARE TERAPAN I
75
11.1.2 FUNGSI RIGHT
Fungsi RIGHT digunakan untuk mengambil sebagian data berjenis teks dari sebelah kanan
sebanyak karakter yang diinginkan.
Bentuk umum penulisan Fungsi RIGHT :
=RIGHT(Teks, Jumlah Karakter)
Contoh :
=RIGHT(“BANDUNG PARIS VAN JAVA”,4), tampak hasilnya dilayar JAVA
Atau di sel A1 terdapat teks BANDUNG, jika diketik Rumus =RIGHT(A1,2), maka menghasilkan
NG
11.1.3 FUNGSI MID
Fungsi MID digunakan untuk mengambil sebagian data berjenis teks dimulai dari kedudukan
tertentu sebanyak karakter yang diinginkan.
Bentuk umum penulisan Fungsi MID :
=MID(Teks, Kedudukan Mulai, Jumlah Karakter)
Contoh :
=MID(“BANDUNG PARIS VAN JAVA”,9,4), tampak hasilnya dilayar PARIS
Atau di sel A1 terdapat teks BANDUNG, jika diketik Rumus =MID(A1,3,4), maka menghasilkan ND
11.2 KOMBINASI FUNGSI IF DAN STRING
Fungsi yang sering digunakan untuk dikombinasikan dengan fungsi string adalah fungsi logika
IF. Artinya kita harus memecahkan sebuah kasus dengan kombinasi fungsi string dan fungsi IF.

SOFTWARE TERAPAN I
76
Contoh Kombinasi Fungsi String dan IF
Gambar 11.1 Contoh Kasus Kombinasi fungsi String dan IF
Ketentuan :
Kolom GENRE diisi dengan :
Jika KODE DVD = ACT, maka GENRE adalah ACTION
Jika KODE DVD = KOM, maka GENRE adalah KOMEDI
Jika KODE DVD = DRA, maka GENRE adalah DRAMA
Kolom TAHUN BELI diisi dengan :
Jika TAHUN BELI = 07, maka TAHUN BELI adalah 2010
Jika TAHUN BELI = 08, maka TAHUN BELI adalah 2008
Jika TAHUN BELI = 09, maka TAHUN BELI adalah 2009
Penyelesaian :
1. Jenis VCD :
=IF(MID(B5,4,3)="ACT","ACTION",IF(MID(B5,4,3)="KOM","KOMEDI","DRAMA"))
2. Tahun Beli :
=IF(RIGHT(B5,2)="07",2010,IF(RIGHT(B5,2)="08",2008,2009))

SOFTWARE TERAPAN I
77
Sehingga hasilnya adalah :
Gambar 11.2 Penyelesaian Kasus Kombinasi Fungsi IF dan Lookup

SOFTWARE TERAPAN I
78
LATIHAN
1. Buatlah Data di bawah ini :
2. Ketentuan Soal :
a. Jika Kode Barang = 001, Nama Barang = Printer Cannon 1980
Jika Kode Barang = 002, Nama Barang = Monitor LCD
Jika Kode Barang = 003, Nama Barang = Mouse Optic Logitec
b. Jika Kode Barang = A, Harga = Rp. 575.000
Jika Kode Barang = B, Harga = Rp. 1.050.000
Jika Kode Barang = C, Harga = Rp. 75,000
c. Harga Kotor = Jumlah Unit dikalikan Harga
d. Jika Harga Kotor >= Rp.1,000,000, maka Discount = 500000
Jika Harga Kotor < Rp.1,000,000, maka Discount = 0
e. Harga Bersih = Harga Kotor – Discount
f. Jika Harga Bersih >= Rp.5000,000, maka Pajak 15%*Harga Bersih
Jika Harga Bersih >= Rp.4000,000, maka Pajak 10%*Harga Bersih
Jika Harga Bersih >= Rp.3000,000, maka Pajak 5%*Harga Bersih
Jika Harga Bersih >= Rp.2000,000, maka Pajak 2%*Harga Bersih

SOFTWARE TERAPAN I
79
Jika Harga Bersih < Rp. 2000,000, maka Pajak 1%*Harga Bersih
g. Total = Harga Bersih + Pajak
h. Isilah Jumlah Total, Total Rata-Rata, Total Tertinggi, Total Terendah dan Jumlah Data Barang
i. Ubahlah seluruh isi tabel ke dalam Format Rupiah
3. Lalu Simpan Dengan nama File Modul11-NimAnda.xlsx
Sehingga Tampilannya sebagai berikut :

SOFTWARE TERAPAN I
80
BAB XII
FUNGSI LOOKUP
JUMLAH PERTEMUAN : 1 PERTEMUAN
TUJUAN PEMBELAJARAN KHUSUS :
1. Mengetahui fungsi dari Fungsi Lookup di dalam Ms. Excel 2010.
2. Mendemonstrasikan cara menggunakan fungsi lookup di dalam Ms. Excel 2010
PERALATAN :
1. Hardware : Perangkat PC
2. Software : Microsoft Office Excel 2010
MATERI :
12.1 Fungsi Lookup
Suatu fungsi yang digunakan untuk melakukan proses pemilihan apabila data yang dipilih itu banyak
disebut dengan Fungsi Lookup. Atau dengan kata lain, fungsi lookup adalah suatu fungsi yang
digunakan untuk menggantikan fungsi Logika IF bila alternative jawabannya banyak. Fungsi lookup
membutuhkan sebuah tabel lookup untuk menampung alternative jawaban yang digunakan yang
disebut tabel lookup.
Tabel Lookup adalah sebuah tabel yang digunakan untuk memuat daftar alternative jawaban. Tabel
lookup ini dapat berbentuk vertical atau horizontal.
Tabel Lookup yang berbentuk Vertikal¸ judul masing – masing kelompok alternative jawaban
ditempatkan pada baris paling atas.
Tabel Lookup yang berbentuk Horizontal¸ judul masing – masing kelompok alternative jawaban
ditempatkan pada kolom paling kanan.

SOFTWARE TERAPAN I
81
Contoh tabel Lookup yang berbentuk Vertikal :
Golongan Gaji
A 1000000
B 1500000
C 2000000
Contoh tabel Lookup yang berbentuk Horizontal :
Setiap kelompok (ketentuan atau alternative pemecahan) di dalam setiap tabel lookup diberi
nomor. Untuk tabel lookup vertical setiap kolom memiliki nomor kolom dan untuk tabel lookup
horizontal setiap baris memiliki nomor baris.
Nomor kolom dan nomor baris ini dimulai dari angka satu (1):
Untuk tabel lookup vertical, kolom paling kiri adalah offset kolom ke-1, kolom kedua yaitu
offset kolom ke-2 dan seterusnya.
Untuk tabel lookup horizontal, kolom paling atas adalah offset baris ke-1, kolom kedua yaitu
offset baris ke-2 dan seterusnya.
Gol A B C
Gaji 1000000 1500000 2000000
Judul Alternatif Jawaban
Ketentuan/Kondisi
Offset kolom ke-1 Offset kolom ke- 2
Ketentuan/Kondisi
Judul Alternatif Jawaban
Offset baris ke -1
Offset baris ke -2

SOFTWARE TERAPAN I
82
Untuk mempermudah pembacaan suatu tabel, maka tabel lookup sebaiknya diberi nama agar lebih
mudah dalam pemanggilannya. Untuk memberi nama range pada tabel lookup, maka ikuti langkah
berikut :
a. Seleksi/sorot range yang akan diberi nama. Missal range A2:D5
b. Klik ribbon Formulas dan pada grup Defines Name pilih Define Name sehingga muncul :
Gambar 12.3 Kotak Dialog Define Name
c. Pada kotak isian Name isi dengan nama tabel yang diinginkan
d. Lalu tekan Ok
Atau dengan cara lain :
a. Seleksi/sorot range yang akan diberi nama. Missal range A2:D5
b. Klik kanan, lalu pilih Name a Range
c. Lalu isi nama tabel dan tekan OK
12.1.1 Fungsi VLookup
Fungsi VLookup digunakan untuk pembacaan suatu tabel, dimana tabel lookup disusun secara
vertical.
Bentuk umum penulisan VLookup :
=VLOOKUP(Nilai Kunci, Tabel Lookup, Offset Kolom, Range Lookup)
Keterangan :

SOFTWARE TERAPAN I
83
Nilai Kunci : Field kunci/nilai yang akan di cari pada tabel lookup nya.
Tabel Lookup : Range/tabel lookup
Offset Kolom : bagian dari tabel lookup yang akan diambil nilainya.
Range Lookup : digunakan untuk mencegah nilai value (mencari nilai yang paling benar). Biasanya
diisi dengan nol.
Contoh VLookup
Gambar 12.4 Contoh Fungsi VLookup
Penyelesaian :
1. Beri nama untuk range lookup, yaitu Golongan.
2. Pada sel E9. Ketik =VLOOKUP(C9,Golongan,2,0)
Artinya :
- Nilai Kunci yang diambil adalah sel C9 yaitu Kode Golongan
- Tabel Lookup yang diambil adalah Tabel Golongan
- Offset Kolom yang diambil adalah kolom ke dua dari tabel lookup nya
- Range Lookup adalah 0
3. Atau bisa juga dengan rumus =VLOOKUP(C9,$C$1:$D$5,2,0)

SOFTWARE TERAPAN I
84
12.1.2 Fungsi HLookup
Fungsi HLookup digunakan untuk pembacaan suatu tabel, dimana tabel lookup disusun secara
Horizontal.
Bentuk umum penulisan HLookup :
=HLOOKUP(Nilai Kunci, Tabel Lookup, Offset Baris, Range Lookup)
Gambar 12.5 Contoh Fungsi HLookup
Penyelesaian :
1. Beri nama untuk range lookup, yaitu GOLONGAN1
2. Pada sel E9. Ketik =HLOOKUP(C9,GOLONGAN1,2,0)

SOFTWARE TERAPAN I
85
Artinya :
- Nilai Kunci yang diambil adalah sel C9 yaitu Kode Golongan
- Tabel Lookup yang diambil adalah Tabel GOLONGAN1
- Offset Baris yang diambil adalah baris ke dua dari tabel lookup nya
- Range Lookup adalah 0
3. Atau bisa juga dengan rumus =VLOOKUP(C9,$C$1:$G$2,2,0)
12.2 Kombinasi Fungsi IF dan Fungsi Lookup
Fungsi Lookup dapat dikombinasikan dengan Fungsi IF, jika terdapat kondisi yang dipenuhi
pada fungsi IF mengambil nilai dari tabel lookupnya.
Contoh Kombinasi Fungsi IF dan Lookup
Gambar 12.6 Contoh Kombinasi Fungsi VLookup dengan Fungsi IF

SOFTWARE TERAPAN I
86
Ketentuan :
1. Gaji Pokok diisi dengan Lookup dari Gaji Pokok
2. Tunjangan Kesejahteraan diisi dengan :
- Jika Lama kerja lebih besar sama dengan 10, maka Tunjangan Kesejahteraan adalah Lookup
Tunjangan Kesejahteraan dikali gaji pokok.
- Jika Lama kerja kurang dari 10, maka Tunjangan Kesejahteraan adalah Lookup Tunjangan
Kesejahteraan dikali gaji pokok.
Penyelesaian :
1. Beri nama tabel lookup dengan Nama Tabellokup
2. Gaji Pokok diisi dengan rumus :
=VLOOKUP(C11,Tabellookup,2,0)
3. Tunjangan Kesejahteraan diisi dengan rumus :
=IF(F11>=10,VLOOKUP(C11,Tabellookup,3,0)*E11,VLOOKUP(C11,Tabellookup,3,0)*E11)
Hasilnya :

SOFTWARE TERAPAN I
87
Gambar 12.7 Hasil Kombinasi Fungsi VLookup dengan Fungsi IF

SOFTWARE TERAPAN I
88
LATIHAN
1. Buatlah Data penjualan di bawah ini. Lalu simpan dengan nama File Modul11-
NimAnda.xlsx
Ketentuan :
1. Nama Barang diisi dengan Lookup Nama Barang dari tabel barang
2. Harga diisi dengan Lookup Harga dari tabel barang
3. Total adalah Harga dikalikan Unit
4. Bonus diisi dengan Lookup Bonus dari tabel bonus.

SOFTWARE TERAPAN I
89
Hasilnya adalah :

SOFTWARE TERAPAN I
90
2. Buatlah Tabel di bawah ini.
Ketentuan :
1. Jenis buku diisi dengan :
a. Jika Kode Buku KM, maka Jenis Buku Komedi
b. Jika Kode Buku DR, maka Jenis Buku Drama
c. Jika Kode Buku LG, maka Jenis Buku Laga
d. Jika Kode Buku CT, maka Jenis Buku Kartun
e. Jika Kode Buku HR, maka Jenis Buku Horor
2. Harga Sewa diisi dari Lookup Harga Sewa
3. Total Harga diisi dengan Harga Sewa dikali Lama pinjam
4. Denda diisi dengan :
a. Jika Lama Pinjam lebih besar sama dengan 5, maka Denda adalah Lookup Denda
di kali Harga Sewa
b. Jika Lama Pinjam kurang dari 5, maka Denda adalah Nol
5. Total Bayar diisi dengan Total harga di tambah denda

SOFTWARE TERAPAN I
91
Sehingga hasilnya :