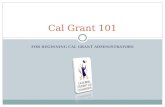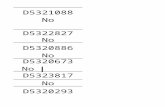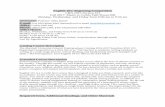101 - Beginning FeatureCAM.doc
Transcript of 101 - Beginning FeatureCAM.doc
-
8/10/2019 101 - Beginning FeatureCAM.doc
1/23
FeatureMILL 2.5D Beginning FeatureCAM
Beginning FeatureCAM
Introduction
This module will provide the user with an understanding of the asi! user interfa!e and
different sto!" t#pes. At the end of the module the user will e ale to generate a program for
a simple part.
User Interface
The user Interfa!e is the entire viewing area of FeatureCAM and is designed to e intuitive$
eas# to use and provides the man# fun!tions to assist #ou in !reating programs a!!uratel# and
in the fastest possile time.
Menu Bar Lo!ated at the top. Li"e man#
other %indowsased software$
FeatureCAM in!ludes a series of drop down
menus. These menus are uni&ue to
FeatureCAM and provide one or more
fun!tions used to fa!ilitate the !onstru!ting$
manufa!turing$ viewing and editing of #ourpart program.
FeatureMILL 2.5D 2'(( 1
)art *iew
Menus
+teps
Tool Bars
,esults
-raphi!s %indow
-eometr# Bar+tatus Bar
-
8/10/2019 101 - Beginning FeatureCAM.doc
2/23
FeatureMILL 2.5D Beginning FeatureCAM
Tool Bars Lo!ated in *iew and
Toolars. Tool Bars are usuall#
lo!ated at the top ut ma# e do!"ed
in other lo!ations. Can !onsist of one
or more uttons and are used to !reate
oe!ts in the -raphi!s %indow$ su!has the -eometr# !onstru!tors for
drawing the shape of #our part.
Steps Lo!ated on the left side.
A s#stemati! se&uen!e to guide$
espe!iall# the eginner$ as to the
order of whi!h needs to e
!ompleted first$ se!ond$ et!.
Part View Lo!ated ehind the+teps. This area gives a listing
and provides a!!ess to the
properties of the sto!"$ setups$
features$ turrets$ !urves$ /surfa!es
and solids when availale0.
Browser Lo!ated on left side 1Toolo3 elow +teps.
4our !omputer must e !onne!ted to the internet and the
Browser provides a dire!t lin" to the internet. Learn aout
the Browser # parti!ipating in the various se!tions with
downloadale eamples on the opening page then Cli!" on
the lin"s and eplore the !ontents.
Results Lo!ated on the right
side. It !ontains the peration
list. %hereas the )art *iew
!ontains all of the features$ the
peration List !ontains all of the
hits. It also provides the details
of ea!h operation$ in!luding a
tool list. The 6C !ode is alsohere. All of the information
residing in this area ma# e
printed.
Graphics Window Lo!ated in
the !enter. This is where most of
the a!tivit# is ta"es pla!e. These
a!tivities in!lude7 !reating sto!"$importing drawings$ solid and
2 FeatureMILL 2.5D 2'((
-
8/10/2019 101 - Beginning FeatureCAM.doc
3/23
FeatureMILL 2.5D Beginning FeatureCAM
surfa!e models$ !onstru!ting
geometr#$ !haining with !urves$
!reating features$ and simulating
the tool path in 8D or !enter line
of the tool.
Geometry Bar Lo!ated nearthe
ottom. This area is !onstantl#
used and is where the dimension
oes are used to lo!ate thegeometr# on #our sto!" material
in the -raphi!s %indow.
Status Bar Lo!ated at the ver#
ottom of FeatureCAM. It
displa#s the plane #ou are
wor"ing in /94:9;
-
8/10/2019 101 - Beginning FeatureCAM.doc
4/23
FeatureMILL 2.5D Beginning FeatureCAM
o 4ou !an a!!ess a maorit# of FeatureCAMs fun!tions through these uttons. A
summar# of ea!h steps fun!tion follows.
Note %e re!ommend that if #ou are ust starting out with the program or demonstrating it to
others that #ou use the steps toolo instead of toolar uttons in other areas of the interfa!e
to "eep the interfa!e simple.
Step 1 ! Stoc"# The +to!" %i>ard steps #ou through entering the shape and dimensions of
the sto!"$ the sto!" material$ part program >ero and the !oordinate s#stem for modeling.
Step 2 $ Geometry# )oints$ar!s$ lines and other shapes are used to des!rie the overall
shape of parts. Man# different geometr# tools are availale. -eometr# !an also e imported
from CAD s#stems.
Step 3 $ %ur&es# +hapes that involve more than a single line or ar! are des!ried as !urves
Step ' $ Sur(aces$ opens the surfa!e wi>ard
Step ) $ Solids$ opens the solid wi>ard
Step * $ +,R/Automati! Feature ,e!ognition0
Step- $ ,eatures# Features are !ommon shop terms li"epocket, or thread. The# are !reated
from !urves and dimensions. These oe!ts des!rie #our part in 8D and are used to generate
toolpaths.
Step . $ Toolpaths# Toolpaths are generated from !olle!tions of features. 4ou !an simulate
them in FeatureCAM using toolpath !enter lines$ 2D shaded or 8D solid shaded simulations.
Step / $ N% %ode# Ma!hineare provided for man# different 6C !ontrols and in!lude a program for !reating new
translators.
%ustomi0e Manu(acturin# FeatureCAM automates the entire part programming pro!essE
#ou !an !ustomi>e all of the s#stem settings in!luding feedspeed tales /+to!" )roperties0$
tooling dataases /Tool Manager0 or feature settings /Ma!hining Configurations in another
Module0
NoteIn +teps$ some steps ma# not e displa#ed depending on
whi!h options #ou have pur!hased or have turned on.
o Aove the +teps Toolar is the )art *iew Tool Bo. This
!ontains the names of the oe!ts that are !reated on the
s!reen. e!ts that !an e !ontained in this area are sto!"$
setups$ !urves$ surfa!es$ solids and stl.
' FeatureMILL 2.5D 2'((
-
8/10/2019 101 - Beginning FeatureCAM.doc
5/23
FeatureMILL 2.5D Beginning FeatureCAM
o Cli!"ing on the oe!ts in the part view enale different fun!tions. Left
the oe!t. Cli!"ing on a 1G3 to epand the view will reveal oe!ts that are
suordinate.
n the right is the Manufa!turing
,esults %indow. The
automati!all# generated
do!umentation and partprograms are shown in this window.
Your First part exercise
From the New Part Document Wizard
select Milling, then select Inchesasunit of measure then press theFinishbutton.
Noticethe different t#pes of do!uments
availale. The different t#pes of do!uments
availaleE depends on the modules that #ou own
and are li!ensed for.
In the stock dimensions dialogue
Enter4 for the Width, 4 for the!ength and " for the #hickness thenpressthe Finishthen OK.
FeatureMILL 2.5D 2'(( )
-
8/10/2019 101 - Beginning FeatureCAM.doc
6/23
FeatureMILL 2.5D Beginning FeatureCAM
.
From the steps $iew on the left
hand side of the screen click theFeaturesbutton.
%elect &ole and press Next.
In the New Feature Dimensions
window Enterthe hole dimension as'.( in Diameter, ".' in Depth, thencheck the #hrough checkbo) andpress Next.
For the * location Enter+, the
location enter + and the - locationenter '. Press Finish then OK.
* FeatureMILL 2.5D 2'((
-
8/10/2019 101 - Beginning FeatureCAM.doc
7/23
FeatureMILL 2.5D Beginning FeatureCAM
From the steps $iew on the left
hand side of the screen ClictheFeaturesbutton.
!electectangular Pocket. Next.
/n the Dimensions tab Enter".#$for the %idth, ".#$for the &eightand#.'$for the (epththen press Next
.
FeatureMILL 2.5D 2'(( -
-
8/10/2019 101 - Beginning FeatureCAM.doc
8/23
FeatureMILL 2.5D Beginning FeatureCAM
/n the !ocation #ab Enter#.'$for the ) location, #.'$for theY location
then press Finish and OK.
*ight+clicin the 0raphics window then press iso,etric.
From the steps menu Clicon the -oolpaths. %imulation bar flies out,
unless alread1 out.
2sing the %imulation 3ar *eadthe purpose of and Executeeach button.
o Show centerline7 A line drawn of the !enter of the tip of the tool is displa#ed.
o 2 simulation7 A two
-
8/10/2019 101 - Beginning FeatureCAM.doc
9/23
FeatureMILL 2.5D Beginning FeatureCAM
o Ne5toperation !ontinues to simulate until the net operation. This utton is a!tuall# a
fl#
-
8/10/2019 101 - Beginning FeatureCAM.doc
10/23
FeatureMILL 2.5D Beginning FeatureCAM
Clic+D %imulation and Pla1.
In con7unction with +D, 5lick onOptionsand !i,ulationfrom themenu bar. 5heck show holderdispla1ed on the 0eneral #ab and onthe 8D9+D %haded #ab 5heck thePause on gouge and %how pause ongouge dialog. 5lick OK.
This will not onl# show the holder for the milling
tool$ ut reveal an# tool stri"ing the sto!" in rapid
traverse$ or if the holder tou!hes an# part of the
sto!". These gouges will show as pin" in !olor$ the
simulation will stop$ and a pop up will appear
telling of a possile gouge.
In the :anufacturing results window on the right hand side of the screen
Clicon the /p. !ist tab at the bottom of esult Window.
p List shows ea!h operation listed in
the order the# are to e ma!hined$
feature name$ tool used$ Feed and
+peed data. )roperties ma# e
a!!essed here also /doule !li!" on
ea!h operation0.
17 FeatureMILL 2.5D 2'((
-
8/10/2019 101 - Beginning FeatureCAM.doc
11/23
FeatureMILL 2.5D Beginning FeatureCAM
Clicon the Details tab.
4ou will see an operation summar# showing the )art name$ +etup name$ Date$ +to!"
Dimensions and +to!" Material followed # the summar# of ea!h operation. This shows the
feature name$ operation name$ F+$ Tool used$ power$ stepover and depth of !ut. The Tool
List utton at top provides a list$ in detail$ all tools eing used and where the# are pla!ed on
the tool !hanger.
Clicon the N5 code tab.
6C !ode is generated during simulation
and the output is in a!!ordan!e with the
post pro!essor for the ma!hine that is
going to e used to run #our part. The
)art )rogram numer on the line and
the -5?$ line 65' are automati!all#
entered in the !ode.
5lick on Filethen !a2e NC. Clicthe
radio button sa2e to other director1,then -1pein 3C45$. #his will sa$e the N5code to the 5 dri$e. In the selectionwindow Unchecall check bo)es andonl1 check N5 Program. #hen 0ressOK. #he check bo)es will create a te)t
document that can be printed.
6ow that the 6C !ode is saved it !an e downloaded
to the ma!hine and the part with the simple po!"et
and hole !an e ma!hined.
Closethis document and !a2e it if 1ou
want to keep it.
FeatureMILL 2.5D 2'(( 11
-
8/10/2019 101 - Beginning FeatureCAM.doc
12/23
FeatureMILL 2.5D Beginning FeatureCAM
!toc -1pesInside of FeatureCAM milling do!ument there are several different sto!" t#pes. The sto!"
!an e defined as a lo!"$ round$ sto!" !urve or user defined.
!toc Exercise
Opena New :illing Document ininch. Finish.
The sto!" wi>ard dialogue will appear. B#
default lo!" will e sele!ted. 4ou !an enter
the re!tangular dimensions of the sto!" here.
5lick on the *oundradio button.
12 FeatureMILL 2.5D 2'((
-
8/10/2019 101 - Beginning FeatureCAM.doc
13/23
FeatureMILL 2.5D Beginning FeatureCAM
The ID$ D and length of the round sto!" ma# defined. Additionall# the ais of the sto!"
ma# e defined as needed for ? ais..
Clicon the N;%ided adio button.%hen this utton is pressed the sto!" !an e
defined along a spe!ifi! ais with a multiple
numer of sides su!h as he.
ard #ou !an
sele!t the Material$ =nit orsepower$
ardness and ardness =nits. 4ou !an
also a!!ess the eisting Feed and +peed
tales for the material or !reate a new
Material
FeatureMILL 2.5D 2'(( 13
-
8/10/2019 101 - Beginning FeatureCAM.doc
14/23
FeatureMILL 2.5D Beginning FeatureCAM
From the pull;down menu select 6luminum then press Next.
The multi
-
8/10/2019 101 - Beginning FeatureCAM.doc
15/23
FeatureMILL 2.5D Beginning FeatureCAM
cuts start. *ight Clic in the 0raphics window and select a #op $iew. ClicOK.
The Fourth wa# to !reate a +to!" shape is #
drawing the shape using geometr# and then!haining a !urve$ it is !alled a +to!" Curve.
8%reatin shapes usin eometry and cur&es will
9e co&ered in a later module and you may wait
until you (inish with them and then return to
this step and create the Stoc" %ur&e althouh
the (ollowin steps are easy:#
Note The +to!" Curve must lie in the 94 )lane.
In the Top *iew$ this is the 94 )lane when the
=C+ /)art )rogram '0 is in this position /Lower
Left0
Clic on !tocin the %teps on the left
side of Feature56:. !elect 3lock and enterin the Width as =.', !ength=.', and #hickness =.'. 5lick Finish and OK. 5enter the stock b1 holdingC-*/and /ke1s simultaneousl1.
(rab1 Clicingon 6eo,etr1from the %teps and from the 0eometr1
5onstructors use !ine95onnected !ines and (ra freehand a shape
similar to the one abo$e. 3e sure the geometr1 is connected.
Clicon 5ur$es from %teps and
Clic on 5losed 5ur$e >redcheck?.
5hain a closed cur$e on the0eometr1 b1 Clicingonce on an1line then Clicon the Createbuttonat the bottom of the screen.
FeatureMILL 2.5D 2'(( 1)
-
8/10/2019 101 - Beginning FeatureCAM.doc
16/23
FeatureMILL 2.5D Beginning FeatureCAM
The !urve /lue0 will !lose all the wa# around the !losed -eometr#. The Curve must e
!losed and in the 94 )lane.
o 94 )lane is Top *iew.
o 9; )lane is Front *iew.
o 4; )lane is Left *iew.
This Curve now e!omes the 6H% shape of the +to!" and is used for +to!" Boundar# and8D simulation sto!" solid.
Clic on %tock in the %teps and then Finish.
/n the Dimension #ab, of the %tock Properties dialog, Clicon the %tock
5ur$e button and from this list Chec the bo) in front of the cur$e 7ustcreated. OK and Appl1, then OK. #he %tock now changes its shape.
User interface exercise
In this eer!ise #ou will e!ome more familiar with the FeatureCAM user interfa!e.
1* FeatureMILL 2.5D 2'((
-
8/10/2019 101 - Beginning FeatureCAM.doc
17/23
FeatureMILL 2.5D Beginning FeatureCAM
From the 3eginning Feature56: Data folder, or the Feature56: 8.(D
Data folder. (ou7le Clic on the file Caliper.f,.
Clicon the Part @iew on the left hand side of the screen.
serve all the different oe!ts the part
!ontains under the part view. At the top level
of the part view is the part name. In the level
dire!tl# elow the part name #ou have sto!"$
setup($ setup2$ !urves$ surfa!es$ and solids.
(ou7le+clicon
stock in the part $iewfor the %tockProperties showing!ength, Width#hickness and anoffset in - for facingstock. OK.
From the Part @iew menu
(ou7le+clicon top.
The setups dialogue is displa#ed. Fromhere an eisting setup ma# e modified or a
new setup ma# e !reated.
5lick on Editserve that the !urrent setup lo!ation is
highlighted in ,ed in the graphi!s window. The setup lo!ation is on the upper left hand
!orner of the sto!". The setup$ fiture name and part name !an e edited from this window.
FeatureMILL 2.5D 2'(( 1-
-
8/10/2019 101 - Beginning FeatureCAM.doc
18/23
FeatureMILL 2.5D Beginning FeatureCAM
-
8/10/2019 101 - Beginning FeatureCAM.doc
19/23
FeatureMILL 2.5D Beginning FeatureCAM
A page appears that will enale #ou to !hange the setup lo!ation. Currentl# the setup is
lo!ated in the upper left hand !orner.
5hangethe setup to the upper right
0ressthe &andne)t to U*.
4ou should see in red in the upper left hand !orner
the previous lo!ation of the setup$ and highlighted
in lue is the new lo!ation of the setup.
Clic Finish.
%elect to Aeep Featuresin the same location.OK and Close.
In Part @iew Clicthe 9
Plus %ign ne)t to top to e)pand and re$eal all of the Features for %etup".
FeatureMILL 2.5D 2'(( 1/
-
8/10/2019 101 - Beginning FeatureCAM.doc
20/23
FeatureMILL 2.5D Beginning FeatureCAM
6oti!e how the features in setup( have een displa#ed$ in the order the# were !reated.
(ou7le+clicon fc" from the part $iew or ight 5lick on feature for
Properties.
The feature properties
from setup( are
displa#ed. From here
the fa!e properties
ma# e !hanged. All
the feature properties
ma# e a!!essed
from the part view #
simpl# doule
!li!"ing on them.
5lick OK.
Cut$ Cop# and )aste are %indows fun!tions that are availale in FeatureCAM. There are two
+etups on this )art and +etup2 needs to e fa!ed off. 4ou alread# have a fa!e feature in
+etup( so #ou will !op# it from +etup( and paste it in +etup2.
In the Part @iew, *ight Clicon the Face feature in %etup" and Clic
5op1.
Clicon %etup8 to select which %etup 1ou wish to place it in. *ight Clic
on the same Face feature 1ou copied from and Clic Paste. #his adds theFace feature to %etup8.
6ow oth sides have a Fa!e feature # simpl# !op#ing and pasting. 4ou !an even !op# from
one Do!ument and )aste into another Do!ument.
In Part @iew Clic %etup" then *ight Clicin 0raphics Window and Clic
Isometric @iew.
In %teps !elect#oolpaths and the %imulation toolbar flies out. >unless it is
alread1 $isible? It ma1 be dragged to se$eral docking areas of 1ourchoosing.
27 FeatureMILL 2.5D 2'((
-
8/10/2019 101 - Beginning FeatureCAM.doc
21/23
FeatureMILL 2.5D Beginning FeatureCAM
/n the %imulation 3ar,Clic +D simulation and ClicPla1. >%etup"?
Do NO-cancel +D %imulation. Now in Part @iew Clic on %etup8 then
*ight Clicin 0raphics Window and ClicIsometric @iew and un the +D%imulation again. >%etup8?
+etup( +etup2
o %hen #ou run the +imulation$ the 6C -
-
8/10/2019 101 - Beginning FeatureCAM.doc
22/23
-
8/10/2019 101 - Beginning FeatureCAM.doc
23/23
FeatureMILL 2.5D Beginning FeatureCAM
%a$e the code to the 5BC dri$e b1 choosing %a$e to other director1. 5heck
N5 Program onl1 in the selection window then press OK.
o If additional oes are !he!"ed a tet file will e generated for ea!h that ma# e
printed and sent to the shop to fa!ilitate setup. Che!" them onl# as needed e!ause a
file is saved on #our !omputer ever# time #ou save 6C if #ou have oes !he!"ed
even if #ou do not need them.
o 6ow #ou !an ta"e the Caliper.tt 6C !ode file from the C7J drive and transfer it to the
ma!hine to !ut setup( for the part. The Caliper.tt 6C file !ontains - !ode for setup(
onl#.
In the +to!" )roperties and the Indeing ta$ if #ou !he!" the o 1-enerate +ingle )rogram
with program stop etween setups3 then the 6C Code will in!lude oth setups with a stop
etween setups. This is so #ou !an run +etup( then the ma!hine will stop to flip the part then
#ou push the ma!hinestart utton again to run
+etup2.
To open the +to!"
)roperties window$
dou9le clic"on sto!"( in
the part view window on
the left side ofFeatureCAM.
#he Part is5omplete.