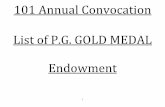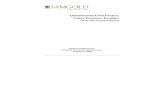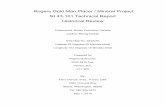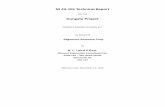101 6.0 Student Gold
Transcript of 101 6.0 Student Gold

Training ManualCourse 101
Primavera® P6™


Primavera® Course 101
Version 6.0
Version date of manual: April 2008

© 1997 - 2008 Primavera Systems, Inc. All rights reserved. Unless otherwise noted, this software is the property of Primavera Systems, Inc. (Primavera) and is entitled to copyright protection. Any reproduction in whole or in part is strictly prohibited.
While reasonable efforts have been made to ensure the accuracy of this document, Primavera assumes no liability resulting from any omission or inaccuracies in this document or from use of the information obtained herein. Primavera reserves the right to make changes to any products described herein to improve reliability, function, or design, and reserves the right to revise this document and to make changes from time to time in content hereof with no obligation to notify any person of revisions or changes. Primavera does not assume any liability arising out of the application or use of any product described herein; neither does it convey license under its patent rights or the rights of others.
Please send your comments to:
Primavera Systems, Inc.
Three Bala Plaza West
Bala Cynwyd, PA 19004
Telephone: 1-610-667-8600
FAX: 1-610-667-7894
World Wide Web site: http://www.primavera.com
Computer Software Copyrights: The Primavera software products described in this document may not be copied, reproduced, modified, or distributed in any manner without Primavera's express written permission.
Use and Disclosure Restrictions: The software described in this document is the property of Primavera Systems. It is furnished under a license agreement and may be used and/or disclosed only in accordance with the terms of the agreement.
US Government Restricted Rights: If the Software is acquired for or on behalf of the United States of America, its agencies and/or instrumentalities (“U.S. Government”), it is provided with restricted rights. The Software and accompanying documentation are “commercial computer software” and “commercial computer software documentation,” respectively, pursuant to 48 C.F.R. 12.212 and “restricted computer software” pursuant to 48. C.F.R. 52.227-19 (a), as applicable. Use, modification, reproduction, release, performance, display, or disclosure of the Software and accompanying documentation by the US Government are subject to restrictions as set forth in the this Agreement and pursuant to 48 C.F.R. 12.212, 52.227-19, 227.7202, and 1852.227-86, as applicable.
Trademarks: Primavera, the Primavera sundial logo, P3, P3e, Primavera Enterprise, Primavera Expedition, Primavera Project Planner, Primavera TeamPlay, myPrimavera, PrimeContract, and SureTrak are either regis-tered trademarks or trademarks of Primavera Systems, Inc., in the United States and/or in other countries. All other trademarks mentioned herein are the property of their respective owners.
Printed in the United States of America.

Course 101 i
Course Contents
Lesson 1: Introduction to Primavera 1
Introduction to Primavera . . . . . . . . . . . . . . . . . . . . . . . . . . . . . . . . . . . . . . . . . . . . . . 2
Primavera Solutions . . . . . . . . . . . . . . . . . . . . . . . . . . . . . . . . . . . . . . . . 2
Primavera P6 . . . . . . . . . . . . . . . . . . . . . . . . . . . . . . . . . . . . . . . . . . . . . . . . . . . . . . . . 4
Methodology Management . . . . . . . . . . . . . . . . . . . . . . . . . . . . . . . . . . . 5
Timesheets . . . . . . . . . . . . . . . . . . . . . . . . . . . . . . . . . . . . . . . . . . . . . . 5
Lesson 2: The Project Management Life Cycle 7
Project Management Life Cycle . . . . . . . . . . . . . . . . . . . . . . . . . . . . . . . . . . . . . . . . . . 8
Initiating Process Group . . . . . . . . . . . . . . . . . . . . . . . . . . . . . . . . . . . . . . . . . . . . . . . 10
Planning Process Group . . . . . . . . . . . . . . . . . . . . . . . . . . . . . . . . . . . . . . . . . . . . . . . 11
Executing Process Group . . . . . . . . . . . . . . . . . . . . . . . . . . . . . . . . . . . . . . . . . . . . . . 12
Controlling Process Group . . . . . . . . . . . . . . . . . . . . . . . . . . . . . . . . . . . . . . . . . . . . . 13
Closing Process Group . . . . . . . . . . . . . . . . . . . . . . . . . . . . . . . . . . . . . . . . . . . . . . . . 14
Lesson 3: Overview and Navigation 15
What is P6 Web? . . . . . . . . . . . . . . . . . . . . . . . . . . . . . . . . . . . . . . . . . . . . . . . . . . . . . 16
User Access to Data . . . . . . . . . . . . . . . . . . . . . . . . . . . . . . . . . . . . . . . . . . . . . . . . . . 17
Login . . . . . . . . . . . . . . . . . . . . . . . . . . . . . . . . . . . . . . . . . . . . . . . . . 17
License, Security Profile, Project Association . . . . . . . . . . . . . . . . . . . . . . 17
User Interface View . . . . . . . . . . . . . . . . . . . . . . . . . . . . . . . . . . . . . . . 17
Logging In to P6 Web . . . . . . . . . . . . . . . . . . . . . . . . . . . . . . . . . . . . . . . . . . . . . . . . . 18
The P6 Web Screen . . . . . . . . . . . . . . . . . . . . . . . . . . . . . . . . . . . . . . . . . . . . . . . . . . . 19

Course Contents
ii Course 101
Navigating in P6 Web . . . . . . . . . . . . . . . . . . . . . . . . . . . . . . . . . . . . . . . . . . . . . . . . . 20
Most Recently Used Items . . . . . . . . . . . . . . . . . . . . . . . . . . . . . . . . . . . 21
Breadcrumbs Trail . . . . . . . . . . . . . . . . . . . . . . . . . . . . . . . . . . . . . . . . 21
Tabs . . . . . . . . . . . . . . . . . . . . . . . . . . . . . . . . . . . . . . . . . . . . . . . . . . 22
Lesson 4: Creating a Project 25
Enterpise Project Management . . . . . . . . . . . . . . . . . . . . . . . . . . . . . . . . . . . . . . . . . 26
Enterprise Project Structure . . . . . . . . . . . . . . . . . . . . . . . . . . . . . . . . . . . . . . . . . . . . 27
Viewing the EPS . . . . . . . . . . . . . . . . . . . . . . . . . . . . . . . . . . . . . . . . . . 28
Organizational Breakdown Structure . . . . . . . . . . . . . . . . . . . . . . . . . . . . . . . . . . . . . 29
Viewing the OBS . . . . . . . . . . . . . . . . . . . . . . . . . . . . . . . . . . . . . . . . . 30
Creating a Project . . . . . . . . . . . . . . . . . . . . . . . . . . . . . . . . . . . . . . . . . . . . . . . . . . . . 31
Create Project Command . . . . . . . . . . . . . . . . . . . . . . . . . . . . . . . . . . . 31
Entering Required Project Information . . . . . . . . . . . . . . . . . . . . . . . . . . 32
Lesson 5: Editing Project Details 37
Selecting a Project . . . . . . . . . . . . . . . . . . . . . . . . . . . . . . . . . . . . . . . . . . . . . . . . . . . 38
Exploring the EPS . . . . . . . . . . . . . . . . . . . . . . . . . . . . . . . . . . . . . . . . . 38
Using Project Search . . . . . . . . . . . . . . . . . . . . . . . . . . . . . . . . . . . . . . 39
Editing Project Details . . . . . . . . . . . . . . . . . . . . . . . . . . . . . . . . . . . . . . . . . . . . . . . . 40
General Sub-Tab . . . . . . . . . . . . . . . . . . . . . . . . . . . . . . . . . . . . . . . . . 41
Notebook Sub-Tab . . . . . . . . . . . . . . . . . . . . . . . . . . . . . . . . . . . . . . . . 43
Funding Sub-Tab . . . . . . . . . . . . . . . . . . . . . . . . . . . . . . . . . . . . . . . . . 45
Codes Sub-Tab . . . . . . . . . . . . . . . . . . . . . . . . . . . . . . . . . . . . . . . . . . 46
Settings Sub-Tab . . . . . . . . . . . . . . . . . . . . . . . . . . . . . . . . . . . . . . . . . 47
User Defined Sub-Tab . . . . . . . . . . . . . . . . . . . . . . . . . . . . . . . . . . . . . 49

Course 101 iii
Course Contents
Lesson 6: Creating a Work Breakdown Structure 53
Work Breakdown Structure (WBS) . . . . . . . . . . . . . . . . . . . . . . . . . . . . . . . . . . . . . . 54
Creating a WBS for the HR System Upgrade Project . . . . . . . . . . . . . . . . . . . . . . . . . 55
Creating a WBS . . . . . . . . . . . . . . . . . . . . . . . . . . . . . . . . . . . . . . . . . . . . . . . . . . . . . . 56
Adding a Child WBS Element . . . . . . . . . . . . . . . . . . . . . . . . . . . . . . . . . 58
Adding Sibling WBS Elements . . . . . . . . . . . . . . . . . . . . . . . . . . . . . . . . 59
Creating Additional Levels in the WBS . . . . . . . . . . . . . . . . . . . . . . . . . . 60
Changing the Parent WBS . . . . . . . . . . . . . . . . . . . . . . . . . . . . . . . . . . . 61
Deleting a WBS Element . . . . . . . . . . . . . . . . . . . . . . . . . . . . . . . . . . . . 61
Reusing the WBS . . . . . . . . . . . . . . . . . . . . . . . . . . . . . . . . . . . . . . . . . 61
Lesson 7: Adding Activities 65
Adding Activities . . . . . . . . . . . . . . . . . . . . . . . . . . . . . . . . . . . . . . . . . . . . . . . . . . . . . 66
Viewing Activities . . . . . . . . . . . . . . . . . . . . . . . . . . . . . . . . . . . . . . . . . 67
Adding a Start Milestone Activity . . . . . . . . . . . . . . . . . . . . . . . . . . . . . . 69
Adding an Activity . . . . . . . . . . . . . . . . . . . . . . . . . . . . . . . . . . . . . . . . 70
Copy/Pasting Activities . . . . . . . . . . . . . . . . . . . . . . . . . . . . . . . . . . . . . 71
Deleting Activities . . . . . . . . . . . . . . . . . . . . . . . . . . . . . . . . . . . . . . . . 72
Viewing and Editing Activity Details . . . . . . . . . . . . . . . . . . . . . . . . . . . . . . . . . . . . . 73
Viewing Activity Details in Tabs . . . . . . . . . . . . . . . . . . . . . . . . . . . . . . . 74
Activity Details Sub-Tabs Summary . . . . . . . . . . . . . . . . . . . . . . . . . . . . 75
General Sub-Tab . . . . . . . . . . . . . . . . . . . . . . . . . . . . . . . . . . . . . . . . . 76
Steps Sub-Tab . . . . . . . . . . . . . . . . . . . . . . . . . . . . . . . . . . . . . . . . . . . 77
Notebook Sub-Tab . . . . . . . . . . . . . . . . . . . . . . . . . . . . . . . . . . . . . . . . 79
Codes Sub-Tab . . . . . . . . . . . . . . . . . . . . . . . . . . . . . . . . . . . . . . . . . . 80

Course Contents
iv Course 101
Lesson 8: Using Activity Views 83
Using Activity Views . . . . . . . . . . . . . . . . . . . . . . . . . . . . . . . . . . . . . . . . . . . . . . . . . . 84
Managing Activity Views . . . . . . . . . . . . . . . . . . . . . . . . . . . . . . . . . . . . . . . . . . . . . . . 85
Customizing Activity Views . . . . . . . . . . . . . . . . . . . . . . . . . . . . . . . . . . . . . . . . . . . . 86
Columns Tab . . . . . . . . . . . . . . . . . . . . . . . . . . . . . . . . . . . . . . . . . . . . 88
Grouping in Activity List . . . . . . . . . . . . . . . . . . . . . . . . . . . . . . . . . . . . 90
Filtering Data . . . . . . . . . . . . . . . . . . . . . . . . . . . . . . . . . . . . . . . . . . . . 92
Sharing Activity Views . . . . . . . . . . . . . . . . . . . . . . . . . . . . . . . . . . . . . 94
Sorting, Ordering in the Activities Tab . . . . . . . . . . . . . . . . . . . . . . . . . . . . . . . . . . . . 95
Lesson 9: Creating Relationships 99
Network Logic Diagram . . . . . . . . . . . . . . . . . . . . . . . . . . . . . . . . . . . . . . . . . . . . . . 100
Precedence Diagramming Method (PDM) . . . . . . . . . . . . . . . . . . . . . . . 100
Relationship Types . . . . . . . . . . . . . . . . . . . . . . . . . . . . . . . . . . . . . . . . . . . . . . . . . . 101
Finish-to-Start (FS) . . . . . . . . . . . . . . . . . . . . . . . . . . . . . . . . . . . . . . . 101
Finish-to-Finish (FF) . . . . . . . . . . . . . . . . . . . . . . . . . . . . . . . . . . . . . . 101
Start-to-Start (SS) . . . . . . . . . . . . . . . . . . . . . . . . . . . . . . . . . . . . . . . 101
Start-to-Finish (SF) . . . . . . . . . . . . . . . . . . . . . . . . . . . . . . . . . . . . . . . 101
Relationships with Lag . . . . . . . . . . . . . . . . . . . . . . . . . . . . . . . . . . . . . . . . . . . . . . . 102
Finish-to-Start with Lag . . . . . . . . . . . . . . . . . . . . . . . . . . . . . . . . . . . 102
Start-to-Start with Lag . . . . . . . . . . . . . . . . . . . . . . . . . . . . . . . . . . . . 102
Assigning Relationships in P6 Web . . . . . . . . . . . . . . . . . . . . . . . . . . . . . . . . . . . . . 103
Adding Relationships in Activity Details . . . . . . . . . . . . . . . . . . . . . . . . . 103
Adding Relationships with Lag . . . . . . . . . . . . . . . . . . . . . . . . . . . . . . . 105
Adding Relationships in the Gantt Chart . . . . . . . . . . . . . . . . . . . . . . . . 106
Editing Relationships in the Gantt Chart . . . . . . . . . . . . . . . . . . . . . . . . 107
Linking Multiple Activities . . . . . . . . . . . . . . . . . . . . . . . . . . . . . . . . . . 108
Canceling Data Changes . . . . . . . . . . . . . . . . . . . . . . . . . . . . . . . . . . . 109
Deleting Relationships . . . . . . . . . . . . . . . . . . . . . . . . . . . . . . . . . . . . 109

Course 101 v
Course Contents
Lesson 10: Scheduling 113
Critical Path Method Scheduling . . . . . . . . . . . . . . . . . . . . . . . . . . . . . . . . . . . . . . . 114
Critical Path . . . . . . . . . . . . . . . . . . . . . . . . . . . . . . . . . . . . . . . . . . . . 114
What is the Data Date? . . . . . . . . . . . . . . . . . . . . . . . . . . . . . . . . . . . . . . . . . . . . . . . 115
Scheduling Concepts . . . . . . . . . . . . . . . . . . . . . . . . . . . . . . . . . . . . . . . . . . . . . . . . 116
Forward Pass . . . . . . . . . . . . . . . . . . . . . . . . . . . . . . . . . . . . . . . . . . . 116
Backward Pass . . . . . . . . . . . . . . . . . . . . . . . . . . . . . . . . . . . . . . . . . 117
Total Float . . . . . . . . . . . . . . . . . . . . . . . . . . . . . . . . . . . . . . . . . . . . 118
Backward Pass with Required Finish . . . . . . . . . . . . . . . . . . . . . . . . . . 120
Critical Activities . . . . . . . . . . . . . . . . . . . . . . . . . . . . . . . . . . . . . . . . . . . . . . . . . . . . 121
Scheduling a Project . . . . . . . . . . . . . . . . . . . . . . . . . . . . . . . . . . . . . . . . . . . . . . . . . 122
Viewing the Scheduled Finish Date . . . . . . . . . . . . . . . . . . . . . . . . . . . . . . . . . . . . . 123
Scheduling Tips . . . . . . . . . . . . . . . . . . . . . . . . . . . . . . . . . . . . . . . . . . . . . . . . . . . . . 124
Circular Relationships (Loops) . . . . . . . . . . . . . . . . . . . . . . . . . . . . . . . 124
Open Ends . . . . . . . . . . . . . . . . . . . . . . . . . . . . . . . . . . . . . . . . . . . . 125
Exercise: Calculating a Schedule Manually . . . . . . . . . . . . . . . . . . . . . . . . . . . . . . . 126
Exercise Answers . . . . . . . . . . . . . . . . . . . . . . . . . . . . . . . . . . . . . . . . . . . . . . . . . . . 127
Lesson 11: Assigning Constraints 129
Assigning Constraints . . . . . . . . . . . . . . . . . . . . . . . . . . . . . . . . . . . . . . . . . . . . . . . . 130
Must Finish By . . . . . . . . . . . . . . . . . . . . . . . . . . . . . . . . . . . . . . . . . . 131
Start On or After . . . . . . . . . . . . . . . . . . . . . . . . . . . . . . . . . . . . . . . . 134
Additional Constraints . . . . . . . . . . . . . . . . . . . . . . . . . . . . . . . . . . . . 136

Course Contents
vi Course 101
Lesson 12: Optimizing the Project Schedule 141
Analyzing the Project . . . . . . . . . . . . . . . . . . . . . . . . . . . . . . . . . . . . . . . . . . . . . . . . 142
Analyzing Schedule Dates . . . . . . . . . . . . . . . . . . . . . . . . . . . . . . . . . . . . . . . . . . . . . 143
Compare Scheduled Finish to Must Finish By . . . . . . . . . . . . . . . . . . . . . 144
Focus on Critical Activities . . . . . . . . . . . . . . . . . . . . . . . . . . . . . . . . . . 145
Shorten the Project . . . . . . . . . . . . . . . . . . . . . . . . . . . . . . . . . . . . . . 146
Adjusting Relationships . . . . . . . . . . . . . . . . . . . . . . . . . . . . . . . . . . . . 147
Shortening Duration . . . . . . . . . . . . . . . . . . . . . . . . . . . . . . . . . . . . . . 148
Rescheduling and Checking Results . . . . . . . . . . . . . . . . . . . . . . . . . . . . . . . . . . . . . 149
Lesson 13: Assigning Resources 153
Assigning Resources and Roles . . . . . . . . . . . . . . . . . . . . . . . . . . . . . . 154
Summarizing . . . . . . . . . . . . . . . . . . . . . . . . . . . . . . . . . . . . . . . . . . . 154
Assigning Roles . . . . . . . . . . . . . . . . . . . . . . . . . . . . . . . . . . . . . . . . . . . . . . . . . . . . . 155
Filling the Unstaffed Role Assignment . . . . . . . . . . . . . . . . . . . . . . . . . 157
Assigning Resources . . . . . . . . . . . . . . . . . . . . . . . . . . . . . . . . . . . . . . . . . . . . . . . . . 158
Organizing Resources . . . . . . . . . . . . . . . . . . . . . . . . . . . . . . . . . . . . . 158
Resource Access Restrictions . . . . . . . . . . . . . . . . . . . . . . . . . . . . . . . . 160
Assessing Allocation . . . . . . . . . . . . . . . . . . . . . . . . . . . . . . . . . . . . . . 161
E-Mail Notification . . . . . . . . . . . . . . . . . . . . . . . . . . . . . . . . . . . . . . . 162
Editing a Resource Assignment . . . . . . . . . . . . . . . . . . . . . . . . . . . . . . . . . . . . . . . . 163
Requesting Resources . . . . . . . . . . . . . . . . . . . . . . . . . . . . . . . . . . . . . . . . . . . . . . . 165

Course 101 vii
Course Contents
Lesson 14: Project Workspace 171
The Project Workspace . . . . . . . . . . . . . . . . . . . . . . . . . . . . . . . . . . . . . . . . . . . . . . . 172
Viewing the Project Workspace . . . . . . . . . . . . . . . . . . . . . . . . . . . . . . 173
Portlets on the Project Workspace . . . . . . . . . . . . . . . . . . . . . . . . . . . . . . . . . . . . . 175
Customizing the Project Workspace . . . . . . . . . . . . . . . . . . . . . . . . . . . . . . . . . . . . 177
Customizing Content . . . . . . . . . . . . . . . . . . . . . . . . . . . . . . . . . . . . . 177
Customizing Layout . . . . . . . . . . . . . . . . . . . . . . . . . . . . . . . . . . . . . . 179
Customizing Portlets . . . . . . . . . . . . . . . . . . . . . . . . . . . . . . . . . . . . . . . . . . . . . . . . 180
Lesson 15: Analyzing Resources and Costs 183
Analyzing the Project . . . . . . . . . . . . . . . . . . . . . . . . . . . . . . . . . . . . . . . . . . . . . . . . 184
Analyzing Resource Allocation . . . . . . . . . . . . . . . . . . . . . . . . . . . . . . . . . . . . . . . . . 185
Viewing Overallocated Resources . . . . . . . . . . . . . . . . . . . . . . . . . . . . 186
Resolving Resource Overallocation . . . . . . . . . . . . . . . . . . . . . . . . . . . 187
Analyzing Resource Allocation . . . . . . . . . . . . . . . . . . . . . . . . . . . . . . . 191
Analyzing the Budget . . . . . . . . . . . . . . . . . . . . . . . . . . . . . . . . . . . . . . . . . . . . . . . . 192
Lesson 16: Baselining the Project 195
Baselines . . . . . . . . . . . . . . . . . . . . . . . . . . . . . . . . . . . . . . . . . . . . . . . . . . . . . . . . . . 196
Adding Baselines . . . . . . . . . . . . . . . . . . . . . . . . . . . . . . . . . . . . . . . . 196
Assigning Baselines . . . . . . . . . . . . . . . . . . . . . . . . . . . . . . . . . . . . . . 199
Editing Baseline Names and Types . . . . . . . . . . . . . . . . . . . . . . . . . . . 199
Deleting Baselines . . . . . . . . . . . . . . . . . . . . . . . . . . . . . . . . . . . . . . . 199

Course Contents
viii Course 101
Lesson 17: Executing the Project Plan 201
Updating a Project . . . . . . . . . . . . . . . . . . . . . . . . . . . . . . . . . . . . . . . . . . . . . . . . . . 202
The Data Date . . . . . . . . . . . . . . . . . . . . . . . . . . . . . . . . . . . . . . . . . . . . . . . . . . . . . . 203
Entering Actuals . . . . . . . . . . . . . . . . . . . . . . . . . . . . . . . . . . . . . . . . . . . . . . . . . . . . 204
For Completed Activities . . . . . . . . . . . . . . . . . . . . . . . . . . . . . . . . . . . 204
For Activities In-Progress . . . . . . . . . . . . . . . . . . . . . . . . . . . . . . . . . . 204
Using Progress Spotlight . . . . . . . . . . . . . . . . . . . . . . . . . . . . . . . . . . . 205
Statusing a Milestone Activity . . . . . . . . . . . . . . . . . . . . . . . . . . . . . . . 206
Statusing an Activity to Completion . . . . . . . . . . . . . . . . . . . . . . . . . . . 207
Statusing an Activity In Progress . . . . . . . . . . . . . . . . . . . . . . . . . . . . . 209
Rescheduling the Project . . . . . . . . . . . . . . . . . . . . . . . . . . . . . . . . . . 211
Lesson 18: Analyzing the Updated Project 215
Analyzing Schedule Dates . . . . . . . . . . . . . . . . . . . . . . . . . . . . . . . . . . . . . . . . . . . . . 216
Analyzing Project Performance . . . . . . . . . . . . . . . . . . . . . . . . . . . . . . . . . . . . . . . . 218
Adjusting the Project . . . . . . . . . . . . . . . . . . . . . . . . . . . . . . . . . . . . . . . . . . . . . . . . 219
Managing Project Issues . . . . . . . . . . . . . . . . . . . . . . . . . . . . . . . . . . . . . . . . . . . . . 221
Adjusting Resource Usage . . . . . . . . . . . . . . . . . . . . . . . . . . . . . . . . . . 223
Rescheduling the Project . . . . . . . . . . . . . . . . . . . . . . . . . . . . . . . . . . 225
Closing an Issue . . . . . . . . . . . . . . . . . . . . . . . . . . . . . . . . . . . . . . . . 226
Lesson 19: Reporting 229
Project Reports Portlet . . . . . . . . . . . . . . . . . . . . . . . . . . . . . . . . . . . . . . . . . . . . . . . 230
Assigning Reports to Project Reports Portlet . . . . . . . . . . . . . . . . . . . . . 231
Scheduling Reports . . . . . . . . . . . . . . . . . . . . . . . . . . . . . . . . . . . . . . 232
Viewing Reports . . . . . . . . . . . . . . . . . . . . . . . . . . . . . . . . . . . . . . . . . 235
Deleting Reports . . . . . . . . . . . . . . . . . . . . . . . . . . . . . . . . . . . . . . . . 235

Course 101 ix
Course Contents
Lesson 20: Dashboards 237
Dashboards . . . . . . . . . . . . . . . . . . . . . . . . . . . . . . . . . . . . . . . . . . . . . . . . . . . . . . . . 238
Viewing Dashboards . . . . . . . . . . . . . . . . . . . . . . . . . . . . . . . . . . . . . . . . . . . . . . . . . 239
Customizing Dashboards . . . . . . . . . . . . . . . . . . . . . . . . . . . . . . . . . . . . . . . . . . . . . 240
Filtering Portlet Data . . . . . . . . . . . . . . . . . . . . . . . . . . . . . . . . . . . . . . . . . . . . . . . . 241
Customizing Dashboards . . . . . . . . . . . . . . . . . . . . . . . . . . . . . . . . . . . . . . . . . . . . . 242
Portlets on Dashboards . . . . . . . . . . . . . . . . . . . . . . . . . . . . . . . . . . . . . . . . . . . . . . 243
Modifying Portlet Layout . . . . . . . . . . . . . . . . . . . . . . . . . . . . . . . . . . . . . . . . . . . . . 246
Personal Information Portlets . . . . . . . . . . . . . . . . . . . . . . . . . . . . . . . . . . . . . . . . . 248
My Activities Portlet . . . . . . . . . . . . . . . . . . . . . . . . . . . . . . . . . . . . . . 248
Custom Portlets . . . . . . . . . . . . . . . . . . . . . . . . . . . . . . . . . . . . . . . . . . . . . . . . . . . . 249
Managing Dashboards . . . . . . . . . . . . . . . . . . . . . . . . . . . . . . . . . . . . . . . . . . . . . . . 250
Creating a Dashboard . . . . . . . . . . . . . . . . . . . . . . . . . . . . . . . . . . . . . 251
Lesson 21: Portfolios 255
Creating a Portfolio . . . . . . . . . . . . . . . . . . . . . . . . . . . . . . . . . . . . . . . . . . . . . . . . . 256
User and Global Portfolios . . . . . . . . . . . . . . . . . . . . . . . . . . . . . . . . . . 256
Manual and Filtered Portfolios . . . . . . . . . . . . . . . . . . . . . . . . . . . . . . . 256
Viewing Portfolios . . . . . . . . . . . . . . . . . . . . . . . . . . . . . . . . . . . . . . . . . . . . . . . . . . 257
Deleting a Portfolio . . . . . . . . . . . . . . . . . . . . . . . . . . . . . . . . . . . . . . 258
Creating a Portfolio Manually . . . . . . . . . . . . . . . . . . . . . . . . . . . . . . . . . . . . . . . . . . 259
Creating a Portfolio by Filter . . . . . . . . . . . . . . . . . . . . . . . . . . . . . . . . . . . . . . . . . . 260
Refreshing the Portfolio Filter . . . . . . . . . . . . . . . . . . . . . . . . . . . . . . . 262
Analyzing Portfolio Performance . . . . . . . . . . . . . . . . . . . . . . . . . . . . . . . . . . . . . . . 263
Project Score . . . . . . . . . . . . . . . . . . . . . . . . . . . . . . . . . . . . . . . . . . . . . . . . . . . . . . 266
How is Project Score Calculated? . . . . . . . . . . . . . . . . . . . . . . . . . . . . . 266

Course Contents
x Course 101
Appendix A: Updating the Project Using Timesheets 269
Updating a Project . . . . . . . . . . . . . . . . . . . . . . . . . . . . . . . . . . . . . . . . . . . . . . . . . . 270
The Data Date . . . . . . . . . . . . . . . . . . . . . . . . . . . . . . . . . . . . . . . . . . . . . . . . . . . . . . 271
Updating a Project Using Timesheets . . . . . . . . . . . . . . . . . . . . . . . . . . . . . . . . . . . 272
Reviewing Timesheets . . . . . . . . . . . . . . . . . . . . . . . . . . . . . . . . . . . . . . . . . . . . . . . 272
Approving Timesheets . . . . . . . . . . . . . . . . . . . . . . . . . . . . . . . . . . . . 276
Applying Actuals . . . . . . . . . . . . . . . . . . . . . . . . . . . . . . . . . . . . . . . . . . . . . . . . . . . . 277
Analyzing Results of Applying Actuals . . . . . . . . . . . . . . . . . . . . . . . . . . 279
Rescheduling the Project . . . . . . . . . . . . . . . . . . . . . . . . . . . . . . . . . . 280
Appendix B: Construction Workshops 283
Appendix C: Managing Project Issues 297
Viewing Project Issues . . . . . . . . . . . . . . . . . . . . . . . . . . . . . . . . . . . . . . . . . . . . . . . 298
Creating Issues . . . . . . . . . . . . . . . . . . . . . . . . . . . . . . . . . . . . . . . . . . . . . . . . . . . . . 299
Grouping Issues . . . . . . . . . . . . . . . . . . . . . . . . . . . . . . . . . . . . . . . . . . . . . . . . . . . . 302
Viewing Issue Charts . . . . . . . . . . . . . . . . . . . . . . . . . . . . . . . . . . . . . . . . . . . . . . . . 304

© 2008 All rights reserved. No part of this publication may be reproduced without prior written permission of Primavera Systems Inc.
Course ObjectivesCourse 101 will cover the following topics:
✔ Introduction to Primavera• Describe Primavera solutions• Describe P6
✔ The Project Management Life Cycle• Review the relationship between Primavera and the Project Management Life
Cycle• Identify the five process groups in the Project Management Life Cycle
✔ Overview and Navigation• Log in to P6 Web• Navigate to sections• Locate Action bars
✔ Creating a Project• Create a project• Select a location in the Enterprise Project Structure• Assign a Responsible Manager from the Organizational Breakdown Structure
✔ Editing Project Details• Select a project in the EPS• View Project Details• Enter project data in the Details tabs
✔ Creating a Work Breakdown Structure• Describe a WBS• Create multiple levels of a WBS hierarchy
✔ Adding Activities• Describe activity types• View activity information in the Activities tab• Send an e-mail related to an activity• Edit Activity Details tabs• Add steps to an activity• Add a Notebook topic to an activity• Assign an activity code
✔ Using Activity Views• Customize columns• Filter data• Group and sort activities

© 2008 All rights reserved. No part of this publication may be reproduced without prior written permission of Primavera Systems Inc.
Course Objectives (continued)
✔ Creating Relationships• Differentiate between four relationship types• Create relationships in Activity Details• Create relationships in the Gantt Chart
✔ Scheduling• Define key scheduling terms• Perform a backward and forward pass• Define Total Float and its impact on the schedule• Schedule a project• Describe loops and open ends
✔ Assigning Constraints• Apply an overall deadline to a project• Apply a constraint to an individual activity• Add notebook topics to constrained activities• Describe available constraint types
✔ Optimizing the Project Schedule• Analyze schedule dates• Shorten a project schedule
✔ Assigning Resources• Assign a role• Fill a role assignment• Request resources• Assign a resource• Check resource availability• Send e-mails to assigned resources
✔ Project Workspace• Describe the Project Workspace• Add and remove portlets• Customize the Project Workspace
✔ Analyzing Resources and Costs• Analyze and remove resource overallocation• Analyze project costs
✔ Baselining the Project• Add a baseline• Select a baseline

© 2008 All rights reserved. No part of this publication may be reproduced without prior written permission of Primavera Systems Inc.
Course Objectives (continued)
✔ Executing the Project Plan• Describe several methods for updating the project schedule• Define the data date
✔ Analyzing the Updated Project• Compare Must Finish By and Scheduled Finish dates• View issues• View schedule performance• Adjust the project based on issue information• View budget data
✔ Reporting• Assign reports to the Project Reports portlet• Schedule reports• View scheduled reports
✔ Dashboards• Create a dashboard• Add and remove dashboards• Filter data to display in portlets• View your projects and activities
✔ Portfolios• Create a portfolio manually• Create a portfolio by filter

© 2008 All rights reserved. No part of this publication may be reproduced without prior written permission of Primavera Systems Inc.

© 2008 All rights reserved. No part of this publication may be reproduced without prior written permission of Primavera Systems Inc. 1
LESSON 1
Introduction to Primavera
Objectives✔ Describe Primavera solutions
✔ Describe P6

Lesson 1: Introduction to Primavera
2 © 2008 All rights reserved. No part of this publication may be reproduced without prior written permission of Primavera Systems Inc.
Introduction to Primavera Primavera Systems Inc. is the world’s leading project and portfolio management software company, providing the software foundation that enables all types of businesses to achieve excellence in managing their portfolios, programs, projects, and resources. It is estimated that projects totaling more than $5 trillion in value have been managed with Primavera products.
Primavera began in 1983 with the launch of PC-based software for engineering and construction. Today Primavera is a diversified software company that provides both desktop and enterprise-class solutions that enable companies to prioritize, plan, manage, and measure the project investments necessary to grow the business and service their customers.
Primavera SolutionsThe graphic below lists Primavera solutions and the industries served by Primavera.
Wha
t?W
hat?
Identify, select, and prioritizethe right strategic initiatives.
ProSightProSightPortfolio ManagementPortfolio Management
How
?H
ow?
Plan and execute high quality projects on time, on budget
P6P6Project ManagementProject Management
Ris
k?R
isk?
Mitigate project risk through predictive analytics
PertMasterPertMasterRisk ManagementRisk Management
Cha
nge?
Cha
nge?
Manage contracts, commitments, changes.
ContractContractManagerManagerContract ControlContract ControlH
owH
owM
uch?
Muc
h?
Earned value managementreporting for P6.
CostCostManagerManager
Earned ValueEarned Value
Who
?W
ho?
Right people. Right projects.Right now.
EvolveEvolveResource ManagementResource Management
TechnologyA&D,
ManufacturingPublicSector
Engineering &Construction
Power, Energy& Process
Services
SOLUTIONSSOLUTIONS
PROJECT & PORTFOLIO MANAGEMENT FOR YOUPROJECT & PORTFOLIO MANAGEMENT FOR YOU
Wha
t?W
hat?
Identify, select, and prioritizethe right strategic initiatives.
ProSightProSightPortfolio ManagementPortfolio Management
Wha
t?W
hat?
Identify, select, and prioritizethe right strategic initiatives.
ProSightProSightPortfolio ManagementPortfolio Management
How
?H
ow?
Plan and execute high quality projects on time, on budget
P6P6Project ManagementProject Management
How
?H
ow?
Plan and execute high quality projects on time, on budget
P6P6Project ManagementProject Management
Ris
k?R
isk?
Mitigate project risk through predictive analytics
PertMasterPertMasterRisk ManagementRisk Management
Ris
k?R
isk?
Mitigate project risk through predictive analytics
PertMasterPertMasterRisk ManagementRisk Management
Cha
nge?
Cha
nge?
Manage contracts, commitments, changes.
ContractContractManagerManagerContract ControlContract Control
Cha
nge?
Cha
nge?
Manage contracts, commitments, changes.
ContractContractManagerManagerContract ControlContract ControlH
owH
owM
uch?
Muc
h?
Earned value managementreporting for P6.
CostCostManagerManager
Earned ValueEarned Value
How
How
Muc
h?M
uch?
Earned value managementreporting for P6.
CostCostManagerManager
Earned ValueEarned Value
Who
?W
ho?
Right people. Right projects.Right now.
EvolveEvolveResource ManagementResource Management
Who
?W
ho?
Right people. Right projects.Right now.
EvolveEvolveResource ManagementResource Management
TechnologyTechnologyA&D,
ManufacturingA&D,
ManufacturingPublicSectorPublicSector
Engineering &ConstructionEngineering &Construction
Power, Energy& Process
Power, Energy& Process
ServicesServices
SOLUTIONSSOLUTIONS
PROJECT & PORTFOLIO MANAGEMENT FOR YOUPROJECT & PORTFOLIO MANAGEMENT FOR YOU

© 2008 All rights reserved. No part of this publication may be reproduced without prior written permission of Primavera Systems Inc. 3
Lesson 1: Introduction to Primavera
Primavera Solutions (continued)
P6 — An enterprise-wide project planning, management, and control solution that enables organizations to meet budget and deadline commitments by managing schedules, resources, and costs across all of their projects and programs. P6 is the solution covered in this course.
ProSight — A portfolio management and analysis solution that enables organizations to deliver maximum value by identifying and prioritizing strategic projects and investments, and complying with regulatory imperatives.
Evolve — An enterprise resource management solution that enables services organizations to improve utilization and profitability by ensuring the right person is assigned to the right project at the right time.
Cost Manager — A solution that reduces the work necessary to track earned value. Graphic representations are automatically generated using the latest project information from a centralized database. Download cost data from your accounting system by using a flexible interface module to ensure a consistent and complete view of project performance. Alternatively, actual cost data may be entered or imported from Primavera.
Contract Manager — This solution, formerly known as Expedition, enables the tracking of contracts from original estimate to buy-out. Track all project submittals and automate the approval process via workflow management. Comprehensive change management functionality assures that changes are resolved, payments made, and claims are avoided.
PertMaster — A risk analysis and mitigation solution that enables organizations to overcome project and portfolio uncertainty by modeling risks and analyzing the cost and schedule impacts of mitigation scenarios.

Lesson 1: Introduction to Primavera
4 © 2008 All rights reserved. No part of this publication may be reproduced without prior written permission of Primavera Systems Inc.
Primavera P6
P6 is used for planning, monitoring and controlling projects. Project data is stored in a central database and can be accessed via client-server and the Web.
Among P6’s capabilities:
❑ Enterprise-wide project management, resource management, and portfolio analysis.
❑ Personalized role-based dashboards provide quick visual indicators of the health and status of projects and programs, and help determine which projects need help to get back on track.
❑ Extensive project reporting, including industry-standard templates and a customization wizard.
❑ Scorecards that contain project scores, schedule performance, cost performance, earned value metrics, and milestone dates.
Methodology Management Project Management
Web
Client-Server
Project Templates
Progress Reporting and Collaboration
Methodology Management
Database- MMDB -
(Methodologies and
Processes)
Project Management
Database - PMDB -
(Project Plans)
Project Architect
Timesheets
Real-Time/Summary
Information
Portfolio Management
Project Management Resource Management
Collaboration
P6 WebProject
Architect
FIG. 1.1: Primavera P6 includes client-server and Web components.

© 2008 All rights reserved. No part of this publication may be reproduced without prior written permission of Primavera Systems Inc. 5
Lesson 1: Introduction to Primavera
Primavera P6 (continued)
❑ Capacity analysis and resource planning to anticipate resource usage requirements in future projects.
❑ Collaborative workspaces to initiate projects and document workflows; manage and approve documents; and communicate with the project team.
Methodology Management ❑ An integrated process improvement platform for delivering best practices,
lessons learned, and organizational standards in the form of project templates, work product templates, and estimation metrics.
❑ Create, capture, organize, and improve reusable components for building future project plans.
Timesheets ❑ Enables Web-based timekeeping and communication.
❑ Team members see all supporting information they need to coordinate and perform their work while communicating directly with the central database.

Lesson 1: Introduction to Primavera
6 © 2008 All rights reserved. No part of this publication may be reproduced without prior written permission of Primavera Systems Inc.

© 2008 All rights reserved. No part of this publication may be reproduced without prior written permission of Primavera Systems Inc. 7
LESSON 2
The Project Management Life Cycle
Objectives✔ Review the relationship between Primavera and the Project Management
Life Cycle
✔ Identify the five process groups in the Project Management Life Cycle
Key Terms
Project management
Project Management Life Cycle

Lesson 2: The Project Management Life Cycle
8 © 2008 All rights reserved. No part of this publication may be reproduced without prior written permission of Primavera Systems Inc.
Project Management Life CycleProject management is the process of achieving set goals within the constraints of time, budget, and staffing restrictions.
Lessons in your curriculum may cover some or all of the processes in the Project Management Life Cycle, as indicated below:
Initiatingprocessgroup
Planningprocessgroup
Executingprocessgroup
Controllingprocessgroup
Closingprocessgroup

© 2008 All rights reserved. No part of this publication may be reproduced without prior written permission of Primavera Systems Inc. 9
Lesson 2: The Project Management Life Cycle
Project Management Life Cycle (continued)
Each process can be broken down into these steps:
Team Development
Scope Definition
ActivityDefinition
ScheduleDevelopment
Resource and Cost Planning
Project Plan Development
Organizational Commitment
Information Distribution
Project Plan Execution
Are there changes?
Project complete?
Contract Closeout
Yes
Administrative Closure
Project Closeout
No
Yes
No
Performance Reporting
Initiatingprocessgroup
Planning processgroup
Executingprocessgroup
Controllingprocessgroup
Closingprocessgroup
Baseline Creation
Project Information

Lesson 2: The Project Management Life Cycle
10 © 2008 All rights reserved. No part of this publication may be reproduced without prior written permission of Primavera Systems Inc.
Initiating Process GroupSteps in the Initiating process group include:
❑ Collect project information.
❑ Obtain organizational commitment.
❑ Develop the team.
Initiatingprocessgroup
Planning processgroup
Executingprocessgroup
Controllingprocessgroup
Closingprocessgroup
Project Information
Obtain organizational commitment
Team development

© 2008 All rights reserved. No part of this publication may be reproduced without prior written permission of Primavera Systems Inc. 11
Lesson 2: The Project Management Life Cycle
Planning Process GroupSteps in the Planning process group include:
❑ Establish project objectives and scope of work.
❑ Define the work.
❑ Determine the timing.
❑ Establish resource requirements/availability.
❑ Establish a cost budget.
❑ Evaluate, optimize, and create baseline plan.
Scope definition
Activitydefinition
Scheduledevelopment
Resource and cost planning
Project plan development
Initiatingprocessgroup
Planning processgroup
Executingprocessgroup
Controllingprocessgroup
Closingprocessgroup
Baseline creation

Lesson 2: The Project Management Life Cycle
12 © 2008 All rights reserved. No part of this publication may be reproduced without prior written permission of Primavera Systems Inc.
Executing Process GroupSteps in the Executing process group include:
❑ Distribute information.
❑ Track work in progress and actual costs.
Informationdistribution
Project planexecution
Initiatingprocessgroup
Planningprocessgroup
Executingprocessgroup
Controllingprocessgroup
Closingprocessgroup

© 2008 All rights reserved. No part of this publication may be reproduced without prior written permission of Primavera Systems Inc. 13
Lesson 2: The Project Management Life Cycle
Controlling Process GroupSteps in the Controlling process group include:
❑ Analyze and evaluate the project.
❑ Recommend necessary action.
❑ Modify the current project with realistic data.
❑ Re-forecast the schedule.
❑ Communicate project performance to the project team.
Performancereporting
Initiatingprocessgroup
Planningprocessgroup
Executingprocessgroup
Controllingprocessgroup
Closingprocessgroup
Are therechanges?
Yes
Yes
Projectcomplete?
No
No

Lesson 2: The Project Management Life Cycle
14 © 2008 All rights reserved. No part of this publication may be reproduced without prior written permission of Primavera Systems Inc.
Closing Process GroupSteps in the Closing process group include:
❑ Document lessons learned.
❑ Determine if project can be used as a methodology.
❑ Deliver product to client or stakeholders.
❑ Back-up or archive project files.
Contract closeout
Administrative closure
Project closeout
Initiatingprocessgroup
Planning processgroup
Executingprocessgroup
Controllingprocessgroup
Closingprocessgroup

© 2008 All rights reserved. No part of this publication may be reproduced without prior written permission of Primavera Systems Inc. 15
LESSON 3
Overview and Navigation
Objectives✔ Log in to P6 Web
✔ Navigate to sections
✔ Locate Action bars
Key Terms
Navigation bar
Action bar
User Interface view
Breadcrumbs trail

Lesson 3: Overview and Navigation
16 © 2008 All rights reserved. No part of this publication may be reproduced without prior written permission of Primavera Systems Inc.
What is P6 Web?P6 Web provides a Web-based interface to manage projects, portfolios, and resources while sharing data with other project team members.
The following four sections are targeted to roles within the organization:
❑ Portfolios — Executives can create portfolios of projects and use customizable reporting features to track project status and make informed decisions about strategic initiatives.
❑ Projects — Project managers can create and manage projects, request or staff resources, and update project status.
❑ Resources — Resource managers can establish teams by resource or role, monitor allocation of those resources, and assign them as requested by the project manager.
❑ Administration — System administrators can tailor the user interface to individual or group of users.
The Dashboards section is available to all users:
❑ Dashboards — Uses data windows called portlets to display portfolio, project, and resource data. Administrators can enforce standard dashboards across the organization.
FIG. 3.1: P6 Web functionality areas.

© 2008 All rights reserved. No part of this publication may be reproduced without prior written permission of Primavera Systems Inc. 17
Lesson 3: Overview and Navigation
User Access to DataWhen you log in to P6 Web your access and ability to manipulate data is determined by several layers of security.
LoginYou need a valid Username and Password provided by your system administrator to log in to P6 Web.
License, Security Profile, Project AssociationYour organization provides licenses to access P6 Web depending on your role in the organization and the functions you need to perform your job. Your license determines what sections are visible in the application. Your security profile may further restrain your access and ability to manipulate data. Project association determines the project data to which you have access.
User Interface ViewEach user is assigned a User Interface view in P6 Web. The User Interface view controls the tabs and Action bar items that are displayed.
FIG. 3.2: Layers of security in P6 Web.

Lesson 3: Overview and Navigation
18 © 2008 All rights reserved. No part of this publication may be reproduced without prior written permission of Primavera Systems Inc.
Logging In to P6 Web✍ You can save the URL as a Favorite in Internet Explorer.
P6 Web is a Web-based application. To access P6 Web, launch a Web browser and type in the URL specified by your organization.
Logging InYou must enter a valid Username and Password. Contact your system administrator if you do not know your Username and Password. In your work environment you may be required to change the default password by clicking Change Password.
EXERCISE: Log in to P6 Web.
Steps
1. Type the URL provided by your instructor in the Address bar in the Web browser.
✍ The URL provided by your instructor is for classroom use only. Your organization will specify a different URL to access Primavera at your work site.
2. Type a Username <jbrunner> and Password <jbrunner>.
3. Confirm PMDB$PRIMAVERA is selected in the Database drop-down list.
4. Click Login.
FIG. 3.3: Click Login to log in to P6 Web.

© 2008 All rights reserved. No part of this publication may be reproduced without prior written permission of Primavera Systems Inc. 19
Lesson 3: Overview and Navigation
The P6 Web ScreenAfter a successful login, the P6 Web application screen is displayed. Items displayed on the screen depend on your license, security profile, and the assigned User Interface view.
FIG 3.4: P6 Web screen.
There are areas of the application screen that do not change once you log in:
❑ Title bar — Displays the Primavera logo and provides access to printing, viewing context-sensitive help, setting user preferences, and logging out.
❑ Navigation bar — Provides access to sections: Dashboards, Portfolios, Projects, Resources, and Administration. Click to display a section. The selected section is bold.
Title barNavigation bar

Lesson 3: Overview and Navigation
20 © 2008 All rights reserved. No part of this publication may be reproduced without prior written permission of Primavera Systems Inc.
Navigating in P6 WebOnly one section can be displayed at a time. After you click a section button, the Action bar is displayed:
❑ Action bar — Displays commands related to the selected section. Available commands depend on your security profile and the assigned User Interface view.
EXERCISE: Navigate to the Projects section.
Steps
1. In the Navigation bar, click Projects.
2. View the Action bar for the Projects section.
FIG. 3.5: The Action bar displays section-related commands.

© 2008 All rights reserved. No part of this publication may be reproduced without prior written permission of Primavera Systems Inc. 21
Lesson 3: Overview and Navigation
Most Recently Used ItemsThree of the sections, Portfolios, Projects, and Resources, provide shortcuts to most recently used items. For example, when you click the down arrow in the Navigation bar next to Projects, the list of most recently selected projects is displayed.
EXERCISE: Select a project.
Steps
1. In the Navigation bar, click next to Projects.
2. Select a project, Finance System Upgrade.
Breadcrumbs TrailAfter the project is selected, it is indicated in the Breadcrumbs trail. You can use the Breadcrumbs trail to retrace your actions within a section. However, if you change sections, your steps are not retained.
FIG. 3.6: Use shortcuts to most recently used items.
FIG. 3.7: Use the Breadcrumbs trail to retrace your steps within a section.

Lesson 3: Overview and Navigation
22 © 2008 All rights reserved. No part of this publication may be reproduced without prior written permission of Primavera Systems Inc.
TabsTabs within a section provide access to a group of actions. The number and order of the tabs can be customized by the system administrator in the assigned User Interface view.
Since tabs are related to the selected section, their titles often are referred to with the section name. For example, in the Projects section below, the Details tab can be called "Project Details," or the Tools tab "Project Tools."
EXERCISE: View tabs in the Projects section.
Steps
1. Confirm that the Projects section is selected.
2. View tabs in the Projects section.
FIG. 3.8: Tabs are displayed for the selected section.

© 2008 All rights reserved. No part of this publication may be reproduced without prior written permission of Primavera Systems Inc. 23
Lesson 3: Overview and Navigation
LESSON REVIEW
Key Concepts❑ There are several layers of security that determine data and functionality
that is accessible for each user.
❑ The main sections on top of the application screen (Dashboards, Portfolios, Projects, Resources, and Administration) allow you to focus on a specific aspect of project management.
❑ Each section has an Action bar to execute section-related tasks.
Review Questions1. Which of the following is not a section in P6 Web?
a. Dashboards
b. User Interface views c. Portfolios
d. Administration
2. Which of the following is true?
a. You can use the Breadcrumbs trail to retrace your steps across sections.
b. You can view the name of the currently logged in user at the top of the application screen.
c. Clicking the P6 logo takes you back to the login screen.d. Your licence determines what sections are accessible to you.
3. True or False: If an arrow is visible in the Navigation bar, you can access some of the most recently used items in that section.

Lesson 3: Overview and Navigation
24 © 2008 All rights reserved. No part of this publication may be reproduced without prior written permission of Primavera Systems Inc.

© 2008 All rights reserved. No part of this publication may be reproduced without prior written permission of Primavera Systems Inc. 25
LESSON 4
Creating a Project
Objectives✔ Create a project
✔ Select a location in the Enterprise Project Structure
✔ Assign a Responsible Manager from the Organizational Breakdown Structure
Key Terms
Enterprise Project Structure
Organizational Breakdown Structure

Lesson 4: Creating a Project
26 © 2008 All rights reserved. No part of this publication may be reproduced without prior written permission of Primavera Systems Inc.
Enterpise Project ManagementPrimavera provides the capability for organizations to manage enterprise-wide projects, portfolios, and resources while maintaining security and responsibility. Each project is a unique entity containing the following essential information:
❑ How is the project identified? — Each project has a unique Project ID that identifies the project.
❑ What is the name of the project? — Each project has a descriptive name. The project name is not required to be unique, but it is recommended.
❑ Where is the project stored? — Projects are stored in the Enterprise Project Structure (EPS), which resembles a hierarchical folder structure.
❑ Who is responsible for the project? — Each project has an assigned Responsible Manager, selected from the Organizational Breakdown Structure (OBS).
❑ When is the project planned to start? — Each project has a Planned Start date that is set when the project is created.

© 2008 All rights reserved. No part of this publication may be reproduced without prior written permission of Primavera Systems Inc. 27
Lesson 4: Creating a Project
Enterprise Project Structure✍ EPS is defined by your system administrator. In P6 Web, you can view the EPS when selecting a project.
The Enterprise Project Structure (EPS) provides the foundation for enterprise project management. It is a hierarchical arrangement of all projects in the enterprise, arranged so that data about projects can be rolled up and analyzed at multiple levels.
The EPS, a hierarchy created by the enterprise to organize its projects, provides functionality to view project priorities, scope, budget, and resource information across the enterprise.
It enables individuals to manage projects separately, and the organization to roll up and summarize data across multiple projects, view resource allocation across projects, and assign security at any level of the structure to provide users with appropriate access to project information.
The EPS comprises roots and nodes:
❑ A root typically represents the top level of the organization.
❑ Nodes represent different levels within the EPS. Nodes can, for example, represent divisions within the organization, departments, or site locations.
All projects must be included in an EPS node.
❑ Each node can contain an unlimited number of projects.
❑ Projects always represent the lowest level of the hierarchy.
❑ Placement of a project in the hierarchy determines the summary level in which it is included.
FIG 4.1: Elements of the EPS: root, nodes, and projects.
ProjectD
ProjectF
ProjectE
EPSRoot
EPSNode
ProjectB
ProjectC
EPSNode
EPSNode
EPSNode
ProjectA
EPSNode

Lesson 4: Creating a Project
28 © 2008 All rights reserved. No part of this publication may be reproduced without prior written permission of Primavera Systems Inc.
Viewing the EPSBelow is a graphic representation of Signature Corporation’s EPS and how it appears in Primavera when you select a project.
EXERCISE: Display the Enterprise Project Structure.
Steps
1. In the Navigation bar, click Projects.
2. Click to expand EPS nodes, Information Technology Projects, Internal IT Projects and System Upgrades.
FIG. 4.2: The EPS represented graphically.
Upgrade Network
Integrate S/390
IT Maintenance
Finance System Upgrade
HR System Upgrade
SystemUpgrades
ExternalIT Projects
ERP System Installation
New Systems
Signature Corporation
InternalIT Projects
EPS Node Name
Legend
Project Name
ConstructProjects
ITProjects
FIG. 4.3: The EPS displays in the Projects section.

© 2008 All rights reserved. No part of this publication may be reproduced without prior written permission of Primavera Systems Inc. 29
Lesson 4: Creating a Project
Organizational Breakdown Structure✍ OBS is defined by your system administrator. In Primavera, you can view the OBS when selecting a Responsible Manager.
The Organizational Breakdown Structure (OBS) provides the foundation for enterprise project management. It is a hierarchical arrangement of an organization’s project management structure, controlling user access to project data and designation of the Responsible Manager.
The OBS, a hierarchical arrangement of an organization’s project management structure, can be configured to represent a detailed organizational breakdown with employee names or a more general framework with departments and divisions.
The OBS performs two key functions in enterprise project management:
❑ Designating the Responsible Manager — OBS elements are assigned as Responsible Managers for work within an EPS node, a project, a Work Breakdown Structure (WBS), or an issue or risk within a project. Responsible Manager assignments can be "inherited" as well. For example, when you add a new project, the Responsible Manager is inherited from its parent EPS node.
❑ Controlling user access to project information — All users are assigned to an OBS element to establish their access to project data. For example, all members of the Development Dept. are assigned to the OBS element VP of Development. Due to this assignment, they can view all projects for which the VP of Development is the Responsible Manager —though they may not all have the same access to manipulate project data. That access is governed by a user’s security profile, which may limit their access to "read-only" status.

Lesson 4: Creating a Project
30 © 2008 All rights reserved. No part of this publication may be reproduced without prior written permission of Primavera Systems Inc.
Viewing the OBSBelow is a graphic representation of Signature Corporation’s OBS. In the next exercise you will see how it appears in P6 Web when you select a Responsible Manager.
FIG 4.4: OBS structure represented graphically.
VP of Program Office
Chief Technology Officer
Signature Corporation
System Installations
Lead
System Analysis
Lead
Testing Lead
Developments Lead
Network Mgr.
Implementation Mgr.
Training Lead
Support Lead
Data Mgr.
VP of Development
Dept.
VP of Training and Support
In House Development
Project Administrator
Project Coordinator
VP of System Administration
VP of Construction
Tim HarrisMeg FoleyAndy Mason Joe Nolan Therese Swan
Tom Mills Linda Haris

© 2008 All rights reserved. No part of this publication may be reproduced without prior written permission of Primavera Systems Inc. 31
Lesson 4: Creating a Project
Creating a ProjectThere are several ways to create a project in P6 Web. For example, your system administrator may create one for you, or it can be created through the initiation process. This course focuses on the Create Project command.
Create Project CommandYou can launch the Create Project command in the Action bar in the Projects section.
EXERCISE: Create a new project.
Steps
1. In the Navigation bar, click Projects.
2. In the Action bar, click Create Project.
FIG. 4.5: In the Action bar, click Create Project.

Lesson 4: Creating a Project
32 © 2008 All rights reserved. No part of this publication may be reproduced without prior written permission of Primavera Systems Inc.
Entering Required Project InformationThe Create Project screen requires you to:
❑ Type a unique Project ID.
❑ Type a Project Name.
❑ Select a location for the project in the EPS.
❑ Assign a Responsible Manager from the OBS.
❑ Set a Planned Start date.
Required fields are marked with an asterisk in the Create Project screen. The Must Finish By field is optional.
Data Fields in the Application❑ Some of the fields in the application allow you to type in a value directly.
For example, you type data in the Project ID and Project Name fields.
❑ Other fields may require you to click an icon first and then select a value from the list of available items. For example, in the EPS and Responsible
Manager fields, click and then select a value.

© 2008 All rights reserved. No part of this publication may be reproduced without prior written permission of Primavera Systems Inc. 33
Lesson 4: Creating a Project
Entering Required Project Information (continued)
Since Project ID must be unique across the enterprise data, P6 Web will display an error after clicking Create if the Project ID already exists.
EXERCISE: Provide required information for a new project.
Steps
1. In the Project ID field, type <HRSYS>.
2. In the Project Name field, type <HR System Upgrade>.
3. In the EPS field, click .
4. Click to expand EPS nodes, Information Technology Projects and Internal IT Projects.
5. Select an EPS node, System Upgrades, and then click OK.
6. In the Responsible Manager field, click .
7. Click to expand OBS nodes, Signature Corporation and Chief Technology Officer.
8. Select a responsible manager, VP of Development, and then click OK.
9. In the Planned Start field, click to display calendar.
10. Select a date, 04-Jan-10, and then click Select.
11. Click Create.
FIG. 4.6: Click the list of values icon to select an item.

Lesson 4: Creating a Project
34 © 2008 All rights reserved. No part of this publication may be reproduced without prior written permission of Primavera Systems Inc.
Creating a Project (continued)
The Create Project Links page offers the following options to work with the newly created project:
❑ Add activities and WBS.
❑ Go to Project Workspace.
❑ Create another project.
❑ Run Project Architect, enabling you to create a project plan by retrieving methodology content from Methodology Management.
FIG 4.7: Options available after clicking Finish in Create Project.
These options, organized on one page, appear only after you create a project. However, you can always access them in the Projects section:
❑ Add activities and WBS — Select a project and then click the Activities tab.
❑ Go to Project Workspace — Select a project and then click the Workspace tab.
❑ Create another project — In the Navigation bar, click Projects and then click Create Project.
❑ Run Project Architect — Select a project and then click the Tools tab. In the Tools tab, click Run Project Architect.

© 2008 All rights reserved. No part of this publication may be reproduced without prior written permission of Primavera Systems Inc. 35
Lesson 4: Creating a Project
LESSON REVIEW
Key Concepts❑ The Enterprise Project Structure is hierarchical arrangement of all projects
in the enterprise. It is arranged so that data about projects can be rolled up and analyzed at multiple levels.
❑ The Organizational Breakdown Structure is hierarchical arrangement of an organization’s project management structure. It controls user access to project data and designation of the responsible manager.
❑ Launch the Create Project command in the Action bar in the Projects section. The Create Project screen requires you to:
• Select a location for the project in the EPS.
• Type a unique Project ID.
• Type a Project Name.
• Assign a Responsible Manager from the OBS.
Review Questions1. True or False: All projects must be included in an EPS node.
2. True or False: The Must Finish By field is required when you create a project.
3. True or False: You must enter a unique Project Name when creating a project.

Lesson 4: Creating a Project
36 © 2008 All rights reserved. No part of this publication may be reproduced without prior written permission of Primavera Systems Inc.

© 2008 All rights reserved. No part of this publication may be reproduced without prior written permission of Primavera Systems Inc. 37
LESSON 5
Editing Project Details
Objectives✔ Select a project in the EPS
✔ View Project Details
✔ Enter project data in the Details tabs
Key Terms
Project Details

Lesson 5: Editing Project Details
38 © 2008 All rights reserved. No part of this publication may be reproduced without prior written permission of Primavera Systems Inc.
Selecting a ProjectOnce a project is created it can be accessed via the Enterprise Project Structure, which is displayed in the Projects section.
Exploring the EPSIf you know where the project resides in the EPS, you can expand EPS nodes and find the project. For an EPS node ( ), only the EPS ID is displayed. For a
project ( ), the Project ID and the Project Name are visible.
Use the Delete link to delete the project from the EPS if you have the security privilege to do so.
EXERCISE: Locate the HR System Upgrade project.
Steps
1. In the Navigation bar, click Projects.
2. Expand EPS nodes, Information Technology Projects, Internal IT Projects and System Upgrades.
3. Locate a project, HR System Upgrade.
FIG. 5.1: Expand the EPS to locate projects.

© 2008 All rights reserved. No part of this publication may be reproduced without prior written permission of Primavera Systems Inc. 39
Lesson 5: Editing Project Details
Using Project SearchThe Search function in the Projects section allows you to find projects in the EPS based on Project ID or Project Name. As you type in the Search field, P6 Web automatically displays only those projects whose Project ID or name starts with the value in the Search field.
EXERCISE: Select the HR System Upgrade project.
Steps
1. In the Search field, type the first two letters of the project name, <HR>.
2. To select the project, click its Project ID, HRSYS.
FIG. 5.2: Use the Search function to locate projects.

Lesson 5: Editing Project Details
40 © 2008 All rights reserved. No part of this publication may be reproduced without prior written permission of Primavera Systems Inc.
Editing Project DetailsAfter a project is selected, project information is organized in tabs in the Projects section.
The Details tab allows you to edit details of the selected project via sub-tabs. The number and order of sub-tabs may vary based on your assigned User Interface view.
EXERCISE: Display the Details tab for the HR System Upgrade project.
Steps
1. Click the Details tab.
2. Confirm that the General sub-tab is selected.
FIG. 5.3: Click to edit details of the selected project.

© 2008 All rights reserved. No part of this publication may be reproduced without prior written permission of Primavera Systems Inc. 41
Lesson 5: Editing Project Details
General Sub-TabThe values for Project ID, Project Name, Parent EPS and Responsible Manager, assigned when you created the project, can be edited in the General sub-tab.
❑ Project Web site URL — Post the URL to the Web site created by your system administrator.
✍ Project owner is not the same as Responsible Manager, though the same individual can be designated for both roles.
❑ Project Owner — The individual responsible for the project. The project owner designation provides the individual view-access to the project.
❑ Project Status — Select Planned, Active, Inactive, or What-if.
❑ Risk Level — Select from five categories, which can be used to rank, organize, and filter projects.
❑ Strategic Priority — Select a number from 1 to 10,000 to rank project in a strategic plan.
❑ Original Budget — Enter an estimate of the total budgeted amount required for this project, including all funding contributions.
❑ Current Budget — This calculated field displays planned budget plus all approved budget change logs.
❑ Total Activities — Number of activities in the project.
❑ Planned Start — The start date of the project. It is a required field you assigned in the Create Project wizard, but it can be edited here.
❑ Actual Start — This calculated field displays the actual start, based on the actual start of the first activity in the project.
❑ Data Date — Enter the date used as the starting point to calculate the schedule.
❑ Must Finish By — Enter a date to serve as a constraint placed on the project’s end date.
❑ Scheduled Finish — This calculated field displays the latest early finish date based on the schedule most recently generated for the project.
❑ Actual Finish — This calculated field displays the actual finish date of the project. A project is finished when all activities have actual finish dates.
❑ Checked Out By — The name of the user who checked out the project. If the project is not checked out, this field is blank.
❑ Date Checked Out — The date and time the user checked out the project. If the project is not checked out, this field is blank.

Lesson 5: Editing Project Details
42 © 2008 All rights reserved. No part of this publication may be reproduced without prior written permission of Primavera Systems Inc.
General Sub-Tab (continued)
EXERCISE: Type an Original Budget.
Steps
1. In the Original Budget field, type a value <200,000>.
2. Click Save.
FIG. 5.4: Type a value in the Original Budget field.

© 2008 All rights reserved. No part of this publication may be reproduced without prior written permission of Primavera Systems Inc. 43
Lesson 5: Editing Project Details
Notebook Sub-Tab✍ Notebook topics are created by system administrator.
Use the Notebook sub-tab to view or modify project notes, such as the project’s purpose, core requirements, or other project-specific details.
EXERCISE: Document that you use Primavera to manage the project.
Steps
1. Click the Notebook sub-tab.
2. Click Assign Notebook Topic.
3. Use the Search function to select a topic, Tools/Techniques.
4. Click Assign, and then click Close.
5. Click a notebook topic, Tools/Techniques.
6. Type a description <We will use Primavera to manage this project.>.
7. Click Save.
8. Click to view the description.
FIG. 5.5: Use the Notebook sub-tab to edit project notes.

Lesson 5: Editing Project Details
44 © 2008 All rights reserved. No part of this publication may be reproduced without prior written permission of Primavera Systems Inc.
Adding Web Links to Notebook Topic DescriptionsYou can use HTML tags in the body of your description and you can create a link. The link is active when you place your cursor over it.
EXERCISE: Add a link to a Notebook topic description.
Steps
1. Click a Notebook topic, Tools/Techniques.
2. Highlight Primavera in the notebook topic description.
3. Click .
4. Type the Web site address in the Explorer User Prompt dialog <http://www.primavera.com>.
5. Click OK.
6. Click Save.
7. Click to expand the description.
8. Click the hyperlink Primavera to launch Primavera’s Web page, and then close the Web site window.
FIG. 5.6: Click hyperlink to launch Primavera Web site.

© 2008 All rights reserved. No part of this publication may be reproduced without prior written permission of Primavera Systems Inc. 45
Lesson 5: Editing Project Details
Funding Sub-TabUse the Funding sub-tab to add, delete, review, and revise funding sources for your project.
❑ Funding Source — Lists funding sources assigned to the project. Click the name of the funding source to edit details.
✍ Funding sources are created by your system administrator.
❑ Amount — The amount of money allocated to the project from the funding source.
❑ Fund Share — Percentage of the total fund allocated to the project.
EXERCISE: Assign a Funding Source.
Steps
1. Click the Funding sub-tab.
2. Click Assign Funding Source.
3. Select a funding source, Apex.
4. Click Assign, and then click Close.
5. Click a funding source, Apex, to edit details.
6. In the Amount field, type <20,000>.
7. In the Fund Share field, type <10>.
8. Click Save.
FIG. 5.7: Assign funding sources in the Funding sub-tab.

Lesson 5: Editing Project Details
46 © 2008 All rights reserved. No part of this publication may be reproduced without prior written permission of Primavera Systems Inc.
Codes Sub-TabUse the Codes sub-tab to assign project codes and values to the project. Project codes enable you to group projects into categories, such as location or priority.
❑ Project code — Lists project codes assigned to the project.
✍ Project codes/values are created by your system administrator.
❑ Code value — Displays the selected value of the project code. A single project code, for example, Division, can have numerous values, such as Marketing, Engineering, Development, etc.
❑ Description — Displays the project code description.
EXERCISE: Assign a project code, ITSU: IT System Upgrade, to the project.
Steps
1. Click the Codes sub-tab.
2. Click Assign Project Codes.
3. Click to expand a project code, Project Code: Product Group.
4. Select a project code value, ITSU: IT System Upgrade.
5. Click Assign, and then click Close.
FIG. 5.8: Assign project codes to the project in the Codes sub-tab.

© 2008 All rights reserved. No part of this publication may be reproduced without prior written permission of Primavera Systems Inc. 47
Lesson 5: Editing Project Details
Settings Sub-TabUse the Settings sub-tab to choose default settings for adding new activities in the project; selecting a baseline for calculating earned value; and checking the last summarized date, the WBS level, and the resource assignment used for summarizing the project.
The following default settings apply to new activities in the project. You can later change these default settings for individual activities as needed:
✍ Existing activities are not updated to reflect new default settings.
❑ Default Duration Type for New Activities — Determines whether schedule, resource availability, or cost is most important when modifying an activity. Note that duration type applies only when you have resources assigned to the activity. You can specify the default duration type for new activities in new projects in Projects Preferences.
❑ Default Percent Complete Type for New Activities — Determines how progress can best be measured for most of the activities in your project: Duration, Physical, or Units.
❑ Default Activity Type for New Activities — Determines how duration and schedule dates are calculated for an activity.
❑ Default Rate Type — Determines the price/unit for all new resource assignments on the project.
❑ Default Price/Unit or activities without resource or role Price/Units — Determines the default price/unit to calculate cost for activities
that have units but no assigned resource, or for activities that have assigned resources who do not have price/units specified. Enter a dollar value and a work unit separated by a forward slash: $20/h.
❑ Summarize to WBS Level — Indicates the number of summary WBS elements stored in the database.
❑ Last Summarized — Displays date project was last summarized. This is useful for assessing whether summary data is current.
❑ Summarize project based on — Determines whether summarization is based on high-level resource planning or detailed activity resource assignments.
❑ Baseline for Earned Value Calculations — Select the Project baseline or the Primary baseline to be used for earned value calculations. To manage baselines, click the Baselines tab in the Projects section.

Lesson 5: Editing Project Details
48 © 2008 All rights reserved. No part of this publication may be reproduced without prior written permission of Primavera Systems Inc.
Settings Sub-Tab (continued)
EXERCISE: Set the default price/unit.
Steps
1. Click the Settings sub-tab.
2. In the Default Price/Unit for activities without resource or role Price/Units field, type <40>.
3. Click Save.
FIG. 5.9: Set default values in the Settings tab.

© 2008 All rights reserved. No part of this publication may be reproduced without prior written permission of Primavera Systems Inc. 49
Lesson 5: Editing Project Details
User Defined Sub-Tab✍ User defined fields are created by your system administrator.
The User Defined sub-tab enables you to assign values to project-related user defined fields, which can be used to track additional project data as columns in the Project Statistics portlet on dashboards and in the Project Workspace.
EXERCISE: Add the user defined field Estimated Expense Cost.
Steps
1. Click the User Defined sub-tab.
2. Click Customize.
3. In the Available Columns section, click to expand a grouping, User Defined.
4. Select a user defined field, Estimated Expense Cost.
5. Click to move it to the Selected Columns section.
6. Click Save.
7. Type a value <40,000>.
8. Click Save.
FIG. 5.10: Set user defined fields in the User Defined sub-tab.

Lesson 5: Editing Project Details
50 © 2008 All rights reserved. No part of this publication may be reproduced without prior written permission of Primavera Systems Inc.
WORKSHOP: EDITING PROJECT DETAILS
BackgroundThe HR System Upgrade project has been created, and some of its attributes have been entered in Project Details.
ObjectivesAdd the following attributes in Project Details:
1. Assign a Notebook topic, Purpose, and type a description <Upgrade the corporate HR system, consolidate current systems onto a centralized platform.>.
2. Assign a project code value HIGH - High Priority from within the project code Priority Code.
3. Change the Responsible Manager to Solutions Delivery Group.

© 2008 All rights reserved. No part of this publication may be reproduced without prior written permission of Primavera Systems Inc. 51
Lesson 5: Editing Project Details
LESSON REVIEW
Key Concepts❑ Use the Search function in the Projects section to locate projects quickly in
the EPS.
❑ Use the Details tab in the Projects section to edit project details. Project data is organized in sub-tabs.
❑ To delete a project, click Delete next to the project.
Review Questions1. Which statement is false?
a. Using the Search function on the Projects section displays projects in a flat list.
b. You click the project name to select a project.
c. Projects within an EPS are sorted by ID.d. You can select only one project at a time.
2. True or False: Sub-tabs under the Details tab may vary based on the assigned User Interface view.

Lesson 5: Editing Project Details
52 © 2008 All rights reserved. No part of this publication may be reproduced without prior written permission of Primavera Systems Inc.

© 2008 All rights reserved. No part of this publication may be reproduced without prior written permission of Primavera Systems Inc. 53
LESSON 6
Creating a Work Breakdown Structure
Objectives✔ Describe a WBS
✔ Create multiple levels of a WBS hierarchy
Key Terms
Work Breakdown Structure
WBS element

Lesson 6: Creating a Work Breakdown Structure
54 © 2008 All rights reserved. No part of this publication may be reproduced without prior written permission of Primavera Systems Inc.
Work Breakdown Structure (WBS)The WBS is a hierarchical arrangement of products and services produced during and by a project.
❑ The project is the highest level of the WBS.
❑ An activity is the lowest level of the WBS.
A key benefit of the WBS is that it enables you to divide a project into meaningful smaller pieces for the purpose of planning and control. Elements within the WBS have a "parent/child" relationship, meaning you can roll up and summarize data from the lower levels.
For planning and budgeting, you can set anticipated dates or budgets at a high level in the WBS before adding activities.
WBS elements can also be used to assign responsibility, via the Organizational Breakdown Structure, to different managers for planning and accountability purposes.
Project D
Project F
Project E
EPSRoot
EPSNode
Project B Project C
EPSNode
EPSNode
EPSNode
Project A/WBS
EPSNode
WBS.3WBS.2WBS.1
WBS.1.3WBS.1.2WBS.1.1
FIG. 6.1: The hierarchical structure of the WBS enables you to roll up data from "child" to "parent."

© 2008 All rights reserved. No part of this publication may be reproduced without prior written permission of Primavera Systems Inc. 55
Lesson 6: Creating a Work Breakdown Structure
Creating a WBS for the HR System Upgrade ProjectYou will structure the WBS of the HR System Upgrade project into three phases: System Development, System Testing, and System Deployment.
The three main phases will be further subdivided according to the chart below.
FIG 6.3: The Work Breakdown Structure of the HR System Upgrade project.
Below, the WBS structure of the HR System Upgrade project as it is displayed in P6 Web:
SystemImplementation
SystemDesign
SystemRequirements
SystemIntegration
TestsQA Tests
SystemInstallationPreparation
SystemInstallation
SystemDevelopment System
TestingSystem
Deployment
HR SystemUpgrade

Lesson 6: Creating a Work Breakdown Structure
56 © 2008 All rights reserved. No part of this publication may be reproduced without prior written permission of Primavera Systems Inc.
Creating a WBSThe WBS is created in the Activities tab in the Projects section. The Activities tab is the central location for maintaining the WBS and managing activities. The selected HR System Upgrade - Creating a WBS project has only one WBS element, its root.
EXERCISE: Select a project and an activity view.
Steps
1. In the Navigation bar, click Projects.
2. In the Search field, type <HR> to locate a project, HR System Upgrade - Creating a WBS.
3. To open the project, click its Project ID, HRSYS-06.
4. Click the Activities tab.
5. In the View drop-down list, select Adding WBS.
FIG. 6.4: The WBS root element is displayed.

© 2008 All rights reserved. No part of this publication may be reproduced without prior written permission of Primavera Systems Inc. 57
Lesson 6: Creating a Work Breakdown Structure
Creating a WBS (continued)
Each WBS element in the hierarchy is defined by three characteristics:
❑ WBS Code — A required field, the WBS code is a unique alphanumerical value appended to its parent WBS name. A "child" WBS element inherits part of its WBS code from its "parent," extending the suffix one place as it moves down the hierarchy. For example:
❑ WBS Name — A unique name, usually one that represents the product or service produced by activities within that element.
❑ Parent WBS — The parent WBS element in the hierarchy.
Table 1: Relationship of Parent/Child WBS Codes
If parent’s WBS code is ... ... then WBS codes of its children are
Test Test.1, Test.2, etc.
Test1 Test1.1, Test1.2, etc.
Test1.1 Test1.1.1, Test1.1.2, etc.

Lesson 6: Creating a Work Breakdown Structure
58 © 2008 All rights reserved. No part of this publication may be reproduced without prior written permission of Primavera Systems Inc.
Adding a Child WBS Element
In the Icon bar, click ( ) to add or delete ( ) a child WBS element. The WBS Code is automatically generated and you can edit its value any time by double-clicking the WBS element.
To edit the WBS name, display WBS Details.
To edit the details of the selected WBS element, click .
EXERCISE: Add elements to the WBS.
Steps
1. In the Icon bar, click to add a WBS element.
2. Click to save the WBS.
3. In the Icon bar, click .
4. In the WBS Code field, confirm a value, 1.
5. In the WBS Name field, type <System Development>.
6. Click Save.
7. Click Return.
FIG. 6.5: Click the icon to edit details.

© 2008 All rights reserved. No part of this publication may be reproduced without prior written permission of Primavera Systems Inc. 59
Lesson 6: Creating a Work Breakdown Structure
Adding Sibling WBS ElementsAdd sibling WBS elements using the context-sensitive right-click menu.
EXERCISE: Add two sibling WBS elements to HRSYS-06.1.
Steps
1. Confirm that a WBS element, HRSYS-06.1, is selected.
2. Right-click and select Add sibling WBS.
3. Click to save the WBS.
4. Right-click on a WBS element, HRSYS-06.2, and select Details.
5. In the WBS Name field, type <System Testing>.
6. Click Save and then click Return.
7. Right-click a WBS element, HRSYS-06.2, and select Add sibling WBS.
8. Click to save the WBS.
9. Right-click on a WBS element, HRSYS-06.3, and select Details.
10. In the WBS Name field, type <System Deployment>.
11. Click Save and then click Return.
FIG. 6.6: Right-click a WBS element to access commands.

Lesson 6: Creating a Work Breakdown Structure
60 © 2008 All rights reserved. No part of this publication may be reproduced without prior written permission of Primavera Systems Inc.
Creating Additional Levels in the WBSBy adding a child WBS to a child WBS, you can create additional levels in the hierarchy. You can also indent and outdent existing WBS element to modify the WBS structure. Use the arrows on the icon bar to indent, outdent, or change the order of sibling WBS elements.
EXERCISE: Add WBS elements under the HRSYS-06.1 WBS element.
Steps
1. Right-click on a WBS element, HRSYS-06.1, and select Add sibling WBS.
2. Click to save the WBS.
3. In the Icon bar, use to move HRSYS-06.4 under HRSYS-06.1.
4. In the Icon bar, click to indent HRSYS-06.4.
5. Right-click on a WBS element, HRSYS-06.1.4, and select Details.
6. Click Yes to save data.
7. In the WBS code field, type <1>.
8. In the WBS name field, type <System Requirements>.
9. Click Save and then click Return.
10. Right-click on a WBS element, HRSYS-06.1.1, and select Add sibling WBS.
11. Click to save the WBS.
12. Right-click on a WBS element, HRSYS-06.1.2, and select Details.
13. In the WBS name field, type <System Design>.
14. Click Save and then click Return.
FIG. 6.7: Use arrows to move or indent/outdent WBS elements.

© 2008 All rights reserved. No part of this publication may be reproduced without prior written permission of Primavera Systems Inc. 61
Lesson 6: Creating a Work Breakdown Structure
Changing the Parent WBSOn the WBS details page, you can select a new Parent WBS as an alternative to using arrows to indent/outdent.
Deleting a WBS ElementDeleting a WBS element deletes all WBS elements and activities within.
To delete the WBS, click on the Icon bar or press Delete on your keyboard. When deleting a WBS that has activities, you can decide whether you want to delete those activities or merge them under the parent WBS.
Reusing the WBSYou cannot export or import the WBS. However, using the Project Architect tool, you can bring in an existing WBS saved in the Methodology Management database.
FIG. 6.8: Click to replace the current Parent WBS.

Lesson 6: Creating a Work Breakdown Structure
62 © 2008 All rights reserved. No part of this publication may be reproduced without prior written permission of Primavera Systems Inc.
WORKSHOP: CREATING A WORK BREAKDOWN STRUCTURE
BackgroundThe project structure has been defined for the HR System Upgrade project. You now need to add additional WBS elements.
Objectives1. Add the following WBS codes and names within the parent WBS elements
as indicated in the table below.
2. Compare your WBS structure with the screenshot below.
Parent WBS WBS Code WBS Name
HRSYS-06.2 - System Testing
1 System Integration Test
HRSYS-06.3 - System Deployment
1 System Installation Preparation
2 System Installation
FIG. 6.9: WBS elements added to the project.

© 2008 All rights reserved. No part of this publication may be reproduced without prior written permission of Primavera Systems Inc. 63
Lesson 6: Creating a Work Breakdown Structure
LESSON REVIEW
Key Concepts❑ The WBS is a hierarchical arrangement of products and services produced
during and by a project, where the highest level of the WBS is the project, and the lowest is an activity.
❑ The WBS structure enables you to divide a project into meaningful smaller pieces for the purpose of planning and control.
❑ Elements within the WBS have a "parent/child" relationship, meaning you can roll up and summarize data from the lower levels.
❑ Use the Activities tab in the Projects section to manage your WBS.
Review Questions1. True or False: The project is the highest level of the WBS.
2. What tab in the Projects section should you use to build the WBS?
a. Details b. Toolsc. Activities
d. None of the above
3. True or False: Elements within the WBS have a parent/child relationship.

Lesson 6: Creating a Work Breakdown Structure
64 © 2008 All rights reserved. No part of this publication may be reproduced without prior written permission of Primavera Systems Inc.

© 2008 All rights reserved. No part of this publication may be reproduced without prior written permission of Primavera Systems Inc. 65
LESSON 7
Adding Activities
Objectives✔ Describe activity types
✔ View activity information in the Activities tab
✔ Send an e-mail related to an activity
✔ Edit Activity Details
✔ Add steps to an activity
✔ Add a Notebook topic to an activity
✔ Assign an activity code
Key Terms
Activity
Activity Details
Activity Type

Lesson 7: Adding Activities
66 © 2008 All rights reserved. No part of this publication may be reproduced without prior written permission of Primavera Systems Inc.
Adding ActivitiesActivities are the fundamental work elements of a project. They are the lowest level of a WBS and contain all information about the work to be performed.
Also known as tasks, items, events, or work packages, activities are the smallest subdivision of work that directly concerns the project manager and are generally the most detailed work unit tracked in a project schedule.
Activities drive the schedule of a project as they represent work that must be completed in a determined amount of time, at a specific cost, or with a defined number of resources. Primavera supports the following six activity types:
Table 2: Comparing Activity Types
Activity Type Use Case Notes
Start Milestone Mark beginning of a phase or communicate project deliverables.
-- Zero duration activity.-- Only has start date.-- Can assign constraints,expenses, documents.-- Can assign primary resource.-- Cannot assign roles.
Finish Milestone
Mark end of a phase or communicate project deliverables.
-- Zero duration activity.-- Only has a finish date.-- Can assign constraints, expenses, documents.-- Can assign primary resource.-- Cannot assign roles.
Task Dependent
Work needs to be accomplished in a given time frame, regardless of assigned resources’ availability.
-- Resources scheduled to work according to activity calendar.
Resource Dependent
Multiple resources assigned to the same activity can work independently.
-- Activity resources are scheduled according to individual resource’s calendar.-- Duration determined by availability of resources assigned to work on activity.
Level of Effort Ongoing tasks dependent on other activities. For example, status meetings, database maintenance, project management tasks.
-- Duration determined on its predecessor / successor activities.-- Cannot assign constraints.
WBS Summary Roll up date, duration, and percent complete values for a group of activities that share a common WBS code level.
-- Rollup values are calculated when the project is scheduled. -- Start dates are set to the earliest start date of all activities in the group.-- Finish dates are set to the latest finish date of all activities in the group. -- Duration is calculated based on the earliest activity start and latest activity finish in the group.

© 2008 All rights reserved. No part of this publication may be reproduced without prior written permission of Primavera Systems Inc. 67
Lesson 7: Adding Activities
Viewing ActivitiesThe Activities tab enables you to customize columns that are visible when managing activities. It provides filtering, grouping, and sorting functionality to better organize activities. It also allows you to turn on and off the Gantt Chart. All of these elements are organized in activity views that you can create, modify and share.
You can also send an e-mail to project team members associated with the activity or click Export to file to export contents of the Activities tab to a comma-separated value (.csv) file, which can be opened in Microsoft Excel.
EXERCISE: View the Activities tab.
Steps
1. In the Navigation bar, click Projects.
2. In the Search field, type <HR> to locate a project, HR System Upgrade - Adding Activities.
3. To open the project, click its Project ID, HRSYS-07.
4. Click the Activities tab.
5. In the View drop-down list, select Adding Activities.
FIG. 7.1: Only the WBS is displayed since the project does not have any activities.

Lesson 7: Adding Activities
68 © 2008 All rights reserved. No part of this publication may be reproduced without prior written permission of Primavera Systems Inc.
Viewing Activities (continued)
The following columns are displayed in the Activities tab:
❑ WBS/Activity — Type an Activity ID that is unique within the project. If you leave it blank, an Activity ID is generated automatically.
❑ Activity Name — Type a name for the activity. The Activity Name does not have to be unique, but it is recommended. Primavera provides the name New Activity by default.
❑ Activity Type — Identify the type of activity. The default activity type is specified in the Settings sub-tab in Project Details.
❑ Planned Duration — Type the estimated time required to complete the activity. If you leave this field blank, the default duration is set by your system administrator.
❑ Primary Resource — Identify the resource primarily responsible for performing the work.
❑ WBS Code — The WBS code of the parent WBS.
❑ WBS — The Parent WBS of the activity.

© 2008 All rights reserved. No part of this publication may be reproduced without prior written permission of Primavera Systems Inc. 69
Lesson 7: Adding Activities
Adding a Start Milestone ActivityActivity status is indicated for each activity by the following icons:
Diamond: Milestone
Bar: Green (no progress); blue/green (in progress); blue (completed); red (critical)
EXERCISE: Add a Start Milestone activity in the System Requirements WBS.
Steps
1. Select a WBS element, HRSYS-07.1.1.
2. Right-click and select Add Activity.
3. Double-click in the Activity field and type <HR1000>.
4. Double-click in the Activity Name field and type <Start development milestone>.
5. Double-click in the Activity Type field.
6. In the drop-down list, select Start Milestone.
7. Leave the Planned Duration as default.
8. Double-click in the Primary Resource field.
9. In the Search field, type a name <Susan>.
10. Select a resource, Susan Arnold, and then click OK.
11. Click to save.
FIG. 7.2: Activity ID is displayed in the WBS/Activity column.

Lesson 7: Adding Activities
70 © 2008 All rights reserved. No part of this publication may be reproduced without prior written permission of Primavera Systems Inc.
Adding an ActivityMost fields are editable in the Activities tab. However, if values are not directly accessible, those fields are disabled or grayed out. In the example below, the Planned Duration of a milestone activity is always zero and you cannot change the WBS code of the parent WBS directly in the list.
EXERCISE: Add an activity under a WBS element, System Requirements.
Steps
1. Select a WBS element, HRSYS-07.1.1.
2. Right-click and select Add Activity.
3. Double-click in the Activity field and type <HR1010>.
4. Double-click in the Activity Name field and type <Define operational concept of new system>.
5. Double-click in the Planned Duration field and type <4d>.
6. Click to save.
FIG. 7.3: Disabled fields are not editable.

© 2008 All rights reserved. No part of this publication may be reproduced without prior written permission of Primavera Systems Inc. 71
Lesson 7: Adding Activities
Copy/Pasting ActivitiesYou can quickly add similar activities by copy-pasting existing ones. All activity information is copied, except the Activity ID, since it must be unique.
EXERCISE: Copy-paste two activities.
Steps
1. Select an activity, HR1000 - Start development milestone.
2. Ctrl-click an activity, HR1010 - Define operational concept of new system.
3. Right-click and select Copy.
4. Select a WBS, HRSYS-07.1.2.
5. Right-click and select Paste.
6. Click to save.
FIG. 7.4: Activity ID’s are changed.

Lesson 7: Adding Activities
72 © 2008 All rights reserved. No part of this publication may be reproduced without prior written permission of Primavera Systems Inc.
Deleting Activities
You can delete a single or multiple activities by clicking or use the right-click menu and select Delete.
EXERCISE: Delete multiple activities.
Steps
1. Select an activity, HR1020 - Start development milestone.
2. Ctrl-click an activity, HR1030 - Define operational concept of new system.
3. Right-click and select Delete.
4. Click Yes to confirm your decision.
5. Click to save.
FIG. 7.5: Click to delete selected activities.

© 2008 All rights reserved. No part of this publication may be reproduced without prior written permission of Primavera Systems Inc. 73
Lesson 7: Adding Activities
Viewing and Editing Activity DetailsYou can view and edit activity information data such as relationships, codes, and steps in Activity Details.
To access Activity Details, select an activity and then either click on the Icon bar or use the right-click menu and select Details.
There are two ways to display Activity Details: form and tabs. The assigned User Interface view determines whether how Activity Details is displayed:
❑ Form — Project information on a single page.
❑ Tabs — Project information in a series of sub-tabs.
FIG. 7.6: Activity Details form.
FIG. 7.7: Activity Details sub-tabs.

Lesson 7: Adding Activities
74 © 2008 All rights reserved. No part of this publication may be reproduced without prior written permission of Primavera Systems Inc.
Viewing Activity Details in TabsIn this course you will use sub-tabs to display Activity Details.
EXERCISE: View Activity Details in sub-tabs.
Steps
1. Confirm that the activity you just added, Define operational concept of new system, is selected.
2. Right-click and select Details to display Activity Details.
FIG. 7.8: Sub-tabs in Activity Details.

© 2008 All rights reserved. No part of this publication may be reproduced without prior written permission of Primavera Systems Inc. 75
Lesson 7: Adding Activities
Activity Details Sub-Tabs SummaryFollowing is a summary of Activity Details sub-tabs:
❑ General — Edit activity ID/Activity Name; set activity type, Percent Complete type, and duration type; assign WBS, calendar, primary resource; set auto compute for actuals.
❑ Steps — Add, delete, and review steps; update steps status.
❑ Status — Manually status progress of an activity by updating dates and constraints, units and durations, and costs.
❑ Resources — Add/remove resource and role assignments; submit resource requests; and view units and cost data.
❑ Notebook — Add, edit, and delete Notebook topics/descriptions.
❑ Relationships — Assign predecessor/successor activities.
❑ Codes — Assign activity codes and activity code values.
❑ Expenses — Add, edit, and delete expense items, and view expense-related data via customized column display.
❑ Documents — Assign documents to activity and display the document’s category, status, and public location.
❑ User Defined — Specify user-defined fields, which can be used to track additional activity data as columns in the Activities tab.

Lesson 7: Adding Activities
76 © 2008 All rights reserved. No part of this publication may be reproduced without prior written permission of Primavera Systems Inc.
General Sub-TabThe General sub-tab enables you to define three key characteristics of an activity: activity type, duration type, and Percent Complete type. Each plays a role in how the activity is scheduled and updated. The sub-tab also allows you to select a WBS, a primary resource, and the calendar for the activity.
Some of the key fields on the General sub-tab:
❑ Calendar — Use this field to assign an activity calendar, which specifies the available working time.
✍ Use the Settings sub-tab in Project Details to set default settings for duration type, activity type and percent complete type. Default settings apply only to activities created after the default is set.
❑ Duration Type — Determines how Remaining Duration, units, and units/time are calculated when you update an activity that has resources assigned. The activity's duration type should correspond to the factor that is least flexible in the project: schedule, costs/work effort, or resource availability.
❑ Percent Complete Type — Determines how an activity's Percent Complete is calculated. Choose a Percent Complete type that represents how activity progress can be most accurately reported.
❑ Auto Compute Actuals — Mark this checkbox if you want to measure progress as if the activity is proceeding on schedule. If you choose the Auto Compute Actuals option, Actual Units/Remaining Units and Actual Costs/Remaining Costs are automatically updated for all activity resources when you apply actuals.

© 2008 All rights reserved. No part of this publication may be reproduced without prior written permission of Primavera Systems Inc. 77
Lesson 7: Adding Activities
Steps Sub-TabThe Steps sub-tab can be used to add/delete steps; add/revise step descriptions; and mark steps complete. Steps enable you to break down activities into smaller units and track their completion. They are often used a list of tasks to complete an activity. Unlike activities, they do not have duration estimates or dates. You can add an unlimited number of steps to an activity.
EXERCISE: Add three steps to the Define operational concept of new system activity.
Steps
1. Click the Steps sub-tab.
2. Click Add Steps.
3. In the Step Name field, type <Describe the current system>.
4. In the Step Name field, type <Provide justification for changes>.
5. In the Step Name field, type <Describe concept for the modified system>.
6. Click Save.
7. Click Done.
FIG. 7.9: Steps are added to the activity.

Lesson 7: Adding Activities
78 © 2008 All rights reserved. No part of this publication may be reproduced without prior written permission of Primavera Systems Inc.
Editing Steps and Adding DescriptionsClick a step name to edit step details, update step progress, and add a step description.
EXERCISE: Add a description to the Provide justification for changes step.
Steps
1. Click a step, Provide justification for changes.
2. In the Step Description field, type <Match requirements to system capabilities.>.
3. Click Save.
4. Click to view description for a step, Provide justification for changes.
FIG. 7.10: Click the Step Name to edit step details.

© 2008 All rights reserved. No part of this publication may be reproduced without prior written permission of Primavera Systems Inc. 79
Lesson 7: Adding Activities
Notebook Sub-Tab✍ Notebook topics are defined by your system administrator.
The Notebook sub-tab enables you to assign Notebook topics and then add topic descriptions to an activity. These are typically instructions or descriptions that further describe the activity.
EXERCISE: Type a notebook topic description for the Define operational concept of new system activity.
Steps
1. Click the Notebook sub-tab.
2. Click Assign Notebook Topic.
3. Search for a notebook topic, Purpose.
4. Select a notebook topic, Purpose.
5. Click Assign, and then click Close.
6. Click a notebook topic, Purpose.
7. Type a description <Prepare the Operational Concept Description (OCD) and ensure consensus among all parties involved.>
8. Click Save.
9. Click to view description for a Notebook topic, Purpose.
FIG. 7.11: Click Expand All to display all Notebook descriptions.

Lesson 7: Adding Activities
80 © 2008 All rights reserved. No part of this publication may be reproduced without prior written permission of Primavera Systems Inc.
Codes Sub-TabUse the Codes sub-tab to assign activity code values to the activity. Activity codes enable you to group activities into categories, such as location or priority.
✍ Activity codes/values are created by your system administrator.
❑ Activity code — Lists activity codes assigned to the project. A single code, for example, Division, can have numerous values, such as Marketing, Engineering, Development, etc.
❑ Code value — Displays the selected value of the code.
❑ Description — Displays the code description.
EXERCISE: Assign an activity code, Development, to the activity.
Steps
1. Click the Codes sub-tab.
2. Click Assign Activity Codes.
✍ Use the Search feature to search by code value or code description.
3. Click to expand activity code groupings, Global Codes and Activity Code: Department.
4. Select an activity code value, DEV - Development.
5. Click Assign.
6. Click Close.
FIG. 7.12: Click the Codes sub-tab to assign activity codes.

© 2008 All rights reserved. No part of this publication may be reproduced without prior written permission of Primavera Systems Inc. 81
Lesson 7: Adding Activities
WORKSHOP: ADDING ACTIVITIES
BackgroundThe WBS has been defined and approved for the HR System Upgrade project. The next step is to finish adding activities to the project.
Objectives✍ The full list of activities in the project is added for you in succeeding lessons.
1. Add activities to the project plan as indicated in the table below. (Resources are not assigned yet; leave the Primary Resource field empty for all activities.)
ActivityID
Activity Name
Planned Duration Activity Type Parent
WBS
HR-ADMIN Project administration 0d Level of Effort HR System Upgrade - Adding Activities
HR1020 Perform system requirements analysis
10d Task Dependent System Requirements
HR1030 Perform interface requirements analysis
6d Task Dependent System Requirements
HR1040 Design system architecture 8d Task Dependent System Design
HR1050 Perform high-level software design
4d Task Dependent System Design

Lesson 7: Adding Activities
82 © 2008 All rights reserved. No part of this publication may be reproduced without prior written permission of Primavera Systems Inc.
LESSON REVIEW
Key Concepts❑ Use the Activities tab to add activities and edit activity details.
❑ Activity ID must be unique in the database.
❑ Use the right-click menu to add, copy, or remove activities, or to view Activity Details.
❑ Activity Details can be viewed in two ways: form or tabs, based on the assigned User Interface view.
Review Questions1. Which of the following fields must be unique in the project?
a. Activity Nameb. Activity IDc. Activity Code
d. a & c
2. True or False: You cannot delete multiple activities at the same time.
3. True or False: You cannot edit any fields directly on the Activities tab. To modify fields, you must go to Activity Details.

© 2008 All rights reserved. No part of this publication may be reproduced without prior written permission of Primavera Systems Inc. 83
LESSON 8
Using Activity Views
Objectives✔ Customize columns
✔ Filter data
✔ Group and sort activities
Key Terms
Sorting
Grouping
Filtering

Lesson 8: Using Activity Views
84 © 2008 All rights reserved. No part of this publication may be reproduced without prior written permission of Primavera Systems Inc.
Using Activity ViewsThe Activities tab allows you to customize columns as well as sort, group, and filter data. You can then save the customized view for yourself or share it with a group of other users.
In this lesson, you will customize an existing activity view to display activities that have Planned Start date between 01-Jan-10 and 31-March-10.
FIG 8.1: Original activity view
FIG 8.2: Customized activity view

© 2008 All rights reserved. No part of this publication may be reproduced without prior written permission of Primavera Systems Inc. 85
Lesson 8: Using Activity Views
Managing Activity ViewsIf you have the proper privilege, you can create new or edit and delete existing activity views in the Projects section:
❑ To create a new activity view, click Create Activity View.
❑ To edit an activity view, click the name.
❑ To delete an activity view, click Delete.
EXERCISE: Manage activity views.
Steps
1. In the Navigation bar, click Projects.
2. In the Action bar, click Manage Activity Views.
FIG. 8.3: Click to create, view or delete activity views.

Lesson 8: Using Activity Views
86 © 2008 All rights reserved. No part of this publication may be reproduced without prior written permission of Primavera Systems Inc.
Customizing Activity ViewsUse the Save View As command to create a copy of an existing activity view before you start customizing it.
EXERCISE: Save a copy of an existing Activity view.
Steps
1. In the Navigation bar, click Projects.
2. In the Search field, type <HR> to locate a project, HR System Upgrade - Reporting Performance.
3. To open the project, click its Project ID, HRSYS-19.
4. Click the Activities tab.
5. In the View drop-down list, select Adding Activities.
6. Click Save View As.
7. Type a new activity view name <First Quarter Lookup>.
8. Click OK.
FIG. 8.4: Enter a unique activity view name.

© 2008 All rights reserved. No part of this publication may be reproduced without prior written permission of Primavera Systems Inc. 87
Lesson 8: Using Activity Views
Customizing Activity Views (continued)
You can customize the name, columns, sorting, grouping and filtering in the Customize Activity View dialog.
EXERCISE: Display the Customize Activity View dialog.
Steps
1. Click Customize View.
FIG. 8.5: Rename the current activity view.

Lesson 8: Using Activity Views
88 © 2008 All rights reserved. No part of this publication may be reproduced without prior written permission of Primavera Systems Inc.
Columns TabThe Columns tab in the Customize Activity View dialog allows you to customize the following:
❑ Available/Selected Columns — Add up to 30 columns to display. Use the arrows to add, remove, or change the order of columns.
❑ Sort by — Select a field to sort the list.
❑ Sort order — Select Ascending orDescending order.
❑ Show first column as — Select whether the first column is Activity ID or Activity Name. The selected field is always the first column.

© 2008 All rights reserved. No part of this publication may be reproduced without prior written permission of Primavera Systems Inc. 89
Lesson 8: Using Activity Views
Columns Tab (continued)
You can add or remove columns on the Columns tab, as well as arrange their order. The Columns tab also allows you to set the default sorting order.
EXERCISE: Add and remove columns.
Steps
1. In the Selected Columns section, double-click WBS to remove it.
2. In the Selected Columns section, double-click WBS Code to remove it.
3. In the Dates grouping, double-click Planned Finish to move it to the Selected Columns.
4. In the Dates grouping, double-click Planned Start to move it to the Selected Columns.
5. Confirm that Activity ID is selected in the Show first column as option.
FIG. 8.6: Double-click items to move.

Lesson 8: Using Activity Views
90 © 2008 All rights reserved. No part of this publication may be reproduced without prior written permission of Primavera Systems Inc.
Grouping in Activity ListActivities can be grouped to better organize and categorize project data. Grouping enables you to organize data that share a common attribute. Groups are separated by bands that describe the attribute and can be customized for color and type size.
✍ Only one hierarchical grouping can be selected.
When you choose to group by a hierarchical field, for example WBS or activity code, the To Level drop-down list is enabled so you can choose the number of hierarchy levels you want to group by. For example, if your WBS comprises five levels, you may want to group only to the third level. In this case, activities associated with lower levels of the WBS are listed under the Level 3 band.
Groups are indented in the list by a grouping band. Use the Band Color and Band Text drop-down lists to specify color and text for each band.
For grouping levels you can also specify:
❑ Show field title in band — Displays the grouping level field name, followed by the field value. For example, if you select to group activities by WBS, the field name WBS appears to the left of the date value for the group. If you do not choose this option, only the field value appears in the band.
❑ Show field rollups in band — Displays summary information for all cost, numeric, integer, start date, and finish date fields in the group.
• Start date rollups reflect the earliest date for the group and finish date rollups reflect the latest date for the group. Unit and cost rollups are a total of the values for each activity in the group.

© 2008 All rights reserved. No part of this publication may be reproduced without prior written permission of Primavera Systems Inc. 91
Lesson 8: Using Activity Views
Grouping in Activity List (continued)
You will remove the grouping from this view. When Level 1 is set to blank, activities appear in a flat list.
EXERCISE: View the current Group tab settings.
Steps
1. Click the Grouping tab.
2. In the Level 1 drop-down list, select the blank item at the top of the list to remove grouping from this view.
FIG. 8.7: Set or remove grouping here.

Lesson 8: Using Activity Views
92 © 2008 All rights reserved. No part of this publication may be reproduced without prior written permission of Primavera Systems Inc.
Filtering DataWhen working with large list, you can better focus on activities by filtering out some data. Primavera offers two types of filters:
❑ Predefined — You cannot modify filter criteria or add new filters to the list. If you select the filter, Activities finishing in specified days or Activities occurring in specified days, you can specify the number of days.
❑ Custom — You can create your own filter by using multiple criteria. The filter is saved in the current activity view.
FIG. 8.8: Predefined filters are listed.

© 2008 All rights reserved. No part of this publication may be reproduced without prior written permission of Primavera Systems Inc. 93
Lesson 8: Using Activity Views
Filtering Data (continued)
You will create a custom filter to show activities whose Planned Start date falls between 01-Jan-2010 and 31-March-2010.
EXERCISE: Display Milestone activities only.
Steps
1. Click the Filters tab.
2. Select Custom Filter.
3. In the Select Filter Criteria drop-down list, confirm All of the following.
4. In the Parameter drop-down list, select Planned Start.
5. In the Is drop-down list, select is greater than or equals.
6. Next to the Value drop-down list, click and select a date, 01-Jan-2010.
7. Click to add new filter criteria.
8. In the Parameter drop-down list, select Planned Start.
9. In the Is drop-down list, select is less than or equals.
10. Next to the Value drop-down list, click and select 31-March-2010.
FIG. 8.9: Create multiple filter criteria.

Lesson 8: Using Activity Views
94 © 2008 All rights reserved. No part of this publication may be reproduced without prior written permission of Primavera Systems Inc.
Sharing Activity ViewsThe Access tab allows you to determine who has access to the view:
❑ Current User — The view is available for the current user only. In the View drop-down list, it is listed under the grouping, User.
❑ All Users — The view is available for all users. In the View drop-down list, it is listed under the grouping, Global.
❑ List of Users — The view is available for the selected users only. In the View drop-down list, it is listed under the grouping, Multiple Users.
EXERCISE: Make the current activity view available for all users.
Steps
1. Click the Access tab.
2. Select All Users.
3. Click OK.
FIG. 8.10: Click to determine access to the activity view.

© 2008 All rights reserved. No part of this publication may be reproduced without prior written permission of Primavera Systems Inc. 95
Lesson 8: Using Activity Views
Sorting, Ordering in the Activities TabThe Activities tab allows you to easily change the order of columns and the sorting preferences.
❑ Drag and Drop — Drag and drop columns to change their order in the list. However, to remove or add columns, you must open the Customize Activity View dialog.
❑ Sort — To change the sorted by preference, click a column header. You can toggle between ascending and descending order by clicking the same column header.
EXERCISE: Drag and drop columns in the Activities tab.
Steps
1. Click the Primary Resource column header and drag it to the last place.
2. Click the Planned Duration column header and drag it to the left of the Primary Resource column.
3. Click the Planned Start column header to order the list by their Planned Start date in ascending order.
4. Click the Planned Start column header again to order the list by their Planned Start date in descending order.
5. Click Save View.
FIG. 8.11: Arrow indicates the current sorting order.

Lesson 8: Using Activity Views
96 © 2008 All rights reserved. No part of this publication may be reproduced without prior written permission of Primavera Systems Inc.
WORKSHOP: USING ACTIVITY VIEWS
BackgroundThe First Quarter Lookup activity view needs to be customized to display activities grouped by Primary Resource, and sorted by At Completion Total Cost.
Objectives1. Customize the First Quarter Lookup Activity view to match the following
screen:
If you need some hints:
❑ Add a column, At Completion Total Cost.
❑ For grouping, add a level 1 grouping, Primary Resource.
❑ Click the At Completion Total Cost column header to sort.

© 2008 All rights reserved. No part of this publication may be reproduced without prior written permission of Primavera Systems Inc. 97
Lesson 8: Using Activity Views
LESSON REVIEW
Key Concepts❑ The Activities tab allows you to customize how data is displayed.
❑ You can save the customized activity view and then share it with a list of users or all users.
❑ To make a copy of an existing activity view, click Save View As.
Review Questions1. You can you sort the Activity list by
a. Clicking the column header.b. Using the Sort by and Sort order drop-down lists in the Customize
Activity View dialog.c. Right-clicking any column and select, Sort.d. a & b
2. True or False: You can remove grouping by selecting the blank item in the Level 1 drop-down list.

Lesson 8: Using Activity Views
98 © 2008 All rights reserved. No part of this publication may be reproduced without prior written permission of Primavera Systems Inc.

© 2008 All rights reserved. No part of this publication may be reproduced without prior written permission of Primavera Systems Inc. 99
LESSON 9
Creating Relationships
Objectives✔ Differentiate between four relationship types
✔ Create relationships in Activity Details
✔ Create relationships in the Gantt Chart
Key Terms
Relationship types
Lag

Lesson 9: Creating Relationships
100 © 2008 All rights reserved. No part of this publication may be reproduced without prior written permission of Primavera Systems Inc.
Network Logic DiagramA network logic diagram is commonly used to represent all activities in a project and their dependency relationships.
Precedence Diagramming Method (PDM)PDM is a technique for creating network logic diagrams.
❑ A box or rectangle represents each activity.
❑ Lines with arrows connect the boxes and represent the logical relationships between the activities.
• Predecessor controls the start or finish of another activity.
• Successor depends on the start or finish of another activity.
❑ Start with either the first activity in the network and enter each successor, or start with the last activity in the network and enter each predecessor.
ActivityC
ActivityB
ActivityA
ActivityD
ActivityF
ActivityE
ActivityG
Predecessorto Activity B
Successor toActivity B

© 2008 All rights reserved. No part of this publication may be reproduced without prior written permission of Primavera Systems Inc. 101
Lesson 9: Creating Relationships
Relationship TypesPrimavera supports four relationship types. In the following diagrams, activity A represents the predecessor and activity B represents the successor.
Finish-to-Start (FS)❑ When A finishes, B can start.
This is the default relationship type.
Finish-to-Finish (FF)❑ When A finishes, B can finish.
Start-to-Start (SS)❑ When A starts, B can start.
Start-to-Finish (SF)❑ When A starts, B can finish.
Second Activity
Activity B
First Activity
Activity A
EXAMPLE: When High-level Design (Activity A) is completed, Detailed Design (Activity B) can begin.
EXAMPLE: Development of Training Documentation (Activity B) can only finish when System Design (Activity A) finishes.
First Activity
Activity A
Second Activity
Activity B
First Activity
Activity A
Second Activity
Activity B
EXAMPLE: When Analysis of System Requirements (Activity A) starts, Analysis of Interface Requirements (Activity B) can start.
First Activity
Activity A
Second Activity
Activity B
EXAMPLE: When the second-shift security guard starts his shift (Activity A), the first-shift security can finish his (Activity B).

Lesson 9: Creating Relationships
102 © 2008 All rights reserved. No part of this publication may be reproduced without prior written permission of Primavera Systems Inc.
Relationships with LagLag specifies an offset or delay between an activity and its successor.
❑ By default, it is scheduled based on the calendar of the successor activity, though this setting can be altered in Project Tools/Scheduling Options.
❑ Can be added to any relationship type.
❑ Can be a positive or a negative value.
Finish-to-Start with Lag❑ The following example shows that the High-level Design activity must be
finished for seven days before the Detailed Design activity can start.
Start-to-Start with Lag❑ The following example shows that the Test Code activity can start five days
after the Write Code activity starts.
Detailed Design
Activity B
High-level Design
Activity AFS7
Write Code
Activity A
Test Code
Activity B
SS5

© 2008 All rights reserved. No part of this publication may be reproduced without prior written permission of Primavera Systems Inc. 103
Lesson 9: Creating Relationships
Assigning Relationships in P6 WebYou can assign relationships in the Activities tab or in Activity Details. Relationships are displayed as lines connecting activities in the Gantt Chart.
FIG 9.1: Relationship lines in the Gantt Chart
Adding Relationships in Activity DetailsYou will add a relationship in Activity Details. Although you can display the Predecessors and Successors columns, you cannot edit their values directly.
EXERCISE: Assign a successor activity to the Define operational concept of new system.
Steps
1. In the Navigation bar, click Projects.
2. In the Search field, type <HR> to locate a project, HR System Upgrade - Relationships.
3. To open the project, click its Project ID, HRSYS-09.
4. Click the Activities tab.
5. In the View drop-down list, select Relationships.
FIG. 9.2: The Predecessors and Successors columns are disabled.

Lesson 9: Creating Relationships
104 © 2008 All rights reserved. No part of this publication may be reproduced without prior written permission of Primavera Systems Inc.
Adding Relationships in Activity Details (continued)
In Activity Details, use the Relationships sub-tab to assign relationships, specify a relationship type, and assign lag. Click either Assign predecessor activity or Assign successor activity, and select an activity from the hierarchy. Click on an activity to edit the assignment, or to specify a relationship type or lag.
EXERCISE: Add a successor activity.
Steps
1. Select an activity, HR1010 - Define operational concept of new system.
2. Right-click and select Details.
3. Click the Relationships sub-tab.
4. Click Assign successor activity.
5. Click to expand groupings, HR System Upgrade, System Development, and System Requirements.
✍ The default relationship type is Finish to Start.
6. Select an activity, Perform system requirements analysis.
7. Click Assign, and then Close.
Click Previous Activity or Next Activity to display the activity according to the current sorting on the Activities tab.
FIG. 9.3: Successor is added to the selected activity.

© 2008 All rights reserved. No part of this publication may be reproduced without prior written permission of Primavera Systems Inc. 105
Lesson 9: Creating Relationships
Adding Relationships with Lag
EXERCISE: Create a start-to-start relationship with one day of lag.
Steps
1. Click Next Activity.
2. Click Assign successor activity.
3. Click to expand groupings, HR System Upgrade, System Development and System Requirements.
4. Select an activity, HR1030 - Perform interface requirements analysis.
5. Click Assign, and then click Close.
6. Click an activity name, HR1030 - Perform interface requirements analysis.
7. In the Relationship Type drop-down list, select Start to Start.
8. In the Lag field, type <1d>.
9. Click Save.
FIG. 9.4: Click to edit Relationship details.

Lesson 9: Creating Relationships
106 © 2008 All rights reserved. No part of this publication may be reproduced without prior written permission of Primavera Systems Inc.
Adding Relationships in the Gantt ChartThe Activities tab allows you to create single or multiple relationships between activities displayed in the Gantt Chart.
EXERCISE: Assign a successor activity to the Perform interface requirement analysis.
Steps
1. Click Return to Activity List.
2. Click to zoom to fit the Gantt Chart.
3. Select an activity, HR1030 - Perform interface requirements analysis.
4. In the bar area of the Gantt Chart, right-click the activity bar and select Create Relationship.
5. Click the finish connection box at the end of the activity bar, HR1030 - Perform interface requirements analysis.
6. Drag the connection line to the start connection box on activity HR1070 - Design external interfaces.
7. Click to save.
FIG. 9.5: Right-click an activity bar to create relationships.

© 2008 All rights reserved. No part of this publication may be reproduced without prior written permission of Primavera Systems Inc. 107
Lesson 9: Creating Relationships
Editing Relationships in the Gantt Chart
EXERCISE: Assign a successor activity to the Design external interfaces and then edit the relationship type.
Steps
1. Select an activity, HR1070 - Design external interfaces.
2. Right-click the activity bar and select Create Relationship.
3. Click the finish connection box at the end of the activity bar, HR1070 - Design external interfaces.
4. Drag the connection line to the finish connection box on activity HR1080 - Perform detailed software design.
5. Click to save.
6. Right-click the relationship line you just created.
7. Select Edit Relationship.
8. In the Type drop-down list, select Finish to Start.
9. Click OK.
10. Click to save.
FIG. 9.6: Right-click a relationship line and select Edit Relationship.

Lesson 9: Creating Relationships
108 © 2008 All rights reserved. No part of this publication may be reproduced without prior written permission of Primavera Systems Inc.
Linking Multiple ActivitiesYou can select multiple activities and create relationships with one click. The activities will be linked in sorting order using the default Finish to Start relationship type with zero lag.
EXERCISE: Link multiple activities.
Steps
1. Select an activity, HR1110 - Implement the database.
2. Ctrl-click an activity, HR1120 - Perform unit testing.
3. Ctrl-click an activity, HR2010 - Prepare for system integration and testing.
4. Right-click and select Link Selected Activities.
FIG. 9.7: You can link multiple activities.

© 2008 All rights reserved. No part of this publication may be reproduced without prior written permission of Primavera Systems Inc. 109
Lesson 9: Creating Relationships
Canceling Data ChangesYou can undo your data changes as long as you have not saved them yet. On
the Icon bar, click to cancel unsaved changes.
EXERCISE: Remove activity relationships by cancelling data changes.
Steps
1. Click to cancel changes.
2. Click No to confirm your decision.
Deleting RelationshipsYou can individually delete relationships by right-clicking the relationship line in the Gantt Chart and select Delete Relationship.
FIG. 9.8: Click to cancel unsaved changes.

Lesson 9: Creating Relationships
110 © 2008 All rights reserved. No part of this publication may be reproduced without prior written permission of Primavera Systems Inc.
WORKSHOP: CREATING RELATIONSHIPS
BackgroundAdditional relationships need to be established for the HR System Upgrade project.
Objectives1. Use the Relationships sub-tab or the Gantt Chart to create relationships
with zero lag between these activities:
2. Assign a predecessor and a successor to the level of effort activity, Project administration.
The full list of relationships in the project plan is added for you in succeeding lessons.
Activity ID/Name Successor RelationshipType
HR1040 - Design system architecture
HR1060 - Design database FS
HR1050 - Perform high-level software design
HR1080 - Perform detailed software design
FS
HR1060 - Design database HR1070 - Design external interfaces
FS
HR1070 - Design external interfaces
HR1080 - Perform detailed software design
FS
Activity ID\Name Predecessor Successor Relationship type
HR-ADMIN - Project administration
HR1000 - Start development milestone
SS
HR - ADMIN -Projectadministration
HR3060 - Project complete milestone
FF

© 2008 All rights reserved. No part of this publication may be reproduced without prior written permission of Primavera Systems Inc. 111
Lesson 9: Creating Relationships
LESSON REVIEW
Key Concepts❑ Create relationships between activities in Activity Details or in the Gantt
Chart.
❑ Primavera supports four relationship types that identify the type of dependency that exists between an activity and its predecessor or successor.
❑ You can also specify the lag between activities.
Review Questions1. True or False: Four different relationship types are supported in
Primavera.
2. The default relationship type is:
a. Finish-to-Start
b. Finish-to-Finishc. Start-to-Startd. Start-to-Finish
3. True or False: In Activity Details the Next Activity link is based on the current sort order in the Activities tab.
4. True or False: Lag is the offset or delay between an activity and its successor.

Lesson 9: Creating Relationships
112 © 2008 All rights reserved. No part of this publication may be reproduced without prior written permission of Primavera Systems Inc.

© 2008 All rights reserved. No part of this publication may be reproduced without prior written permission of Primavera Systems Inc. 113
LESSON 10
Scheduling
Objectives✔ Define key scheduling terms
✔ Perform a backward and forward pass
✔ Define Total Float and its impact on the schedule
✔ Schedule a project
✔ Describe loops and open ends
Key Terms
Critical activity
Critical Path Method scheduling
Forward pass
Backward pass
Total Float

Lesson 10: Scheduling
114 © 2008 All rights reserved. No part of this publication may be reproduced without prior written permission of Primavera Systems Inc.
Critical Path Method Scheduling The Critical Path Method (CPM) scheduling technique is utilized to calculate project schedules. CPM uses activity durations and relationships between activities to calculate schedule dates. This calculation is done in two passes through the activities in a project.
Critical Path❑ The critical path is the series of activities that determines a project's
completion date.
❑ The duration of the activities on the critical path controls the duration of the entire project; a delay to any of these activities will delay the finish date of the entire project.
❑ Critical activities are defined by either the Total Float or the longest path in the project network.

© 2008 All rights reserved. No part of this publication may be reproduced without prior written permission of Primavera Systems Inc. 115
Lesson 10: Scheduling
What is the Data Date?❑ The data date is the date that is utilized as the starting point for schedule
calculations.
• Date used to schedule all remaining work.
❑ During the planning phase the data date should match the project start date.
FIG. 10.1: Data date, indicated by the dashed line in graphics at right, equals project start date during the project planning process.
Data Date
Time
Time
Time
Schedule
Resource
Cost
J AJJMAMF S
Resource Quantity (person-
days)
$

Lesson 10: Scheduling
116 © 2008 All rights reserved. No part of this publication may be reproduced without prior written permission of Primavera Systems Inc.
Scheduling Concepts
Forward Pass❑ The forward pass calculates an activity’s early dates.
❑ Early dates are the earliest times an activity can start and finish once its predecessors have been completed.
❑ The calculation begins with the activities without predecessors.
❑ Early Start (ES) + Duration − 1 = Early Finish (EF)
FIG. 10.2: The numbers next to ES and EF are the day in the schedule that the activities are supposed to start and finish. In this example the data date is Day 1. The number in the bottom right hand corner of the box is the Remaining Duration.
F orw ard p ass
A
C
B
5
1 5
1 0
E S 1
E F 2 5
E F 5
E S 1 1
E S 1 E F 1 0

© 2008 All rights reserved. No part of this publication may be reproduced without prior written permission of Primavera Systems Inc. 117
Lesson 10: Scheduling
Backward Pass❑ The backward pass calculates an activity’s late dates.
❑ Late dates are the latest times an activity can start and finish without delaying the end date of the project.
❑ The calculation begins with the activities without successors.
❑ Late Finish − Duration + 1 = Late Start
FIG 10.3: Critical path, activities B and C, is unchanged.
A
C
B
5
1 5
1 0
E S 1
E F 2 5
E F 5
E S 1 1
E S 1 E F 1 0
L S 1 1 L F 2 5
L F 1 0L S 6
L S 1 L F 1 0
B ack w ard p ass

Lesson 10: Scheduling
118 © 2008 All rights reserved. No part of this publication may be reproduced without prior written permission of Primavera Systems Inc.
Total Float❑ The amount of time an activity can slip from its early start without delaying
the project.
❑ The difference between an activity’s late dates and early dates.
❑ Activities with zero Total Float are critical.
❑ Late date − Early date = Total Float (TF)
Positive Float
Zero Float(Critical)
Negative Float(Extremely Critical)
ES
ES
ES
EF
EF
EF
LF
LF
LF
LS
LS
LS
Positive Float
Negative Float
Zero Float (Critical)
Types of Total Float
Early Dates
Late Dates
Legend
FIG. 10.4: Three different types of Total Float.

© 2008 All rights reserved. No part of this publication may be reproduced without prior written permission of Primavera Systems Inc. 119
Lesson 10: Scheduling
Total Float (continued)
An activity's Total Float is automatically calculated each time you schedule the project. You cannot edit an activity's float values directly.
FIG 10.5: Activities B and C are on the critical path, the longest path of activities that determine the end date of the project. Also, Activity B drives the start of Activity C.
A
C
B
5
1 5
1 0
E S 1
E F 2 5
E F 5
E S 1 1
E S 1 E F 1 0
L S 1 1 L F 2 5
L F 1 0L S 6
L S 1 L F 1 0
B ack w ard p ass
T F = 5
T F = 0
T F = 0
F orw ard p ass

Lesson 10: Scheduling
120 © 2008 All rights reserved. No part of this publication may be reproduced without prior written permission of Primavera Systems Inc.
Backward Pass with Required FinishOne of the most common project scenarios is a required finish date for the project.
❑ Used only during the backward pass.
❑ Required finish date specifies when the project must finish regardless of the network’s duration and logic.
❑ Late Finish − Duration + 1 = Late Start
FIG 10.6: Critical path, activities B and C, remains the same. However, due to the Required Finish date, activities A and B and C are now all critical activities because
Total Float for each is equal to or less than zero.
A
C
B
5
1 5
1 0
E S 1
E F 2 5
E F 5
E S 1 1
E S 1 E F 1 0
L S 6 L F 2 0 *
L F 5L S 1
L S -4 L F 5
T F = 0
T F = -5
T F = -5
B ack w ard p ass

© 2008 All rights reserved. No part of this publication may be reproduced without prior written permission of Primavera Systems Inc. 121
Lesson 10: Scheduling
Critical ActivitiesIf your project schedule falls behind, focus on critical activities causing delay. Critical activities are usually defined as those with zero or negative float.
In the Define critical activities as section, you have two options:
❑ If you are focusing on specific activities, define critical activities as those whose Total Float is less than or equal to a specific value.
❑ If you want to focus on the overall end date of the project, define critical activities as those on the longest path.
EXERCISE: View scheduling options.
Steps
1. In the Navigation bar, click Projects.
2. In the Search field, type <HR> to locate a project, HR System Upgrade - Scheduling.
3. To open the project, click its Project ID, HRSYS-10.
4. Click the Activities tab.
5. In the View drop-down list, select Schedule.
6. Click to open the Schedule Project dialog box.
7. Click Scheduling Options.
8. You will not change options at this time. Click Cancel.
FIG. 10.7: Select an option to define critical activities.

Lesson 10: Scheduling
122 © 2008 All rights reserved. No part of this publication may be reproduced without prior written permission of Primavera Systems Inc.
Scheduling a ProjectBefore scheduling the project, you should confirm the data date. The data date reflects the date used as a starting point for scheduling the project plan.
Click to specify the data date.
When you schedule a project, activity dates are calculated according to durations and logic.
EXERCISE: Schedule the activities in the HR System Upgrade project.
Steps
1. Confirm the data date, 04-Jan-10.
2. Mark a checkbox, Display scheduling log upon completion.
3. Click Schedule.
4. View the Schedule log and then close it.
FIG. 10.8: Click to schedule.

© 2008 All rights reserved. No part of this publication may be reproduced without prior written permission of Primavera Systems Inc. 123
Lesson 10: Scheduling
Viewing the Scheduled Finish DateNow that the project has been scheduled, you can view the Scheduled Finish date in Project Details. Scheduled Finish is the latest early finish date based on the most recent schedule generated for the project. It is based on activity durations, relationships, constraints, and other project data.
EXERCISE: Confirm that the project will finish on 13-Jan-11.
Steps
1. Click the Details tab.
In the General sub-tab, the Scheduled Finish field indicates that the project will finish 13-Jan-11.
FIG. 10.9: Click the Details tab to view the scheduled finish date.

Lesson 10: Scheduling
124 © 2008 All rights reserved. No part of this publication may be reproduced without prior written permission of Primavera Systems Inc.
Scheduling TipsAvoid open ends, other than at the beginning and end of the project, and circular relationships when creating your project plan. These can cause difficulty when scheduling.
Circular Relationships (Loops)❑ Loops indicate circular logic between two activities.
❑ The schedule will not calculate until the loop is eliminated.
• Determine proper logic.
• Rerun the schedule.
FIG 10.10: Circular relationships
HR1000 HR1010 HR1020

© 2008 All rights reserved. No part of this publication may be reproduced without prior written permission of Primavera Systems Inc. 125
Lesson 10: Scheduling
Open EndsOpen ends are activities without a predecessor or successor in the project. Each project should have only two open ends: the first milestone activity and the last milestone activity.
❑ Activities without a predecessor or successor:
• No predecessor: Activity uses data date as its early start
• No successor: Activity uses project finish as its late finish
❑ Open ended activities can portray an unrealistic amount of positive Total Float.
FIG 10.11: Open ended activities.
START
10 FINISH70
80 9030 50 6020
40

Lesson 10: Scheduling
126 © 2008 All rights reserved. No part of this publication may be reproduced without prior written permission of Primavera Systems Inc.
Exercise: Calculating a Schedule Manually
ObjectiveThe following graphics are two unique schedules. Using the space provided, manually calculate the early and late dates and the Total Float of the activities.
Formulas:Early Start + Duration – 1 = Early Finish
Late Finish - Duration + 1 = Late Start
Late Start – Early Start = Total Float
No Imposed Finish Date
A
B
C
D7
13
1
5
ES
TF =
TF =
TF =
TF =
ES
ES
ES
EF
EF
EF
EF
LF
LF
LF
LF LS
LS
LS
LS
Imposed Finish Date of Workperiod 12
D10
B1
A3
C4TF = TF = TF = TF =
ES ES ES ESEF EF EF EF
LFLFLFLSLFLS LS LS

© 2008 All rights reserved. No part of this publication may be reproduced without prior written permission of Primavera Systems Inc. 127
Lesson 10: Scheduling
Exercise Answers
No Imposed Finish Date
A
B
C
D7
13
1
5
ES
ES
ES
ES
EF
EF
EF
EF
LF
LF
LF
LF LS
LS
LS
LS
1 7
1 7
8 20
20 20
8 8
21 25
21 25
8 20
TF = 0
TF = 12
TF = 0
TF = 0
Imposed Finish Date of Workperiod 12
D10
B1
A3
C4TF = -6
ES ES ES ESEF EF EF EF
LFLFLFLSLFLS LS LS
1
-5 -3 -2 -2 -1 2 3 12
18985443
TF = -6 TF = -6 TF = -6

Lesson 10: Scheduling
128 © 2008 All rights reserved. No part of this publication may be reproduced without prior written permission of Primavera Systems Inc.
LESSON REVIEW
Key Concepts❑ Primavera uses the Critical Path Method scheduling technique to calculate
project schedules. CPM uses activity durations and relationships to calculate schedule dates based on the forward and backward passes through each activity in the project.
❑ If your project schedule falls behind, focus on critical activities causing delay.
❑ In Project Tools/Scheduling Options, you can define critical activities to meet your needs.
Review Questions1. True or False: A schedule’s late dates are calculated during the backward
pass.
2. True or False: Primavera can calculate a schedule containing loops.
3. True or False: The critical path is longest continuous path of activities that determines the project end date.

© 2008 All rights reserved. No part of this publication may be reproduced without prior written permission of Primavera Systems Inc. 129
LESSON 11
Assigning Constraints
Objectives✔ Apply an overall deadline to a project
✔ Apply a constraint to an individual activity
✔ Add notebook topics to constrained activities
✔ Describe available constraint types
Key Term
Constraint type

Lesson 11: Assigning Constraints
130 © 2008 All rights reserved. No part of this publication may be reproduced without prior written permission of Primavera Systems Inc.
Assigning ConstraintsConstraints are user-imposed date restrictions used to reflect project requirements that cannot be built into the logic. After applying a constraint, the project must be rescheduled to calculate the new dates.
Constraints enable you to:
❑ Build a schedule that more accurately reflects the real-word aspects of the project.
❑ Provide added control to the project.
❑ Impose a restriction on the entire project or an individual activity.
The most commonly used constraints are:
❑ Project-level constraint: Must Finish By
❑ Activity-level constraint: Start On Or After
On the activity-level, you can assign a primary and a secondary constraints to the same activity. When you assign the primary constraint, it determines what secondary constraints, if any, you are able to use.

© 2008 All rights reserved. No part of this publication may be reproduced without prior written permission of Primavera Systems Inc. 131
Lesson 11: Assigning Constraints
Must Finish ByMust Finish By is used when an overall project deadline must be met:
❑ Forces all activities in the project to finish by that date.
❑ Affects the Total Float of the entire project.
Establishing a Must Finish By constraint creates a date from which late dates are calculated in the backward pass.
A
C
B
5
1 5
1 0
E S 1
E F 2 5
E F 5
E S 1 1
E S 1 E F 1 0
L S 6 L F 2 0 *
L F 5L S 1
L S -4 L F 5
T F = 0
T F = -5
T F = -5
B ack w ard p ass
Required Finish Date.

Lesson 11: Assigning Constraints
132 © 2008 All rights reserved. No part of this publication may be reproduced without prior written permission of Primavera Systems Inc.
Must Finish By (continued)
Because the Must Finish By constraint is assigned to the project, it is applied in Project Details, General sub-tab.
EXERCISE: Apply a Must Finish By date of 03-Jan-11 and reschedule.
Steps
1. In the Navigation bar, click Projects.
2. In the Search field, type <HR> to locate a project, HR System Upgrade - Assigning Constraints.
3. To open the project, click its Project ID, HRSYS-11.
4. Click the Details tab.
5. Click in the Must Finish By field, and select a date, 31-Dec-10.
6. Click Save.
7. Click the Tools tab.
8. Confirm data date, 04-Jan-10, and then click Reschedule Project.
FIG. 11.1: Enter Must Finish By date in the General sub-tab.

© 2008 All rights reserved. No part of this publication may be reproduced without prior written permission of Primavera Systems Inc. 133
Lesson 11: Assigning Constraints
Must Finish By (continued)
The Must Finish By date 31-Dec-10 is earlier than the scheduled finish of 13-Jan-11. Therefore, activities on the critical path will contain negative float.
EXERCISE: View Total Float on the Activities tab.
Steps
1. Click the Activities tab.
2. In the View drop-down list, select Critical Activities.
3. View activities sorted by Total Float.
FIG. 11.2: Activities with negative Total Float are on the critical path.

Lesson 11: Assigning Constraints
134 © 2008 All rights reserved. No part of this publication may be reproduced without prior written permission of Primavera Systems Inc.
Start On or AfterStart On or After is used to set the earliest an activity can begin:
❑ Forces the activity to start no earlier than the constraint.
❑ Pushes the early start date to the constraint date.
❑ Affects the early dates of its successors.
EXERCISE: View the current status of an activity, Implement the database.
Steps
1. Select an activity, HR1110 - Implement the database.
2. Right-click and select Details.
3. Click the Status sub-tab.
4. View the Total Float for the activity.
FIG. 11.3: Total Float of activity before applying constraint.

© 2008 All rights reserved. No part of this publication may be reproduced without prior written permission of Primavera Systems Inc. 135
Lesson 11: Assigning Constraints
Start On or After (continued)
EXERCISE: Apply a constraint to the activity to reflect the delivery date and then reschedule the project.
Steps
1. Click Edit dates and constraint.
2. In the Primary Constraint drop-down list, select Start On or After.
3. Click to select Primary Constraint Date, 10-May-10.
4. Click Select.
5. Click Save.
6. Click Return to Activity List.
✍ Reschedule the project to view the new constraint’s impact on the project plan.
7. Click , and then click Schedule to reschedule the project.
8. Scroll down to select an activity, HR1110 - Implement the database.
The early start for the activity is pushed out the because the constraint date 10-May-10 is later than the original early start date 28-Apr-10. Also note that Total Float decreased from 43 days to 35 days.
FIG. 11.4: Total Float of the activity after applying Start On or After constraint.

Lesson 11: Assigning Constraints
136 © 2008 All rights reserved. No part of this publication may be reproduced without prior written permission of Primavera Systems Inc.
Additional ConstraintsThe following additional constraints can be imposed on the activity level:
❑ Start On — Forces the activity to start on the constraint date:
• Shifts both early and late start dates.
• Delays an early start or accelerates a late start.
• Used to specify dates submitted by contractors or vendors.
❑ Start On or Before — Forces the activity to start no later than the constraint date:
• Shifts the late start to the constrained date.
• Affects the late dates of its predecessors.
• Used to place a deadline on the start of the activity.
❑ Start On or After — Forces the activity to start no earlier than the constraint date.
• Affects only early dates.
• Used in the forward pass only if the calculated early start date will be earlier than the imposed date.
❑ Finish On — Forces the activity to finish on the constraint date:
• Shifts both early and late finish dates.
• Delays an early finish or accelerates a late finish.
• Used to satisfy intermediate project deadlines.
❑ Finish On or Before — Forces the activity to finish no later than the constraint date:
• Pulls the late finish date to the constraint date.
• Affects the late dates of its predecessors.
• Used to set intermediate completion points in the project.
❑ Finish On or After — Forces the activity to finish no earlier than the constraint date:
• Shifts the early finish to the constrained date.
• Affects the early dates of its successors.
• Used to prevent an activity from finishing too early.

© 2008 All rights reserved. No part of this publication may be reproduced without prior written permission of Primavera Systems Inc. 137
Lesson 11: Assigning Constraints
Additional Constraints (continued)
❑ As Late as Possible — Delays activity as late as possible without delaying successors:
• Shifts early dates as late as possible.
• Also called a zero free float constraint.
❑ Mandatory Start and Finish — Forces early and late dates to be equal to the constraint date:
• Affects late dates of predecessors and early dates of successors.
• May violate network logic.

Lesson 11: Assigning Constraints
138 © 2008 All rights reserved. No part of this publication may be reproduced without prior written permission of Primavera Systems Inc.
WORKSHOP: ASSIGNING CONSTRAINTS
BackgroundWhen a constraint is assigned to an activity, it is recommended that you add a note to document why the constraint was assigned.
Objectives1. In the Notebook sub-tab in Activity Details, add a Notebook topic,
Constraint Log, for the HR1110 - Implement the database activity, and type a description <New server will be delivered May 10, 2010.>
2. View the description in the Notebook tab.

© 2008 All rights reserved. No part of this publication may be reproduced without prior written permission of Primavera Systems Inc. 139
Lesson 11: Assigning Constraints
LESSON REVIEW
Key Concepts❑ Constraints are user-imposed date restrictions that more accurately reflect
the real-word aspects of scheduling the project.
❑ After applying a constraint, the project must be rescheduled to calculate the new dates.
❑ Primavera allows you to apply constraints both at the project level and at the activity level.
❑ On the activity level, you can add a primary and a secondary constraint.
Review Questions1. A Start On or After constraint
a. Affects early dates and early dates of successor activitiesb. Affects late dates and late dates of successor activities
c. Violates network logicd. Delays an activity as long as resources are scarce
2. True or False: A Start On or After constraint affects the early dates of its successors.

Lesson 11: Assigning Constraints
140 © 2008 All rights reserved. No part of this publication may be reproduced without prior written permission of Primavera Systems Inc.

© 2008 All rights reserved. No part of this publication may be reproduced without prior written permission of Primavera Systems Inc. 141
LESSON 12
Optimizing the Project Schedule
Objectives✔ Analyze schedule dates
✔ Shorten a project schedule
Key Terms
Schedule date

Lesson 12: Optimizing the Project Schedule
142 © 2008 All rights reserved. No part of this publication may be reproduced without prior written permission of Primavera Systems Inc.
Analyzing the ProjectOnce you have created the project plan, verify that it meets project stakeholders’ date, resource, and cost requirements. If a disconnect exists between the information in the project plan and the project requirements, you will be able to identify the source of the problem and define a solution.
❑ Analyze schedule dates — Evaluate the schedule to ensure that milestone dates and project dates are achieved.
❑ Analyze resource allocation — Evaluate resources to ensure they are not overallocated.
❑ Analyze costs — Evaluate the costs to ensure that the project is within its budget.
In this lesson you will focus on the Schedule (Scope) element.
FIG 12.1: Analyzing the project plan.
Schedule(Scope)
Resources Costs

© 2008 All rights reserved. No part of this publication may be reproduced without prior written permission of Primavera Systems Inc. 143
Lesson 12: Optimizing the Project Schedule
Analyzing Schedule DatesTwo dates are critical in assessing whether the project is scheduled to finish on time:
❑ Scheduled Finish — Calculated finish date based on all project factors, such as durations, relationships, and calendars.
❑ Must Finish By — Finish date set by project stakeholders.
If the Scheduled Finish is beyond the Must Finish By date, the project must be shortened. In addition, each deliverable in the project should be scheduled to finish by the dates imposed by project stakeholders.
✍ Prior to making any major changes to the schedule, you should contact your system administrator to export the project plan to use it as a backup.
Steps for Analysis1. Compare the Scheduled Finish to the Must Finish By date.
2. Export the project to XER format.
3. Focus on critical activities.
4. Shorten the project.

Lesson 12: Optimizing the Project Schedule
144 © 2008 All rights reserved. No part of this publication may be reproduced without prior written permission of Primavera Systems Inc.
Compare Scheduled Finish to Must Finish ByTo determine whether the project will finish on time, compare the Scheduled Finish and Must Finish By dates.
EXERCISE: Determine whether the project will finish on time by comparing the Scheduled Finish and Must Finish By dates.
Steps
1. In the Navigation bar, click Projects.
2. In the Search field, type <HR> to locate a project, HR System Upgrade - Optimizing the Schedule.
3. To open the project, click its Project ID, HRSYS-12.
4. Click the Details tab.
The Scheduled Finish field indicates the project will not finish until 13-Jan-11, later than the 31-Dec-10 Must Finish By date.
FIG. 12.2: Compare Must Finish By and Scheduled Finish dates.

© 2008 All rights reserved. No part of this publication may be reproduced without prior written permission of Primavera Systems Inc. 145
Lesson 12: Optimizing the Project Schedule
Focus on Critical ActivitiesTo shorten the project, you should now focus on critical activities. These are defined (in Scheduling Options in Project Tools) as either the longest path or a value of Total Float.
It is also useful to know each activity’s Total Float -- the amount of time an activity can slip from its early start without delaying the project.
EXERCISE: View critical activities.
Steps
1. Click the Activities tab.
2. In the View drop-down list, select Critical Activities.
3. View critical activities.
FIG. 12.2: Activities are sorted based on their Total Float.

Lesson 12: Optimizing the Project Schedule
146 © 2008 All rights reserved. No part of this publication may be reproduced without prior written permission of Primavera Systems Inc.
Shorten the ProjectIf the schedule analysis leads you to conclude that the Must Finish By date is not being met, you need to concentrate your efforts on shortening the schedule. Several methods can help you accomplish this goal:
❑ Use relationships to overlap activities.
❑ Assign additional resources to reduce durations.
❑ Break down long activities.
❑ Apply/modify constraints.
❑ Change calendar assignments:
• Put critical activities on a longer workweek.
• Add exceptions to nonworktime.

© 2008 All rights reserved. No part of this publication may be reproduced without prior written permission of Primavera Systems Inc. 147
Lesson 12: Optimizing the Project Schedule
Adjusting RelationshipsAfter analyzing the relationships in the schedule, you have found that you can shorten the schedule if you change a relationship between two activities.
EXERCISE: Change the relationship type and add lag.
Steps
1. In the View drop-down list, select Optimizing the Schedule.
2. Select a relationship line connecting activities HR1060 - Design database and HR1070 - Design external interfaces.
3. Right-click on the relationship line and select Edit Relationship.
4. In the Type drop-down list, select Finish to Finish.
5. In the Lag field, type <4d>.
6. Click OK.
7. Click to save your changes.
8. Click , and then click Schedule to reschedule the project.
9. In the View drop-down list, select Critical Activities to view Total Float.
FIG. 12.3: Right-click relationship line to edit details.

Lesson 12: Optimizing the Project Schedule
148 © 2008 All rights reserved. No part of this publication may be reproduced without prior written permission of Primavera Systems Inc.
Shortening DurationAnother option to shorten to length of the project is to shorten the duration of a critical activity.
You can do so by:
❑ Typing a new value in the Planned Duration column.
❑ Selecting an activity bar in the Gantt Chart and dragging the right end of
the bar to the left to decrease duration. (Click to turn on full-screen mode when working with bars in the Gantt Chart.)
EXERCISE: Shorten the duration of the activity to 5 days.
Steps
1. In the View drop-down list, select Optimizing the Schedule..
2. Select a activity bar, HR2040 - Perform interface testing.
3. In the Planned Duration column, type <5d>.
4. Click to save your changes.
FIG. 12.4: Type a new value in Planned Duration column.

© 2008 All rights reserved. No part of this publication may be reproduced without prior written permission of Primavera Systems Inc. 149
Lesson 12: Optimizing the Project Schedule
Rescheduling and Checking ResultsYou have taken two steps to shorten the project:
❑ Changed a relationship from Finish-to-Start to Finish-to-Finish and added 4 days of lag.
❑ Reduced the duration of an activity.
EXERCISE: Reschedule the project and then compare the Must Finish By date to the new Scheduled Finish date.
Steps
1. Click , and then click Schedule to reschedule the project.
2. Click the Details tab.
The Scheduled Finish date is earlier than the Must Finish By. The project is on schedule.
FIG. 12.5: The Scheduled Finish date is earlier than the Must Finish By date. The project is on schedule.

Lesson 12: Optimizing the Project Schedule
150 © 2008 All rights reserved. No part of this publication may be reproduced without prior written permission of Primavera Systems Inc.
Rescheduling and Checking Results
EXERCISE: Return to the Activity List to confirm that no negative float exists for any activities in the project.
Steps
1. Click Activities tab.
2. In the View drop-down list, select Critical Activities.
In this example, no activities have negative float. However, some activities remain critical because they have zero float, meaning a delay in the activity will impact the project’s finish.
FIG. 12.5: Activities have no negative float after rescheduling the project.

© 2008 All rights reserved. No part of this publication may be reproduced without prior written permission of Primavera Systems Inc. 151
Lesson 12: Optimizing the Project Schedule
LESSON REVIEW
Key Concepts❑ Once you have created the project plan, verify that it meets project
stakeholders’ date, resource, and cost requirements.
❑ If a disconnect exists between the information in the project plan and the project requirements, you should identify the source of the problem and define a solution.
❑ Primavera provides you several tools to optimize a project plan —shortening the schedule, removing resource overallocation, and analyzing the budget.
Review Questions1. True or False: You should export the project to make a backup copy
before making changes to the schedule.
2. Which statement is false about the Gantt Chart?
a. Allows you to modify activity duration.b. Displays both activity ID and name.
c. Allows you to edit activity relationships.d. Displays activity bars.

Lesson 12: Optimizing the Project Schedule
152 © 2008 All rights reserved. No part of this publication may be reproduced without prior written permission of Primavera Systems Inc.

© 2008 All rights reserved. No part of this publication may be reproduced without prior written permission of Primavera Systems Inc. 153
LESSON 13
Assigning Resources
Objectives✔ Assign a role
✔ Fill a role assignment
✔ Request resources
✔ Assign a resource
✔ Check resource availability
✔ Send e-mails to assigned resources
Key Terms
Resource
Role
Unstaffed role

Lesson 13: Assigning Resources
154 © 2008 All rights reserved. No part of this publication may be reproduced without prior written permission of Primavera Systems Inc.
Assigning Resources and RolesYou can assign resources and roles in different ways, suitable to your individual needs or the staffing policies of your organization:
❑ Assign a role — If you know which skill sets are required for an activity, but not the exact individual who will perform the work. You can assign a role to an activity to act as a placeholder until you or another individual in the organization staffs the assignment with a resource.
❑ Request a resource — You can further refine a role assignment by requesting a resource who has a specific proficiency level and/or other attributes, assigned via resource codes.
• For example, you could request an expert programmer experienced in Oracle who works in the Richmond office. This functionality is particularly useful in organizations where the task of requesting resources and assigning resources is completed by different individuals.
❑ Assign a resource — Select a resource from the resource hierarchy and check his/her allocation in your project, or all projects, before confirming the assignment. You can also designate a primary resource to update activity Start/Finish via timesheets.
SummarizingResource usage data in Primavera is based on summary data. Any changes made to assignments within a project are not reflected until the project is summarized in Project Tools.
A setting in Global Preferences enables you to choose to automatically summarize the project after assigning resources, so that summary data always reflects current resource usage. Click Preferences, and then select the Global tab. In the Resource Staffing section, mark the option to Automatically summarize project after assigning resources.

© 2008 All rights reserved. No part of this publication may be reproduced without prior written permission of Primavera Systems Inc. 155
Lesson 13: Assigning Resources
Assigning RolesAssigning roles enables you to assign a temporary placeholder for a resource assignment, to be filled later by a specific resource. Roles can represent job titles or skills and are commonly associated with a proficiency scale that ranks resources’ competency in the role.
FIG. 13.1: Roles can function as placeholders until activity assignments are staffed by resources.
Replace Roles withResources
Roles Dictionary Assigning Roles toActivity
Step 3Step 1
Activity A
CivilEngineer Project
Manager
Activity B
ProjectManager Trainer
Step 2
Mark MerwinTom Acosta
Project Manager
TamiBoyle
ChrisBraddell
JoeHayden
SaraMcGee
Trainer
Tom Acosta Mike Cross Joan Peters
Civil Engineer
Activity A
MikeCross
TomAcosta
Activity B
MarkMerwin Sara
McGee

Lesson 13: Assigning Resources
156 © 2008 All rights reserved. No part of this publication may be reproduced without prior written permission of Primavera Systems Inc.
Assigning Roles (continued)
The Resources sub-tab in the Activity Details allows you to add, edit, and delete both resource and role assignments.
EXERCISE: Assign the System Analyst role to the Perform system requirements analysis activity.
Steps
1. In the Navigation bar, click Projects.
2. In the Search field, type <HR> to locate a project, HR System Upgrade - Assigning Resources.
3. To open the project, click its Project ID, HRSYS-13.
4. Click the Activities tab.
5. In the View drop-down list, select Primary Resource.
6. Select an activity, HR1020 - Perform system requirements analysis.
7. Right-click and select Details.
8. Click the Resources sub-tab.
9. Click Assign Roles.
10. Click to expand role groupings, IT Roles and Software Developer.
11. Select a role, System Analyst.
12. Click Assign, and then click Close.
FIG. 13.2: Click Assign Roles to assign an unstaffed role to the activity.

© 2008 All rights reserved. No part of this publication may be reproduced without prior written permission of Primavera Systems Inc. 157
Lesson 13: Assigning Resources
Filling the Unstaffed Role AssignmentIf you click Assign Resources when an unstaffed role is already present, the hierarchy defaults to organized by Resources by Role. In this case, resources with the System Analyst role are displayed.
EXERCISE: Assign a resource to the unstaffed role, System Analyst.
Steps
1. Click Assign Resources.
2. Click to expand a role grouping, System Analyst.
3. Select a resource, Ben Diamond.
4. Click Assign, and then click Close.
5. Click OK when prompted.
FIG. 13.3: Ben Diamond is assigned to fill the unstaffed role.

Lesson 13: Assigning Resources
158 © 2008 All rights reserved. No part of this publication may be reproduced without prior written permission of Primavera Systems Inc.
Assigning Resources Executing a resource assignment via Assign Resource is recommended if you are familiar with the skill and competency of the resource pool, and have a particular individual in mind for the assignment. After selecting a resource from the hierarchy, you can:
❑ Check his/her allocation.
❑ Designate a primary resource and enter cost/unit information.
Organizing ResourcesThe Select Resources dialog box enables you to organize the hierarchy to speed your resource selection. Use the Organized By drop-down list to organize resources in one of the following hierarchical lists:
❑ Resource Codes — Organizes resources according to resource code values assigned to them.
❑ Resource Teams — Organizes resources according to teams defined by you or others in the organization.
❑ Resource Hierarchy — Organizes resources according to the enterprise resource hierarchy.
You can select a group of favorites for each category as well. Favorites provide quick access to selected resources.

© 2008 All rights reserved. No part of this publication may be reproduced without prior written permission of Primavera Systems Inc. 159
Lesson 13: Assigning Resources
Organizing Resources (continued)
EXERCISE: Assign a resource to the selected activity.
Steps
1. Click Assign Resources.
2. In the Organized By drop-down list, select Resource Hierarchy.
3. Click to expand resource groupings, IT-Resources and Development.
4. Select a resource, Jennifer Boyle.
FIG. 13.4: Organize resources by Resource Hierarchy.

Lesson 13: Assigning Resources
160 © 2008 All rights reserved. No part of this publication may be reproduced without prior written permission of Primavera Systems Inc.
Resource Access Restrictions You may not see all enterprise resources in the Select Resources window because:
❑ Resources are organized by resource teams — Some resource teams can be viewed only by the user that created them.
❑ Primavera’s resource security — Your system administrator may restrict your access to resources. If resource security is enabled, you may only see resources that you have access to in the resource hierarchy.
• Project resources — Project resources, those resources already assigned to the project, are always available for you, even if you do not have access to them in the resource hierarchy. Project resources are displayed in the Project Resources folder in a flat list in the resource hierarchy.
FIG. 13.5: Project resources are displayed in a flat list under the Project Resources folder.

© 2008 All rights reserved. No part of this publication may be reproduced without prior written permission of Primavera Systems Inc. 161
Lesson 13: Assigning Resources
Assessing AllocationBefore assigning the resource, click Show Detail to view the resource’s availability. The histogram provides a graphic representation of allocation in all projects:
❑ Blue bar — Represents actual units.
❑ Green bar — Represents remaining units.
❑ Red bar — Represents overallocated units.
In the Display section, click Spreadsheet for a list of projects to which the resource is assigned.
EXERCISE: View resource allocation and assign resource.
Steps
1. Click Show Detail.
2. View the time period when the activity is scheduled, 08-Jan-10 through 21-Jan-10.
You cannot scroll to a time period prior to the resource’s initial assignment, in this case December 2010. Even though you cannot view the time period, you can safely infer that the resource is available.
3. Click Assign, and then click Close.
FIG. 13.6: Green bars indicate allocation in December 2010, but resource is available in January 2011 to perform the activity.

Lesson 13: Assigning Resources
162 © 2008 All rights reserved. No part of this publication may be reproduced without prior written permission of Primavera Systems Inc.
E-Mail NotificationPrimavera allows you to notify resources via e-mail when they are assigned to, or removed from, an activity. The e-mail notification can be automated or manual:
❑ Automated e-mail notification — A setting in Global Preferences enables you to notify resources via e-mail when they are assigned to, or removed from, an activity. You can also choose to be prompted before the e-mail is sent.
❑ Manual e-mail notification — If you do not wish to automate e-mail notification, you can click E-mail these resources in the Assign Resources form to notify resources currently assigned to the activity.
EXERCISE: View e-mail notification to resources manually.
Steps
1. Click E-mail these resources to view a sample e-mail.
2. Click Cancel.
FIG. 13.7: E-mail form is populated with the resources’ name in the To field; activity name in the Subject line; and basic activity information in the body of the e-mail.

© 2008 All rights reserved. No part of this publication may be reproduced without prior written permission of Primavera Systems Inc. 163
Lesson 13: Assigning Resources
Editing a Resource AssignmentThe Edit Resource Assignment window enables you to remove resource or role assignments, and to view or update resource details such as units and costs.
Following is a summary of fields and sections in the Edit Resource Assignment window:
❑ General section — Basic resource assignment information.
• Resource — Name of the resource assigned to the selected activity.
• Role — The name of the resource’s assigned role for the selected activity.
• Primary Resource — Indicates that the corresponding resource is the selected activity's primary resource.
✍ To view proficiency, you must have the required global security privilege set by your system administrator.
• Proficiency — The corresponding resource's skill level for the assigned role: master, expert, skilled, proficient, or inexperienced.
❑ Units section — Use fields in this section to enter unit information for the selected resource. All fields are editable, except Price/Unit, which is set in the Units/Prices tab in the Resources view.
❑ Costs section — Use Planned, Actual, and Remaining fields to enter cost information about the selected resource. Select a Curve to specify how the resource’s units and costs are distributed over the duration of an activity.
• Rate Source and Rate Type determine the price/unit used to calculate costs for the activity assignment. If a single activity assignment includes both a resource and a role, you can choose to use the rates or price/unit values defined for the resource or use the rates defined for the role. You can also choose Override as the Rate Source, which allows you to manually enter a price/unit for the assignment. Your system administrator can define up to five price/units for Rate Type.
• Calc Costs from Units — Use this field to override the resource's default setting for individual activities. Mark the checkbox to have resource costs for this activity calculated (Cost = Units * Price/Unit). Clear the checkbox to record resource costs manually.
• Drive Activity Dates — Mark the checkbox to allow the resource dates to determine the activity’s start and finish dates. Clear the checkbox to allow the activity dates to be independent of the resources dates. The resource's default setting for this option is specified by the administrator, and is set at the project level for all project resources.

Lesson 13: Assigning Resources
164 © 2008 All rights reserved. No part of this publication may be reproduced without prior written permission of Primavera Systems Inc.
Editing a Resource Assignment (continued)
EXERCISE: View resource assignment details.
Steps
1. In the Resources tab, click a resource, Jennifer Boyle.
2. Click Cancel.
FIG. 13.8: In the Resources tab, click a resource to edit resource assignment.

© 2008 All rights reserved. No part of this publication may be reproduced without prior written permission of Primavera Systems Inc. 165
Lesson 13: Assigning Resources
Requesting ResourcesRequest Resources enables you to request resources or roles, and enhance your request by stipulating specific qualifications and skills to fill the assignment. Qualifications you express become the basis for a search of the resource pool to locate an appropriate resource.
This functionality is particularly useful in organizations where the task of requesting resources and assigning resources is completed by different individuals. Resource requests appear as unstaffed assignments in the Open Requests for Resources portlet in dashboards, enabling you to communicate your request directly to the individual responsible for assigning resources.
FIG 13.9: Open a request for a resource form.
EXERCISE: Request a resource for the Perform interface requirements analysis activity.
Steps
1. Click Request Resources.

Lesson 13: Assigning Resources
166 © 2008 All rights reserved. No part of this publication may be reproduced without prior written permission of Primavera Systems Inc.
Requesting Resources (continued)
Four search criteria are available. At the top of the form, specify whether the resource must match all or any of the following criteria:
✍ The number of fields available in each column, four in the example on the previous page, can be changed in the Resource Staffing section of Global Preferences.
❑ Roles — Use this field to specify the role on the activity. This is the role that will appear as unstaffed in the Open Requests for Resources portlet. You must specify a primary role.
❑ Proficiency — Choose a proficiency from the menu or accept the default value, Any.
❑ Resources — Use this field to identify a resource you would like to fill the assignment. You can click Show Detail to check the resource’s availability to perform the activity. You can specify more than one resource -- provided that Any is selected at the top of the form -- but only one resource is assigned to the activity.
❑ Resource Codes — Use this field to specify resource code values for the assigned resources. You can use multiple fields to specify additional resource code values.

© 2008 All rights reserved. No part of this publication may be reproduced without prior written permission of Primavera Systems Inc. 167
Lesson 13: Assigning Resources
Requesting Resources (continued)
EXERCISE: Request a senior software engineer who works in the Atlanta office for the Perform interface requirements analysis activity.
Steps
1. In the Find a resource matching field, confirm All search criteria is selected.
2. In the Primary Role field, click .
3. Click to expand role groupings, IT Roles and Software Developer.
4. Select a primary role, Senior Software Engineer.
5. Click Assign.
6. In the Resource Codes field, click .
7. Click to expand a resource code, Office.
8. Select a resource code value, ATL - Atlanta.
9. Click Assign.
✍ To edit the resource request, click Yes in the Search Criteria field.
10. Click Save.
FIG. 13.10: Enter resource request search criteria.

Lesson 13: Assigning Resources
168 © 2008 All rights reserved. No part of this publication may be reproduced without prior written permission of Primavera Systems Inc.
WORKSHOP: ASSIGNING RESOURCES
BackgroundAdditional resource and role assignments are required for the HR System Upgrade project.
Objectives1. Create role assignments for the following activities:
✍ Use Search to locate roles in the hierarchy.
2. Assign a resource to an unstaffed role:
3. Request a resource with the following criteria for the HR1070 - Design external interfaces activity.
Activity ID/Name Role(s)
HR1040 - Design system architecture System AnalystSystem Architect
HR1060 - Design database Database Administrator
Activity Resource Role
HR1010 - Define operational concept of new system
Ben Diamond System Analyst
Primary role Proficiency Resource code/value
System architect 3-Skilled Department: DEV - Development

© 2008 All rights reserved. No part of this publication may be reproduced without prior written permission of Primavera Systems Inc. 169
Lesson 13: Assigning Resources
LESSON REVIEW
Key Concepts❑ Select a resource from the resource hierarchy and after checking his/her
allocation in your project (or all projects) commit the resource to the assignment.
❑ If you know which skill sets are required for an activity, but not the exact individual who will perform the work, you can assign a role to an activity to act as a placeholder.
❑ Remember to summarize after modifying any resource and role assignment in the project.
Review Questions1. True or False: Resource usage in the P6 Web application is based on
summary data.
2. Which of the following is not one of the criteria available when requesting a resource?
a. Primary role
b. Resource codec. Resource teamd. Proficiency
3. Send an e-mail to newly assigned resources by:
a. Marking e-mail notification options in Global Preferences
b. Right-clicking on resource namec. Clicking E-mail these resourcesd. a & c

Lesson 13: Assigning Resources
170 © 2008 All rights reserved. No part of this publication may be reproduced without prior written permission of Primavera Systems Inc.

© 2008 All rights reserved. No part of this publication may be reproduced without prior written permission of Primavera Systems Inc. 171
LESSON 14
Project Workspace
Objectives✔ Describe the Project Workspace
✔ Add and remove portlets
✔ Customize the Project Workspace
Key Terms
Portlet
Project Workspace
Project access

Lesson 14: Project Workspace
172 © 2008 All rights reserved. No part of this publication may be reproduced without prior written permission of Primavera Systems Inc.
The Project WorkspaceConsider the Project Workspace the homepage for your project in P6 Web. The Project Workspace, shared by project team members, is a single page that displays information about the selected project. Data is displayed in small data windows, called portlets. Each portlet displays specific type of project information. If you have the privilege, you can customize what portlets are displayed in the Project Workspace.
FIG 14.1: The Project Workspace
Portlets

© 2008 All rights reserved. No part of this publication may be reproduced without prior written permission of Primavera Systems Inc. 173
Lesson 14: Project Workspace
Viewing the Project WorkspaceThe Project Workspace is specific to each project. When you select a project, the Project Workspace is displayed in the Workspace tab. The Project Workspace contains portlets displaying the following icons:
EXERCISE: Display the Project Workspace for the HR System Upgrade project.
Steps
1. In the Navigation bar, click Projects.
2. In the Search field, type <HR> to locate a project, HR System Upgrade - Project Workspace.
3. To open the project, click its Project ID, HRSYS-14.
4. Confirm that the Workspace tab is selected.
Icon Description
Launch context-sensitive help.
Refresh portlet content. Use this to refresh data rather than the Web-browser’s refresh.
Maximize/minimize portlet.
Remove portlet from the workspace. You can add the portlet again on the Content tab of the customization page.
FIG. 14.2: Click the Workspace tab to display the Project Workspace.

Lesson 14: Project Workspace
174 © 2008 All rights reserved. No part of this publication may be reproduced without prior written permission of Primavera Systems Inc.
The Project Workspace (continued)
The Project Workspace can be accessed by users who are associated with a project by:
❑ Project Access — User is associated to the project through the Organizational Breakdown Structure (OBS). This, in general, provides the widest access to project data.
❑ Project Resource Access — User is assigned to at least one activity in the project as a resource.
❑ Project Owner — User is assigned this role in the corresponding field in Primavera.
The message No data available. Refer to Help for more information appears when there is no data to populate a portlet. When a project is newly created it is normal
to see the message in most portlets on the Project Workspace.

© 2008 All rights reserved. No part of this publication may be reproduced without prior written permission of Primavera Systems Inc. 175
Lesson 14: Project Workspace
Portlets on the Project Workspace Following is a list of portlets available on the Project Workspace. (As noted in table, some portlets are available only if collaboration functionality is installed.) The table indicates:
❑ Portlet name — The name of the portlet.
❑ Description — Description of what data the portlet displays.
❑ Default — Check mark indicates portlet displayed by default.
❑ Hide — The project manager may wish to hide sensitive project data from resources and others who have access to the Project Workspace. The checkmark in the table indicates the ability to hide a portlet from team members and invited users.
Table 3: Portlets on the Project Workspace
Portlet Description Default Hide
Project Documents View project documents and document details; add new documents to the project; create and organize document folders.
✔ ✔
Project Risks View project risks that you are associated with, along with details such as status.
Project Issues View open issues to which you are associated. ✔
Project Notebooks View notebook items assigned to a project.
Overallocated Project Resources
View name and role of resource who is overallocated. Click on a resource name to view allocation details.
Critical Activities Behind Schedule
View all activities with zero or negative float and a negative finish date variance.
✔
Milestone Status View all project milestones completed or due within date ranges you specify. E-mail links let you contact team members associated with each milestone.
✔
Project Reports Schedule and view reports.
Custom Portlets Display a Web site.
Project Discussions Add, participate in online conversations relating to projects or activities. (Requires installation of collaborationfunctionality.)
✔
Project Events Add, view project events such as meetings. (Requires installation of collaboration functionality.)

Lesson 14: Project Workspace
176 © 2008 All rights reserved. No part of this publication may be reproduced without prior written permission of Primavera Systems Inc.
Project News Add, view custom messages. (Requires installation of collaboration functionality.)
✔
Communication Center
Create discussions; schedule events; start document review; send e-mail to team.
✔
Project Calendar Lists events, activities associated with the project. ✔
Workgroups Lists workgroups associated with the project. (Requires installation of collaboration functionality.)
✔
Schedule Performance
View current and forecast schedule and cost summary per-formance information.
✔
Earned Value Performance
View current and forecast earned value schedule variance and cost variance calculations.
✔
Index Performance View schedule performance index, cost performance index, and to complete performance index calculations.
✔
Project Statistics View project data via customizable columns. ✔ ✔
Project Health View project performance via graphical indicators. ✔
Table 3: Portlets on the Project Workspace
Portlet Description Default Hide

© 2008 All rights reserved. No part of this publication may be reproduced without prior written permission of Primavera Systems Inc. 177
Lesson 14: Project Workspace
Customizing the Project WorkspaceIf you have the proper privilege, you can customize the Project Workspace by:
❑ Customizing the Project Workspace content and layout — Choose the content that appears in the workspace (Content tab) and organize the workspace layout into wide and narrow columns (Layout tab).
❑ Customizing portlet columns — Choose columns to display in portlets that are customizable.
If more than one individual has privilege to modify the Project Workspace, the name/date of the last modification is listed at the bottom of Project Workspace Preferences.
Customizing ContentYou can customize the Project Workspace by clicking Customize. On the Content tab, mark a checkbox to display a portlet; clear a checkbox to remove the portlet. On the Layout tab, you can design where and how the selected portlets display.
EXERCISE: Customize the Project Workspace.
Steps
1. In the Project Workspace, click Customize.
FIG. 14.3: The Content tab allows you to turn portlets on and off.

Lesson 14: Project Workspace
178 © 2008 All rights reserved. No part of this publication may be reproduced without prior written permission of Primavera Systems Inc.
Customizing the Project Workspace (continued)
EXERCISE: Add portlets to the Project Workspace.
Steps
1. Mark the checkbox next to a portlet, Project Risks.
2. In the Custom Portlets section, mark the checkbox next to Custom Portlet 1.
3. Click next to Custom Portlet 1.
4. In the Title field, type <Primavera>.
5. In the URL field, type <www.primavera.com>.
6. Click Save.
FIG. 14.4: Portlets with checkmarks will display on the Project Workspace.

© 2008 All rights reserved. No part of this publication may be reproduced without prior written permission of Primavera Systems Inc. 179
Lesson 14: Project Workspace
Customizing LayoutAfter you select the portlets to be displayed, decide where and how the portlets should appear. On the Layout tab, drag and drop portlets to move them around or use the arrows at the right side of the screen.
EXERCISE: Customize portlet layout for the Project Workspace.
Steps
1. Click the Layout tab.
2. In the Primavera portlet, select Wide.
3. In the Project Issues portlet, select Narrow.
4. Drag and drop the portlets to match the screen above.
5. Click Save and Close.
FIG. 14.5: Drag and drop portlets in the Layout tab.

Lesson 14: Project Workspace
180 © 2008 All rights reserved. No part of this publication may be reproduced without prior written permission of Primavera Systems Inc.
Customizing PortletsSome of the portlets on the Project Workspace can be customized. For example, the Project Statistics portlet allows you customize its columns to view project data that meets your needs.
EXERCISE: Customize columns in the Project Statistics portlet.
Steps
1. In the Project Statistics portlet, click Customize.
2. Use to move all columns from the Selected Columns section.
3. In the Available Columns section, click to expand a grouping, Budget.
4. Use to move Original Budget to the Selected Columns section.
5. In the Available Columns section, click to expand a grouping, Cost.
6. Use to move At Completion Total Cost to the Selected Columns section.
7. Click Save.
FIG. 14.6: Click to customize the portlet.

© 2008 All rights reserved. No part of this publication may be reproduced without prior written permission of Primavera Systems Inc. 181
Lesson 14: Project Workspace
WORKSHOP: PROJECT WORKSPACE
BackgroundAs the project manager for the HR System Upgrade project, you will customize the Project Workspace to share data with the project team.
Objectives1. Customize the Project Workspace to remove the Project Risks and Project
Issues portlets.
2. On the Project Workspace, display descriptions for the Purpose notebook topic in the Notebook Topics portlet.
3. On the Project Workspace, view the Estimated Expense Cost column in the Project Statistics portlet.

Lesson 14: Project Workspace
182 © 2008 All rights reserved. No part of this publication may be reproduced without prior written permission of Primavera Systems Inc.
LESSON REVIEW
Key Concepts❑ The Project Workspace is your homepage for the project in Primavera.
❑ It displays information about a single project, including project management and performance data.
❑ Data is displayed in portlets.
❑ You can use the Project Workspace to discuss project data, communicate, and share information with other project members. However, you need the proper security privileges to customize the Project Workspace.
Review Questions1. True or False: The Project Workspace displays information about a single
project.
2. True or False: All members of the project team can customize the Project Workspace.
3. Which statement is true about the Project Workspace?
a. You can drag and drop portlets on the Project Workspace.
b. You can customize the layout of the Project Workspace.c. You cannot refresh individual portlets.d. You can have multiple Project Workspaces per project.

© 2008 All rights reserved. No part of this publication may be reproduced without prior written permission of Primavera Systems Inc. 183
LESSON 15
Analyzing Resources and Costs
Objectives✔ Analyze and remove resource overallocation
✔ Analyze project costs
Key Terms
Overallocation

Lesson 15: Analyzing Resources and Costs
184 © 2008 All rights reserved. No part of this publication may be reproduced without prior written permission of Primavera Systems Inc.
Analyzing the ProjectOnce you have created the project plan, verify that it meets project stakeholders’ date, resource and cost requirements. If a disconnect exists between the information in the project plan and the project requirements, you will be able to identify the source of the problem and define a solution.
❑ Analyze schedule dates — Evaluate the schedule to ensure that milestone dates and project dates are achieved.
❑ Analyze resource allocation — Evaluate resources to ensure they are not overallocated.
❑ Analyze Cost Budget — Evaluate the costs to ensure that the project is within its cost budget.
FIG 15.1: Analyzing the project plan.
Schedule(Scope)
Resources Costs

© 2008 All rights reserved. No part of this publication may be reproduced without prior written permission of Primavera Systems Inc. 185
Lesson 15: Analyzing Resources and Costs
Analyzing Resource AllocationThe project plan is now scheduled to be completed by the deadline.
To ensure resource data is up to date, resummarize the project before making changes in resource allocation. You will then use the Overallocated Resources portlet on the Project Workspace to analyze resource overallocation.
EXERCISE: Assess allocation of resources on the project team.
Steps
1. In the Navigation bar, click Projects.
2. In the Search field, type <HR> to locate a project, HR System Upgrade - Analyzing Resources and Costs.
3. To open the project, click its Project ID, HRSYS-15.
4. Click the Tools tab.
5. Click Summarize Project, and then click Refresh as necessary.
6. Click the Workspace tab.
FIG. 15.2: Click the Workspace tab to use portlets for analyzing project data.

Lesson 15: Analyzing Resources and Costs
186 © 2008 All rights reserved. No part of this publication may be reproduced without prior written permission of Primavera Systems Inc.
Viewing Overallocated ResourcesThe Overallocated Resources portlet is not currently displayed on the Project Workspace. You will customize the Project Workspace to display the portlet at the top in wide mode.
EXERCISE: Add the Overallocated Resources portlet to the Project Workspace.
Steps
1. In the Project Workspace, click Customize.
2. In the Content tab, mark the checkbox next to a portlet, Overallocated Resources.
3. Click Save.
4. Click the Layout tab.
5. Drag the Overallocated Resources portlet to the top.
6. Select the Wide display mode for the portlet.
7. Click Save and Close.
FIG. 15.3: Click Customize to manage portlets on the Project Workspace.

© 2008 All rights reserved. No part of this publication may be reproduced without prior written permission of Primavera Systems Inc. 187
Lesson 15: Analyzing Resources and Costs
Resolving Resource OverallocationClicking the name of a resource in the Overallocated Resource portlet to launch the Team Usage tab, which displays details on the selected resource’s allocation in histogram or spreadsheet format.
You can customize the Project Team Usage histogram to display allocation in the current project only or all projects. You can also display a specific timescale and display units or costs.
EXERCISE: Locate the time period of the overallocation.
Steps
1. In the Overallocated Resources portlet, click a resource name, Jennifer Boyle.
2. Scroll to the overallocated time period for Jennifer Boyle.
FIG. 15.4: The red bar shows overallocation for Jennifer Boyle.

Lesson 15: Analyzing Resources and Costs
188 © 2008 All rights reserved. No part of this publication may be reproduced without prior written permission of Primavera Systems Inc.
Resolving Resource Overallocation (continued)
✍ Click Customize to specify whether all projects or just the current project is listed in the spreadsheet.
Select Spreadsheet for a more detailed view of Jennifer’s overallocation. The top row of the spreadsheet contains allocation totals for each period. Red type in the middle row indicates overallocation. Cells in the spreadsheet indicate units allocated to each project.
Click the name of the project to view activities or e-mail the project manager to discuss resource allocation.
EXERCISE: View Jennifer’s allocation in the spreadsheet view.
Steps
1. In the Display section, select Spreadsheet.
2. Drag the split bar to the right of the Resource/Project column to expose the Units column.
3. Confirm that Jennifer is overallocated in the week of 10-Jan-10.
4. Click a project, HR System Upgrade - Analyzing Resources and Costs, to view activities to which Jennifer is assigned.
5. Confirm that two activities, HR1020 - Perform system requirements analysis and HR1030 - Perform interface requirements analysis, are occurring in the same week, causing her overallocation.
6. Close the Resource-Project Activities window.
FIG. 15.5: Click Spreadsheet to display activities that may cause overallocation.

© 2008 All rights reserved. No part of this publication may be reproduced without prior written permission of Primavera Systems Inc. 189
Lesson 15: Analyzing Resources and Costs
Resolving Resource Overallocation (continued)
To resolve Jennifer’s overallocation, assign Donna Hansen, who is available during the week of 10-Jan.
EXERCISE: Confirm that Donna Hansen is available during the week of 10-Jan.
Steps
1. In the Display section, select Histogram.
2. Select a resource, Donna Hansen.
FIG. 15.6: Donna is available during the week of 10-Jan. to perform the activity.

Lesson 15: Analyzing Resources and Costs
190 © 2008 All rights reserved. No part of this publication may be reproduced without prior written permission of Primavera Systems Inc.
Resolving Resource Overallocation (continued)
EXERCISE: Assign Donna Hansen and then return to the Project Team view to reassess allocation.
Steps
1. Click the Activities tab.
2. Select an activity, HR1030 - Perform interface requirements analysis.
3. Right-click and select Details.
4. Click the Resources sub-tab.
5. Click a resource name, Jennifer Boyle.
6. In the Resource field, click to select a new resource.
7. Click to expand resource groupings, IT Resources and Development.
8. Select a resource, Donna Hansen.
9. Click OK.
10. Click Save.
FIG. 15.7: Click a resource name to change resource assignment.

© 2008 All rights reserved. No part of this publication may be reproduced without prior written permission of Primavera Systems Inc. 191
Lesson 15: Analyzing Resources and Costs
Analyzing Resource AllocationJennifer Boyle is no longer overallocated in the week of 10-Jan-10.
EXERCISE: Summarize the project and then view updated allocation for Jennifer and Donna.
Steps
1. Click the Tools tab.
2. Click Summarize Project, and click Refresh as necessary.
3. Click the Workspace tab.
4. View the Overallocated Resources portlet.
5. Click the Team Usage tab.
6. Click to expand groupings, HR System Upgrade - Analyzing Resource Allocation and Costs.
7. Select a resource, Donna Hansen.
8. Select a resource, Jennifer Boyle.
FIG. 15.8: With Donna assigned to the activity, Jennifer is no longer overallocated.

Lesson 15: Analyzing Resources and Costs
192 © 2008 All rights reserved. No part of this publication may be reproduced without prior written permission of Primavera Systems Inc.
Analyzing the BudgetBefore finalizing the project plan, you should ensure that planned costs do not exceed the amount allocated by your organization. You will customize the Project Statistics portlet to displays cost information.
EXERCISE: Customize the Project Statistics portlet to view budget data.
Steps
1. Click the Workspace tab.
2. In the Project Statistics portlet, click Customize.
3. Move all columns in the Selected Columns section to the Available Columns section.
✍ Select all columns by Shift-clicking on the first and the last columns, then click .
4. In the Available Columns section, click to expand a grouping, Budget.
5. Move the following column to the Selected Columns section: Original Budget.
6. In the Available Columns section, click to expand a grouping, Cost.
7. Move the following column to the Selected Column section: At Completion Total Cost.
8. Click Save.
9. View the Project Statistics portlet.
The project is under the $200,000 original budget.
FIG. 15.9: The At Completion Total Cost is within the $200,000 budget.

© 2008 All rights reserved. No part of this publication may be reproduced without prior written permission of Primavera Systems Inc. 193
Lesson 15: Analyzing Resources and Costs
LESSON REVIEW
Key Concepts❑ Use the Overallocated Resources portlet to identify resources with
overallocation.
❑ View resource allocation in the Team Usage tab.
❑ Summarize after you make resource assignment changes.
Review Questions1. True or False: The Histogram can be customized to view allocation in the
current project and in all projects.
2. True or False: The Overallocated Resources portlet lists resources who are overallocated and provides links to projects where overallocation occurs.
3. Which portlet on the Project Workspace enables you to customize columns to view project-related data?
a. Project Newsb. Project Statistics
c. Project Calendard. Communication Center

Lesson 15: Analyzing Resources and Costs
194 © 2008 All rights reserved. No part of this publication may be reproduced without prior written permission of Primavera Systems Inc.

© 2008 All rights reserved. No part of this publication may be reproduced without prior written permission of Primavera Systems Inc. 195
LESSON 16
Baselining the Project
Objectives✔ Add a baseline
✔ Select a baseline
Key Terms
Project baseline
Primary baseline

Lesson 16: Baselining the Project
196 © 2008 All rights reserved. No part of this publication may be reproduced without prior written permission of Primavera Systems Inc.
BaselinesBefore updating the schedule for the first time, you should create a baseline to measure and control the project as it progresses. A baseline is a copy of a project that provides a target against which you can track a project’s cost, schedule, and resource performance.
Adding BaselinesThe Baselines tab enables you to add, edit, and delete a project baseline and a primary baseline:
❑ Project baseline — This baseline is generally established by the project manager. Security privileges significantly restrict the ability of users to edit or delete this baseline, ensuring all users have a single, consistent project baseline to compare to the current project schedule. In P6 Web, the project baseline is used to calculate and display summarized baseline data, generate enterprise-wide reporting, and for comparing to the current project in the Gantt Chart view. It is also used for milestone status reporting and to determine which critical activities are listed as behind schedule in the Critical Activities Behind Schedule portlet.
❑ Primary baseline — This baseline is generally established by individual users so they can conduct baseline analysis independent of the project baseline. It is used to calculate and display live baseline data, for example, in the Activities tab.

© 2008 All rights reserved. No part of this publication may be reproduced without prior written permission of Primavera Systems Inc. 197
Lesson 16: Baselining the Project
Adding Baselines (continued)
If no baselines have been assigned to the project, the baseline is the project itself. Current Project is listed in the drop-down lists.
✍ Baseline types typically are created by a project administrator.
To add a baseline, click Add Baseline and then specify a baseline name that is unique to the project. You can also choose a baseline type.
After a baseline is created, it can be assigned as either a project baseline or primary baseline, or both. Note that when you create a baseline, you are copying the project in its current state.
EXERCISE: Display the Baselines tab.
Steps
1. In the Navigation bar, click Projects.
2. In the Search field, type <HR> to locate a project, HR System Upgrade - Baselining the Project Plan.
3. To open the project, click its Project ID, HRSYS-16.
4. Click the Baselines tab.
FIG. 16.1: Click Baselines tab to display baselines.

Lesson 16: Baselining the Project
198 © 2008 All rights reserved. No part of this publication may be reproduced without prior written permission of Primavera Systems Inc.
Adding Baselines (continued)
EXERCISE: Create a baseline.
Steps
1. Click Add Baseline.
2. In the Baseline Name field, type <Base 1: HR System Upgrade>.
3. In the Baseline Type field, click .
4. Select a Baseline Type, Initial Plan, and then click OK.
5. Click Save.
FIG. 16.2: Baseline Name is required when you create a baseline; Baseline Type is optional.

© 2008 All rights reserved. No part of this publication may be reproduced without prior written permission of Primavera Systems Inc. 199
Lesson 16: Baselining the Project
Assigning BaselinesAfter a baseline is created it can be assigned as a project baseline or primary baseline by selecting it in the drop-down lists.
EXERCISE: Assign a project baseline to the project.
Steps
1. In the Project Baseline drop-down list, select Base 1: HR System Upgrade.
Editing Baseline Names and TypesClick a baseline name to edit its name or the currently assigned type. You can edit the baseline name and type even if the baseline is currently assigned as a project baseline or primary baseline.
Deleting BaselinesClick a baseline and then click Delete Baseline. You cannot delete a baseline if it is assigned as a project baseline or primary baseline. Assign another baseline or the current project before deleting the baseline.
FIG. 16.3: Select a project baseline.

Lesson 16: Baselining the Project
200 © 2008 All rights reserved. No part of this publication may be reproduced without prior written permission of Primavera Systems Inc.
LESSON REVIEW
Key Concepts❑ Before updating the schedule for the first time, you should create a
baseline to provide a target against which you can track a project’s cost, schedule, and resource performance.
❑ The project baseline is used to calculate and display summarized baseline data.
❑ The primary baseline is used to calculate and display live baseline data, for example, on the Activities tab.
❑ Both baselines can be set as the baseline to calculate live earned value data at the activity level.
Review Questions1. True or False: There can be only one Project Baseline assigned to the
project.
2. True or False: You cannot create baselines in P6 Web.
3. Which sub-tab in Project Details enables you to select a baseline for earned value calculation?
a. General sub-tabb. Settings sub-tab
c. Codes sub-tabd. None of the above

© 2008 All rights reserved. No part of this publication may be reproduced without prior written permission of Primavera Systems Inc. 201
LESSON 17
Executing the Project Plan
Objectives✔ Describe several methods for updating the project schedule
✔ Define the data date
Key Terms
Date date
Actuals
Progress Spotlight

Lesson 17: Executing the Project Plan
202 © 2008 All rights reserved. No part of this publication may be reproduced without prior written permission of Primavera Systems Inc.
Updating a ProjectOnce a project has started, you need to update actual schedule information and resource usage at regular intervals. Your company will establish a standard procedure for how data is collected and how often it is updated.
How Often?You may need to update daily, weekly, or monthly, depending on the length of your project and how frequently you want to adjust your forecasts.
How Collected?❑ Approve and apply timesheets.
• Team members use timesheets to update activities.
• Project managers review and approve timesheets.
• Project managers apply timesheets to the project.
❑ Enter actual date, resource, and cost information manually.
• Record actual dates and progress, actual resource usage and cost, and nonlabor costs.
• Apply actuals to the project.
❑ Auto compute actuals.
• Progress of activities is automatically calculated according to the original schedule.

© 2008 All rights reserved. No part of this publication may be reproduced without prior written permission of Primavera Systems Inc. 203
Lesson 17: Executing the Project Plan
The Data DateWhen updating a project, actuals are recorded for each activity relative to the data date.
The data date is the date up to which actual performance data is reported and the date from which future work is scheduled.
Data Date
Time
Time
Time
Schedule
Resource
Cost
J AJJMAMF S
ResourceQuantity(person-
days)
$

Lesson 17: Executing the Project Plan
204 © 2008 All rights reserved. No part of this publication may be reproduced without prior written permission of Primavera Systems Inc.
Entering ActualsOnce a project is underway, you must enter actual schedule and resource usage at regular intervals. You may need to update daily, weekly, or monthly, depending on the timespan of your project and how frequently you want to adjust your forecasts. Actual data is different than planned data -- it is the real time/cost associated with an activity.
Enter schedule, resource, and cost data in the following order:
For Completed Activities1. Actual Start and Actual Finish dates
2. Actual Regular Units/Actual Regular Costs
3. Actual expense costs
For Activities In-Progress1. Actual start date
2. Percent Complete and/or Remaining Duration
3. Actual Regular Units/Costs and Remaining Units/Costs
4. Actual and remaining expense costs

© 2008 All rights reserved. No part of this publication may be reproduced without prior written permission of Primavera Systems Inc. 205
Lesson 17: Executing the Project Plan
Using Progress SpotlightThe Progress Spotlight feature allows you to focus on activities on which progress should have occurred in a time period. As you drag the spotlight curtain to reflect the data date, all activities will be highlighted where progress should be reported.
In the example below, according to the schedule, there are four activities highlighted you should record progress on.
EXERCISE: Activate Progress Spotlight in Gantt Chart.
Steps
1. In the Navigation bar, click Projects.
2. In the Search field, type <HR> to locate a project, HR System Upgrade - Executing the Project Plan.
3. To open the project, click its Project ID, HRSYS-17.
4. Click the Activities tab.
5. In the View drop-down list, select Record Activity Progress.
6. Click to turn on Progress Spotlight.
7. Confirm that the spotlight curtain is set to the new data date, 11-Jan-10.
FIG. 17.1: In the Gantt Chart, you can drag the spotlight curtain to the data date.

Lesson 17: Executing the Project Plan
206 © 2008 All rights reserved. No part of this publication may be reproduced without prior written permission of Primavera Systems Inc.
Statusing a Milestone ActivityMilestone activities have zero duration. When you set the Actual Start of a start milestone activity, the Actual Finish will be set automatically.
EXERCISE: Set the start date of a milestone activity.
Steps
1. Select a milestone activity, HR1000 - Start development milestone.
2. Double-click in the Actual Start field.
3. Click and select a date, 04-Jan-10.
FIG. 17.2: Set the Actual Start of the milestone to 04-Jan-10.

© 2008 All rights reserved. No part of this publication may be reproduced without prior written permission of Primavera Systems Inc. 207
Lesson 17: Executing the Project Plan
Statusing an Activity to CompletionThree steps must be performed to update an activity to completion:
1. Enter Actual Start and Actual Finish dates.
2. Enter Actual Regular Units for the resources.
3. Enter Actual Costs for expenses.
EXERCISE: Set Actual Start and Actual Finish dates.
Steps
1. Select an activity, HR1010 - Define operational concept of new system.
2. Right-click and select Details.
3. Click Yes to save data changes.
4. Mark the Started checkbox.
5. In the Started field, confirm the date, 04-Jan-10.
6. Mark the Finished checkbox.
7. In the Finished field, confirm the date, 07-Jan-10.
8. Click Save.
FIG. 17.3: Set Actual Start and Actual Finish dates for completed activities.

Lesson 17: Executing the Project Plan
208 © 2008 All rights reserved. No part of this publication may be reproduced without prior written permission of Primavera Systems Inc.
Statusing an Activity to Completion (continued)
EXERCISE: Enter Actual Units for resources.
Steps
1. Click the Resources sub-tab.
2. Click a resource, Ben Diamond.
3. In the Actual field in the Units section, type <34>.
4. Click Save.
5. Click a resource, Jennifer Boyle.
6. In the Actual field in the Units section, type <32>.
7. Click Save.
8. Click Return to Activity List.
FIG. 17.4: Click the resource name to enter Actual Units.

© 2008 All rights reserved. No part of this publication may be reproduced without prior written permission of Primavera Systems Inc. 209
Lesson 17: Executing the Project Plan
Statusing an Activity In ProgressFour steps must be performed to update an activity in progress:
1. Enter Actual Start date.
2. Enter Percent Complete and/or Remaining Duration.
3. Enter Actual Regular Units and Remaining Units for resources.
4. Enter Actual Costs and Remaining Costs for expenses.
EXERCISE: Status an activity in progress.
Steps
1. Select an Activity, HR1020 - Perform system requirements analysis.
2. Right-click and select Details.
3. Mark the Started checkbox.
4. In the Started field, confirm the date, 08-Jan-10.
5. In the Remaining Duration field, confirm a value, 10d.
6. Click Save.
FIG. 17.5: Mark Started for activities with actual start.

Lesson 17: Executing the Project Plan
210 © 2008 All rights reserved. No part of this publication may be reproduced without prior written permission of Primavera Systems Inc.
Statusing an Activity In Progress (continued)
EXERCISE: Enter actual units for Ben Diamond.
Steps
1. Click the Resources sub-tab.
2. Click a resource, Ben Diamond.
3. In the Actual field in the Units section, type <8h>.
4. In the Remaining field in the Units section, type <72>.
5. Click Save.
FIG. 17.6: Enter actual units for a resource.

© 2008 All rights reserved. No part of this publication may be reproduced without prior written permission of Primavera Systems Inc. 211
Lesson 17: Executing the Project Plan
Rescheduling the ProjectNow that actuals have been recorded, you should reschedule with the new data date and then summarize the project.
EXERCISE: Reschedule the project with a data date of 11-Jan-10, and then return to the Gantt Chart to analyze results.
Steps
1. Click the Tools tab.
2. Click Cancel if you are prompted about saving view changes.
3. In the New Data Date field, click .
4. Select a date, 11-Jan-10, and then click Select.
5. Click Reschedule Project, and then click Refresh as necessary.
6. Click Summarize Project, and then click Refresh as necessary.
7. Click the Activities tab.
8. In the View drop-down list, select Analyzing Progress.
9. Right-click on the timescale and select Month/Week.
FIG. 17.7: Successors to the Perform system requirements analysis activity are delayed.

Lesson 17: Executing the Project Plan
212 © 2008 All rights reserved. No part of this publication may be reproduced without prior written permission of Primavera Systems Inc.
Analyzing Results of Rescheduling To further analyze activities, select an activity view to compare your current schedule and the baselines.
EXERCISE: View the impact of the activity delay.
Steps
1. In the View drop-down list, select an activity view, Variance BL & BL1.
2. View an activity, HR1020 - Perform system requirements analysis.
FIG. 17.8: Due to Jennifer’s inability to start the Perform system requirements analysis activity, it is scheduled to finish 1 day late.

© 2008 All rights reserved. No part of this publication may be reproduced without prior written permission of Primavera Systems Inc. 213
Lesson 17: Executing the Project Plan
LESSON REVIEW
Key Concepts❑ Once a project has started, you need to update actual schedule information
and resource usage at regular intervals.
❑ Remember to summarize project data if resource assignment information has changed.
❑ Reschedule the project and analyze the impact of actuals entered in the timeperiod.
❑ Use the Progress Spotlight to highlight activities on which progress should be reported.
Review Questions1. True or False: The data date is the date used as the starting point for
schedule calculations.
2. True or False: You can drag the Progress Spotlight curtain on the Gantt Chart.
3. Which sub-tab in Activity Details enables you to enter resource assignment actuals?
a. General sub-tab
b. Resources sub-tab c. Codes sub-tabd. Status sub-tab

Lesson 17: Executing the Project Plan
214 © 2008 All rights reserved. No part of this publication may be reproduced without prior written permission of Primavera Systems Inc.

© 2008 All rights reserved. No part of this publication may be reproduced without prior written permission of Primavera Systems Inc. 215
LESSON 18
Analyzing the Updated Project
Objectives✔ Compare Must Finish By and Scheduled Finish dates
✔ View issues
✔ View schedule performance
✔ Adjust the project based on issue information
✔ View budget data
Key Terms
Baseline analysis
Project performance portlets
Issues

Lesson 18: Analyzing the Updated Project
216 © 2008 All rights reserved. No part of this publication may be reproduced without prior written permission of Primavera Systems Inc.
Analyzing Schedule DatesTo determine whether the project will finish on time, view the Project Statistics portlet on the Project Workspace. If the Scheduled Finish of the project is beyond the Must Finish By date, the project must be adjusted.
To adjust the project, perform the following steps for analysis:
1. Perform baseline analysis.
2. Focus on critical activities.
3. Monitor issues.
4. Copy the project for what-if analysis.
5. Adjust the project.

© 2008 All rights reserved. No part of this publication may be reproduced without prior written permission of Primavera Systems Inc. 217
Lesson 18: Analyzing the Updated Project
Analyzing Schedule Dates (continued)
The Scheduled Finish, 03-Jan-11, is later than the Must Finish By date, 31-Dec-10. Even though there are no workdays between 31-Dec-10 and 03-Jan-11 — 01-Jan is a Saturday, 02-Jan is a Sunday — the Must Finish by date requires all work done by the morning of 31-Dec-10. Thus, the project is 1 day behind schedule.
EXERCISE: Compare dates in the Project Statistics portlet to assess whether the project is on schedule.
Steps
1. In the Navigation bar, click Projects.
2. In the Search field, type <HR> to locate a project, HR System Upgrade - Analyzing the Updated Project.
3. To open the project, click its Project ID, HRSYS-18.
4. On the Project Workspace, view the Project Statistics portlet.
FIG. 18.1: Compare Must Finish By and Scheduled Finish.

Lesson 18: Analyzing the Updated Project
218 © 2008 All rights reserved. No part of this publication may be reproduced without prior written permission of Primavera Systems Inc.
Analyzing Project PerformanceYou can use other portlets on the Project Workspace to assess project performance:
❑ Schedule Performance — Displays current and forecast schedule and cost summary performance information.
❑ Earned Value Performance — Displays current and forecast earned value, schedule variance, and cost variance calculations.
❑ Index Performance — Displays schedule performance index, cost performance index, and to complete performance index calculations.
❑ Project Health — Displays project status based on status indicators defined in Global Preferences.
EXERCISE: Display the Schedule Performance portlet on the Project Workspace.
Steps
1. On the Project Workspace, scroll down to the Schedule Performance portlet.
The portlet indicates that the project is behind schedule and labor units are exceeding planned values.
FIG. 18.1: The portlet indicates that the project is behind schedule.

© 2008 All rights reserved. No part of this publication may be reproduced without prior written permission of Primavera Systems Inc. 219
Lesson 18: Analyzing the Updated Project
Adjusting the ProjectYou can use several methods to shorten the project:
✍ Prior to making any major changes to the schedule, it is recommended that you make a copy of the project. Your system administrator can make a copy of the project for you.
❑ Use relationships to overlap activities.
❑ Add additional resources to reduce durations.
❑ Break down long activities.
❑ Change calendar assignments:
• Put critical activities on a longer workweek.
• Add exceptions to nonworktime.
You can use the following set of questions to help you decide how to most appropriately adjust the schedule.
Can the Finish Date of the Project Slip?❑ The project may need to be delayed if no other options are available.
❑ If the delay is approved, adjust the Must Finish By date.
❑ If the delay is not approved, find another way to meet the project milestones and finish date of the project.
Can the Scope of the Activity/Project Decrease?❑ In some cases, in order to meet the project milestones and finish date, you
can decrease the total amount of work that will be accomplished, for example, decreasing the scope of the project.
❑ If the scope change is approved, decrease the scope by decreasing the total hours worked on activities. This will change the duration of the activities.
❑ If the scope change is not approved, find another way to meet the project milestones and finish date of the project.

Lesson 18: Analyzing the Updated Project
220 © 2008 All rights reserved. No part of this publication may be reproduced without prior written permission of Primavera Systems Inc.
Were the Planned Hours Over- or Under-Estimated?❑ You may have overestimated the number of hours to complete activities;
the scope of work can be accomplished in fewer hours.
❑ You can decrease the total hours worked on activities, which decreases the duration of the activities.
Can an Additional Resource be Assigned?❑ You can assign another resource to the activity to finish it on time.
❑ This may be possible if another resource with the necessary skills is available.
Can the Resource Work Overtime?❑ The resource may need to work overtime to complete an activity on time.
❑ The hours the resource works each day will increase.

© 2008 All rights reserved. No part of this publication may be reproduced without prior written permission of Primavera Systems Inc. 221
Lesson 18: Analyzing the Updated Project
Managing Project IssuesIssues are known problems within a project that require attention or corrective action before the project can be completed. You can view issues in:
❑ Issues tab in the Projects section.
❑ Project Issues portlet on the Project Workspace.
Issues are derived from three sources:
❑ Created manually in P6 Web.
❑ Created manually in the P6 client-server application.
❑ Generated by monitoring thresholds.
• Thresholds are created and monitored by the system administrator. Thresholds enable you to define acceptable tolerances within a project, for example, Total Float, and automatically generate an issue when the threshold is exceeded. A typical threshold would require an issue to be generated when an activity has negative float.

Lesson 18: Analyzing the Updated Project
222 © 2008 All rights reserved. No part of this publication may be reproduced without prior written permission of Primavera Systems Inc.
Managing Project Issues (continued)
An issue generated by a threshold shows that the Finish Date Variance for activity HR1020 - Perform system requirements analysis is -1 day, meaning that the activity is scheduled to finish 1 day later than indicated in the baseline. The delay in the activity was caused when Jennifer Boyle was out sick on 08-Jan-10, the day she was scheduled to begin the task.
EXERCISE: View the Project Issues portlet.
Steps
1. On the Project Workspace, view the Project Issues portlet.
FIG. 18.2: Click issue name to view Issue Details.

© 2008 All rights reserved. No part of this publication may be reproduced without prior written permission of Primavera Systems Inc. 223
Lesson 18: Analyzing the Updated Project
Adjusting Resource UsageJennifer has agreed to work overtime to get the activity back on schedule.
EXERCISE: View the current status of an activity, Perform system requirements analysis.
Steps
1. Click the Activities tab.
2. In the View drop-down, select Analyzing Progress.
3. Select an activity, HR1020 - Perform system requirements analysis.
4. Right-click and select Details.
5. Click the Status sub-tab.
FIG. 18.3: Activity is scheduled to finish 22-Jan.

Lesson 18: Analyzing the Updated Project
224 © 2008 All rights reserved. No part of this publication may be reproduced without prior written permission of Primavera Systems Inc.
Adjusting Resource Usage (continued)
You will shorten the Remaining Duration of the activity by 1 day to 9 days, while keeping Jennifer’s remaining units at 80h. Primavera will calculate how many hours Jennifer should work each day to complete her remaining 80 hours work in 9 days.
EXERCISE: Adjust Remaining Duration and Remaining Units.
Steps
1. Click Edit duration and units.
2. In the Remaining Duration field, type <9d>.
3. Click Save.
4. Click the Resources sub-tab.
5. Click a resource name, Jennifer Boyle.
6. In the Remaining Units field, type <80h>.
7. Click Save.
In the Remaining Units/Time column, Jennifer is now scheduled to work 9 hours per day to complete activity. You will also re-adjust Ben’s units.
8. Click a resource name, Ben Diamond.
9. In the Remaining Units field, type <72h>.
10. Click Save.
Ben’s Remaining Units/Time are recalculated to 8h/d.
FIG. 18.4: Jennifer is now scheduled to work 9 hours a day.

© 2008 All rights reserved. No part of this publication may be reproduced without prior written permission of Primavera Systems Inc. 225
Lesson 18: Analyzing the Updated Project
Rescheduling the ProjectTo see the effect of this change, you need to reschedule the project.
After scheduling:
❑ Comparing the Must Finished By date and Scheduled Finish, the project is back on schedule.
❑ Comparing the Original Budget and At Completion Total Cost, the project is under the $200,000 Original Budget.
EXERCISE: Reschedule and then check the Scheduled Finish date.
Steps
1. Click the Tools tab.
2. Confirm a data date, 11-Jan-10.
3. Click Reschedule Project, and then click Refresh as necessary.
4. Click Summarize Project, and then click Refresh as necessary.
5. Click the Workspace tab.
6. View the Project Statistics portlet.
FIG. 18.5: The project is back on schedule and under budget

Lesson 18: Analyzing the Updated Project
226 © 2008 All rights reserved. No part of this publication may be reproduced without prior written permission of Primavera Systems Inc.
Closing an IssueIf the issue is resolved to your satisfaction, you can close the issue in the Project Issues portlet.
EXERCISE: Close an issue.
Steps
1. Click the Workspace tab.
2. In the Project Issues portlet, click an Issue Name, Finish Date Variance (days) is -1 on Activity: HR1020.
3. In the Status drop-down list, select Closed.
4. Next to the Resolution Date field, click and select a date, 11-Jan-10.
5. Click Save.
FIG. 18.6: Click the issue name to change its status.

© 2008 All rights reserved. No part of this publication may be reproduced without prior written permission of Primavera Systems Inc. 227
Lesson 18: Analyzing the Updated Project
LESSON REVIEW
Key Concepts❑ To determine whether the project finishes on time, view the General sub-
tab in Project Details or use the Project Statistics portlet on the Project Workspace.
❑ If the Scheduled Finish of the project is beyond the Must Finish By date, the project must be adjusted.
❑ Primavera provides several tools to assist you with the analysis before you adjust the project: baseline analysis, displaying critical activities, monitoring issues, and portlets for projects performance analysis.
Review Questions1. The project’s Scheduled Finish and Must Finish By date are displayed in
a. Tools tab
b. Project Details, Settings sub-tabc. Project Details, General sub-tab d. Baselines tab
2. True or False: Issues can be created in the P6 Web.
3. Prior to making major changes to the schedule, you should:
a. Summarizeb. Export the project to create a backup copy c. Apply actuals
d. Create an issue

Lesson 18: Analyzing the Updated Project
228 © 2008 All rights reserved. No part of this publication may be reproduced without prior written permission of Primavera Systems Inc.

© 2008 All rights reserved. No part of this publication may be reproduced without prior written permission of Primavera Systems Inc. 229
LESSON 19
Reporting
Objectives✔ Assign reports to the Project Reports portlet
✔ Schedule reports
✔ View scheduled reports
Key Term
Project Reports portlet

Lesson 19: Reporting
230 © 2008 All rights reserved. No part of this publication may be reproduced without prior written permission of Primavera Systems Inc.
Project Reports PortletThe Project Reports portlet enables you to schedule and view reports in P6 Web.
You can run reports manually or schedule them to run on a regular basis, for example, every morning at 9 am. Reports can be viewed in HTML directly in your Web browser, or you can view them in MS Excel.
❑ You need the proper privilege to assign or remove reports. When you assign a report, it always runs against the current project.
❑ Since the Project Reports portlet is on the Project Workspace, project team members have access to the assigned reports. However, in order to view data, each team member must schedule them in their own Project Reports portlet.
EXERCISE: Display the Project Reports portlet on the Project Workspace.
Steps
1. In the Navigation bar, click Projects.
2. In the Search field, type <HR> to locate a project, HR System Upgrade - Reporting Performance.
3. To open the project, click its Project ID, HRSYS-19.
4. On the Project Workspace, click Customize.
5. Remove all existing portlets from the Project Workspace.
6. Mark a checkbox next to a portlet, Project Reports.
7. Click Save and Close.
FIG. 19.1: The No data available message appears until reports are assigned in the Project Reports portlet.

© 2008 All rights reserved. No part of this publication may be reproduced without prior written permission of Primavera Systems Inc. 231
Lesson 19: Reporting
Assigning Reports to Project Reports PortletYou need the proper privilege to assign reports to the Project Reports portlet. Usually, only the project manager customizes the Project Workspace and decides which reports should be accessible to team members.
Click Assign Report to add a report to the Project Reports portlet. When you add a report to the portlet, its schedule status is Disabled, meaning the report is not yet scheduled to run.
EXERCISE: Assign a report to the portlet.
Steps
1. In the Project Reports portlet, click Assign Report.
2. Search for a report, SR-15 Schedule Report - Sorted by Total Float.
3. Select the report, and then click Assign.
4. Click Close.
FIG. 19.2: Initially, the assigned report is disabled.

Lesson 19: Reporting
232 © 2008 All rights reserved. No part of this publication may be reproduced without prior written permission of Primavera Systems Inc.
Scheduling ReportsWhen you schedule a report, the portlet submits the job request to the Primavera Job Service. The Job Service processes the request at the scheduled time and runs the report.
Note that the Job Service runs the reports by logging in as the user who schedules the report. Thus, user security and access settings always apply, and the same report might not return the same data for users with different privileges. For example, you may run a report that contains data you do not have the privilege to view. In that case, you can still run the report, but some of the columns will be blank.
The Schedule State column indicates whether the report is scheduled to run. When the column displays Enabled, the report will run based on scheduling options. When the field displays Disabled, the report will not run even if scheduling options have been specified.
Disable a report if you want to suspend its scheduling now but run it at a later time. The My Reports portlet retains its scheduling information, but the report will not run until you enable it again.
Other columns in the portlet:
❑ Report name — Report name will become a link after the report has run.
❑ Last Run date — Date when report was last successfully run.
❑ Schedule Type — Displays when the report is selected to run, for example, every day, every week, etc.
❑ Status — Displays status of current report job.

© 2008 All rights reserved. No part of this publication may be reproduced without prior written permission of Primavera Systems Inc. 233
Lesson 19: Reporting
Scheduling Reports (continued)
To set scheduling options, mark a checkbox adjacent to a report and click Schedule. To schedule multiple reports, mark the checkbox prior to each report name. To select all reports, mark the checkbox prior to the column header, Report Name.
✍ EXERCISE: View report scheduling options.
Steps
1. Mark a checkbox prior to a report, SR-15 Schedule Report - Sorted by Total Float, to select it.
2. Click Schedule.
FIG. 19.3: Click Schedule to schedule a report to run.

Lesson 19: Reporting
234 © 2008 All rights reserved. No part of this publication may be reproduced without prior written permission of Primavera Systems Inc.
Scheduling Reports (continued)
In the Report Schedule Options dialog box, select Enabled in order to access scheduling options.
You can choose to run the report at a specific time every day, every week, every two weeks, or every month. You can also choose to run the report as soon as possible, meaning it will be submitted to the Job Service immediately after the last job currently in the service runs.
EXERCISE: Schedule the report to run as soon as possible.
Steps
1. In the Report Schedule State section, select Enabled.
2. Confirm that Run as soon as possible option is set.
3. Click OK.
4. Click to refresh as necessary.
FIG. 19.4: When the Status column displays Complete, the name of the report becomes a link.

© 2008 All rights reserved. No part of this publication may be reproduced without prior written permission of Primavera Systems Inc. 235
Lesson 19: Reporting
Viewing ReportsWhen the Status column of a scheduled report displays Complete, the name of the report becomes a hyperlink. To view the report in your Internet browser, click the name of the report.
✍ In order to view the report in MS Excel, you must have MS Excel properly installed on your computer.
To view the report in MS Excel, mark the checkbox next to the report name, and click Open In Excel. The Open In Excel link is enabled only if you have at least one report checkbox marked.
Deleting ReportsTo delete a report, mark the checkbox next to the report name, and click Remove. Removing a report deletes the report from the Project Reports portlet with all existing scheduling information.
Removing the Project Reports portlet from the Project Workspace will not delete its reports. Scheduled reports will run even if the portlet is not displayed.
FIG. 19.5: Click the name of the report to view report data.

Lesson 19: Reporting
236 © 2008 All rights reserved. No part of this publication may be reproduced without prior written permission of Primavera Systems Inc.
LESSON REVIEW
Key Concepts❑ The Project Reports portlet on the Project Workspace enables you to assign
and schedule reports to run periodically or once.
❑ You can then view the reports in HTML in your Web browser or in MS Excel format.
❑ Project team members have to schedule the report to run for themselves.
Review Questions1. Once the report status is Complete, you can view report data, by
a. Clicking Assign Reportb. Marking its checkbox and clicking Schedulec. Clicking the report name d. Clicking Remove
2. True or False: Removing the Project Reports portlet from the Project Workspace cancels all scheduled reports as well.
3. True or False: Your user security settings do not have any impact on the data returned by reports.

© 2008 All rights reserved. No part of this publication may be reproduced without prior written permission of Primavera Systems Inc. 237
LESSON 20
Dashboards
Objectives✔ Create a dashboard
✔ Add and remove dashboards
✔ Filter data to display in portlets
✔ View your projects and activities
Key Terms
Dashboard
Filter by field

Lesson 20: Dashboards
238 © 2008 All rights reserved. No part of this publication may be reproduced without prior written permission of Primavera Systems Inc.
DashboardsThe Dashboards section is your personalized homepage in P6 Web. Like the Project Workspace, the Dashboards section uses portlets to display project or portfolio data. (A different set of portlets is available for dashboards.)
The following table lists the similarities and differences between the Dashboards section and the Project Workspace:
Feature Dashboards Section Project Workspace
Data source Dashboard content determined by dashboard filter (single project, multiple projects or single portfolio)
Selected project only
Number Multiple dashboards per user.
One Project Workspace per project.
Customizable Yes. Individuals can customize their own dashboards.
Yes. Usually only by the project manager.
Shared If you have the privilege to create dashboards, you can make them accessible to all or a group of users.
Automatically shared by project resources. It cannot be shared with all users.

© 2008 All rights reserved. No part of this publication may be reproduced without prior written permission of Primavera Systems Inc. 239
Lesson 20: Dashboards
Viewing DashboardsThe Dashboards section allows you to display multiple dashboards in P6 Web. Each dashboard is represented as a tab. Click a tab to view the dashboard.
Each dashboard uses a Filter by field to determine whether portlets in the dashboard display project or portfolio data.
EXERCISE: View John Brunner’s displayed dashboards.
Steps
1. In the Navigation bar, click Dashboards.
2. Click the displayed dashboard tabs.
FIG. 20.1: Click tabs to view dashboards.

Lesson 20: Dashboards
240 © 2008 All rights reserved. No part of this publication may be reproduced without prior written permission of Primavera Systems Inc.
Customizing DashboardsDashboards provide information specific to your role in the organization and data related to projects to which you are associated.
You can customize dashboards by:
❑ Filtering portlet data — Filter data by projects, portfolios, or project codes.
❑ Customizing content and layout — Choose the content that appears in the workspace (Content tab) and organize the workspace layout into wide and narrow columns (Layout tab).
❑ Customizing portlets — Choose columns to display in each portlet. Note that not all portlets are customizable.

© 2008 All rights reserved. No part of this publication may be reproduced without prior written permission of Primavera Systems Inc. 241
Lesson 20: Dashboards
Filtering Portlet DataThe Filter by field at the top of the dashboard enables you to filter portlet data by:
❑ Project — Portlet data relates to the selected project.
❑ Portfolio — Portlet data relates to projects in the selected portfolio.
❑ Project Code — Portlet data relates to the projects assigned the selected project code value.
Data in the following portlets is not filtered by Filter by field: Action Required, Project and Document Workflows, Resource Team Summary, and Open Requests for Resources.
Preferences for some portlets enable you to further filter data based on project association. For example, in the My Projects portlet, you can choose to view projects for which you have access rights, you are a resource, or you are a project owner.
EXERCISE: View available Filter by options.
Steps
1. Click the John’s Projects dashboard tab.
2. In the Filter by field, click .
3. Click to expand Global Portfolio.
You will not change the Filter by selection at this time.
4. Click Close.
FIG. 20.2: Select Projects, Portfolios, or Project Codes in the Select drop-down list.
Use the Select drop-down list to select a project, portfolio or project code. You can also search to quickly locate items.
Search parameters are linked to the item in the Select drop-down list. For example, if Project is selected in the Select drop-down list, you can search for Project Name or Project ID only.

Lesson 20: Dashboards
242 © 2008 All rights reserved. No part of this publication may be reproduced without prior written permission of Primavera Systems Inc.
Customizing DashboardsIf you have the proper privilege, you can customize dashboards by setting which portlets are displayed, the type of data shown in the portlets, and how the portlets are organized. The customization page is divided into three tabs:
❑ Content — Mark a checkbox to display a portlet. Click to display additional portlet options.
❑ Layout — Use right/left arrows to move portlets to wide and narrow columns; up/down arrows to arrange portlets vertically in a column. You can also drag and drop portlets to create a layout.
❑ Access — Select user(s) who can access the dashboard.
EXERCISE: Customize the current dashboard.
Steps
1. Click Customize.
FIG. 20.3: Click to customize the current dashboard.

© 2008 All rights reserved. No part of this publication may be reproduced without prior written permission of Primavera Systems Inc. 243
Lesson 20: Dashboards
Portlets on DashboardsFollowing is a list of portlets available on dashboards. (As noted in table, some portlets require installation of collaboration functionality.)
Table 4: Portlets Available for Dashboards
Portlet Functionality
My Projects Displays projects to which you are associated.
My Activities View all activities where you are assigned as a resource.
My Risks View project risks to which you are associated.
My Issues Displays all open issues to which you are associated.
My Documents Access to project documents you have recently worked on; manage pri-vate documents for your own use.
Communication Center Start discussion, schedule event, start document review, send e-mail to team members associated with a project.
My Events Track meetings relating to specific projects or activities and notify team members. (Requires installation of collaboration functionality.)
My Calendar See a week's worth of events and activities that pertain to your projects.
My Reports Schedule and display reports created by the Administrator.
My Workgroups Displays Workgroups. (Requires installation of collaboration functionality.)
Custom Portlet Displays a Web site. You can have up to 50 custom portlets in yourPersonal Workspace.
Action Required Lists project request/process workflows and document reviews that require your attention. (Requires installation of collaboration functionality.)
Project and Document Workflows
Track project request/process workflows and document reviews. (Requires installation of collaboration functionality.)
Portfolio View Displays Portfolio Views created in the Portfolios section.
Schedule Performance Displays schedule and cost summary performance information.
Earned Value Performance Displays both current and forecast earned value schedule variance and cost variance calculations.
Index Performance Displays schedule performance index, cost performance index, and to complete performance index calculations.
Project Health View status indicators on portfolio, project performance.
Project Statistics Customize columns to view project data.
Project Notebooks Displays notebook topics, descriptions assigned to a project.

Lesson 20: Dashboards
244 © 2008 All rights reserved. No part of this publication may be reproduced without prior written permission of Primavera Systems Inc.
Resource Team Summary View resources, roles, and the number of active projects for each resource in the selected team.
Open Requests for Resources View which roles require staffing at any time in your projects. Click unstaffed role to view or define search criteria, assign resource.
Resource Analysis Chart View total units/costs for a resource, resource team, or resource code.
Table 4: Portlets Available for Dashboards
Portlet Functionality

© 2008 All rights reserved. No part of this publication may be reproduced without prior written permission of Primavera Systems Inc. 245
Lesson 20: Dashboards
Portlets on Dashboards (continued)
EXERCISE: Add the My Activities portlet to a dashboard.
Steps
1. Mark a checkbox next to a portlet, My Activities.
2. Click to display additional options.
3. In the Show activities scheduled for the next days field, type <999>.
The maximum value, 999 days, is entered in the scheduled for the next days field for training purposes. In an actual environment, you would likely enter a smaller number of days to more efficiently track upcoming activities.
4. Click Save.
FIG. 20.4: Mark the checkbox next to My Activities to add the portlet to a dashboard.

Lesson 20: Dashboards
246 © 2008 All rights reserved. No part of this publication may be reproduced without prior written permission of Primavera Systems Inc.
Modifying Portlet LayoutIn the Layout tab you can control where and how selected portlets are displayed:
❑ Drag and drop portlets to organize the layout.
❑ Use to move portlets.
❑ For each portlet, select Narrow or Wide.
To remove a portlet from the dashboard, clear its checkmark in the Content tab.
EXERCISE: Move the My Activities portlet to the top of the dashboard.
Steps
1. Click the Layout tab.
2. Click the My Activities portlet and drag it to the top.
3. In the My Activities portlet, select Wide.
4. Click Save and Close.
FIG. 20.5: Drag and drop portlets in the Layout tab.

© 2008 All rights reserved. No part of this publication may be reproduced without prior written permission of Primavera Systems Inc. 247
Lesson 20: Dashboards
Modifying Portlet Layout (continued)
Buttons within each portlet enable you to control its display directly in a dashboard (and in the Project Workspace):
❑ Click Collapse All to collapse all active portlets to their title bars.
❑ Click Expand All to expand all active portlets.
❑ Click to collapse a single portlet.
❑ Click to expand a single portlet.
❑ Click to access online help for a portlet.
❑ Click to refresh a portlet.
❑ Click to maximize/minimize a single portlet.
❑ Click to close a single portlet.
❑ Click to search within a portlet
EXERCISE: Expand the My Activities portlet only.
Steps
1. Click Collapse All.
2. Click on the My Activities portlet.
FIG. 20.6: Click to collapse all portlets.

Lesson 20: Dashboards
248 © 2008 All rights reserved. No part of this publication may be reproduced without prior written permission of Primavera Systems Inc.
Personal Information PortletsPersonal Information portlets focus on information that affects you. Most of the portlet names begin with "My", such as My Projects, My Issues, My Calendar, etc. You can customize data displayed in portlets according to your role in a project.
My Activities PortletThis portlet lists activities based on the project, portfolio, or project code in the Filter by field, and future activities based on the number of days specified in the Show Activities scheduled for next __ days field in Personal Workspace Preferences.
❑ Activities are grouped by project.
❑ Click to expose activities within the project.
❑ Click an activity to launch Activity Details.
❑ Click Enter Time to launch Timesheets.
EXERCISE: View Activity Details for Project execution activity.
Steps
1. Click to expose activities within a project, ERP System Installation.
2. Click an activity, Project execution, to view Activity Details.
3. Scroll to view the Resources section.
4. Click Return to return to the dashboard.
FIG. 20.7: Click Activity Name to launch Activity Details.

© 2008 All rights reserved. No part of this publication may be reproduced without prior written permission of Primavera Systems Inc. 249
Lesson 20: Dashboards
Custom PortletsUp to 50 Custom portlets can be displayed on a dashboard. These portlets can be used to display a Web site or a Web application. For example, you can use a custom portlet to access your organization’s intranet or run programs written against the Primavera Application Programming Interface (API).
Mark a checkbox next to each Custom portlet to display it on a dashboard.
Click to specify a portlet title and portlet URL. To change the number of available custom portlets, enter a value from 1 to 50 in the Number of Custom Portlets field.
EXERCISE: Add a Custom portlet displaying the Primavera Web site.
Steps
1. Click Customize.
2. Mark a checkbox next to a portlet, Custom Portlet 1.
3. Click next to Custom Portlet 1.
4. In the Portlet Title field, type <Primavera>.
The title appears in the portlet title band.
5. In the Portlet URL field, type <www.primavera.com>.
6. Click Save and Close.
7. Scroll to view the Custom portlet, Primavera.
FIG. 20.8: Mark checkbox to display the portlet on a dashboard.

Lesson 20: Dashboards
250 © 2008 All rights reserved. No part of this publication may be reproduced without prior written permission of Primavera Systems Inc.
Managing DashboardsIf you have the proper privilege you can create, modify, delete, display or remove dashboards on the Manage Dashboards page. You can access the Manage Dashboard page through the Manage Dashboards command in the Action bar.
EXERCISE: Display and remove dashboards.
Steps
1. In the Action bar, click Manage Dashboards.
2. Mark a checkbox next to an available dashboard, Default Dashboard.
3. Using , move the Default Dashboard up to the first place.
4. Clear the checkbox next to a displayed dashboard, Planned Projects.
5. In the Navigation bar, click Dashboards to view the changes.
FIG. 20.9: Click to access the Manage Dashboards page.

© 2008 All rights reserved. No part of this publication may be reproduced without prior written permission of Primavera Systems Inc. 251
Lesson 20: Dashboards
Creating a DashboardOn the Manage Dashboard page you can create a new dashboard by clicking Create Dashboard.
EXERCISE: Create a new dashboard.
Steps
1. In the Task bar, click Manage Dashboards.
2. Click Create Dashboard.
3. Expand User Dashboards, and then select a dashboard, John’s Projects.
4. Click OK.
FIG. 20.10: Click to create a new dashboard based on an existing one or the default.

Lesson 20: Dashboards
252 © 2008 All rights reserved. No part of this publication may be reproduced without prior written permission of Primavera Systems Inc.
Creating a Dashboard (continued)
Once the dashboard is created, you can customize its portlets, layout and access.
EXERCISE: Customize the new dashboard.
Steps
1. In the Dashboard Title field, type <My Dashboard>.
2. Mark all the portlets in the Personal Information section.
3. Clear checkboxes next to other portlets.
4. Click Save and Close.
5. In the Navigation bar, click Dashboards.
6. Click the My Dashboard tab to view portlets.
FIG. 20.11: The new dashboard is displayed.

© 2008 All rights reserved. No part of this publication may be reproduced without prior written permission of Primavera Systems Inc. 253
Lesson 20: Dashboards
WORKSHOP: DASHBOARDS
BackgroundSignature Corp. permits each user to create a dashboard.
Objectives1. Create a dashboard called My Personal Info.
2. Select portlets you would use at your work site.
3. Customize the layout.
4. Display a Custom portlet with a Web site from a news source in your hometown.

Lesson 20: Dashboards
254 © 2008 All rights reserved. No part of this publication may be reproduced without prior written permission of Primavera Systems Inc.
LESSON REVIEW
Key Concepts❑ Dashboards display data in portlets.
❑ You can choose portlets and customize how they appear in dashboards.
❑ The data displayed in most portlets is filtered by the Filter by field.
❑ You can manage dashboards by clicking Manage Dashboards in the Action bar.
Review Questions1. True or False: Data in all portlets is filtered by the selection in the Filter
by field.
2. True or False: Not all portlets can be displayed in the narrow column.
3. Which statement is false about dashboards?
a. You can display multiple dashboardsb. Dashboards and the Project Workspace share portlets.
c. You cannot delete Multiple User Dashboards if you did not create them.d. You can place the same portlet on several dashboards.

© 2008 All rights reserved. No part of this publication may be reproduced without prior written permission of Primavera Systems Inc. 255
LESSON 21
Portfolios
Objectives✔ Create a portfolio manually
✔ Create a portfolio by filter
Key Terms
Portfolio
Portfolio filter

Lesson 21: Portfolios
256 © 2008 All rights reserved. No part of this publication may be reproduced without prior written permission of Primavera Systems Inc.
Creating a PortfolioA portfolio is a group of projects organized by criteria specific to your needs. For example, you can create a portfolio of the projects you manage; projects starting in the current fiscal year; projects over a specific budget figure; or projects involving a certain department.
You can view information about the portfolio, and projects within it, by specifying the portfolio in the Filter by field on the Personal Workspace.
User and Global PortfoliosA security privilege is required to create/modify portfolios and create global portfolios. In addition, you must have access to a project in order to add it to a portfolio.
You can create a portfolio:
❑ For another single user: User portfolio.
❑ For yourself: User portfolio.
❑ For all users: Global portfolio.
Manual and Filtered PortfoliosProjects in a portfolio can be added manually or via filter.
Manual portfolios do not change unless you manually modify the portfolio.
When a filtered portfolio is created, projects are automatically placed in the portfolio if they meet filter criteria. When you manually refresh the filter, additional projects that meet the criteria are added, and projects that no longer meet the criteria are removed.
❑ Manual portfolios are indicated by (User) or (Global).
❑ Filtered portfolios are indicated by (User) or (Global).

© 2008 All rights reserved. No part of this publication may be reproduced without prior written permission of Primavera Systems Inc. 257
Lesson 21: Portfolios
Viewing PortfoliosThe Action bar in the Dashboards section allows you to launch the Manage Portfolios page, where you can create, edit and delete portfolios. Click next to a portfolio to display its projects.
EXERCISE: View current portfolios.
Steps
1. In the Navigation bar, click Dashboards.
2. In the Action bar, click Manage Portfolios.
3. Click the next to a portfolio, New Systems.
FIG. 21.1: Click to view project names.

Lesson 21: Portfolios
258 © 2008 All rights reserved. No part of this publication may be reproduced without prior written permission of Primavera Systems Inc.
Deleting a PortfolioIf you have the proper privilege, you can delete portfolios by clicking Delete. You will delete the New Systems portfolio.
EXERCISE: Delete the New Systems portfolio.
Steps
1. Click Delete next to a portfolio, New Systems.
2. Click OK.
FIG. 21.2: Click to delete a portfolio.

© 2008 All rights reserved. No part of this publication may be reproduced without prior written permission of Primavera Systems Inc. 259
Lesson 21: Portfolios
Creating a Portfolio ManuallyPortfolios are created on the Manage Portfolios page by clicking Create Project Portfolio.
EXERCISE: Create a portfolio, New Systems, containing manually selected projects.
Steps
1. Click Create Project Portfolio.
2. In the Project Portfolio Name field, type <New Systems>.
3. In the Manage this Portfolio field, confirm Manually.
4. In the This portfolio is available to field, select All Users.
5. In the Available Projects section, click to expand EPS groupings, Information Technology Projects, Internal IT Projects, and New Systems.
6. Select all projects, and use the arrow to move them to the Selected Projects section.
7. Click Save.
FIG. 21.3: Click to create a portfolio.

Lesson 21: Portfolios
260 © 2008 All rights reserved. No part of this publication may be reproduced without prior written permission of Primavera Systems Inc.
Creating a Portfolio by FilterUp to three separate parameters can be used to build the portfolio. When using multiple parameters, specify whether a project must meet all or any of the parameters to be included in the portfolio.
Each filter component is comprised of three elements:
❑ Parameter — Select a parameter field from the drop-down list. Available parameters include cost, labor, and date-related fields. Project code values and user-defined fields enable you to further customize a filter with data specific to your organization.
❑ Is — Select an operator from the drop-down list. Options for data-based parameters include:
• greater than
• less than
• equals
❑ Value — Type a value or use to select a value.
FIG. 21.4: Up to three different parameters can be used to build the portfolio filter.

© 2008 All rights reserved. No part of this publication may be reproduced without prior written permission of Primavera Systems Inc. 261
Lesson 21: Portfolios
Creating a Portfolio by Filter (continued)
EXERCISE: Create a portfolio to monitor all projects that are assigned a project code value of Important.
Steps
1. Click Create Project Portfolio.
2. In the Portfolio Project Name field, type <Important Projects>.
3. In the Manage this portfolio field, select By Filter.
4. In the Parameter drop-down list, scoll to the Project Code grouping, and then select Priority Code.
5. In the Is drop-down list, confirm equals.
6. In the Value field, click .
7. Click to expand a project code grouping, Project Code: Priority Code.
8. Select a project code value, Imp - Important.
9. Click OK.
10. Click Save.
11. Click to view projects in the Important Projects portfolio.
FIG. 21.5: The icon indicates that the portfolio is created by using a filter.

Lesson 21: Portfolios
262 © 2008 All rights reserved. No part of this publication may be reproduced without prior written permission of Primavera Systems Inc.
Refreshing the Portfolio Filter
You can refresh a currently selected filtered portfolio by clicking next to the Filter by field on a dashboard. Projects that no longer meet filter criteria are removed from the portfolio; projects that meet filter criteria are retained or added. The icon appears only if a filtered portfolio is specified in the Filter by field.
EXERCISE: Refresh a filtered portfolio.
Steps
1. In the Navigation bar, click Dashboards.
2. Select a dashboard, John’s Projects.
3. In the Filter by field, click .
4. Expand a grouping, Filtered Portfolio.
5. Select a portfolio, Important Projects.
6. Click OK.
7. Click to expand the Project Statistics portlet.
FIG. 21.6: Click the icon to refresh a filtered portfolio.

© 2008 All rights reserved. No part of this publication may be reproduced without prior written permission of Primavera Systems Inc. 263
Lesson 21: Portfolios
Analyzing Portfolio PerformanceThe Dashboards section offers four portlets designed to analyze project and portfolio performance:
❑ Schedule Performance — Displays both current and forecast schedule and cost summary performance information.
❑ Earned Value Performance — Displays both current and forecast earned value schedule variance (SV) and cost variance (CV) calculations.
❑ Index Performance — Displays schedule performance index (SPI), cost performance index (CPI), and to complete performance index (TCPI) calculations.
• SPI indicates whether you are meeting earned and planned values within your schedule.
• CPI indicates whether you have spent money over the budget to date.
• TCPI enables you to determine the level of performance needed to achieve the cost or time objectives.
❑ Project Health — View project performance in narrative form.
In addition, Project Score, a column in Project Statistics, is useful in assessing a project’s strategic value.

Lesson 21: Portfolios
264 © 2008 All rights reserved. No part of this publication may be reproduced without prior written permission of Primavera Systems Inc.
Analyzing Portfolio Performance (continued)
EXERCISE: Change the Filter by selection to a manual portfolio.
Steps
1. Select a dashboard, Project Performance.
2. In the Filter by field, click .
3. Expand a grouping, Global Portfolio.
4. Select a portfolio, New Systems.
5. Click OK.
FIG. 21.7: Portlets display data based on the Filter by selection.

© 2008 All rights reserved. No part of this publication may be reproduced without prior written permission of Primavera Systems Inc. 265
Lesson 21: Portfolios
Analyzing Portfolio Performance (continued)
The Project Health portlet indicates that one of the three projects in the portfolio is both over-budget and behind schedule. Its narrative form is well-suited for project reports.
The Earned Value Performance portlet indicates that two projects in the portfolio are not meeting earned value objectives. To assess the cause of the delays, click a project name to display earned value data at the WBS level.
FIG. 21.8: The icon indicates that the project is not meeting earned value objectives.
FIG. 21.9: Click project name to view earned value data at the WBS level.

Lesson 21: Portfolios
266 © 2008 All rights reserved. No part of this publication may be reproduced without prior written permission of Primavera Systems Inc.
Project ScoreProject Score is a method to rank or prioritize projects via weighted project codes and project code values. The combined weights of the project code values assigned to a project are calculated to determine a relative score.
EXERCISE: View the Project Score in the Project Statistics portlet.
Steps
1. Click Manage Dashboards.
2. In the Available Dashboards section, mark a checkbox next to a dashboard, Project Score.
3. In the Navigation bar, click Dashboards.
4. Select a Dashboard, Project Score.
5. In the Display field in the portlet, select Group.
6. Click the Project Score column header to list in descending order.
How is Project Score Calculated?✍ Project codes/weights are created by your system administrator.
Projects in the New Systems portfolio were assigned project code values in two project codes: Product Group and Division.
In the Product Group project code, the highest weighted project code value is assigned to New IT Systems. In the Division project code, the highest weighted project code value is assigned to projects affecting Accounting.
The Payroll Manager project, assigned to the New IT Systems and Accounting project code values, has the highest Project Score.
FIG. 21.10: The Payroll Manager project, assigned to Accounting and New IT Systems project codes, has the highest Project Score.

© 2008 All rights reserved. No part of this publication may be reproduced without prior written permission of Primavera Systems Inc. 267
Lesson 21: Portfolios
LESSON REVIEW
Key Concepts❑ You can create portfolios manually or automatically using filters.
❑ User portfolios can be accessed by only the selected users. Global portfolios are available for all users.
❑ Dashboards provide four portlets to measure project or portfolio performance.
❑ The Project Score is a calculated value that can be used to rank projects based on their importance to your organization.
Review Questions1. True or False: A portfolio filter can be manually refreshed via an icon on
the Dashboard.
2. Project Score is a column in
a. Project Statistics portlet b. Schedule Performance portletc. Project Health portlet
d. All of the above

Lesson 21: Portfolios
268 © 2008 All rights reserved. No part of this publication may be reproduced without prior written permission of Primavera Systems Inc.

© 2008 All rights reserved. No part of this publication may be reproduced without prior written permission of Primavera Systems Inc. 269
APPENDIX A
Updating the Project Using Timesheets
Objectives✔ Describe several methods for updating the project schedule
✔ Define the data date
✔ Review timesheets
✔ Approve/reject timesheets
✔ Apply actuals
Key Terms
Timesheet approval manager
Applying actuals

Appendix A: Updating the Project Using Timesheets
270 © 2008 All rights reserved. No part of this publication may be reproduced without prior written permission of Primavera Systems Inc.
Updating a ProjectOnce a project has started, you need to update actual schedule information and resource usage at regular intervals. Your company will establish a standard procedure for how data is collected and how often it is updated.
How Often?You may need to update daily, weekly, or monthly, depending on the length of your project and how frequently you want to adjust your forecasts.
How Collected?❑ Approve and apply timesheets.
• Team members use timesheets to update activities.
• Project managers review and approve timesheets.
• Project managers apply timesheets to the project.
❑ Enter actual date, resource, and cost information manually.
• Record actual dates and progress, actual resource usage and cost, and nonlabor costs.
• Apply actuals to the project.
❑ Auto compute actuals.
• Progress of activities is automatically calculated according to the original schedule.

© 2008 All rights reserved. No part of this publication may be reproduced without prior written permission of Primavera Systems Inc. 271
Appendix A: Updating the Project Using Timesheets
The Data DateWhen updating a project, actuals are recorded for each activity relative to the data date.
The data date is the date up to which actual performance data is reported and the date from which future work is scheduled.
Data Date
Time
Time
Time
Schedule
Resource
Cost
J AJJMAMF S
ResourceQuantity(person-
days)
$

Appendix A: Updating the Project Using Timesheets
272 © 2008 All rights reserved. No part of this publication may be reproduced without prior written permission of Primavera Systems Inc.
Updating a Project Using Timesheets Although the process for updating a project using timesheet information may vary from company to company, the steps below provide a general outline for completing this process:
❑ Review timesheets
❑ Approve/reject timesheets
❑ Apply actuals
❑ Analyze results of applying actuals
❑ Reschedule the project
❑ Analyze results of rescheduling the project
Reviewing TimesheetsThe Approve Timesheets function enables you to view timesheets that affect your project.
As the timesheet approval manager, you can approve or reject timesheets, notify resources about timesheet status, and view detailed timesheet information for your assigned resources. You can also determine if a resource has not started or not submitted a particular timesheet.
Three tabs are available:
❑ Approval — Approve or reject submitted timesheets. After reviewing timesheets, choose either:
• Reject — Rejects the selected timesheet. This button is disabled when there are no submitted or approved timesheets to reject.
• Approve — Approves the selected timesheet. This button is disabled when there are no submitted timesheets to approve.
❑ Notes — View notes associated with a specific timesheet.
❑ Details Report — Display detailed timesheet information for specified project resources.

© 2008 All rights reserved. No part of this publication may be reproduced without prior written permission of Primavera Systems Inc. 273
Appendix A: Updating the Project Using Timesheets
Reviewing Timesheets (continued)
EXERCISE: Review timesheets for the period 03-Jan-10 - 09-Jan-10, when the first two activities in the HR System Upgrade project are scheduled to begin.
Steps
1. Click the Resources section button.
2. Click the Approve Timesheets command.
3. Click to select a period, 03-Jan-10 - 09-Jan-10.
4. Click OK.
FIG. A.1: In the Resources section, click Approve Timesheets to manage timesheets.

Appendix A: Updating the Project Using Timesheets
274 © 2008 All rights reserved. No part of this publication may be reproduced without prior written permission of Primavera Systems Inc.
Reviewing Timesheets (continued)
Jennifer Boyle performed work on one activity in the HR System Upgrade project, Define operational concept of new system. She worked 8 h/d from Monday to Thursday on the activity. Jennifer was supposed to start working on the Perform system requirements analysis activity on Friday, but she was out sick. She added a timesheet note explaining that there will be a delay in the activity due to her absence.
EXERCISE: View Jennifer’s timesheets and attached notes.
Steps
1. Click Details to view hours for a resource, Jennifer Boyle.
2. Click Close to close Timesheet Details.
✍ You can also click the Notes to view all notes in the time period.
3. Click Notes for a resource, Jennifer Boyle.
4. Click Close to close Jennifer’s note.
FIG. A.2: Jennifer reported 8 hours of sick leave on Friday.

© 2008 All rights reserved. No part of this publication may be reproduced without prior written permission of Primavera Systems Inc. 275
Appendix A: Updating the Project Using Timesheets
Reviewing Timesheets (continued)
Ben Diamond performed work on two activities in the HR System Upgrade project, Define operational concept of new system and Perform system requirements analysis. He worked 8 h/d from Monday to Thursday on the first activity, plus 2 hours of overtime on Tuesday. He then began work on the second activity on Friday.
EXERCISE: View Ben’s timesheets.
Steps
1. Click Details to view hours for a resource, Ben Diamond.
2. Click Close to close Timesheet Details.
FIG. A.3: Ben worked 2 overtime hours on the Define operational concept of new system activity.

Appendix A: Updating the Project Using Timesheets
276 © 2008 All rights reserved. No part of this publication may be reproduced without prior written permission of Primavera Systems Inc.
Approving TimesheetsTo approve a timesheet, mark checkbox next to resource name and then click Approve. You can also mark the checkbox at the top of the Select field to select all displayed resources.
EXERCISE: Approve Ben Diamond’s and Jennifer Boyle’s timesheets.
Steps
1. In the Select field, mark the top checkbox to select all resources.
2. Click Approve.
3. In the Display field, select Approved.
FIG. A.4: Click Approve to approve selected timesheets.
FIG. A.5: The Display field enables you to view submitted, not submitted, approved, rejected, or all timesheets.

© 2008 All rights reserved. No part of this publication may be reproduced without prior written permission of Primavera Systems Inc. 277
Appendix A: Updating the Project Using Timesheets
Applying ActualsApplying actuals is a process in which the hours from timesheets are added to activities.
✍ Actual Start and Actual Finish are immediately assigned to activities when the primary resource updates them in the Timesheet module.
When applying actuals, select a new data date.
❑ The new data date represents the date up to which you are recording progress.
❑ The new data date is used to calculate the actual durations of activities in the statusing period.
• Actual duration equals the number of workperiods between the activity’s actual start date and the new data date.
❑ Applying actuals to a project differs from scheduling a project:
• When applying actuals, only activities that have been progressed are recalculated, allowing you to focus immediately on activities that may be causing the project to slip.
• When scheduling, all activities are scheduled based on durations and relationships.

Appendix A: Updating the Project Using Timesheets
278 © 2008 All rights reserved. No part of this publication may be reproduced without prior written permission of Primavera Systems Inc.
Applying Actuals (continued)
You have reviewed and approved the timesheets. You will now apply these timesheet hours.
In this cycle, the project has progressed from Monday, 04-Jan-10 to Friday, 09-Jan-10. Since no work will occur over the weekend, you will move the data date to Monday, 11-Jan-10, when you apply actuals.
EXERCISE: Move the data date and apply actuals to the project.
Steps
1. In the Navigation bar, click Projects.
2. In the Search field, type <HR> to locate a project, HR System Upgrade - Executing the Project Plan.
3. To open the project, click its Project ID, HRSYS-17.
4. Click the Tools tab.
5. In the New Data Date field, click and select a new data date, 11-Jan-10.
6. Click Apply Actuals to Project, and then click Refresh as necessary.
FIG. A.6: Click to apply actuals.

© 2008 All rights reserved. No part of this publication may be reproduced without prior written permission of Primavera Systems Inc. 279
Appendix A: Updating the Project Using Timesheets
Analyzing Results of Applying Actuals After applying actuals, analyze the activities within the statusing period. Focus on activities causing the project to slip from its baseline/objectives.
The Gantt Chart shows that the Perform system requirements analysis activity is finishing late compared to the baseline, due to the fact that Jennifer was sick on 8-Jan, when she was scheduled to begin work on the task. However, the successors to the activity have not moved because the project has not been rescheduled.
EXERCISE: View Gantt Chart after applying actuals to the project.
Steps
1. Click the Activities tab.
2. In the View drop-down list, select Analyzing Progress.
3. Click to maximize the screen.
✍ Roll mouse cursor over bars in the Gantt Chart to view activity information.
4. Right-click the Timescale and select Month/Week.
5. Zoom in to the time period 03-Jan-2010 through 07-Jan-2010.
FIG. A.7: The Perform system requirements analysis activity is finishing late compared to the baseline.

Appendix A: Updating the Project Using Timesheets
280 © 2008 All rights reserved. No part of this publication may be reproduced without prior written permission of Primavera Systems Inc.
Rescheduling the ProjectNow that actuals have been applied, you should reschedule the project based on the new data date. Any activities that were delayed during the apply actuals process will delay their successor activities.
EXERCISE: Reschedule the project with a data date of 11-Jan-10.
Steps
1. Click to reschedule the project.
2. Confirm data date, 11-Jan-10.
3. Click Schedule.
FIG. A.8: Successors to the Perform system requirements analysis activity are delayed.

© 2008 All rights reserved. No part of this publication may be reproduced without prior written permission of Primavera Systems Inc. 281
Appendix A: Updating the Project Using Timesheets
Analyzing Results of Rescheduling To further analyze activities, view impact of the delay on activities.
EXERCISE: View the impact of the delay.
Steps
1. In the View drop-down list, select an activity view, Variance BL & BL1.
2. View the impact of the delay shown in the columns.
FIG. A.9: Due to Jennifer’s inability to start the Perform system requirements analysis activity, it is scheduled to finish one day late.

Appendix A: Updating the Project Using Timesheets
282 © 2008 All rights reserved. No part of this publication may be reproduced without prior written permission of Primavera Systems Inc.
LESSON REVIEW
Key Concepts❑ Once a project has started, you need to update actual schedule information
and resource usage at regular intervals.
❑ When you apply actuals, the hours from timesheets are added to activities. After applying actuals, do not forget to reschedule the project.
Review Questions1. True or False: The data date is the date used as the starting point for
schedule calculations.
2. True or False: When you apply actuals to a project, all activities in the project are scheduled based on relationships and durations.

© 2008 All rights reserved. No part of this publication may be reproduced without prior written permission of Primavera Systems Inc. 283
APPENDIX B
Construction Workshops
Objectives✔ Create a project
✔ Imbed a link in a notebook topic description
✔ Create a Work Breakdown Structure
✔ Add activities to the WBS
✔ Create relationships
✔ Assign constraints
✔ Assign resources

Appendix B: Construction Workshops
284 © 2008 All rights reserved. No part of this publication may be reproduced without prior written permission of Primavera Systems Inc.
WORKSHOP: LOGGING INSignature Corporation’s Construction Division is building an addition to the company’s main office building. Tim Harris is assigned to manage the project.
The project is divided into the following phases: Design and Engineering, Procurement, Foundation Construction, Structural, Rough-in, Close-in, and Finishes.
EXERCISE: Log in to P6 Web as a project manager Tim Harris.
Steps
1. Type the URL provided by your instructor in the Address bar in the Web browser.
2. Type a Username <tharris> and Password <tharris>.
3. Confirm PMDB$PRIMAVERA is selected in the Database drop-down list.
4. Click Login.
5. In the Navigation bar, click Projects.
6. Expand the EPS.
FIG. B.1: The Office Building projects are under EPS node, Apex Inc.

© 2008 All rights reserved. No part of this publication may be reproduced without prior written permission of Primavera Systems Inc. 285
Appendix B: Construction Workshops
WORKSHOP: CREATING A PROJECT
BackgroundYou will create the Office Building Addition project and type a Notebook topic description outlining the project’s objectives. The project’s EPS location, Apex Inc., can be found under Construction Projects, Caprini Corporation. For this workshop, you need to log in as Tim Harris with a Username <tharris> and Password <tharris>.
Objectives1. Use the Create Project command to create the Office Building Addition
project, with the values defined in the table below:
2. Assign a Notebook topic, Project Objectives, and type a description <To construct an addition to the current office space. View the Signature Corporation site for more information.>.
• Add a hyperlink to <http://www.signaturecorp.com> on the word Signature in the description.
Field Value
Project ID BLDG
Project Name Office Building Addition
Location in EPS Apex Inc.
Responsible Manager Tim Harris
Planned Start 11-Jan-10
FIG. B.2: Notebook topic and description for the newly created project. Imbedded link is evident when you place cursor on the word Signature.

Appendix B: Construction Workshops
286 © 2008 All rights reserved. No part of this publication may be reproduced without prior written permission of Primavera Systems Inc.
WORKSHOP: CREATING A WBS
BackgroundThe project structure has been defined for the Office Building Addition project. You now need to create WBS elements. For this workshop, you need to log in as Tim Harris with a Username <tharris> and Password <tharris>.
Objectives1. In the Projects section, select a project, Office Building Addition - Creating
a Work Breakdown Structure.
✍ Remember to click Save before selecting another WBS element.
2. Add the WBS codes and names within the parent WBS elements as indicated in the table below:
Parent WBS WBS Code WBS Name
Office Building Addition - Creating a Work Breakdown Structure (root element)
1 Design and Engineering
2 Foundation
3 Structure
4 Mechanical/Electrical Systems
5 Exterior Finishes
6 Interior Finishes
Mechanical/Electrical Systems
1 Elevator
2 HVAC
3 Plumbing and Electrical
Exterior Finishes
1 Brick
2 Roof
3 Doors and Windows

© 2008 All rights reserved. No part of this publication may be reproduced without prior written permission of Primavera Systems Inc. 287
Appendix B: Construction Workshops
Workshop: Creating a Work Breakdown Structure (continued)
3. Expand WBS elements and check your completed WBS below:
Parent WBS WBS Code WBS Name
Interior Finishes
1 Plumbing and Lighting Fixtures
2 Floor and Carpeting
3 Carpentry
4 Paint
FIG. B.3: WBS elements added to the project.

Appendix B: Construction Workshops
288 © 2008 All rights reserved. No part of this publication may be reproduced without prior written permission of Primavera Systems Inc.
WORKSHOP: ADDING ACTIVITIES
BackgroundThe WBS has been defined and approved for the Office Building Addition project. The next step is to add activities and assign activity codes. For this workshop, you need to log in as Tim Harris with a Username <tharris> and Password <tharris>.
Objectives1. In the Projects section, select a project, Office Building Addition - Adding
Activities.
2. In the View drop-down list, select Adding Activities.
3. Add the following activities to the project plan:
To change default activity type, click in the Activity Type cell.
4. Check completed activities on next page.
Parent WBS
ActivityID
Activity Name Activity Type Planned
Duration
Bldg-07.D&E - Design and Engineering
BA1000 Building addition kickoff Start Milestone 0d
Bldg-07.D&E - Design and Engineering
BA1030 Assemble technical data for heat pump
Task Dependent 3d
Bldg-07.Found - Foundation
BA2000 Begin building construction Start Milestone 0d
Bldg-07.Found - Foundation
BA2010 Site preparation Task Dependent 15d
Bldg-07.Found -Foundation
BA2020 Excavation Task Dependent 10d

© 2008 All rights reserved. No part of this publication may be reproduced without prior written permission of Primavera Systems Inc. 289
Appendix B: Construction Workshops
Workshop: Adding Activities (continued)
The Activities tab displays the activities you just added to the project. The full list of activities in the project plan is added for you in succeeding workshops.
FIG. B.4: Activities added to the project.

Appendix B: Construction Workshops
290 © 2008 All rights reserved. No part of this publication may be reproduced without prior written permission of Primavera Systems Inc.
WORKSHOP: CREATING RELATIONSHIPS
BackgroundRelationships need to be established for the Office Building Addition project. For this workshop, you need to log in as Tim Harris with a Username <tharris> and Password <tharris>.
Objectives1. In the Projects section, select a project, Office Building Addition - Creating
Relationships.
2. In the Activities tab, select an activity view, Relationships.
3. Use the Gantt Chart to locate activities or right-click and select Details.
4. Select each activity in the table below, and create relationships:
Activity Successor RelationshipType
BA1010 - Design building addition BA1020 - Review and approve designs SS
BA6060 - Prepare and solicit bids for flooring
FS
BA6060 - Prepare and solicit bids for flooring
BA6070 - Review bids for flooring FS
BA6070 - Review bids for flooring BA6080 - Award contract for flooring FS
BA6080 - Award contract for flooring BA6090 - Fabricate and deliver flooring FS
BA4020 - Prepare and solicit bids for heat pump
BA4030 - Review bids for heat pump FS
BA4030 - Review bids for heat pump BA4040 - Award contract for heat pump FS
BA4040 - Award contract for heat pump
BA5020 - Prepare and solicit bids for brick exterior
FS
BA4050 - Fabricate and deliver heat pump and controls
FS

© 2008 All rights reserved. No part of this publication may be reproduced without prior written permission of Primavera Systems Inc. 291
Appendix B: Construction Workshops
Workshop: Creating Relationships
5. The BA2060 - Concrete foundation walls activity requires both a predecessor and a successor:
a. Predecessor: Finish-to-start relationship with BA2050 - Form/pour concrete footings with 1 day of lag.
b. Successor: Start-to-finish relationship with BA2070 - Form and pour slab.
Check your work against the screen below:
FIG. B.5: Activity relationships are displayed.

Appendix B: Construction Workshops
292 © 2008 All rights reserved. No part of this publication may be reproduced without prior written permission of Primavera Systems Inc.
WORKSHOP: SCHEDULING
BackgroundThe initial project plan is complete. You will schedule the project and review critical activities. For this workshop, you need to log in as Tim Harris with a Username <tharris> and Password <tharris>.
Objectives1. In the Projects section, select a project, Office Building Addition -
Scheduling the Project Plan.
2. In the Activities tab, select an activity view, Schedule.
3. Mark the checkbox to create schedule report, and then schedule the project with a data date, 11-Jan-10.
4. View schedule report.
5. In the Activities tab, review critical activities (indicated by red bar).
FIG. B.6: Click to schedule the project.

© 2008 All rights reserved. No part of this publication may be reproduced without prior written permission of Primavera Systems Inc. 293
Appendix B: Construction Workshops
WORKSHOP: ASSIGNING CONSTRAINTS
BackgroundThe Office Building Addition project must be completed by the first week of November in 2010. You will apply a Must Finish By date of 02-Nov-10. Due to unavailability of resources, you will also assign a Start On or After constraint to the Assemble brick samples activity to push it back one week, and then use a Notebook topic to document the reason for the constraint. For this workshop, you need to log in as Tim Harris with a Username <tharris> and Password <tharris>.
Objectives1. In the Projects section, select a project, Office Building Addition -
Assigning Constraints.
2. In Project Details, assign a Must Finish By date for the project, 02-Nov-10.
3. Assign a Start On or After primary constraint, 25-Jan-10, to the BA5000- Assemble brick samples activity.
4. Add a Notebook topic, Constraint Log for the Assemble brick samples activity and type a description: <Resources needed to assemble brick samples are working on another project until the week of Jan. 25.>
5. Reschedule the project.
6. In the Activities tab, select an activity view, Critical Activities.

Appendix B: Construction Workshops
294 © 2008 All rights reserved. No part of this publication may be reproduced without prior written permission of Primavera Systems Inc.
Workshop: Assigning Constraints (continued)
FIG. B.7: Constraints are applied to the project plan.

© 2008 All rights reserved. No part of this publication may be reproduced without prior written permission of Primavera Systems Inc. 295
Appendix B: Construction Workshops
WORKSHOP: ASSIGNING RESOURCES
BackgroundYou have identified resources that will work on the Office Building Addition project. You will assign resources to activities and customize columns in the Expenses tab to track expenses.
You can also assign material resources, such as bricks, concrete, and piping, to activities. Unlike labor (people) and nonlabor (equipment) resources, material resources are measured in units other than time -- for example, square feet or tons, for example. Units for material resources are created by your system administrator but can be selected in Resources section/General tab. For this workshop, you need to log in as Tim Harris with a Username <tharris> and Password <tharris>.
Objectives1. In the Projects section, select a project, Office Building Addition -
Assigning Resources and Costs.
2. Use the Activities tab to locate the activity in the table below.
3. Right-click and select Details to display Activity Details.
4. Assign resources in the Resources sub-tab as indicated in the table below.
5. Adjust Planned Units/Time for the Laborer resource to <16h/d>. This will assign two laborers to the activity.
6. Adjust Planned Units of Polyform to <1000 l/f>.
7. Check resource assignments on the next page.
Activity Resource(s)
BA2060 - Concrete foundation walls Carpenter
Laborer Construction
Polyform (material resource)
Workshop continued on next page

Appendix B: Construction Workshops
296 © 2008 All rights reserved. No part of this publication may be reproduced without prior written permission of Primavera Systems Inc.
Workshop: Assigning Resources (continued)
8. Customize columns in the Expenses tab to display, in order:
• Expense Category
• Accrual Type
• Planned Units
• Unit of Measure
• Price/Unit
9. Enter expenses to activities as indicated in the table below:
• In the Add Expense window, type only the Expense Item. Then, after clicking Save and Done, click the Expense Item to edit fields required in the table.
FIG. B.8: Click on resource name to adjust Planned Units/Time and Planned Units.
Activity ExpenseItem
Expense Category
Accrural Type
Planned Units
Units of Measure
Price/Unit
Install ceiling grid Ceiling tile Materials Uniform over Activity
1 Each $6,620
Rough-in plumbing/piping
Piping Materials Start of activity
500 Cubic yards $10
Erect structural frame
Crane Equipment Uniform over Activity
1 Each $3,600

© 2008 All rights reserved. No part of this publication may be reproduced without prior written permission of Primavera Systems Inc. 297
APPENDIX C
Managing Project Issues
Objectives✔ View project-related issues
✔ Customize the appearance of issues
Key Terms
Issue code
Issue form
Issue form category

Appendix C: Managing Project Issues
298 © 2008 All rights reserved. No part of this publication may be reproduced without prior written permission of Primavera Systems Inc.
Viewing Project IssuesIssues are known problems within a project plan that require attention or corrective action. You can create an issue for a project in the Projects section on the Issues tab.
EXERCISE: View project issues.
Steps
1. On the Navigation bar, click Projects.
2. In the Search field, type <Fi> to locate a project, Finance System Upgrade.
3. To open the project, click its Project ID, FUSYS.
4. Click the Issues tab.
FIG. C.1: Click to view project issues.

© 2008 All rights reserved. No part of this publication may be reproduced without prior written permission of Primavera Systems Inc. 299
Appendix C: Managing Project Issues
Creating IssuesCreate an issue for the project by filling in an issue form.
❑ Issue form — Ensures consistency and standards throughout the organization. While all issue forms are created in the Administration section, project managers still must assign them to the project before project team members can use them to create issues. Assign issue forms on the Issue Forms tab in the Projects section.
When you click Add an Issue, you are prompted to select an issue form assigned to the project:
❑ Expand issue form categories to select an issue form.
❑ Select the Default Form to create an issue based on the standard issue form.
EXERCISE: Create an issue based on an issue form.
Steps
1. Click Add an Issue.
2. Click to expand an issue form category, Software.
3. Select an issue form, Bug Report, and then click OK.
4. In the Issue Name field, type <Errors in budget calculations>.
FIG. C.2: Fields marked by an asterisk are mandatory.

Appendix C: Managing Project Issues
300 © 2008 All rights reserved. No part of this publication may be reproduced without prior written permission of Primavera Systems Inc.
Creating Issues (continued)
5. Click in the Date Identified field.
6. Select a date, 1-April-10, and then click Select.
7. Click in the Resolution Date field.
8. Select a date, 8-April-10, and then click Select.
9. Select a Priority, Top.
10. Click in the Bug Severity field.
11. Click to expand an issue code, Bug Severity.
12. Select Level 1-Inoperable, and then click OK.
13. In the Area Affected field, type <Accounting>.
14. Click in the Impact on Go Live field.
15. Select an indicator and then click OK.

© 2008 All rights reserved. No part of this publication may be reproduced without prior written permission of Primavera Systems Inc. 301
Appendix C: Managing Project Issues
Viewing the Newly Created IssueThe issue you just created is now displayed in the Top category.
EXERCISE: View issues.
Steps
1. Click Save.
2. View issues displayed in groups.
FIG. C.3: The issue is displayed.

Appendix C: Managing Project Issues
302 © 2008 All rights reserved. No part of this publication may be reproduced without prior written permission of Primavera Systems Inc.
Grouping IssuesYou can group issues and view them in chart form for enhanced analysis.
In the Grouping tab, you can select up to three levels, or fields, to group issues. Grouping gathers, or groups, all of the issues together that contain the same value for the selected field. For example, if you select to group by Priority, all issues with an Top priority are grouped together, all issues with a Normal priority are grouped together, etc.
Each selected grouping level appears with a colored band when displaying issues in the List format. From the Band Color drop-down list, you can select the background color for each grouping level. The Text drop-down list lets you choose the color of the text that displays in the grouping level band.
You can also choose:
❑ Show field title in band — Displays the selected grouping level field name, followed by the field value.
❑ Show field rollups in band — Displays summary information for all cost, numeric, integer, start data, and end date fields in the grouping level.
❑ Show ID/Code Value in band — When grouping by an issue code, displays the issue code value associated with the grouping level.
❑ Show Name/Code Description in band — When grouping by an issue code, displays the issue code description associated with the grouping level.
FIG. C.4: You can select up to three levels of grouping.

© 2008 All rights reserved. No part of this publication may be reproduced without prior written permission of Primavera Systems Inc. 303
Appendix C: Managing Project Issues
Grouping Issues (continued)
EXERCISE: Group issues by Priority and Responsible Manager.
Steps
1. Click Customize.
2. Click the Group tab.
3. In the Level 1 drop-down list, select Priority.
4. In the Level 2 drop-down list, select Responsible Manager.
5. Click Save.
FIG. C.5: Issues are grouped by Priority, and then by Responsible Manager.

Appendix C: Managing Project Issues
304 © 2008 All rights reserved. No part of this publication may be reproduced without prior written permission of Primavera Systems Inc.
Viewing Issue ChartsIssues can be viewed in three types of charts: histogram, stacked histogram, and pie chart. Click Customize to change chart type and color theme.
✍ A pie chart can be grouped to only one level.
To display issues in the chart format, issues must be grouped at least one level.
EXERCISE: View issues in chart form.
Steps
1. In the Display field at the top of the page, select Chart.
2. Click Customize.
3. In the Chart Type drop-down list, select Stacked Histogram.
FIG. C.6: Click Customize to change chart type and color theme.
FIG. C.7: Issue displayed in a stacked histogram.

© 2008 All rights reserved. No part of this publication may be reproduced without prior written permission of Primavera Systems Inc. 305
Appendix C: Managing Project Issues
LESSON REVIEW
Key Concepts❑ The Issues tab allows you to view project-related issues and if you have
the proper privilege, create new issues using consistent forms.
❑ Issue forms, issue codes and issue categories are managed in the Administration section.
❑ Issues can be displayed as a list or a chart.
Review Questions1. True or False: You cannot group and sort issues at the same time.
2. True or False: All issue forms are available for the project.

Appendix C: Managing Project Issues
306 © 2008 All rights reserved. No part of this publication may be reproduced without prior written permission of Primavera Systems Inc.

© 2008 All rights reserved. No part of this publication may be reproduced without prior written permission of Primavera Systems Inc. 307
Glossary
Activity Details — Activity Details sub-tabs provide access to activity details for advanced project management functions. It is available through the Activities tab.
Activities tab — A tab in the Projects section that provides access to the WBS and activities.
Activity relationship type — Identifies the type of dependency that exists between the selected activity and its predecessor or successor.
Activity type — Determines how the activity's schedule is calculated. Primavera distinguishes the following types: Task Dependent, Resource Dependent, Milestone, Level of Effort, and WBS Summary.
Applying actuals — The process of applying timesheet actuals to the project.
Backward pass — Calculates the latest times an activity can start and finish without delaying the end date of the project. These are called the late start and late finish.
Breadcrumb trail — A "trail" at the top of the Primavera screen that shows your current page and clickable links to the previous two pages visited.
Closing process group — Part of the Project Management life cycle that includes the process of documenting lessons learned, determining if project can be used as a methodology, delivering product to client or stakeholders, and backing up or archive project files.
Constraint type — User-imposed date restriction used to reflect project requirements that cannot be built into the logic.

Glossary
308 © 2008 All rights reserved. No part of this publication may be reproduced without prior written permission of Primavera Systems Inc.
Controlling process group — A component of the Project Management life cycle, which includes the process of analyzing and evaluating the project, recommending necessary action, modifying the current project with realistic data, re-forecasting the schedule, and communicating project performance to the project team.
Create Project command — Enables you to create a project in Primavera. You can launch the Create Project command on the Action bar in the Projects section.
Critical activity — Critical activities are defined by the user as either the longest path through the project or the having an amount of float, usually zero or negative.
Critical Path Method scheduling — Primavera uses the Critical Path Method scheduling technique to calculate project schedules. CPM uses activity durations and relationships to calculate schedule dates based on two passes through each activity in the project.
E-mail notification — Automated e-mail messages sent to resources when they are assigned to/removed from an activity. Settings for e-mail notification can be found in Preferences.
Enterprise Project Structure — Key component in defining the scope of the project. It is the hierarchical arrangement of an organization’s projects.
Enterprise-wide solution — Primavera provides multi-project, multi-user tools for enterprise-wide project management, providing comprehensive information on all projects in the enterprise, from executive-level summaries to detailed work assignments for each team member.
Executing process group — A component of the Project Management life cycle, which includes the process of distributing information, tracking work in progress and actual costs.
Filter by field — Data in many portlets is filtered based on selection in the Filter by field, located at the top of the dashboards. Only data about the project, portfolio, or project code in the Filter by field displays in the portlet.
Filtering — Display data according to certain filter criteria.
Forward pass — Calculates the earliest times an activity can start and finish once its predecessors have been completed. These are called the early start and early finish.
Grouping — Arranging elements in common categories. When elements are sorted, they are sorted within each group.

© 2008 All rights reserved. No part of this publication may be reproduced without prior written permission of Primavera Systems Inc. 309
Glossary
Initiating process group — A component of the Project Management life cycle, which includes the process of defining templates and workflow for initiation request, initiating request, and obtaining organizational commitment.
Issue form category — Group of issue forms.
Issue code — Enables you to quickly categorize and organize issues that affect your project by creating issue codes and assigning values to them.
Issue form — Issue forms enable you to create templates for the creation of project issues. You can specify fields that display in the issue form; designate default values to those fields; and assign project codes and user-defined fields.
Issues — Issues are known problems within a project plan that require attention or corrective action.
Labor resource — A resource who performs labor, measured in units of time.
Lag — An offset or delay from an activity to its successor. Lag can be positive or negative, and by default, it is based on the calendar of the successor activity.
Material resource — Substance or material, for example cable or wire, not measured in units of time.
My Reports portlet — Portlet on the Personal Workspace that allows you to schedule to run reports periodically or manually.
Navigation bar — Comprises the following sections: Dashboards, Projects, Portfolios, Resources and Administration. Your license determines what sections are available.
Nonlabor resource — Equipment or other nonlabor entity, measured in units of time.
Organizational Breakdown Structure — Key component of defining a project. It is a hierarchical arrangement of the project management structure.
Parent WBS — The WBS element to which an activity is assigned.
Planning process group — A component of the Project Management life cycle, which includes the process of establishing project objectives and scope of work, defining the work, determining the timing, establishing resource requirements/availability, establishing a cost budget, and evaluating, optimizing, and freezing baseline plan.
Portfolio — Projects grouped together for performance analysis either manually or by automatic filter criteria.

Glossary
310 © 2008 All rights reserved. No part of this publication may be reproduced without prior written permission of Primavera Systems Inc.
Portfolio filter — Automated process of grouping projects into a portfolio based on filter criteria. When you manually refresh the filter, additional projects that meet the criteria are added, and projects that no longer meet the criteria are removed.
Portlet — A small portal that provides a window into specific types of information. Portlets can be displayed and customized on the Personal Workspace and Project Workspace.
Project access — A type of project association. User is associated to the project through the Organizational Breakdown Structure (OBS). This generally provides the widest access to project data.
Project association — The type of project data you can access, and your ability to manipulate that data is controlled by three factors in Primavera: your license, your project association, and your user security profile.
Project baseline — Of the two baseline types that can be assigned to a project. You need the proper privilege to change the project baseline. Earned value calculations are based on either the project baseline or the user’s primary baseline.
Project Reports portlet — Portlet on the Project Workspace that allows team members to share report data.
Project Score — Field to help assess the project’s strategic priority. It is displayed in the Project Statistics portlet on the Personal Workspace Project and the Statistics view in Portfolios.
Project Workspace — A workspace that functions as the homepage for a project. It is generally maintained by the project manager and is accessible by those who are associated to the project.
Resource — Resources include the personnel and equipment that perform work on activities across all projects.
Resource security — Administrative settings that may limit your ability to view or assign resources.
Role — Roles are assigned to resources to describe a resource’s skills. In the planning stage of a project, roles can be used as placeholders until a resource is assigned.
Role-specific tool — Primavera provides tools tailored to specific roles in the organization to satisfy each team member’s needs, responsibilities, and skills.
Schedule date — Date when the project is scheduled.

© 2008 All rights reserved. No part of this publication may be reproduced without prior written permission of Primavera Systems Inc. 311
Glossary
Score — A numerical score that helps you assess each resource’s availability to perform the activity in the Resource Search. The score is calculated as: Available units across the expanded activity time frame - Total requested units.
Search criteria — Criteria, in the form of roles, proficiency, and resource codes, expressed in a Resource Request and filled via Resource Search.
Sorting — Arranging elements ascending or descending order by one or more factors.
Summarization — Most resource data in Primavera is based on summary data. Enterprise-level resource records are updated each time a project is summarized.
Timesheet approval manager — A resource that has the privilege to approve or reject submitted timesheets. The privilege is set by the system administrator.
Total float — The amount of time an activity can slip from its early start without delaying the project, based on the difference between an activity’s late dates and early dates.
Unit — A unit of time, such as hour or day, applied to an activity. Planned Units represent a resource's planned/budgeted number of work units for an activity. Actual Units represents the actual number of units spent working on an activity.
Unstaffed role — A role assigned to an activity that has not been staffed by a resource.
User’s primary baseline — Of one the two baseline types you can assign to a project. You can have several user’s primary baseline, but only one can be assigned to the project at a time. Earned value calculations are based on either the project baseline or the user’s primary baseline.
WBS element — A single component in the Work Breakdown Structure.
Work Breakdown Structure — The Work Breakdown Structure (WBS) is a hierarchical arrangement of products and services produced during and by a project.

Glossary
312 © 2008 All rights reserved. No part of this publication may be reproduced without prior written permission of Primavera Systems Inc.


ISBN 1-57408-272-8