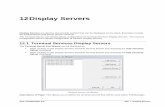10 Terminal Configuration - Thin Client Software … ThinManager 6.0 174 Terminal Configuration 10...
-
Upload
phungduong -
Category
Documents
-
view
270 -
download
0
Transcript of 10 Terminal Configuration - Thin Client Software … ThinManager 6.0 174 Terminal Configuration 10...

ACP ThinManager 6.0 174 Terminal Configuration
10 Terminal Configuration
10.1 Terminal Configuration Wizard The Terminal Configuration Wizard is used to configure terminals for use with ThinManager.
If a terminal is a member of a terminal group that has a group setting in use then the terminal will have that setting grayed out and deactivated. The setting will need to be changed at the group level in the Group Configuration Wizard and not the Terminal Configuration Wizard.
Launch the Terminal Creation Wizard by:
Selecting the ThinManager Server in the ThinManager tree and selecting Edit > Add Terminal from the menu bar, or
Selecting the Terminals branch in the ThinManager tree, right-clicking on the Terminals icon, and selecting the Add Terminal option, or
Selecting a Group in the ThinManager tree, right-clicking on the Group icon, and selecting the Add Terminal option. This puts the terminal in that group.

ACP ThinManager 6.0 Terminal Configuration 175
10.1.1.1 Terminal Name Page
Terminal Configuration Wizard - Terminal Name
Importance of Page: Names the terminal and allows it to be added to a group.
Settings:
Terminal Name – Required field for unique terminal name. Keep it under 15 characters.
Terminal Group –Adds the terminal to a group of terminals by using the Change Group button.
Copy Settings – Allows the terminal to be created quickly by copying configuration from an existing terminal.
Buttons:
Description – This launches the Terminal Description Window to allow the entry of additional data. See Terminal Description for details.
Change Group – Launches tree to select group for the terminal to join. See Changing a Terminal’s Group for details.
Copy From – Launches tree that allows an existing terminal configuration to be applied to the new terminal. Only active when checkbox is selected.
Permissions – Applies TermSecure permissions to the terminal. See Permissions for details.

176 Terminal Configuration ACP ThinManager 6.0
Why Change from Default Settings:
Terminal needs a unique name. It can have setting from another terminal applied to speed configuration. Adding to a group will speed configuration and management.
10.1.1.2 Terminal Description
The Description button launches the Terminal Description window.
Terminal Description Window
The Terminal Description allows you to add additional information about the terminal in the Terminal Description field.
Terminal Description in Configuration Tab
Data entered in the Terminal Description field will be displayed on the terminal’s Configuration tab.
10.1.1.3 Joining a Group
The Change Group button launches the Select Group window to allow the terminal to join a group of terminals.

ACP ThinManager 6.0 Terminal Configuration 177
Select Group Window
Expand the Terminals tree to show the created groups. Highlight the desired group and select OK to join. This will close the window.
To remove a terminal from a group highlight Terminals and select the OK button.
Cancel will close without changes.
10.1.1.4 Copy Settings
Terminal configuration can be sped up by copying the settings from an established terminal.
Select the Copy Settings from another Terminal checkbox and then select the Copy From button: This will launch the Select Terminal window that allows the terminal to copy settings from another terminal.

178 Terminal Configuration ACP ThinManager 6.0
Select Terminal Window
The Select Terminal window will show a tree of the configured Terminal Groups and terminals. Highlight the terminal that you wish to copy and select the OK button to load the settings and return to the Terminal Configuration Wizard.
The Cancel button will close the Select Terminal window without making changes.

ACP ThinManager 6.0 Terminal Configuration 179
10.1.1.5 Terminal Hardware Page
Terminal Configuration Wizard - Hardware Configuration
Importance of Page: Defines the hardware used for the terminal.
Settings:
Make/OEM: This dropdown allows the make of the hardware to be selected.
Model: This dropdown allows the model of the hardware to be selected.
OEM Model: This displays the actual model used once the terminal connects to ThinManager.
Video Chipset: This displays the video chipset used once the terminal connects to ThinManager.
Touch Type: This displays the touch screen controller used if the thin client has an integrated touch screen.
Terminal ID – This displays the MAC address of a connected terminal. We use it to identify the thin client. On WinTMC c clients this will be the terminal name.
Terminal Firmware Package – This dropdown allows the firmware package that the terminal will use to be changed. This must be allowed on the Package Manager Page (Manage >Packages). See Packages for details.
Buttons:

180 Terminal Configuration ACP ThinManager 6.0
Clear: This will remove the Terminal ID identifier from the configuration of an inactive terminal. The MAC address of a terminal is used for the Terminal ID. Clearing the Terminal ID will free hardware that has already been tied to a configuration and allow the terminal to be tied to a different configuration, without deleting its original configuration. It will also allow the make and model of the hardware to be changed.
Edit: Selecting this button will launch the Edit Terminal ID window that allows you to manually change the MAC address of the configuration. This allows you do a replacement of an old terminal by entering the MAC address of the replacement. Entering the new MAC address allows the new terminal to boot and retrieve its configuration without selecting the terminal from the list.
Edit Terminal ID Window
Why Change from Default Settings: Using the correct make & model of the hardware during configuration allows the wizard to display only settings that are appropriate for that specific model, making configuration more accurate.
If you add a different model than you used in configuration then ThinManager will adjust the configuration to match the new hardware. This is down with help from the TermCap database. See TermCap Database for details.
A WinTMC connection needs to be configured as Generic/Personal Computer. See WinTMC Overview for details.
Note: The default Make and OEM Model is set to the oldest unit, the ACP DC-30-100 because all following units exceed its capabilities. If you configure your units as a DC-30-100 you will want to adjust the video setting once the actual hardware is attached, as the DC-30-100 video is limited to 800x600, 256-color resolution.
Select Next to continue, Finish to save and close, or Cancel to close without saving.

ACP ThinManager 6.0 Terminal Configuration 181
10.1.1.6 Terminal Options
Terminal Options Page
Importance of Page: Provides configuration of a few terminal functions.
Settings:
Allow replacement at terminal if offline – This allows the terminal to show up in the replacement list during a new terminal connection
Set Schedule – This will allow the Schedule button to become active. See Scheduling for details.
Enable Terminal Effects - This allows the desktops in MultiSession to slide smoothly into the desktop instead of appearing instantaneously.
Show terminal status messages, - This allows the terminal to display status messages in the upper left corner of the screen.
Allow terminal to be shadowed – This dropdown sets the Shadowing setting allowing the configuration of Shadowing Options.
Allow Interactive Shadow – This allows users with Shadowing permission to interactively shadow the terminal. See Interactive Shadow for details.
Buttons:
Schedule – This launches the Event Schedule window for the terminal. See Scheduling for details.

182 Terminal Configuration ACP ThinManager 6.0
Why Change from Default Settings:
Allow replacement at terminal if offline – This prevents an offline terminal from being selected when adding a new terminal. Turning this off prevents a critical configuration from being transferred. If this is turned off then an administrator will need to turn it back on if this terminal needs replaced.
Show terminal status messages -Suppressing incidental messages like Display Client switching and TermSecure logins can keep an operator from worrying about non-essential messages.
Allow terminal to be shadowed - Changing the setting controls connection settings:
o No – This will prevent the terminal from being shadowed by anyone.
o Ask – This will ask the user to allow shadowing. The user will need to say Yes on a message window before the shadowing is allowed.
o Warn - Will display a message window alerting the terminal that it is to be shadowed, but doesn’t require user input before the shadowing is allowed.
o Yes – Will allow shadowing to occur without warning or user input.
Allow Interactive Shadow – Unselecting will prevent the observer from controlling the session. This “Look but don’t touch” mode prevents an observer from clicking the wrong buttons.
Select Next to continue, Finish to save and close, or Cancel to close without saving.

ACP ThinManager 6.0 Terminal Configuration 183
10.1.1.7 Terminal Mode Selection Page
Terminal Server Specification
Importance of Page: This page has the settings that allow the use of Display Clients, TermSecure, and MultiMonitor.
Settings:
Use Display Clients - This setting is required to use most features and functions like SmartSession load balancing, MultiSession, and Terminal-to-Terminal shadowing.
If Use Display Clients is selected, two other settings may become available:
Enable TermSecure – This checkbox enables TermSecure on the terminal. This checkbox will only be displayed if the ThinManager Server has a TermSecure license installed. See TermSecure for details on this function.
The Enable MultiMonitor checkbox will be displayed if the hardware selected on the Terminal Hardware page is a MultiMonitor-capable thin client. Selecting this will allow the terminal to be configured for MultiMonitor. See MultiMonitor for details.
Why Change from Default Settings:
We recommend using Display Clients because that expands the features and functions available.
Select Next to continue, Finish to save and close, or Cancel to close without saving.

184 Terminal Configuration ACP ThinManager 6.0
10.1.2 Terminals Using Individual Terminal Servers Terminals may connect to a series of individual terminal servers by not selecting the Use Display Clients on the Terminal Mode Selection page. Although this is not the recommended method this is covered here.
Terminal Configuration Wizard - Terminal Server Specification
Importance of Page: Used to select the legacy individual terminal server method.
Note: We strongly recommend using Display Clients because that expands the features and functions available.
Settings:
Not Selecting Use Display Clients is a legacy setting from earlier versions of ThinManager. Using this setting will limit the features available. Selecting this enables use of the individual terminal server method.
Select Next to continue, Finish to save and close, or Cancel to close without saving.
The Terminal Connection Type page is displayed next to allow the selection of the desired Client Communication Protocol.

ACP ThinManager 6.0 Terminal Configuration 185
Terminal Configuration Wizard - Connection Type
Importance of Page: Selects the client/server communication protocol.
Settings:
Citrix ICA – This allows the use of the Citrix© ICA protocol in client to server communications.
Citrix Device Services – This is a legacy version of the ICA protocol used on Windows NT and Windows 2000 terminal servers.
Remote Desktop Protocol (RDP) – This is the default protocol from Microsoft©. It is automatically installed on Microsoft© terminal servers.
Why Change from Default Settings: This is where the terminal is configured to use the Citrix© ICA protocol if the Citrix© ICA protocol is going to be used instead of the default RDP.
Select Next to continue, Finish to save and close, or Cancel to close without saving.
Selecting the Citrix ICA setting will change the path of the Terminal Configuration Wizard to display additional configuration pages. See Citrix for details.

186 Terminal Configuration ACP ThinManager 6.0
Terminal Server Selection
Importance of Page: This allows the selection of the terminal servers that the terminal will use. Adding multiple terminal servers to the Selected Terminal Server list will establish failover.
List Box:
Available Terminal Servers – This is the list of the terminals configured in the Terminal Server Configuration Wizard and available to the terminal. If the Available Terminal Server list box is empty the Terminal Server Configuration Wizard can be launched with the Edit Server List button to define the terminal servers.
Selected Terminal Servers – This is the list of terminal servers that the terminal will connect to, in the order that they will connect. Move the terminal servers to this list with the left and right arrow or by double clicking on the name. Listing two or more terminal servers configures Failover. The terminal will connect to the first in the list. If it fails than the terminal will try the next in the list.
Buttons:
Arrows – The left and right arrows move the terminal servers between list boxes. The up and down arrow change the order that the terminal servers are used. The top terminal server is considered the primary terminal server.

ACP ThinManager 6.0 Terminal Configuration 187
Edit Server List – This launches the Terminal Server Configuration Wizard that allows terminal servers to be defined within ThinManager. Selecting Manage > Terminal Server List from the ThinManager menu will also launch the Terminal Server Configuration Wizard.
Override – This is not used with individual terminal servers.
Settings:
Enforce Primary Terminal Server Connection – This will cause a terminal that failed over to a backup terminal server to return to the primary terminal server whenever that server becomes available.
Why Change from Default Settings: It is critical to list the terminal servers that the terminal will use. The wizard will not advance without a terminal server selected.
If the Available Terminal Servers column is empty, the Terminal Server List Wizard needs to be run to define the terminal servers. Select the Edit Server List to launch the Terminal Server Configuration Wizard and define the terminal servers.
Terminal Configuration Wizard - Terminal Server Selection
This is an example of a terminal with the terminal servers selected.
Select Next to continue, Finish to save and close, or Cancel to close without saving.

188 Terminal Configuration ACP ThinManager 6.0
10.1.3 Terminals Using Display Clients Terminals may be configured to use Display Clients by selecting the Use Display Clients on the Terminal Mode Selection page.
Terminal Configuration Wizard - Terminal Server Specification
If the Use Display Clients is selected, two other settings may become available:
Enable TermSecure, when checked, will enable TermSecure functionality. This checkbox will only be displayed if the ThinManager Server has a TermSecure license installed. See TermSecure for details on this function.
The Enable MultiMonitor checkbox will be displayed if the hardware selected on the Terminal Hardware page is a MultiMonitor-capable thin client. Selecting this will allow the terminal to be configured for MultiMonitor. See MultiMonitor for details.
Select Next to continue configuration.
10.1.4 Display Client Selection The Display Client Selection page is displayed next to allow the selection of the desired Display Clients.

ACP ThinManager 6.0 Terminal Configuration 189
Terminal Configuration Wizard – Display Client Selection
Importance of Page: This allows the selection of the Display Clients that the terminal will use. Adding multiple Display Clients to the Selected Display Clients list will establish MultiSession.
List Box:
Available Display Clients – This is the list of the Display Clients configured in the Display Client Configuration Wizard and available to the terminal. If the Available Display Client list box is empty the Display Client Configuration Wizard can be launched with the Edit Display Clients button to define the Display Clients.
Selected Display Clients– This is the list of the Display Clients that the terminal will connect to, in the order that they will connect. Move the Display Clients to this list with the left and right arrow or by double clicking on the name. Listing two or more the Display Clients configures MultiSession. The terminal will display the first in the list and cascade the others.
Buttons:
Arrows – The left and right arrows move the Display Clients between list boxes. The up and down arrow change the order that the Display Clients are used. The top Display Clients is displayed on top at startup.
Edit Display Clients – This launches the Display Client Configuration Wizard that allows Display Clients to be defined within ThinManager.

190 Terminal Configuration ACP ThinManager 6.0
Override – This allows a highlighted Display Client to use a different login or screen resolution than the terminal. See Display Client Override for details.
Why Change from Default Settings: It is critical to list the Display Clients that the terminal will use. The wizard will not advance without a Display Client selected.
If the Available Display Clients column is empty, the Display Clients List Wizard needs to be run to configure Display Clients. Select the Edit Display Clients button to launch the Display Client List Wizard as shown in Display Client List.
Terminal Configuration Wizard – Display Client Selection
This is an example of a terminal with the Display Clients selected.
10.1.4.1 Display Client Override
ThinManager has an Override button that will allow any Display Client to be configured to login with a different user account than the terminal. The Override button becomes active when two or more Display Client are added to the Selected Display Client column.

ACP ThinManager 6.0 Terminal Configuration 191
Override Settings Window
Importance of Page: Allows a Display Client to use a different login or screen resolution than the terminal.
Settings:
Override - Login Settings– This needs checked to use this setting. Using this override with a blank username and password will force the user to manually login.
o Username – Field for the username of the Windows© user account you want to use.
o Password – Field for the password for the username.
o Verify Password – Field to confirm the password.
Override - Domain– This needs checked to use this setting.
o Domain – Field for the domain of the user account.
Override - Video Settings– This needs checked to use this setting.
o Resolution – Dropdown for the video resolution to use for the Display Client.
o Color Depth – Dropdown for the color depth to use for the Display Client.
Buttons:
OK – Accepts changes and closes window.
Cancel – Closes window without changes.
Why Change from Default Settings: The defaults are blank and will not override anything until changed.
Select Next to continue, Finish to save and close, or Cancel to close without saving.

192 Terminal Configuration ACP ThinManager 6.0
10.1.4.2 Virtual Workstations
If you choose a Workstation Display Client you will need to associate it to an available workstation. This is done on the Complete the Workstation Display Client Configuration page.
Complete the Workstation Display Client Configuration Page
Importance of Page: Allows a workstation to be associated with a Workstation Display Client so that the terminal can display a workstation.
Buttons:
Add Workstation – Accepts changes and closes window.
Add Virtual Workstation – Closes window without changes.
Remove – This removes a highlighted workstation.
Edit – This allows a highlighted workstation to be changed.
Arrows –The up and down arrow change the order that multiple workstations are used.
Why Change from Default Settings: The default is blank and will not deploy a workstation until a workstation is added.
Selecting the Add Workstation button will launch the Add Workstation window.

ACP ThinManager 6.0 Terminal Configuration 193
Add Workstation Window
Enter the Workstation name and IP address in the Workstation Display Name and Workstation IP Address fields.
Selecting the Add Virtual Workstation button will launch the Add Virtual Workstation window.
Add Workstation Window
The Add Virtual Workstation window will show the configured VCenter Servers. Expand the tree and select the desired virtual workstation. Select the Add button to apply that virtual workstation.
Error Message

194 Terminal Configuration ACP ThinManager 6.0
Each virtual machine can only be used once since workstations have a one-to-one relationship with the accessing terminal. If you try to apply a workstation twice you will receive and error message.
Complete the Workstation Display Client Configuration Page
Once a workstation has been applied for that display client it will be listed in the Selected Workstations textbox.
Select Next to continue, Finish to save and close, or Cancel to close without saving.

ACP ThinManager 6.0 Terminal Configuration 195
10.1.4.3 Terminal Interface Options
Terminal Interface Options Page
Importance of Page: This page contains the setting that allows navigation between sessions when using MultiSession.
Settings:
Show Group Selector on Terminal - This checkbox, if selected, will display an on-screen drop-down menu that can be activated by mouse.
Enable Tiling – This checkbox, when selected, allows the Display Clients to be tiled on the monitor to provide an overview of all the sessions at once. See SessionTiling Options for details.
Screen Edge Group Selection - This checkbox, if selected, will activate a feature that will switch windows if the mouse is moved off screen.
Buttons:
Selector Options – This button launches the Group Selector Options window that has the settings for switching between sessions when using MultiSession. See Terminal Interface Options Hotkeys for details.
Tiling Options– This button launches the Tile Options window that has the settings for tiling sessions when using MultiSession. See Terminal Interface Options Hotkeys for details.

196 Terminal Configuration ACP ThinManager 6.0
Main Menu Options – This allows configuration of the TermSecure Main Menu. See TermSecure Menu for details.
Why Change from Default Settings: These settings allow you to control how MultiSession is displayed and navigated.
Select Next to continue, Finish to save and close, or Cancel to close without saving.
10.1.4.4 Hotkey Configuration Page
Hotkey Configuration Page
Importance of Page: Used to configure hotkeys to make it easier to access sessions and functions.
Settings:
Enable Instant Failover Hotkeys - This checkbox, if selected, allows the hot key switching between the two active sessions of a Terminal Services Display Client that is using Instant Failover.
Enable Group Hotkeys - This checkbox, if selected, allows the hot key switching between different sessions of a terminal using MultiSession.
Enable Tiling Hotkey – This checkbox, if selected, allows SessionTiling to be activated by a hotkey combination.

ACP ThinManager 6.0 Terminal Configuration 197
Enable Main Menu Hotkey – This checkbox, if selected, allows the TermSecure Main Menu to be activated by a hotkey combination.
Buttons:
Change Hotkeys (Enable Instant Failover Hotkeys) – This button launches the Select Hotkeys window that has the settings for hotkeys when using Instant Failover. See Hotkey Configuration for details.
Change Hotkeys (Enable Group Hotkeys) – This button launches the Select Hotkeys window that has the settings for hotkeys when using MultiSession. See Hotkey Configuration for details.
Change Hotkeys (Enable Tiling Hotkeys) – This button launches the Select Hotkeys window that has the settings for hotkeys when using Tiling. See Hotkey Configuration for details.
Change Hotkeys (Enable Main Menu Hotkeys) – This button launches the Select Hotkeys window that has the settings for hotkeys when using TermSecure. See Hotkey Configuration for details.
Why Change from Default Settings: These settings allow you to control sessions with hotkeys.
Select Next to continue, Finish to save and close, or Cancel to close without saving.
10.1.5 Continuation of the Terminal Configuration The configuration paths (Independent Terminal Servers vs. Display Clients, ICA vs. Device Services and RDP) unite at the Login Configuration. However, the Log In Information page varies depending on it the terminal is using individual Terminal Servers or Display Clients.

198 Terminal Configuration ACP ThinManager 6.0
10.1.5.1 Login for Display Client Users
Login Information - Use Display Clients
Importance of Page: This page allows a terminal to automatically login without user action.
Settings:
Username – Enter a valid Windows user account.
Password – Enter the password.
Verify Password – Re-enter the password for confirmation.
Domain - Enter the domain, if Domain accounts are being used.
Path - Enter the path to the desired application in the field. This will be the only program to run and the desktop, icons, and start menu will be hidden.
Command Line Options – This field provides a space for command line options and switches. This field may not be required.
Initial Folder - This field is provided in case you need to specify the working directory for the program when using a relative path for the initial program. This field may not be required.
Buttons:

ACP ThinManager 6.0 Terminal Configuration 199
Verify - The Verify button will contact the domain controller to validate the accuracy of the domain user account.
Select the Verify button to check the user.
Validate Users Window
A Validate Users window will be displayed with the status of the user. If the user account is a valid domain account, the results will show valid. If the results show invalid, try another account.
Why Change from Default Settings: Using the auto-login feature allows a terminal to connect and load sessions without requiring user input. It also hides the login account so the user doesn’t know the account and can’t use it for unauthorized access to the network.
Select Next to continue, Finish to save and close, or Cancel to close without saving.

200 Terminal Configuration ACP ThinManager 6.0
10.1.5.2 Video Resolution Page
Terminal Configuration Wizard - Video Configuration
Importance of Page: This page sets the video resolution that the terminal will use.
Settings:
Resolution – Select the desired screen size. The list will contain the sizes available for the hardware that was chosen on the Terminal Hardware page. WinTMC configurations show a Full Screen option.
Color Depth – Select the desired color depth. The list will contain the values available for the hardware that was chosen on the Terminal Hardware page.
Refresh Rate – Select the desired refresh rate for the monitor. The list will contain the values available for the hardware that was chosen on the Terminal Hardware page.
Why Change from Default Settings: The monitor that is used may have a different resolution than the default value. A Windows© 2003 or 2008 terminal server can display 16K colors but a Windows© 2000 terminal servers can only display 256 colors.
A terminal that is using MultiMonitor can have the screen resolution of each monitor set. See MultiMonitor for more details.

ACP ThinManager 6.0 Terminal Configuration 201
MultiMonitor Video Settings
Importance of Page: Configures the video resolution of each monitor for a MultiMonitor terminal.
Settings:
Number of Monitors – These radio buttons allow you to define how many monitors the terminal will use.
Color Depth – Select the desired color depth. The color depth will be used for all monitors.
Resolution – Select the desired screen size for each monitor used.
Color Depth – Select the desired color depth for each monitor used.
Refresh Rate – Select the desired refresh rate for each monitor used.
Buttons:
Why Change from Default Settings: MultiMonitor allows you to use different sized monitors instead of requiring that all are the same. This page allows you to adjust the settings to match your configuration.
Select Next to continue, Finish to save and close, or Cancel to close without saving.

202 Terminal Configuration ACP ThinManager 6.0
10.1.5.3 WinTMC Settings Page
A terminal that is set for use as a WinTMC PC client by using Generic/PersonalComputer in the Make and Model field of on the Terminal Hardware page will display a page for WinTMC settings. It is not shown for normal terminals.
WinTMC Settings
Importance of Page: Used to configure the WinTMC client that converts a PC into a terminal services client that is controlled and managed through ThinManager.
Settings:
Redirect Local Resources:
o Redirect Serial Ports – Enable this setting to make local serial ports available in a session. Serial Port redirection does not work when you connect to a terminal server running Windows 2000 or earlier.
o Redirect Drives – Enable this setting to make local drives available in a session. Drive redirection does not work when you connect to a terminal server running Windows 2000 or earlier.
o Redirect Printers – Enable this setting to make your local printer available in a session.
o Redirect Sound –Enable this setting to allow audio played in your session to play locally. Sound redirection does not work when you connect to a terminal server running Windows 2000 or earlier.

ACP ThinManager 6.0 Terminal Configuration 203
o Redirect Smart Cards – Enable this setting to make your smart card available in a session. Smart card redirection does not work when you connect to a terminal server running Windows 2000 or earlier.
Client Control Settings:
o Allow client to be closed – Enable this setting if you want your user to be able to close the client.
o Allow client to be sized – Enable this setting if you want your user to be able to resize the client.
o Always maintain monitor connection – Enable this setting to keep the monitoring connection active when WinTMC is closed to allow shadowing. Unselecting this checkbox will release the WinTMC license when the WinTMC program is closed but will deny shadow access.
o Show groups in separate windows – This checkbox, if selected, will display multiple Display Clients as separate windows rather than in one window shell.
Experience Settings:
o Show Desktop Background – Enable this setting if you want your user to be able to select a Windows Desktop Background. If not set, the background will be a solid color.
o Show window contents while dragging – Enable this setting if you want the window contents of a window to be shown while the window is being dragged.
o Show menu/window animations – Enable this setting if you want menu/window animations to be enabled on the client.
o Show Themes – Enable this setting if you want your user to be able to select a Windows Theme.
Note: These functions may be denied by user policies or terminal server configuration. Check the Microsoft© Local Policy, Group Policy, and Terminal Services Configuration. See Non-ThinManager Components for details.
Why Change from Default Settings: The Redirect Local Resources settings allow the user to access the resources on the PC.
The Client Control Settings can be set to prevent the WinTMC from being closed. If you want to convert a floor PC to a dedicated terminal you can install WinTMC on the PC and have it launch automatically by placing it in the Startup folder (C:\Documents and Settings\%username%\Start Menu\Programs\Startup). The user can’t close WinTMC if the Allow client to be closed and the Allow client to be sized settings are unchecked.
The Experience Settings give a PC-like desktop experience but use more resources.
Select Next to continue, Finish to save and close, or Cancel to close without saving.

204 Terminal Configuration ACP ThinManager 6.0
10.1.5.4 Terminal Module Selection Page
Terminal Configuration Wizard - Module Selection
Importance of Page: This page attaches modules to a terminal so that it can use touch screens, sound, USB drives, etc.
Settings:
Installed Modules – This list box displays the modules that are added to the terminal. Modules added to a group will show a group icon.
Buttons:
Move Up & Move Down – These buttons changes the order that the modules load during boot up by rearranging the module list. They are rarely used.
Add… – This opens the Attach Module to Terminal window to allow a module to be added to the terminal.
Configure… – Open the Modules Properties window by highlighting the module in the Module list box and clicking the Configure button.
Remove – Remove a module by highlighting it in the Module list box and clicking the Remove button.
Why Change from Default Settings: Certain features and functions are activated by use of modules.

ACP ThinManager 6.0 Terminal Configuration 205
Select Next to continue, Finish to save and close, or Cancel to close without saving.
10.1.5.5 Attaching a Module
A Module is a component of the firmware that is not needed for the basic functionality but may be desired for advanced functionality. These features include Touch Screen drivers, serial mouse drivers, High Speed Serial drivers, Shared Keyboard and Mouse, USB Memory Card Reader, and Instant Failover. See Module Overview for details.
To attach a Module to a Terminal, select the Add… button to launch the Attach Module to Terminal window.
Attach Module to Terminal
The Attach Module to Terminal window will show the modules that are available to the terminal. The Module Type drop-down box sorts the modules by categories to make the modules easier to find.
Highlight the desired module and select the OK button to add the module to the configuration.

206 Terminal Configuration ACP ThinManager 6.0
Terminal Configuration Wizard - Module Selection
Terminals that are members of a Group may show icons to represent the properties of added modules.
The Group icon represents modules assigned to a parent Group.
No icon indicates that the module was added to that particular Group or Terminal and not a parent Group.

ACP ThinManager 6.0 Terminal Configuration 207
Module Configuration
Highlighting a module and selecting the Configure button will open the Module Properties window and allow changes to the module configuration.

208 Terminal Configuration ACP ThinManager 6.0
Module Properties
On the Modules Properties window, select the parameter to change, select the new value in the drop-down list, and click the Set button. This will change the setting.
The Set to Default button will restore the module to the default settings.
Select the Done button to close the Module Properties window and to return to the Terminal Configuration Wizard.
Select Next to continue, Finish to save and close, or Cancel to close without saving.
10.1.5.6 ThinManager Server Monitor List Page
This page is not displayed when Auto-synchronization is used. See Auto-synchronization.

ACP ThinManager 6.0 Terminal Configuration 209
Terminal Configuration Wizard - ThinManager Server Monitor List
Importance of Page: If you are using two ThinManager Servers without automatic synchronization them the terminal will normally only send its connection status (green light) to the ThinManager Server that it booted from. This page allows you to list multiple ThinManager Servers so that the terminal will send its status information to all the ThinManager Servers
Settings:
Available ThinManager Servers – This is the list of defined ThinManager Servers. Selecting the Edit Server List button will launch the ThinManager Server List Wizard to add new ThinManager Servers.
Selected ThinManager Server – This is the list of ThinManager Servers that the terminal will send its connection status to. Move ThinManager Servers from the Available list to Selected list by double clicking or using the arrow buttons while highlighted.
Buttons:
Arrows – These buttons move highlighted ThinManager Servers from one list to the other or rearrange the order listed.
Edit Server List – This launches the ThinManager Server List Wizard that allows the defining of ThinManager Servers.

210 Terminal Configuration ACP ThinManager 6.0
Why Change from Default Settings: Adding ThinManager Servers to the Selected ThinManager Server allows control, configuration, shadowing, and rebooting of a terminal from a backup ThinManager Server if the primary ThinManager Server fails.
Select Next to continue, Finish to save and close, or Cancel to close without saving.
10.1.5.7 Monitoring Configuration Page
Terminal Configuration Wizard - Monitoring Configuration
Importance of Page: This page sets the speed that failover is detected and initiated. A thin client creates a socket connection to the terminal server. If the socket is disconnected the terminal will try to reconnect and failover based on these settings.
Settings:
Monitor Interval
o Monitor Interval (Fast/Medium/Slow) – These settings have a set rate for the frequency that the terminal server status is checked.
o Monitor Interval (Custom) – This setting allows the administrator to change the settings from the defaults.
Monitor Interval – This is the period of time the terminal will wait after losing the socket connection before it tries to reconnect.

ACP ThinManager 6.0 Terminal Configuration 211
Monitor Timeout – This is the period of time the terminal will wait between tries.
Monitor Retry - This is the number of times the terminal will try to reestablish a connection before failing over.
Primary Up Delay Multiplier - This is a constant used to generate the Primary Up Delay time.
Field:
Primary Up Delay - This is a delay added (usually set to 30 or 60 seconds) to allow a Terminal Server to get fully booted before the terminal will try to login. This time period is equal to the Monitoring Interval times the Primary Up Delay Multiplier. This prevents a terminal using Enforce Primary from switching back to its primary terminal server before it is ready.
Why Change from Default Settings: Faster rates will cause a quicker failover but will check on terminal server status more often, causing more network traffic. Slowing down the rate will cause less traffic but will slow the failover speed a little.
Select Finish to save and close, or Cancel to close without saving.