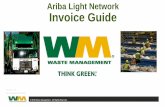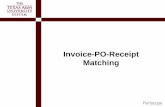10. Invoice-PO-4-Way-Match s
Transcript of 10. Invoice-PO-4-Way-Match s
GIFIMIS USER TRAINING MANUAL
Invoice-PO-4-Way Match
Government of Ghana
Effec�ve 21/06/12 Page 1 of 56 Rev 1
Ownership
Government of Ghana
Nota�on (N) = Navigator (M) = Menu (T) = Tab (ST) = Sub Tab (B) = Bu�on (I) = Icon (H) = Hyperlink
GIFIMIS USER TRAINING MANUAL
Invoice-PO-4-Way Match
Government of Ghana
Effec�ve 21/06/12 Page 2 of 56 Rev 1
Responsibility: AP Procurement Officer CAGD
Navigate : Purchase Order
GIFIMIS USER TRAINING MANUAL
Invoice-PO-4-Way Match
Government of Ghana
Effec�ve 21/06/12 Page 3 of 56 Rev 1
Enter the purchase order, complete, and submit for approval.
GIFIMIS USER TRAINING MANUAL
Invoice-PO-4-Way Match
Government of Ghana
Effec�ve 21/06/12 Page 4 of 56 Rev 1
Receiving Process:
1. Create Receipts
2. Enter PO number and click on Find:
Navigate: Receiving: Receipts
GIFIMIS USER TRAINING MANUAL
Invoice-PO-4-Way Match
Government of Ghana
Effec�ve 21/06/12 Page 5 of 56 Rev 1
Give the PO number and click on Find
GIFIMIS USER TRAINING MANUAL
Invoice-PO-4-Way Match
Government of Ghana
Effec�ve 21/06/12 Page 6 of 56 Rev 1
3. Enable the check box and enter the quan�ty. Click (B) Header and Save the form. Note the receipt number generated by the system. Ex # 4
Click on the form behind the receipt header form
Receipt Header Form
GIFIMIS USER TRAINING MANUAL
Invoice-PO-4-Way Match
Government of Ghana
Effec�ve 21/06/12 Page 7 of 56 Rev 1
Close the receipt header form and Receipt lines form using the X sign on the form.
4. Navigate : Receiving: Receiving Transac�ons
GIFIMIS USER TRAINING MANUAL
Invoice-PO-4-Way Match
Government of Ghana
Effec�ve 21/06/12 Page 8 of 56 Rev 1
5. Enter Receipt Number , PO number, click (B) Find.
GIFIMIS USER TRAINING MANUAL
Invoice-PO-4-Way Match
Government of Ghana
Effec�ve 21/06/12 Page 9 of 56 Rev 1
6. Enable the check box, give the loca�on from the list of values, click on (B) Inspect.
GIFIMIS USER TRAINING MANUAL
Invoice-PO-4-Way Match
Government of Ghana
Effec�ve 21/06/12 Page 10 of 56 Rev 1
7. On Inspec�on, you can either Accept the whole quan�ty or Reject the quan�ty.
GIFIMIS USER TRAINING MANUAL
Invoice-PO-4-Way Match
Government of Ghana
Effec�ve 21/06/12 Page 11 of 56 Rev 1
8. Click on Save.
9. The GoG Stores/Received Advice is printed and given to the supplier. The supplier will then send the invoice along with the stores/received advice report.
GIFIMIS USER TRAINING MANUAL
Invoice-PO-4-Way Match
Government of Ghana
Effec�ve 21/06/12 Page 12 of 56 Rev 1
GIFIMIS USER TRAINING MANUAL
Invoice-PO-4-Way Match
Government of Ghana
Effec�ve 21/06/12 Page 13 of 56 Rev 1
GIFIMIS USER TRAINING MANUAL
Invoice-PO-4-Way Match
Government of Ghana
Effec�ve 21/06/12 Page 14 of 56 Rev 1
This completes the receiving process
GIFIMIS USER TRAINING MANUAL
Invoice-PO-4-Way Match
Government of Ghana
Effec�ve 21/06/12 Page 15 of 56 Rev 1
Responsibility = AP, ACCOUNTS OFFICER, CAGD
1. Navigate to the Invoices window.
GIFIMIS USER TRAINING MANUAL
Invoice-PO-4-Way Match
Government of Ghana
Effec�ve 21/06/12 Page 16 of 56 Rev 1
2. Invoice Form : Payment Voucher Form
Double Click on the Invoices OR use number 1 from keyboard OR use the Open Bu�on on the Navigator to OPEN the Invoice form
GIFIMIS USER TRAINING MANUAL
Invoice-PO-4-Way Match
Government of Ghana
Effec�ve 21/06/12 Page 17 of 56 Rev 1
3. All Yellow fields in the Header and Line region of the invoice are mandatory to be entered.
4. Enter an Invoice
a. Select Standard Invoice Type – as defaulted.
b. Enter the Purchase Order number in the PO number field for which the payment voucher to be
created.
Header Region of the invoice
Tabbed regions of the invoice
GIFIMIS USER TRAINING MANUAL
Invoice-PO-4-Way Match
Government of Ghana
Effec�ve 21/06/12 Page 18 of 56 Rev 1
c. The supplier name, number, and site will default on the header region of the invoice (payment voucher form).
Give the PO NUMBER AND USE TAB KEY THROUGH THE NEXT FIELD
Use the X on the form to close the form.
FYI: If you click on the X which is RED, you will exit from the oracle applica�on.
GIFIMIS USER TRAINING MANUAL
Invoice-PO-4-Way Match
Government of Ghana
Effec�ve 21/06/12 Page 19 of 56 Rev 1
d. Enter Invoice Date.
e. Enter Invoice Num: e.g. CAGD/KBS/PO12 (Being MDA Name/Supplier Name/Number Printed on Supplier’s Invoice). However this can be can be discussed and changed.
f. Enter Invoice Amount which is equal of PO amount.
Automa�cally selected by the system based on the PO number
GIFIMIS USER TRAINING MANUAL
Invoice-PO-4-Way Match
Government of Ghana
Effec�ve 21/06/12 Page 20 of 56 Rev 1
g. Press the right arrow on the horizontal scroll bar and enter the informa�on as appropriate.
h. Enter GL Date DD-MMM-YYYY.
i. Enter Func�onal Currency – GHS
j. Payment method must be ‘ELECTRONIC’ and ‘REMIT-TO-BANK ACCOUNT NUMBER’
must have the bank details of the supplier.
GIFIMIS USER TRAINING MANUAL
Invoice-PO-4-Way Match
Government of Ghana
Effec�ve 21/06/12 Page 21 of 56 Rev 1
k. Payment Term must be immediate.
l. If Withholding Tax is required and applicable to the supplier, go to Menu Folder Show Field.
i. Enter Invoice%With% and press Find then OK.
ii. Select Withholding Tax Name based on opera�ng unit e.g. CAGD%15% WHT then OK.
GIFIMIS USER TRAINING MANUAL
Invoice-PO-4-Way Match
Government of Ghana
Effec�ve 21/06/12 Page 22 of 56 Rev 1
GIFIMIS USER TRAINING MANUAL
Invoice-PO-4-Way Match
Government of Ghana
Effec�ve 21/06/12 Page 23 of 56 Rev 1
GIFIMIS USER TRAINING MANUAL
Invoice-PO-4-Way Match
Government of Ghana
Effec�ve 21/06/12 Page 24 of 56 Rev 1
If Applicable -> A�ach a withholding Tax group to enable the system to calculate the withholding tax applicable for the transac�on. Menu->Folder->Show Field.
Click on OK a�er selec�on from LOV
GIFIMIS USER TRAINING MANUAL
Invoice-PO-4-Way Match
Government of Ghana
Effec�ve 21/06/12 Page 25 of 56 Rev 1
Select the appropriate withholding tax percentage for the opera�ng unit.
Note: All payment vouchers (INVOICES) entered have the following status in the General region (TAB page) of the Invoice.
GIFIMIS USER TRAINING MANUAL
Invoice-PO-4-Way Match
Government of Ghana
Effec�ve 21/06/12 Page 26 of 56 Rev 1
5. Click (B) Match
Status will be Never Validated. Accounted will be Unprocessed Approval will be Required
GIFIMIS USER TRAINING MANUAL
Invoice-PO-4-Way Match
Government of Ghana
Effec�ve 21/06/12 Page 27 of 56 Rev 1
6. The system will generate a sequence number for the invoice (payment voucher). This is not the same as INVOICE NUMBER. Click on OK.
GIFIMIS USER TRAINING MANUAL
Invoice-PO-4-Way Match
Government of Ghana
Effec�ve 21/06/12 Page 28 of 56 Rev 1
7. Give the PO number if 2-way match or Give Receipt number if 3-way or 4-way match. This will find the PO distribu�on lines to be matched for this invoice (payment voucher)
Note: The system will not allow 2-way match if the PO is created with 3-way or 4-way match. Presently, the system has a 2-way match set as default. This can be changed based on the requirement to 3-way or 4-way.
GIFIMIS USER TRAINING MANUAL
Invoice-PO-4-Way Match
Government of Ghana
Effec�ve 21/06/12 Page 29 of 56 Rev 1
Enable the check box and click on Match.
GIFIMIS USER TRAINING MANUAL
Invoice-PO-4-Way Match
Government of Ghana
Effec�ve 21/06/12 Page 30 of 56 Rev 1
GIFIMIS USER TRAINING MANUAL
Invoice-PO-4-Way Match
Government of Ghana
Effec�ve 21/06/12 Page 31 of 56 Rev 1
8. Click (B) calculate tax for the tax lines to be generated on the invoice.
The PO distribu�on charge account is copied as the invoice distribu�on charge account due to the matching process.
GIFIMIS USER TRAINING MANUAL
Invoice-PO-4-Way Match
Government of Ghana
Effec�ve 21/06/12 Page 32 of 56 Rev 1
9. Tax is calculated based on the tax transac�on code presently set up in the system as VAT 15%, VAT 3%, and VAT 0%. The system is using all the Tax Codes and hence calcula�ng 180 (15% + 3%) on the invoice, which is coming from Purchase Order, since the tax is calculated at the purchase transac�on level. This requires correc�on in the E-business Tax Engine to set up tax rules based on classifica�ons which would then use the appropriate tax code on the invoice and not calculate all of them, as is this case.
Note: This has been brought to the no�ce of the GIFMIS development team.
Distribu�ons show accounts charged for the respec�ve lines of the invoice
All Distribu�ons shows the accounts charged for the en�re invoice or payment voucher including tax details
Tax details will show the Tax lines generated for the invoice
Click on Calculate Tax for the tax lines to be added to the invoice
GIFIMIS USER TRAINING MANUAL
Invoice-PO-4-Way Match
Government of Ghana
Effec�ve 21/06/12 Page 33 of 56 Rev 1
10. Go the invoice header and change the amount to 118 GHS.
Tax of 15% and 3% calculated.
The Total is seen in RED because the invoice amount (100) in the header is not equal to the total distribu�on amount (118).
GIFIMIS USER TRAINING MANUAL
Invoice-PO-4-Way Match
Government of Ghana
Effec�ve 21/06/12 Page 34 of 56 Rev 1
Change to 118 GHS
GIFIMIS USER TRAINING MANUAL
Invoice-PO-4-Way Match
Government of Ghana
Effec�ve 21/06/12 Page 35 of 56 Rev 1
The total now matches with the invoice distribu�on
Click on ALL Distribu�ons
GIFIMIS USER TRAINING MANUAL
Invoice-PO-4-Way Match
Government of Ghana
Effec�ve 21/06/12 Page 36 of 56 Rev 1
11. Click on Ac�ons and enable check box : Validate. Click (B) OK
Tax Lines
Invoice total and Distribu�on total must match
PO can also be viewed for the invoice
GIFIMIS USER TRAINING MANUAL
Invoice-PO-4-Way Match
Government of Ghana
Effec�ve 21/06/12 Page 37 of 56 Rev 1
12. Upon Valida�ng the invoice (payment voucher) the system will calculate the withholding tax for the invoice based on the withholding tax a�ached to the invoice at the �me of crea�ng the invoice.
GIFIMIS USER TRAINING MANUAL
Invoice-PO-4-Way Match
Government of Ghana
Effec�ve 21/06/12 Page 38 of 56 Rev 1
13. Click (B) ACTIONS. Enable check box : Create Accoun�ng: Final
GIFIMIS USER TRAINING MANUAL
Invoice-PO-4-Way Match
Government of Ghana
Effec�ve 21/06/12 Page 39 of 56 Rev 1
14. Accoun�ng Created.
Enable create accoun�ng with Final and click on OK
GIFIMIS USER TRAINING MANUAL
Invoice-PO-4-Way Match
Government of Ghana
Effec�ve 21/06/12 Page 40 of 56 Rev 1
15. Click (B) Ac�ons: Enable Check Box: Ini�ate Approval
GIFIMIS USER TRAINING MANUAL
Invoice-PO-4-Way Match
Government of Ghana
Effec�ve 21/06/12 Page 41 of 56 Rev 1
Ini�ate approval for the payment voucher to be approved. Click (B) OK
GIFIMIS USER TRAINING MANUAL
Invoice-PO-4-Way Match
Government of Ghana
Effec�ve 21/06/12 Page 42 of 56 Rev 1
16. The status shows as ‘ Ini�ated’. Go to (M) REPORTS: View Invoice Approval History
The status changes to Ini�ated.
GIFIMIS USER TRAINING MANUAL
Invoice-PO-4-Way Match
Government of Ghana
Effec�ve 21/06/12 Page 43 of 56 Rev 1
17. This window shows the next approver in queue for approving the payment voucher (invoice), Mr. Banini Richard. The workflow has sent the no�fica�on to the approver for review and approval of the invoice.
GIFIMIS USER TRAINING MANUAL
Invoice-PO-4-Way Match
Government of Ghana
Effec�ve 21/06/12 Page 44 of 56 Rev 1
18. The no�fica�on is seen in the log in of Mr. Banini Richard.
19. Click on the no�fica�on to open the no�fica�on and then click on APPROVE.
GIFIMIS USER TRAINING MANUAL
Invoice-PO-4-Way Match
Government of Ghana
Effec�ve 21/06/12 Page 45 of 56 Rev 1
20. The Prepare of the invoice (payment voucher) receives a no�fica�on of the approved invoice.
21. Navigate : Invoices: Entry: Invoices: Query for the Invoice number by using F11 key and entering a par�al value for the invoice number.
Click on approve
GIFIMIS USER TRAINING MANUAL
Invoice-PO-4-Way Match
Government of Ghana
Effec�ve 21/06/12 Page 46 of 56 Rev 1
On the invoice form press F11. The form will go into query mode and give the invoice number
33907
GIFIMIS USER TRAINING MANUAL
Invoice-PO-4-Way Match
Government of Ghana
Effec�ve 21/06/12 Page 47 of 56 Rev 1
The status shows as workflow approved. The payment voucher is now ready for the payment process.
GIFIMIS USER TRAINING MANUAL
Invoice-PO-4-Way Match
Government of Ghana
Effec�ve 21/06/12 Page 48 of 56 Rev 1
21. Submit request to print the GOG Payment Voucher Report.
Navigate : requests: run: single request
GIFIMIS USER TRAINING MANUAL
Invoice-PO-4-Way Match
Government of Ghana
Effec�ve 21/06/12 Page 49 of 56 Rev 1
22. Select GOG Payment Voucher Report and give the parameters. Ex: invoice number.
Select single request and click on OK
GIFIMIS USER TRAINING MANUAL
Invoice-PO-4-Way Match
Government of Ghana
Effec�ve 21/06/12 Page 50 of 56 Rev 1
23. Click on Submit. Click on NO for submit the another request dialog box.
Click on OK
GIFIMIS USER TRAINING MANUAL
Invoice-PO-4-Way Match
Government of Ghana
Effec�ve 21/06/12 Page 51 of 56 Rev 1
24. Go to (M) View :Request : Find:
GIFIMIS USER TRAINING MANUAL
Invoice-PO-4-Way Match
Government of Ghana
Effec�ve 21/06/12 Page 52 of 56 Rev 1
GIFIMIS USER TRAINING MANUAL
Invoice-PO-4-Way Match
Government of Ghana
Effec�ve 21/06/12 Page 53 of 56 Rev 1
25. Click on Find.
GIFIMIS USER TRAINING MANUAL
Invoice-PO-4-Way Match
Government of Ghana
Effec�ve 21/06/12 Page 54 of 56 Rev 1
26. Click on View Output to get the output of the report.
27. The report will open in the browser window
Click on View Output
GIFIMIS USER TRAINING MANUAL
Invoice-PO-4-Way Match
Government of Ghana
Effec�ve 21/06/12 Page 55 of 56 Rev 1