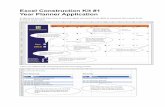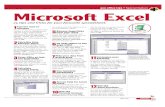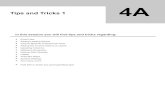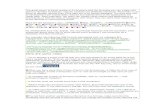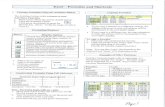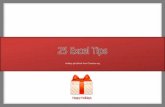10 Excel Tips Every Planner Should Know
-
Upload
nguyenminh -
Category
Documents
-
view
238 -
download
5
Transcript of 10 Excel Tips Every Planner Should Know

Society of Government Meeting Professionalsy gA Gilmer Institute of Learning Presentation

10 Excel Secrets Every Planner Should Know Should Know

1.Create a PDF with Excel
You receive an e-mail from your manager. Your manager asks you to create a report of some sort and wants you to send it to a client, but making sure that they cannot manipulate the information.
The only problem is that you don’t have Adobe Acrobat to create PDFs with and need this done quickly and properly.q y p p y
There is a simple way of getting this type of report to anyone without having to use Adobe Acrobat.
All you need to do is go through your regular print routine in Excel with the following steps:
1 Click File Print or -P as the keyboard shortcut1. Click File, Print or P as the keyboard shortcut.
2. Now select Microsoft Office Document Image Writer.
This will enable you to create a -like file where no one can manipulate information. This is especially great for contracts if you are not willing or don’t have a copy of Adobe Acrobat.
Now you can e-mail the report to the client without any problems.
So the next time you need to get something printed quickly and in read-only mode, use this simple method and expand your productivity. Your manager will be surprised that you thought of this!

2. Creating Call Logs
The way to track calls is to create a Microsoft Excel spreadsheet for the month. Create a sheet for each week, having the “from” and “to” dates in the sheet name., g
Then create worksheets within each sheet with headings such as:* Name
* Time of Call
* Reason for Call
If you work for more than one manager or you need to track calls for more than one person, you might want to create a heading that states something like “Person Receiving Call” or something along the lines of thisPerson Receiving Call or something along the lines of this.
Remember to create a filename for each year, so you can keep yourself organized. Also, remember to archive these files, just in case you need to go back and check who called when for what reason. You can purge the files as needed, depending on your company’s situation and/or policy.y p y / p y

3. Import Data from a Web Page
Your manager comes up to you and asks you to open a web page. You see that there is quite a large amount of data on this particular page, looking that there is quite a large amount of data on this particular page, looking like a spreadsheet. The manager then asks you to add this information onto an existing Microsoft Excel spreadsheet and for you to manipulate the data so that it flows with the original file.
Oh, one more thing, the manager asks you to do this right away, as they need it for a meeting in one hour.
Ok, don’t panic. There is a very simple method of adding data directly from the web page onto a Microsoft Excel spreadsheet.
1 Click File Open 1. Click File, Open.
2. Type in the web address of where the data is located, including the http://.
3. Make sure to use Web Pages and Web Archives (*.htm; *.html; *mht; *mhtml) in the Files of Type section below where you have entered the web address web address.
4. Click Open.
As you can see, the entire web page imports directly into Microsoft Excel. You can now remove any useless information and have all of the data copied and pasted directly into your original spreadsheet.

4. Filtering the Right Results
You have a tremendously large spreadsheet in front of you Your boss asks you to You have a tremendously large spreadsheet in front of you. Your boss asks you to find client information on particular criteria. You look at your spreadsheet and think to yourself, “This will take me forever. I would have to find every client that has these criteria.”
Thankfully Microsoft Excel comes equipped with a very easy to use feature called Thankfully, Microsoft Excel comes equipped with a very easy to use feature called “Auto Filter”. This function allows you to be able to filter as many criteria as you wish from an existing spreadsheet. It really cuts down on the amount of work you have to do in finding this information.
Here are the 4 simple steps on using this function:

Filtering…g
Open the file that you want to gather information fromp y g

Filtering…
Cli k h ll h b l Th h i Click on the cell shown below. Then the entire spreadsheet will be highlighted. Click on Data, Filter AutoFilter Filter, AutoFilter.

Filtering…
Now you will notice that there are little boxes for each
g
Now you will notice that there are little boxes for each column with drop down arrows. You can now select the particular criteria in each column that fits your query. You can use as many drop down arrows or filters as you You can use as many drop down arrows or filters as you like to narrow down your search. Tip: If you are looking for particular words within the filters you can click (Custom ) and type in the filters, you can click (Custom…) and type in the information you are looking for. Just make sure to use the “and” and “or” commands correctly.

5. Link Different Excel Pages
Have you ever wondered how you can link information between files in Microsoft Excel? For example you want to show last year’s in Microsoft Excel? For example, you want to show last year s sales figures on this year’s sales figures spreadsheet, but your boss wants you to have two separate files for each.
1. Open or create the new spreadsheet with the destination cell (such as this year’s sales figures)as this year s sales figures).
2. Click on the particular cell that you want the information to go to, then type “+” without the quotes, on either the new spreadsheet or on the particular sheet that you want to copy the information to (sheets are tabs at the bottom of your Excel information to (sheets are tabs at the bottom of your Excel spreadsheet).
3. Click on the cell that has the source information (such as last year’s sales figure) and hit enter.
4. Make sure to save the new or opened file. Now when you open it, make sure to click “Update” as this will update any changes to the original file (where you had your last year’s sales figures).
You can do this for as many cells and as many files as you like You can do this for as many cells and as many files as you like. Just make sure not to delete the originating file, since the link will be broken at that point, since Microsoft Excel can’t read the source data.

6. Counting Sums
You are near completion of a sales tracking spreadsheet and your boss asks you to find out how many clients have purchased a particular product, how many times they have purchased this year, last year, etc You think to ourself “Ho ould I get this done since it’s such a large spreadsheet and ould etc. You think to yourself, How would I get this done, since it s such a large spreadsheet and would take me hours to count it by hand?”
There’s a very simple solution to this problem. There are two functions in Microsoft Excel that can help you accomplish this task within a matter of seconds.
h f i “ ” d “ ” ’ h l i ’ i ll dThe two functions are “count” and “counta”. Don’t worry, the latter one isn’t misspelled.
1. The “count” function is used for counting numbers.
2. The “counta” function is used for counting everything but numbers, such as client’s names, company names, etc. names, etc.
To use the count function:
1. Click on the particular cell that you want to have your count shown in.
2 Type “=count(“ without the quotes then select the range of cells that you want to capture such as a 2. Type =count( without the quotes, then select the range of cells that you want to capture, such as a list of sales, then type “)” without the quotes and hit enter.
To use the counta function, simply follow the steps above, but replace “count” with “counta”. Make sure that you are using this function for non-numerical data.
N h b th t t th d t il i ! Now you can show your boss that you can get these details in a snap!

7. View Excel Documents Without Excel SoftwareWithout Excel Software
You’re sick at home, can’t seem to get access to your computer at work through your computer at home and your boss calls you up and asks if you can review a particular file.
h h d d d d b d hp y y p y p
You scratch your head and start wondering, “How do I go about doing this?”
I’m sure that almost every company has computers and Microsoft Office software installed for all of their staff members. But there are times when you need to access certain Microsoft Office files that you cannot open, due to the fact that you don’t have the
f i ll d f l hsoftware installed, for example, on your home computer.
You can download the following viewers for Microsoft Office files, where you don’t have to purchase the entire piece of software.
i f l i• Microsoft Excel Viewer
• Microsoft Word Viewer
• Microsoft PowerPoint Viewer
Now you can rest assured that your boss will get the information they need from you.

8. Calculating Discounts
Have you ever wondered how to calculate discounts on certain products/services that you or your firm offers? One of my colleagues had this dilemma a few days ago.
I tried searching around for an answer on Google, but no luck. It kept providing me topics that weren’t relevant to the particular answer I was looking for. I then checked Excel’s help file and there it was.
Here is how to calculate the difference between two numbers as a percentage:
l i $ i b d $ i b h i hFor example, your earnings are $2,342 in November and $2,500 in December. What is the percentage change in your earnings between these two months? To do this task, use the ABS function and the subtraction (-) and division (/) operators.
A = November earnings: 2342B = December earnings: 2500B December earnings: 2500
The formula for this is:
=(B2-A2)/A2
Description:Description:
Divides the difference between the second and first numbers by the absolute value of the first number to get the percentage change (0.06746 or 6.75%)
And don’t forget to click the % icon to format it into a percentage.

9. Change the Color of Sheet Tabs
This one’s quick easy and fun Right click on sheet and select “Tab color” option toThis one s quick, easy and fun. Right click on sheet and select Tab color option to change the worksheet tab colors. Group them with similar colors if you have lot of sheets, it looks nice.

10. Shortcuts
One way to really lessen the time you spend in Excel is to learn the shortcuts. In these cases, the + symbol indicates that the two keys h ld b d h h h ld dd h b l
shortcuts. In these cases, the + symbol indicates that the two keys should be typed together, not that you should add in that symbol.
Moving within a sheet without your mouse:tab moves righttab+shift moves leftenter moves downenter moves downenter+shift moves up
To display print menu: Ctrl+P
To save: Ctrl+S
To create a new worksheet: Ctrl+N or Alt+Shift+F1
Undo: Ctrl+ZRedo: Ctrl+YCut: Ctrl+XCopy: Ctrl+CPaste: Ctrl+VPaste: Ctrl+V

More Shortcuts
Font Options: Ct l B ld Ctrl+2 Bold Ctrl+3 Italic Ctrl+4 Underline
l ik h hCtrl+5 StrikethroughShift+Ctrl+F Font Drop Down List
Ctrl+9 Hide rows Ctrl+0 Hide columns Ctrl+0 Hide columns Ctrl+Shift+( Unhide rowsCtrl+Shift+) Unhide columns

Amy’s toolbox
Use Excel for your RFP Comparisonsy pVenue location contact planner rate supplier rate all concessions execptions comments age last renov green resturantscvb suppocgmp classbreak outsmenu prices shuttle
Boca Raton 82 82 yes 26 2007 yes yes yes yes yes 20% 32.00$ Cocoa Beach 99 129 most 24 2006 yes yes yes yes yes none TBDDaytona Beach 84 139 most didn't return the rfp details yes 10%Destin 112 139 yes 25 2009 yes yes yes yes yes 20% TBDFort Lauderdale 95 115 no no reception 30 2008 yes yes yes yes yes 10% 11.00$ Fort Lauderdale 103 129 most no comp parking 73 2002 no yes yes yes 20% 23.00$ Fort Lauderdale 103 139 most no comp parking fully transformed into a westin 2009 0 2009 yes yes yes yes yes 10% 15.00$ Lake Buena Vista 90 90 no 37 2007 yes yes yes yes 20% 19.00$ Lake Buena Vista 90 90 no 26 2007 yes yes yes yes yes 15% 32.00$ Naples 59 109 yes 10 2009 yes yes yes yes 20% 35.00$ Naples 99 109 no 64 2010 yes yes yes yes none 75.00$ Orlando 90 119 yes largest doubletree in the world 30 2009 yes yes yes yes 20% 23.00$ Orlando 129 129 no didn't return the rfp detailsOrlando 90 90 no didn't return the rfp detailsOrlando 85 85 yes new hotel opened Feb 2010 0 NA yes yes yes yes yes 20% 20.00$ Orlando 149 149 no 25 2009 yes yes yes yes no 10% 19.00$ Orlando 90 90 most no comp parking 16 2010 yes yes yes yes 20% 0p p g y y y yOrlando 90 109 yes 28 2007 yes yes yes yes yes 20% 0Orlando 90 90 yes 11 2007 yes yes yes yes 20% 0Orlando 90 109 no no reception 15 2010 yes yes yes yes 10% 29.00$ Orlando 79 79 most 19 2010 yes yes yes yes 20% 29.00$ Orlando 149 149 no no reception 4 none yes yes yes yes yes 10% 18.00$ Orlando 89 109 yes 38 2006 yes yes yes yes yes 20% 35.00$ Orlando 90 90 most no comp parking 24 2010 yes yes yes yes yes 20% 0Orlando 90 90 no 14 2009 yes yes yes yes special gov m 19.00$ Orlando 79 79 no didn't return the rfp detailsPalm Beach 69 79 most no upgrades 20 2009 yes yes yes yes yes 20% 0Palm Beach 69 79 most no upgrades 20 2009 yes yes yes yes yes 20% 0Palm Beach 69 69 most no upgrades 26 2007 yes yes 20% 0Palm Beach 79 109 yes 20 2006 yes yes yes yes yes 20% 0Ponte Vedra 97 149 most 20 2009 yes yes yes yes yes 10% 45.00$ St. Augustine 85 129 yes 12 2008 yes yes yes yes 10% $75St. Pete Beac h 92 92 yes 25 2010 yes yes yes yes yes 20% 23.00$ Tallahassee 90 99 most no break out sessions 37 2010 yes yes yes yes no 20%Tampa 79 99 yes 30 2010 yes yes yes yes yes 20% 0Tampa 92 129 no no reception 28 2010 yes yes yes yes yes 10% 13.00$ Tampa 103 103 yes 30 2000 yes yes yes yes yes 20% 0Tampa 103 103 no no reception 10 2009 yes yes yes yes yes 10% 12 00$Tampa 103 103 no no reception 10 2009 yes yes yes yes yes 10% 12.00$ Wesley Chapel 99 99 no 30 2009 yes yes yes yes yes 10% 40.00$ Weston 103 125 most 28 2007 yes yes yes yes yes 0% 40.00$ Boca Raton 129 129 yes didn't return the rfp details yes yes

Amy’s toolbox cont.
Meeting Budgetsg g
Rooming lists
Don’t forget to utilize your templates (Work Smarter, g y p ( ,Not Harder)

Amy’s toolbox Cont.
Import spreadsheets to Access or Visa Versap p

Again work “smarter” not harder

www.sgmpseregionalconference.org
• Develop skills to position yourself as a strategic asset to your organization• Get up-to-speed on industry developments and learn ways to plan moreGet up to speed on industry developments and learn ways to plan more
efficiently• Learn how to work with tighter budgets and less staffing, all while facing
higher expectationsT i t SGMP’ t t k f t t d t bli h d t• Tap into SGMP’s vast network of contacts and established partners
• Learn new planning tools that will help you save time, minimize errors, reduce costs and increase your quality of service

You Earned .125 CEU Credits & Enhanced Your Job Skills!
A Gilmer Institute of Learning PresentationA Gilmer Institute of Learning PresentationProgram was created by Charles Sadler, CGMP, CHSP, CHSC