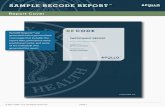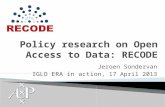10 Essential Tips to Navigate Nero Recode 11
-
Upload
nerodude -
Category
Technology
-
view
9.013 -
download
0
description
Transcript of 10 Essential Tips to Navigate Nero Recode 11

10 Essential Tips to Navigate Nero Recode 11
The newly redesigned user interface of Nero Recode 11 makes importing, transcoding and moving your video files easier than ever before.
Here’s a quick guide on how to navigate – from beginning to end – all the great features of Nero 11 Recode.

Simply drag and drop your video files into the new Nero Recode Drop Zone and your content will be automatically analyzed and ready to be optimized.
1. The New Nero Recode Drop Zone

2. Easy DVD Importing
When importing a DVD or DVD folder structure, Nero Recode automatically analyzes the content so it’s prepared for best ripping or shrinking results.

3. Videos from Kwik Media Library
Easily access your organized videos in Nero Kwik Media from Nero MediaBrowser.

Pre-Configured Devices
9 pre-configured device settings that automatically optimize videos for devices.
Depending on which device you select, you’ll be able to choose from the available pre-configured profiles.
Pre-Configured Profiles
4. Pre-Configured Settings

5. Customize Profiles for Your DevicesView profile information so you know the settings for your final video output.
You can click on the Edit Profile button to create and save custom profiles for each of your devices.

Choose the destination folder for where you want your final videos to be saved.
6. Choose Your Target

Choose from five pre-configured quality settings that automatically set the right bit rate to optimize your video’s file size and resolution.
7. Simple Quality Settings

Click on the arrow in front of ‘individual output settings’.
8. Custom Quality Settings
Adjust the quality slider within the green zone for the ideal balance between file size and quality.
If you want more control, select the ‘Custom Quality’ option.

Easily check the source information for the video you are optimizing.
9. Check Original Video Info

Nero Recode batch processing saves you lots of time and effort by letting you set up and process multiple jobs at once. Simply add multiple video files at once via the Dropzone or via Nero MediaBrowser.
10. Multitask with Batch Processing
You can adjust the order of the jobs by dragging and dropping within the window.

.comwww.