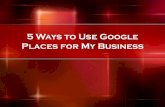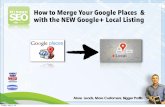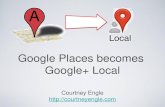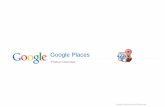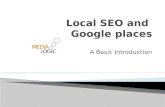10 Easy Ways To Create A Google Places
-
Upload
cristina-perez -
Category
Self Improvement
-
view
507 -
download
0
Transcript of 10 Easy Ways To Create A Google Places

10 Easy Ways to Create a Google Places Listing

Benefits of Google Places
It’s a way to have FREE advertising of your physical location and services.
You can potentially have an endless amount of impressions (the number of times a user has seen your webpage displaying Google ads).
At any time, you can edit your listing to your liking.
You can add photos (up to 10) and videos (up to 5) to really make your business stand out.
It is another way Google can verify and confirm you are a true business.
Having a website is not required, but this FREE feature is a great way to get your name out there!

Step 1: Make sure you have a Gmail account
Once you have set up your account go to www.google.com/places/ and sign in.
Sometimes it will ask you to enter your business’ phone number to locate/verify any information Google may have about it.

Step 1: Make sure you have a Gmail account
Enter the phone number and then click “Find business information”.
If Google has information on your business it will automatically fill it in. It does not have information, it will then take you to the main Google Places page and you can start filling out you listing.

Step 2: Your Business Name
Your company’s name should be exactly how it is registered and listed. Do not try to stuff it with keywords or geographic (using a specific location).
For Example:Good: Law Office of Eleni C. Pantaridis, P.A.
Bad: Palm Beach County Law Office of Eleni C. Pantaridis, P.A.

Step 3: Address
Your address should be standardized. We use a website that uses a tool called USPS Address Standardization.
It helps correct any address errors. All you have to do is enter your address then submit and It automatically fix the address as the USPS (U.S. Postal Service) would accept it.

Step 4: Main Phone Number
Make sure the phone number you use is the SAMEnumber you use on your website.
DO NOT use a toll free number; Google doesn’t like it. If you want to use the toll free number, make it as an alternative number.

Step 5: Email Address and Website
Remember to use an email address that you use frequently for your business. Again, make sure this email address is the same as you list on your website.
When it comes to your website URL, it can be a bit flexible. A good tip to remember is that you can use an internal page (the URL for a specific page within your website) in your website.
This is very helpful, it is another way you can have specific keywords linked to your listing.
For example:
Instead of using: http://www.newepicmedia.com/
You can use: http://www.newepicmedia.com/services/search-engine-optimization
Where you can see it uses the keyword: search engine optimization.

Step 6: Descriptions and Categories
This is one of the sections where most people make the mistake and try to keyword stuff! In my opinion and from previous case studies, this is the most important section of your entire listing. Lets break it down…
Description: You need to make sure you write what your business DOES.
Here you can use a couple of keywords to describe your services. DO NOT over do it. You run the risk of suspending your listing from Google because it can consider as spam.
Try to use all of the 200 characters you are given.

Step 6: Descriptions and Categories
Categories: Select words that tell the user what the business IS (Please see the example above).
Again, DO NOT use geographic keywords. For example, Palm Beach Lawyer.

Step 7: Service Areas and Hours
Make sure you always choose “No, all customers come to the business location”. This will eliminate any restrictions that comes with the other option “Yes, this business serves customers at their locations”.
When it comes to your hours, take a few seconds to fill it out completely. Again, the more information you have uniformed between our website and listing the better.

Step 8: Uploading Photos and Videos
Renaming your photos is important! I learned that if your rename every two photos with the same keyword, it will make a difference.
For example:For the first image you can name it, “Loan Modification Lawyer” . With a different photo you want to use name it. “Loan Modification Lawyer 1″. Essentially it has the same keyword on both photos.
When you upload a video make sure you use YouTube. Google Places will only allow you to use a video that is linked to a YouTube account. Make sure your description on YouTube is also consistent. Include your business name, address, phone number and website.

Step 9: Additional Details
This section can be helpful. You can include your social media websites, other customer reviews, important websites related to your business etc.

Step 10: Verifying your Listing
When you are completely done filling out all of your information you can click on the “Submit” button located left after “Additional Details”.
You will be prompted to either verify your listing by a phone or through mail.
When selecting by phone, you will get a call from Google (an automated service) and they will give you a pin number. Write it down and go back to enter the pin.
This option can be available when you already created a listing and sometimes when you update it.

Step 10: Verifying your Listing
From our case studies, we have noticed that when we create a new listing, it will give you the option to verify your business by receiving a post card with a pin number.
Please note that Google’s verifying process can can be different every time.
After you are done verifying, you are done! You have officially opened your first Google Places listing!

If you need additional help in creating a listing, visit us at
http://www.newepicmedia.com