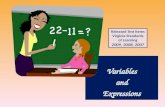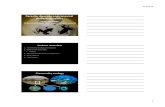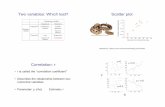Physical Variables Social Variables Personality Variables Context Variables.
1. Variables - peter-lo.com · 1. Variables 1.1 Defining ... 2.3.1 An if test can test many...
-
Upload
phungduong -
Category
Documents
-
view
213 -
download
0
Transcript of 1. Variables - peter-lo.com · 1. Variables 1.1 Defining ... 2.3.1 An if test can test many...
X4-XT-CDP-0261-A @ Peter Lo 2016 1
1. Variables
1.1 Defining Variables
You define a variable when your app needs to remember something that is not being stored within a
component property. For example, a game app might need to remember what level the user has
attained.
Variables are defined explicitly in the Blocks Editor by dragging out an initialize global block. You
can name the variable by clicking the text “name” within the block, and you can specify an initial
value for it by dragging out a number, text, color, or make a list block and plugging it in.
When you define a variable, you instruct the app to set up a named memory slot for storing a value.
The number block you plug in specifies the value that should be placed in the slot when the app
begins. Besides initializing with numbers or text, you can also initialize the variable with a make a list
or create empty list block. This informs the app that the variable will store a list of memory slots
instead of a single value.
Here are the steps you’d follow to create a variable called score with an initial value of 0:
1. In Built-in blocks, open the Variables drawer and drag out the initialize global block.
2. Change the name of the variable by clicking the text “name” and typing “score”.
3. From the Math drawer, drag out a number block and plug it into the open socket of the variable
definition to set the initial value.
1.2 Setting and Getting a Variable
When you define a variable, App Inventor creates two blocks for it: set and get. You can access these
blocks by hovering over the variable name in the initialization block. The initialization block contains
set and gets blocks for that variable
The set global to block lets you modify the value stored in the variable. The term “Global” in the set
X4-XT-CDP-0261-A @ Peter Lo 2016 2
global score to block refers to the fact that the variable can be used in all of the program’s event
handlers and procedures. With the newest version of App Inventor, you can also define variables that
are “Local” to a particular procedure or event handler. Local variables can be used only by the
procedure or event with which they’re associated.
1.2.1 Setting a Variable to an Expression
You can put simple values such as 5 into a variable, but often you’ll set the variable to a more complex
expression. You’ll build such expressions with a set of blocks that plug into a set global to block.
1.2.2 Incrementing a Variable
Perhaps the most common expression is for incrementing a variable, or setting a variable based on its
own current value. For instance, in a game, when a player scores a point, the variable score can be
incremented by 5.
1.2.3 Building Complex Expressions
In the Math drawer, App Inventor provides a wide range of mathematical functions similar to those
you’d find in a spreadsheet or calculator. There are arithmetic operators, blocks for generating
random values, and operators such as sqrt, cosine, and sine. You can use these blocks to build a
complex expression and then plug them in as the right hand side expression of a set global to block.
For example, to move an image sprite to a random column within the bounds of a canvas, you’ll
configure an expression consisting of a multiply block, a subtract block, a Canvas1.Width property,
an ImageSprite1.Width property, and a random fraction block
1.3 Local Variables
With the latest version of App Inventor, you can now also define local variables, that is, variables
whose scope is restricted to a single event handler or procedure.
X4-XT-CDP-0261-A @ Peter Lo 2016 3
1.4 Exercise: BMI Calculation
1.4.1 Media File
bmi.png
1.4.2 Designer View
X4-XT-CDP-0261-A @ Peter Lo 2016 4
1.4.3 Components
Component Name Properties Remark
Screen Screen1 Title = “BMI”
TableArrangement TableArrangement1 Columns = “2”
Rows = “2”
Label Label1 Text = “Weight:” Within TableArrangement1
TextBox Weight Hint = “Weight (Kg)” Within TableArrangement1
Label Labe2 Text = “Height:” Within TableArrangement1
TextBox Height Hint = “Height (m)” Within TableArrangement1
Button CalculateButton Text = “Calculate”
Label Result Text = [Blank]
Image Image1 Picture = “bmi.png”
ScalePictureToFit = “X”
Visible = [Blank]
1.4.4 Block Configuration
1.4.5 Sample Output
X4-XT-CDP-0261-A @ Peter Lo 2016 5
2. Decision Making
2.1 Conditional Blocks
An event handler that tests for a condition and branches accordingly.
2.2 The if and else if conditional blocks
To allow conditional branching, App Inventor provides an if-then conditional block in the Control
drawer. You can extend the block with as many else and else if branches as you’d like by clicking the
blue icon
2.2.1 Relational and Logical Operator
You can plug any Boolean expression into the test sockets of the “if and else if” blocks. A Boolean
expression is a mathematical equation that returns a result of either true or false. The expression tests
the value of properties and variables by using relational and logical operators
X4-XT-CDP-0261-A @ Peter Lo 2016 6
2.2.2 A Boolean Expression
The blocks you put within the “then” socket of an if block will only be executed if the test is true. If
the test is false, the app moves on to the ensuing blocks
2.2.3 Programming Conditions within Conditions
Many decision situations have more than just two outcomes from which to choose. You can add as
many else if branches as you like. You can also nest conditionals within conditionals. When
conditional tests are placed within branches of another conditional test, we say they are nested. You
can nest conditionals and other control constructs such as for each loops to arbitrary levels in order to
add complexity to your app.
X4-XT-CDP-0261-A @ Peter Lo 2016 7
2.3 Programming Complex Conditions
You can build complex tests by using the logical operators and, or, and not, which you can find in the
Logic drawer. In this case, you drag out an if block and some and blocks, place one of the and blocks
within the “test” socket of the if, and the others within the first and block
2.3.1 An if test can test many conditions using and, or, and other
relational blocks
2.3.2 Blocks for the first test are placed into the and block
2.3.3 This event handler checks the boundary each time the location
changes
X4-XT-CDP-0261-A @ Peter Lo 2016 8
2.4 Exercise: Guess Number
2.4.1 Media File
magic.png
2.4.2 Designer View
2.4.3 Components
Component Name Properties Remark
Screen Screen1 Title = “Random Number”
Label Label1 Text = “I have a number
between 0-9, please guess”
Image Image1 Height = “300 pixels”
Width = “300 pixels”
Picture = “magic.png”
HorizontalArrangement HorizontalArrangement1
TextBox UserInput Hint = “Your Answer” Inside
HorizontalArrangement1
Button GuessButton Text = “Guess” Inside
HorizontalArrangement1
Notifier Notifier1
X4-XT-CDP-0261-A @ Peter Lo 2016 10
3. Looping
3.1 Overview
Repeat blocks are the other way in which an app behaves in a nonlinear fashion. Just as if and else if
blocks allow a program to branch, repeat blocks allow a program to loop; that is, to perform a set of
functions and then jump back up in the code and do it again. When an app executes, a program
counter working beneath the hood of the app keeps track of the next operation to be performed.
With repeat blocks, the program counter loops back up in the blocks, continuously performing the
same operations.
App Inventor provides a number of repeat blocks, including the “for each” and “while”. “foreach” is
used to specify functions that should be performed on each item of a list. The while block is more
general than the for each. With it, you can program blocks that continually repeat until some arbitrary
condition changes.
3.2 The while Loop
The while loop is one of the most common constructs in programming. A while loop is a control
structure that allows you to repeat a task a certain number of times
3.3 The for Loop
A for loop is a repetition control structure that allows you to efficiently write a loop that needs to
execute a specific number of times. Here is the flow of control in for loop:
1. The initialization step is executed first, and only once. This step allows you to declare and
initialize any loop control variables.
2. Next, the Boolean expression is evaluated. If it is true, the body of the loop is executed. If it is
false, the body of the loop does not execute and flow of control jumps to the next statement
past the for loop.
3. After the body of the for loop executes, the flow of control jumps back up to the update
statement. This statement allows you to update any loop control variables.
4. The Boolean expression is now evaluated again. If it is true, the loop executes and the process
repeats itself. After the Boolean expression is false, the loop terminates.
X4-XT-CDP-0261-A @ Peter Lo 2016 11
3.4 Exercise: While Loop
3.4.1 Designer View
3.4.2 Components
Component Name Properties Remark
Screen Screen1 Title = “While Loop”
Button Button1 Text = “Start”
Notifier Notifier1
3.4.3 Block Configuration
X4-XT-CDP-0261-A @ Peter Lo 2016 12
3.4.4 Sample Output
3.5 Exercise: For Loop
3.5.1 Designer View
3.5.2 Components
Component Name Properties Remark
Screen Screen1 Title = “For Loop”
Button Button1 Text = “Start”
Notifier Notifier1
X4-XT-CDP-0261-A @ Peter Lo 2016 14
4. List
4.1 Overview
Many apps process lists of data. For example, Facebook processes your list of. You specify list data in
App Inventor with a variable, but instead of naming a single memory cell with the variable, you name
a set of related memory cells. You specify that a variable is multi-item by using either the make a list
or create empty list blocks.
4.2 Creating a List Variables
You create a list variable in the Blocks Editor by using an initialize global variable block and then
plugging in a make a list block. You can find the make a list block in the Lists drawer, and it has only
two sockets. But you can specify the number of sockets you want in the list by clicking on the blue
icon and adding items.
4.3 Selecting an Item in a List
As your app runs, you’ll need to select items from the list; for example, a particular question as the
user traverses a quiz or a particular phone number chosen from a list. You access items within a list by
using an index; that is, by specifying a position in the list. If a list has three items, you can access the
items by using indices 1, 2, and 3. You can use the select list item block to grab a particular item,
4.4 Creating Input Forms and Dynamic Data
Apps deal with dynamic data: information that changes based on the end user entering new items, or
new items being loaded in from a database or web information source.
X4-XT-CDP-0261-A @ Peter Lo 2016 15
4.4.1 Defining a Dynamic List
Apps such as a Note Taker begin with an empty list. When you want a list that begins empty, you
define it with the create empty list block
4.4.2 Adding an Item
The first time someone launches the app, the notes list is empty. But when the user types some data in
a form and taps Submit, new notes will be added to the list.
4.4.3 Removing an Item from a List
You can remove an item from a list by using the remove list item block
4.5 Lists of Lists
The items of a list can be of any type, including numbers, text, colors, or Boolean values (true/false).
But, the items of a list can also, themselves, be lists. Such complex data structures are common.
4.6 Iterating Functions on a List with for each
At the top of the for each block, you specify the list that will be processed. The block also has a
placeholder variable that comes with the for each. By default, this placeholder is named “item.” You
can leave it that way or rename it. This variable represents the current item being processed in the list.
X4-XT-CDP-0261-A @ Peter Lo 2016 16
If a list has three items, the inner blocks will be executed three times. The inner blocks are said to be
subordinate to, or nested within, the for each block. We say that the program counter “loops” back up
when it reaches the bottom block within the for each.
4.7 Exercise: Simple Quiz
4.7.1 Designer View
X4-XT-CDP-0261-A @ Peter Lo 2016 17
4.7.2 Components
Component Name Properties Remark
Screen Screen1 Title = “Simple Quiz”
Label Label1 Text = “Question:”
Question Text = [Blank]
TextBox Answer Hint = “Answer”
Button Submit Text = “Submit”
Notifier Notifier1
4.7.3 Block Configuration