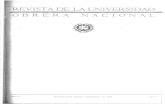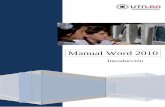1 utn-frba manual excel 2010 - introducción
Click here to load reader
-
Upload
silvia-profenticx -
Category
Education
-
view
1.510 -
download
7
Transcript of 1 utn-frba manual excel 2010 - introducción

Manual Excel 2010
Introducción

UTN-FRBA PROGRAMA DIGITAL JUNIOR
1
INTERFAZ DE MICROSOFT WORD 2010
CINTA DE OPCIONES
OCULTAR O MOSTRAR CINTA DE OPCIONES
ÁREA DE TRABAJO
OPERACIONES BÁSICAS
AYUDA DE EXCEL 2010
Básicamente, una hoja de cálculo es un programa que nos permite realizar
cálculos aritméticos, estadísticos, financieros, etc., de manera automática,
con una serie de datos previamente introducidos. Para ello utilizamos una
cuadrícula donde en cada celda de la misma podemos introducir números,
letras, fechas, porcentajes, fórmulas y funciones.
Una Planilla de cálculo nos ofrece numerosas posibilidades entre las que
destacamos:
Archivado y ordenamiento de datos.
Operaciones matemáticas y estadísticas.
Representación y análisis de gráficos y tablas.
Excel es la aplicación más utilizada para el manejo de planillas de cálculo.
Llamamos libro de trabajo al archivo que creamos con Excel, es decir, todo
lo que hacemos en este programa se almacenará formando el libro de traba-
jo.
Cada libro de trabajo de Excel tiene la extensión .XLSX para que la compu-
tadora lo reconozca como tal.
Interfaz de Microsoft Word 2010
Cuando iniciamos una sesión de Excel automáticamente se abre un nuevo
libro de trabajo con el nombre predeterminado de Libro1.
Microsoft Excel – Introducción
CONTENIDO

UTN-FRBA PROGRAMA DIGITAL JUNIOR
2
Cada vez que empezamos un nuevo trabajo con Excel el número del libro va
cambiando, dependiendo de cuántos archivos hayamos creado en esa se-
sión. Así si empezamos otro trabajo, el nombre que se asigna por defecto,
será Libro2, el siguiente Libro3, y así sucesivamente.
Tenemos que tener presente que el nombre asignado sólo sirve como refe-
rencia para identificar los trabajos mientras no los hayamos guardado, en
ningún caso significa que el archivo ya se encuentra almacenado.
Un libro de trabajo está formado por varias hojas, en principio constará de 3
hojas aunque es posible agregar o eliminar hojas de acuerdo a nuestras ne-
cesidades. Si miramos en la parte inferior de la ventana de Excel encontra-
remos las diferentes hojas del libro de trabajo, cada una de ellas nombradas
de la forma Hoja1, Hoja2...
Al iniciar Excel aparece una pantalla inicial como la siguiente, vamos a ver
sus componentes fundamentales, así conoceremos los nombres de los dife-
rentes elementos.
Fila Celda activa
Nombre de las hojas
Menú Archivo (Botón de Office 2007)
Barra de acceso rápido
Barra de
fórmulas
Cinta de opciones
Columna
Cuadro de nombres

UTN-FRBA PROGRAMA DIGITAL JUNIOR
3
El elemento más significativo se denomina cinta de opciones. La cinta de
opciones es la banda a la largo de la parte superior de la ventana del pro-
grama que contiene grupos de comandos.
En la Barra de acceso rápido podemos incluir los comandos utilizados con
mayor frecuencia. Para hacer visibles algunos botones que inicialmente no lo
están, debemos pulsar la flecha destacada en la siguiente imagen:
Por ejemplo si deseamos agregar a la Barra de acceso rápido el botón
Vista preliminar basta con pulsar sobre dicha opción en el menú desplega-
ble.
Los botones que ya han sido agregados se los visualiza en dicho menú con
un tilde a la derecha de su
nombre.
Si el botón que queremos agre-
gar no se encuentra en dicho
desplegable pulsamos sobre la
opción Más comandos…, con
lo cual se abrirá la siguiente
ventana:
Pulsamos sobre el botón a
agregar en el cuadro de la iz-

UTN-FRBA PROGRAMA DIGITAL JUNIOR
4
quierda, y hacemos clic en Agregar>>.
Si necesitamos quitar algún botón agregado, lo seleccionamos en el cuadro
de la derecha y pulsamos el botón Quitar.
Cinta de opciones
La cinta de opciones es la franja a la largo de la parte superior de la ventana
del programa que contiene herramientas organizadas en solapas o fichas.
Estas solapas o fichas están divididas en grupos que contienen los comandos
más utilizados en ese grupo, pero además disponen de un botón en la es-
quina inferior derecha que permite abrir una ventana o cuadro de diálogo
con más opciones relacionadas con ese grupo.
La cinta de opciones varía en cuanto a las solapas mostradas ya que el pro-
grama muestra determinadas solapas únicamente cuando son necesarias.
Por ejemplo: en la siguiente imagen se ha insertado un gráfico Smart Art y
la cinta de opciones ha cambiado mostrando una nueva solapa denominada
Herramientas de Smart Art que contiene a su vez las solapas Diseño y
Formato que permiten trabajar con el grafico insertado personalizándolo.
Una vez que se haya terminado de trabajar con él la solapa desaparecerá en
forma inteligente hasta que volvamos a necesitarla.
Pulsando la tecla ALT entraremos en el modo de acceso por teclado. De esta
forma aparecerán pequeños recuadros junto a las solapas y opciones indi-

UTN-FRBA PROGRAMA DIGITAL JUNIOR
5
cando la tecla (o conjunto de teclas) que deberemos pulsar para acceder a
esa opción sin la necesidad del mouse.
Las opciones no disponibles en el momento actual se muestran semitranspa-
rentes.
Para salir del modo de acceso por teclado volvemos a pulsar la tecla ALT.
Ocultar o mostrar cinta de opciones
Para ocultar la cinta de opciones debemos pulsar la flecha presente en la
misma cinta y mostrará únicamente los nombres de las pestañas de la cinta
de opciones.
Para mostrar la cinta de opciones debemos seguir el proceso inverso, es
decir, tildar la opción Minimizar la cinta de opciones.
Área de trabajo
Volviendo a la pantalla inicial, las planillas muestran el área de trabajo divi-
dida en filas y columnas. Como se puede apreciar las filas se designan con
números y las columnas con letras, la intersección de una fila y una columna
determina una celda, por ejemplo A1, B5, etc. Llamamos celda activa a la
celda que se encuentra seleccionada, disponible para cargar valores.

UTN-FRBA PROGRAMA DIGITAL JUNIOR
6
Se denomina Rango a un conjunto de celdas. Los rangos pueden ser conti-
nuos, cuando sus celdas se encuentran dispuestas una a continuación de la
otra, y discontinuo cuando el rango está formado por celdas que se encuen-
tran separadas por otras celdas que no forman parte de él.
Así, el rango A1:A5 (está formado por las celdas A1, A2, A3, A4, A5); el
B1:C4 comprenderá las celdas B1, B2, B3, B4, C1, C2, C3, C4. El signo que
se utiliza para separar las dos celdas son los dos puntos (los dos puntos se
leen hasta). Si los rangos son discontinuos, por ejemplo, necesito nombrar
el rango formado por las celdas A1, A2, A3 y C1, C2, C3, se debe escribir
(A1:A3; C1:C3).
Operaciones Básicas
La página inicial de Excel es la vista Backstage. Para crear un documento
nuevo debemos pulsar en la pestaña Archivo y en las opciones de la izquier-
da seleccionar Nuevo.
Al pulsar en el botón
Crear, ya se abre un
Libro nuevo. También
desde la misma ventana
podremos escoger dife-
rentes tipos de planti-
llas, que son documen-
tos ya formateados pa-
ra distintos fines. Algu-
nos han sido instalados

UTN-FRBA PROGRAMA DIGITAL JUNIOR
7
con el programa, otros se pueden descargar desde Microsoft Office Onli-
ne.
Entre ellos encontramos:
Cartas
Formularios
Inventarios
Calendarios
Presupuestos, etc.
En la siguiente imagen encontramos distintos modelos de Horarios, escoge-
mos el que más se ajuste a nuestras necesidades y pulsamos el botón Des-
cargar.
Al accionar dicho botón visualizaremos el siguiente archivo listo para com-
pletar.

UTN-FRBA PROGRAMA DIGITAL JUNIOR
8
Para abrir un archivo existente debemos escoger en el menú que se vi-
sualiza al pulsar en el menú Archivo la opción Abrir, con lo que se abrirá
la ventana clásica para buscar el archivo en el espacio de almacenamiento
en el que se encuentre.
Una vez encontrado el archivo lo seleccionamos (con lo cual se habilitará el
botón Abrir) y pulsamos el botón Abrir.
Como podemos observar a la derecha del botón Abrir encontramos una pe-
queña flecha, al pulsarla disponemos de distintas opciones para la apertura
del archivo.
Para guardar un archivo por primera vez debemos escoger en el menú
Archivo la opción Guardar, en la ventana que se abre debemos seleccionar
la ubicación y colocarle un nombre al archivo.

UTN-FRBA PROGRAMA DIGITAL JUNIOR
9
En caso de que, una vez guardado el archivo, se lo quiera cambiar de ubica-
ción o de nombre debemos utilizar la opción Guardar Como.
Recordando que, los archivos creados con Excel 2007 son compatibles con
Excel 2010 pero no pueden ser abiertos con Excel 2003 es conveniente es-
coger la opción Guardar como y dentro del conjunto se opciones que se
presentan escoger Libro de Excel 97-2003.
Para cerrar el libro actual debemos pulsar la opción Cerrar.
Para salir de la aplicación debemos pulsar la opción Salir de Excel.

UTN-FRBA PROGRAMA DIGITAL JUNIOR
10
Ayuda de Excel 2010
Pulsando sobre el signo de interrogación presente en la barra de herramien-
tas accedemos a la Ayuda de Excel, otro modo de hacerlo es pulsando la
tecla de función F1.
En la ventana que se abre encontramos, en primer lugar, los botones que
nos permiten retroceder, avan-
zar, detener, actualizar, ir al
inicio, imprimir el artículo, mo-
dificar el tamaño de fuente,
mostrar u ocultar la tabla de
contenido y mantener visible.
Podemos buscar por tema de
interés directamente en el box
a la derecha de Office (utiliza
el buscador bing) o, si está a la vista la Tabla de contenidos, escribir en el
box de la izquierda y presionar ENTER. Luego de unos segundos aparecerá
un conjunto de temas relacionados con el texto ingresado en el cuadro de
búsqueda. Pulsando sobre el título de cada tema se accede al desarrollo del
mismo.
La Tabla de contenido es una lista donde figuran todos los conceptos refe-
rentes al programa, clasificados por temas. Se abre o cierra pulsando el
ícono del libro.

UTN-FRBA PROGRAMA DIGITAL JUNIOR
11
Al hacer clic en el tema que más se ajuste al texto introducido visualizare-
mos el desarrollo del mismo.
Al pulsar sobre el texto resaltado en azul encontraremos la definición de
dicho texto.
Subtemas
Temas