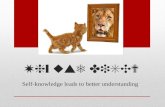1 The evolution of personal navigation.. 2 Remember the Manual is on the disc! All 88 pages!
-
Upload
dustin-mclaughlin -
Category
Documents
-
view
215 -
download
0
description
Transcript of 1 The evolution of personal navigation.. 2 Remember the Manual is on the disc! All 88 pages!

1
The evolution of personal navigation.

2
Remember the Manual is on the disc!
All 88 pages!

3
Product Benefits
• Large arrow indicates next maneuverLarge arrow indicates next maneuver• Yellow bars decrease as next maneuver Yellow bars decrease as next maneuver approachesapproaches• Second arrow on top appears showing Second arrow on top appears showing second maneuver if in quick sequence of second maneuver if in quick sequence of first maneuverfirst maneuver
•Battery life iconBattery life icon
•GPS icon is bright green if locked onto GPS icon is bright green if locked onto satellitessatellites
Zoom in on the map by touching this Zoom in on the map by touching this iconicon

4
Important Information
• Top “On/Off” switch should be primary.• Leave bottom “On/Off” switch to “On” unless not
using for over 3 months. Could result in delayed GPS signal being received.
• Wait for GPS icon (Upper right in green) to turn bright green to start navigation. This indicates satellites have locked on to the unit.

5
Setting and saving your Home Address (The most important step!)
• Home Address:• Tap anywhere on the displayed map.• In the Menu, tap Settings.• Use the up and down buttons and find the Home Address
option. Tap on it.• Then tap on Address.• There is no need to change Region.• Then tap on City or Zip.• Type in the city name until recognized and then tap on it. Zip
may be wrong.• Tap on Street and Number. Type in your street name until
recognized and tap on it.• Type in your address until recognized and tap on it.• Tap Set as home address button

6
“Take Me Home” Button
StartStart
Tap once…Tap once…
Tap again to get home!Tap again to get home!

7
Setting a destination
• Tap anywhere on the map.• Tap on New Destination.
• Tap on Home OR.• Tap on Navigation.• Then tap on Address. Then tap on City or Zip.• Then type in the city name until desired city is found. Then tap
on it. Zip may be wrong.• Tap on Street and Number and type in the street name until
recognized. Tap on correct street name.• Type in your address until correct and tap on it.• Tap Start Navigation button or if this is a frequently used
address press the floppy disc icon for this address to be saved as a favorite.

8
Finding and choosing Favorites
•Tap on the map.•Tap on New Destination.•Tap on Navigation.•Tap on Favorites.•Using up or down buttons tap on desired
favorite.•Tap on the saved address.•Nav-U will begin calculating the route.

9
Blocked Route
• Tap anywhere on the map while unit is navigating.
• Tap on the Route button.• Tap on the Block road button.• Tap on the respective button of how long the
blocked route is ahead (600ft-31 miles).• The Block road icon is colored orange.• Tap on the Map View button to return to
navigation.• The new route is shown along with the blocked
roads (in red).

10
“Blocked Road” Reroute Capability
StartStart
Tap once…Tap once…
Tap again to reroute.Tap again to reroute.

11
Finding a Point of Interest
• Tap on the map.• Tap on Search Nearby.• Use the up and down buttons to find the category you
want and tap on it. (Gas Station as an example)• You can choose a second category if available and
desired. (such as BP or Mobile)• Then tap on Point of Interest located below Category 2.• Then use the up and down buttons until desired location
is found.• Tap on the choice.• Then tap on start navigation.

12
Other Features
• Navigate your way to a destination pointed out on the screen (Hotel, gas station etc.).
• Calculate a route even without reception.• 2D or 3D map.• Unit is set to Standard Car. You may change to:
• Slow Car• Fast Car• Motorcycle• Truck• Bike• Pedestrian

13
• Please do not hesitate to contact me with any questions.
• I am here and have my Nav-u with me at all times at my desk. Please come by for hands on.
• Don’t be afraid. If stuck just turn it off and start over.