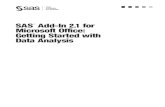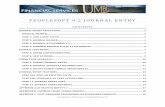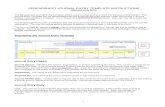1 Table of Contents - BiztechnologiesOutlook AddIn 14 4. Accounting 15 4.1. Financial Accounts 15-16...
Transcript of 1 Table of Contents - BiztechnologiesOutlook AddIn 14 4. Accounting 15 4.1. Financial Accounts 15-16...

1 Table of Contents1. Table of Contents 1-6
2. Getting Started 7
2.1. Quick Start 7
3. Company 8
3.1. Create a New Company 8
3.2. Open an Existing Company 8-9
3.3. Open a Sample Company 9
3.4. Settings 9
3.5. Manage Fiscal Year 9-10
3.6. Users and Roles 10-11
3.7. Import From Microsoft Office Accounting 11-12
3.8. Import Data From Excel 12
3.9. Backup Database 12-13
3.10. Restore Database 13
3.11. Report Designer 13-14
3.12. Outlook AddIn 14
4. Accounting 15
4.1. Financial Accounts 15-16
4.2. Journal Entry 16-17
4.3. Multi-Journal Entry 17-18
4.4. Foreign Currency 18
4.5. Sales Tax 18-19
4.6. Manage Support Lists 19-20
4.7. Manage Printable Templates 20-22
5. Banking 23
5.1. Make Deposits 23-24
5.2. Write Checks 24
5.3. Transfer Funds 24
5.4. Reconcile Accounts 24-25
5.5. Banking Reports 25
6. Customers 26
6.1. Customer Home Page 26
6.2. Customers 26
6.2.1. Customer Overview 26-27
BizSight Help Documentation 1
©2017 BizTechnologies. All Rights Reserved.

6.2.2. Edit a Customer 27
6.2.3. Inactivate or Delete a Customer 27-28
6.2.4. Copy a Customer 28
6.2.5. Find Customers 28-29
6.2.6. Customer Notes 29-30
6.3. Quotes 30
6.3.1. Quotes Overview 30
6.3.2. Create a Quote 30-32
6.3.3. Create a Quote by copying and editing 32-33
6.3.4. Edit a Quote 33
6.3.5. Email, Print and Export Quotes 33-36
6.3.6. Find Quotes on a list 36-37
6.3.7. Convert a Quote to a Sales Order 37
6.3.8. Convert a Quote to an Invoice 37
6.3.9. Reject or Delete a quote 37-38
6.4. Invoices 38
6.4.1. Invoices Overview 38-39
6.4.2. Create an Invoice 39-41
6.4.3. Create an Invoice from an existing Sales Order 41-42
6.4.4. Create an Invoice from an existing Quote 42
6.4.5. Create an Invoice by copying from another Invoice 42
6.4.6. Create Service Bills from Outlook Appointments 42-43
6.4.7. Edit an Invoice 43
6.4.8. Print or Email an Invoice 43-44
6.4.9. Print Picking and Packing Lists 44
6.4.10. Find Customer Invoices 44
6.4.11. Recurring Invoices 44-45
6.4.12. Customer Portal 45
6.5. Receive Payments 45
6.5.1. Receive Payments Overview 45-46
6.5.2. Receive Customer Payments 46-47
6.5.3. Receive credit card payments with PayPal 47-48
6.5.4. Applying Credits 48
6.6. Sales Orders 48
6.6.1. Sales Order Overview 48
6.6.2. Create a Sales Order 48-51
6.6.3. Create a Sales Order by Copying and Editing 51
BizSight Help Documentation 2
©2017 BizTechnologies. All Rights Reserved.

6.6.4. Edit a Sales Order 51-52
6.6.5. Find Sales Orders 52-53
6.6.6. Convert a Sales Order to an Invoice 53
6.6.7. Convert a Sales Order to a Work Order 53
6.6.8. Void or Delete a Sales Order 53-54
6.6.9. 54
6.7. Credit Memos 54
6.7.1. Credits Overview 54
6.8. Cash Sales 54
6.8.1. Cash Sale Overview 54-55
7. Employees 56
7.1. Adding an employee 56
7.2. Editing an employee 56
7.3. Deleting an employee 56
7.4. Employee Time 56
8. Vendors 57
8.1. Vendors Homepage 57
8.2. Vendors 57
8.2.1. Create a Vendor 57-59
8.2.2. Edit a vendor 59
8.2.3. Delete or Inactivate a Vendor 59-60
8.3. Vendor Bills 60
8.3.1. Vendor Bills Overview 60
8.3.2. Create a Vendor Bill 60-63
8.3.3. Edit a Vendor Bill 63-64
8.3.4. Copy a Vendor Bill 64
8.3.5. Void or Delete a Vendor Bill 64-65
8.3.6. Recurring Vendor Bills 65
8.4. Vendor Payments 65
8.4.1. Vendor Payments Overview 65-66
8.4.2. Assigning a Payment Number 66
8.4.3. Reprint a Vendor Payment 66
8.4.4. Review Vendor Payments 66-67
8.4.5. Void a Vendor Payment 67
8.4.6. Check Layouts Available 67
8.5. Purchase Orders 67
8.6. Receive Items 67-68
BizSight Help Documentation 3
©2017 BizTechnologies. All Rights Reserved.

8.7. Record Expenses 68
8.8. Vendor Credits 68
8.9. Vendor Portal 68
8.10. Vendor Reports 68
9. Inventory 69
9.1. Items 69
9.1.1. Adding a product 69
9.2. Inventory Transactions 69
9.3. Physical Count 69
9.4. Inventory Reports 69
10. Manufacturing 70
10.1. Manufacturing Overview 70
10.2. Manufacturing Support Lists 70
10.2.1. Manufacturing Preferences 70-72
10.2.2. Manufacturing Calendar 72-73
10.2.3. Scrap Reject Reasons 73
10.2.4. Overhead Code 73
10.2.5. Labor Code 73-74
10.2.6. Work Center 74
10.3. Bill of Resource 74
10.3.1. Bill of Resources Overview 74-75
10.3.2. Bill of Material (BOM) 75-77
10.3.3. Add Operations 77-78
10.3.4. Cost Tab 78
10.3.5. User-Defined Fields Tab 78
10.4. Work Orders 78
10.4.1. Work Orders Overview 78-79
10.4.2. Create a Work Order 79-81
10.4.3. Work Order Bill of Material 81-82
10.4.4. Work Order Operations 82-84
10.4.5. Work Order Transactions 84
10.4.6. Edit a Work Order 84-85
10.4.7. Create Work Orders from Sales Orders 85-86
10.4.8. Print Work Orders 86
10.4.9. Print Pick Lists 86-87
10.5. Production Activity 87
BizSight Help Documentation 4
©2017 BizTechnologies. All Rights Reserved.

10.5.1. Production Activity 87-90
10.6. Employee Activity 90
10.6.1. Employee Activity - Fields Description 90-91
10.7. Close Work Orders 91
10.7.1. Close Work Orders 91-92
10.8. Create Material Plan 92
10.8.1. Create Material Plan 92-93
10.9. Convert Material Plan 93
10.9.1. Convert Material Plan 93-95
10.10. Print Shop Documents 95
10.10.1. Print Shop Documents 95-96
10.11. Cost Estimate 96
10.11.1. Cost Estimate Overview 96-97
10.11.2. General Tab 97-99
10.11.3. Material Tab 99-100
10.11.4. Labor Tab 100-101
10.11.5. Cost Estimate Tab 101-103
10.12. Mass Change BOM 103
10.12.1. Mass Change Fields 103
10.13. Manufacturing Reports 103
10.13.1. Bill of Resource Report 103-105
10.13.2. Single Level BOM Report 105-106
10.13.3. Multi-Level BOM Report 106-108
10.13.4. Costed Single Level BOM Report 108-109
10.13.5. Costed Multi-Level BOM Report 109-110
10.13.6. Cost Estimate Report 111-112
10.13.7. WO Report 112-113
10.13.8. Product Schedule Report 113-115
10.13.9. WO Trx History Report 115-116
10.13.10. Employee Hours Summary Report 116-118
10.13.11. Scrap Reject Summary by Item Report 118-119
10.13.12. Scrap Reject Summary by Reason Report 119-120
10.13.13. Scrap Reject Detail Report 120-122
10.13.14. Work Order Cost Analysis Report 122-123
10.13.15. Work in Progress Reconciliation Report 123-125
10.13.16. Employee Activity Report 125-126
10.13.17. Material Activity Report 126-128
BizSight Help Documentation 5
©2017 BizTechnologies. All Rights Reserved.

11. Reports 129
BizSight Help Documentation 6
©2017 BizTechnologies. All Rights Reserved.

2 Getting Started
2.1 Quick StartThe Quick Start page brings the most commonly used tasks that are required to begin using the product... allto one screen. This will open when you first login to the product after installation as well as when you createand start a new company. By selecting 'Don't show this page again' at the bottom of the screen, you can turnthis off. This screen will keep coming up each time you login to the company, until this is turned off!
Start a New Company (Section 3.1)
Open an Existing Company (Section 3.2)
Open a Sample Company (Section 3.3)
Import Data from Microsoft Office Accounting (Section 3.7)
Verify your Global Settings (Section 3.4)
Add Salesperson and Employees (Section 7.1)
Add or Import Customers (Section 6.1)
Add Services or Products (Items) for Billing (Section 9.1.1)
Add or Import Vendors (Section 8.2.1)
Enter Invoices ('Create Invoice' in the on-line documentation)
Backup (Section 3.9) and Restore Database (Section 3.10)
BizSight Help Documentation 7
©2017 BizTechnologies. All Rights Reserved.

3 Company
3.1 Create a New CompanyFirst order of business, is to create a new company that will record the transactions in your business.
Create a New Company by specifying the name of your company, your business address, phone, fax, email,and web address. This is the name that you will be doing business as and also the name that will appear oninvoices. The address will print on printable documents like invoices, quotes, and purchase orders.
To make it easier to create a company and get started, you can choose from a list of financialaccount templates or chart of accounts commonly used in several industries. This helps avoid worryingabout the financial accounting side, so you can get to processing the invoices or bills that you wish to enter. Once created, you can add or delete from this chart of Accounts.
The Fiscal Year is one of the most important settings that you will define while creating a new company. This is typically a 12-month period that defines your accounting period. This also helps ensure thattransactions throughout the system take place within the 12-month period(s) that you define. If you arebringing in historical data, it is recommended that you use the 12-month beginning date of your earliesttransaction. For example, if you are going to add a historical transaction in February of 2012 and you plan tobe on a calendar year, this date should be 1/1/2012.
Select a company logo that will be used on your invoices, quotes, purchase orders, as well as reports. Themost common image formats can be used for the logo. It is recommended that a logo file size of 1megabyte or less be used.
Each one of the above settings can be changed later under the Company | Settings area of the system. Onceall the required entries are made to create a new company, you will be logged out of the current company andasked to log back into the new company.
3.2 Open an Existing CompanyYou can open an existing company from the Company Homepage or from the company name drop-downfrom the main homepage at the top-right corner of the screen. The companies that you work with will belisted here. Double=click to open an existing company that you wish to work with. If one has not beencreated, select New and add a company. The sample companies will not be listed, but these can beaccessed using the Sample Company icon.
The last company accessed will open automatically when a user login to their account.
BizSight Help Documentation 8
©2017 BizTechnologies. All Rights Reserved.

Sample CompaniesThe two sample companies (i) BizSight Sample Product Company and (ii) BizSight Sample Service Companycan be accessed from the select a company page as well.
3.3 Open a Sample CompanyTwo sample companies are included with the system can be accessed from the select a company page bychoosing the Sample Company icon. A company focused on selling widgets and one based on purely serviceare available.
BizSight Sample Product CompanyBizSight Sample Service Company
These companies are not listed and are only visible through the sample company icon drop-down.
3.4 SettingsSettings are your global configuration and defaults for your system. This tracks your company address,some reporting defaults, cash or accrual basis, PayPal Settings, next transaction numbers, and defaultsystem accounts.
Select the Company tab main menu to access settings. Settings are grouped into the following areas:
My Settings- personal settings for each userCompany - Company address and tax ID numbersAccounting - Sales Tax and VAT defaultsBanking -Credit Card settings for PayPal are maintained hereEmployeeCustomer - Customer area related defaultsVendor - Vendor area related defaultsInventoryManufacturing- Manufacturing preferencesReports - Reporting period defaults as well as selection of cash vs accrual basisEmail - Outlook vs SMTP server email defaultsTransaction Numbers - the next transaction numbers for the different transactionsDefault Accounts - system wide financial account defaults
3.5 Manage Fiscal YearYour fiscal year setting defines your company's accounting year. You can start and end your fiscal year with astandard calendar year (January 1 to December 31), or you can define another period f (April 1 to March31)or accounting and reporting purposes.
BizSight Help Documentation 9
©2017 BizTechnologies. All Rights Reserved.

Add Fiscal Year
On the Company tab main menu, click Manage Fiscal Year.Click the New button .Provide the start and end datesClick OK.
Edit a fiscal year
After you create a fiscal year and enter transactions during the fiscal year, you cannot delete it. If you need tochange an open fiscal year, you can edit it.
On the Company menu, click Manage Fiscal Year.Follow the instructions in the Manage Fiscal Year dialog box. Note You can change the end date of the fiscal year if you have not entered transactions after the newend date.Select the fiscal year period you want to edit. Note If the list of periods contains three or more entries, you can edit only the first and last fiscal years inthe list.Click the Edit button
Close a fiscal year
Before closing the fiscal year, verify that all accounts are correct. All income and expenses at the end of thefiscal year will be moved to the Retained Earnings account.
On the Company menu, click Manage Fiscal Year.Follow the instructions in the Manage Fiscal Year dialog box.Select the fiscal year period you want to close.Click Close Year.
Remove a fiscal year
On the Company menu, click Manage Fiscal Year.Follow the instructions in the Manage Fiscal Year dialog box.Select the fiscal year period you want to delete.Click Remove.To confirm, click OK
3.6 Users and RolesUsers and Roles need to be defined in each each company before users can access the menus withinBizSight. The 'admin' user and 'administrator' roles provide full access to the system.
Add User and Roles
On the Company tab main menu, click Manage Users.
BizSight Help Documentation 10
©2017 BizTechnologies. All Rights Reserved.

Click the New button .Provide User Name and password. For Cloud users, the user name should match their email.Provide your email. This is important when you forget your password. Your new password is emailed tothis email account.Select the role you want to include for this user. Multiple roles can be selected for an user.Save the transactionYou can flag a user to ne 'Inactive' and prevent them from login to the system. Inactive users are notcounted toward your user license.
Edit User Access
After you create a fiscal year and enter transactions during the fiscal year, you cannot delete it. If you need tochange an open fiscal year, you can edit it.
On the Company menu, click Manage Users.Click the Edit button, make the necessary changes and save the changes.
3.7 Import From Microsoft Office AccountingThe migration Utility for Microsoft Office Accounting is designed to provide customers running on the OfficeAccounting product to easily migrate to a supported product, that offers similar functionality and use. Thenavigation and feel is similar to Office products making it easy to learn and migrate to.
It is recommended to be on Office Accounting 2009 and the latest service pack, prior to updating toBizSight.
The following data will be imported as a part of this migration process:
Master Data Transaction Data
Fiscal Calendars Financial Journals
Default System Accounts Sales Invoices (default is open invoices,optionally all invoices)
Chart of Accounts Vendor Bills (default is open bills, optionally allbills)
Support files (all)
Sales Tax Groups and Codes
Employees
Customers
Jobs
Vendors
Items
The migration tool will access a specific Office Accounting company and import key data into the BizSight
BizSight Help Documentation 11
©2017 BizTechnologies. All Rights Reserved.

company running the import. Depending on the volume of data in your Office Accounting company, this maytake a while or just minutes.
Recommended PreparationVerify current version of Office Accounting. It is recommended to be on Office Accounting 2009 prior torunning the migration utility. If you are on prior version, please visit our website to download an upgradeto Office Accounting 2009 to prepare for the migration.Make a complete backup of your Office Accounting company. If possible install BizSight on the same computer as Office Accounting. If this is not possible, you shouldat least be able to launch BizSight via a browser (as a client) from the Office Accounting computer. Theability to launch BizSight (not necessarily installed here) on the same computer running Microsoft OfficeAccounting is a requirement to execute the migration tool.Use Internet Explorer (8.0 or later), Chrome, or Firefox.Clear your browser cache before running the import (CTRL+SHIFT+DEL Key).It is recommended to do a trial migration, testing the key areas, like your financials, Aging Balances, OpenInvoices, and Open Vendor Bills before committing this to a production environment. Test environmentsare easy to add and delete within BizSight.
Import ProcessTo begin the import process, select Import from Office Accounting from the Company Homepage menu. Once this selection is made, the import wizard will walk you through the steps to import the data.
Download (automatic) and install BizSight Service. ('Download and Install BizSight Service' in the on-linedocumentation)Data selection and Microsoft Office Accounting company selection. ('MOA Company and Data Selection'in the on-line documentation)Data collection, validation, and final import ('Data Collection and Validation' in the on-linedocumentation)
3.8 Import Data From Excel
3.9 Backup DatabaseIt is good practice to backup your data regularly. In addition, you may want to create a backup copy on aserver, a removable hard disk, or USB flash drive. In this way, you are protected in the event of hardware orsoftware failure.
To create a backup file to protect your company data, or to import the data into a new company file, you musthave administrator privileges on the computer on which BizSight is installed. For information aboutmanaging roles in BizSight, see Manage users and roles.
1. On the Company Tab, choose the Utilities drop-down menu, and then click Backup Database.2. Select the BizSight company that you would like to backup. Only companies that you have rights to access
will be listed here.3. A backup name (company name with date suffix) will default. This name can be changed. Once a name is
BizSight Help Documentation 12
©2017 BizTechnologies. All Rights Reserved.

provided here or accepted, you will still need to browse and choose the file path where you want thisbackup file to be saved. The backup file will have a .bak extension.
4. Choose the Finish button.5. A message will be displayed that a backup was created successfully. It is good practice to verify this file
in its saved location before continuing.6. Click Close to exist the screen.
Note Until you browse and choose the file path, the Finish button will not be active.
3.10 Restore DatabaseIf you experience a problem with your company data, you can restore it, provided you have a recent backup ofyour data. It is good practice to regularly backup your data to more than one media You can also restore abackup file to create a new or test company.
Caution When you restore your data, you overwrite the entire database with the backup copy.
1. On the Company Tab, choose the Utilities drop-down menu, and then click Restore Database.2. Select the backup file from your file location. Currently, BizSight restores only from the designated
\Backup folder (E.g. C:\inetpub\BizSight\Backup\) found with the BizSight install.3. Choose the BizSight Company that you would like to restore to. Only companies that you access to will be
visible within the drop-down.4. Choose the Finish button.5. A message will be displayed that the backup has been successfully restored. 6. Click Close to exist the screen.
Note It is recommended that you exit BizSight and log back into the system after a backup is restored.
3.11 Report DesignerThe Report Designer allows you to customize or create printable Templates like Invoices, OrderAcknowledgements, Picklist, Packing Lists, Quotes, Checks, Purchase Orders, Work Orders, etc. Each one ofthe above templates has several out-of-the-box designs and themes. Telerik Reporting is used to create andcustomize these templates.
You can access the Report Designer from the Company Homepage. The typical steps you would take tomodify an existing template are the following:
1. Select the Accounting homepage tab, then choose Manage Printable Templates from the top menu bar.2. Select the specific template you wish to customize, then choose the specific theme within the grid.3. Select the export button to export a file with a .trdx extension. This file can now be opened in the Report
Designer. Once changes have been made, the updated file will be imported back into BizSight for thetemplate to update an existing one or create a new one.
4. Select Report Designer from the Company Homepage to launch the designer. Open the above exportedfile in a graphical report design environment. Make the necessary changes and save the file.
5. Import this customized file back into BizSight using the import button in the Manage Printable Templates
BizSight Help Documentation 13
©2017 BizTechnologies. All Rights Reserved.

selection of the Accounting Homepage. You can overwrite an already customized template or import thisas a new one.
Note: You will not be able to overwrite a system default template. You can however, copy a system templateto a new template and customize this or export the system default template, customize this and import itback in as a new template. Most reports are designed with header, body, and footer sections. It isrecommended to make a backup copy of the original report if the report in BizSight will eventually beoverwritten.
The Report Designer is tool provided through Telerik, a Progress Company and redistributed with BizSight. For a more detail description on how you can use the Report Designer, and additional supportingdocumentation, please visit the following link:
Getting Started with Report DesignerFull Documentation for Report Designer
3.12 Outlook AddInThe Outlook addin creates an interface between Microsoft Outlook and BizSight for emails andappoinments. This capability is not automatically installed and can be installed once BizSight is running.
Outlook emails can be tagged to customers, vendors, and employees from BizSight, resulting in these emailsbeing saved within the BizSight database as customers, vendors, and employee notes that can be reportedon later. This allows email comminication with your customers and other business partners to be cataloguedagainst your financial accounting system, similar to a CRM system.
Appointments that are saved in Outlook calendar can be tagged to specific BizSight customers and chargedto certain billing items. These appointments are now visibile in the BizSight Service Billing side and can thenbe combined and converted to an invoice with just a single click. For example, a consultant that has pre-recorded appointments and appointment notes can create invoices for this visits without having to re-key thisagain into BizSight.
Installing the BizSight Outlook AddIn
Configuring BizSight Outlook AddIn for your company
Working with the BizSight Outlook Email Interface
Working with the BizSight Outlook Calendar Appointment Interface
Creating Service Invoices from Outlook Calendar Appoinments
BizSight Help Documentation 14
©2017 BizTechnologies. All Rights Reserved.

4 Accounting
4.1 Financial AccountsAn Account is a financial category used to categorize different types of accounting transactions. Thesecategories are captured on various reports to reflect your company's financial health. A complete list ofthese accounts used to operate your company is usually referred to as the Chart of Accounts.
When you create a new company in BizSight, you can choose from a number of standard accounts based onthe industry you are in or one that is closest to the one you are in, or you can set these up later.
Chart of Accounts
A complete list of financial accounts used to operate your company is usually referred to as the Chart ofAccounts.
To review your Chart of Accounts, select Accounting homepage, then choose Chart of Accounts on theleft navigation bar. You can also print or export a chart from within the reporting system.
Subaccounts
Subaccounts allow you to examine the transactions recorded for a specific account in greater detail. When you create subaccounts, they appear in the Chart of Accounts as indented and listed below theparent accounts.The balance of a parent account is the sum of all subaccounts beneath it. You can choose to view allaccounts in an aligned format by collapsing the hierarchy. In this case, a parent account will equal the sumof all postings made directly to itSubaccounts differ from classes. A class is a way of grouping your company transactions so that you cananalyze your data across all accounts by a specific identifier. You can use classes to group transactionsso they appear together on reports.Note: A subaccount must always be the same account type as the parent account.
Default Accounts- Global Setting
When a new company is created using an industry Chart Of Accounts, several accounts are added underSettings, Default Accounts. These are global, system level accounts. In a number of cases, these are justdefaults when a more specific account is not used within a transaction (E.g.) are Receive Payments,Vendor Payments, and Income. In a few cases these are the only accounts used in the transaction (E.g.)Retained Earnings, Accounts Payables, and Accounts Receivables.
Account Types
A complete list of financial accounts used to operate your company is usually referred to as the Chart of
BizSight Help Documentation 15
©2017 BizTechnologies. All Rights Reserved.

Accounts.
To review your Chart of Accounts, select Accounting homepage, then choose Chart of Accounts on theleft navigation bar. You can also print or export a chart from within the reporting system.
Editing or Inactivating an Account
You can edit an accountor a subaccount by opening the specific account and making the necessarychanges on that account.
1. On the Accounting homepage menu, click New Account or select Add New Account from the Chart OfAccounts Listing.
2. Select an account type from the Income and Expense Accounts or Assets and Liabilities category. 3. Click OK.4. Enter the information on the account screen.
Note The account number determines the account's position within its grouping in the Chart ofAccounts.
Creating Opening or Beginning balances
When a new company is created using an industry Chart Of Accounts, several accounts are added underSettings, Default Accounts. These are global, system level accounts. In a number of cases, these are justdefaults when a more specific account is not used within a transaction (E.g.) are Receive Payments,Vendor Payments, and Income. In a few cases these are the only accounts used in the transaction (E.g.)Retained Earnings, Accounts Payables, and Accounts Receivables.
4.2 Journal Entry OverviewJournal entries represent the financial side of a business transaction. Any business transaction can berepresented as a journal entry. However, with a financial accounting system, most are already covered byinvoices, bills, checks, or other screens. It is more common to make the entries for those not made in otherscreens. For example, you can enter an account opening balance, record depreciation charges, record salesof assets, adjust previously recorded entries, record miscellaneous bank charges, or enter/importadjustments from your accountant.
In both the Journal Entry and Journal – Multi Entry screens, you must enter both debit and credit amountsbefore it can be saved. Debits and credits must appear on separate lines, and the debit and credit totals mustequal each other for the entry to be recorded. Several lines can be entered for the same journal to make upthe balanced entry. If you attempt to save an entry, and the debits and credits do not equal, a warningmessage appears.
BizSight Help Documentation 16
©2017 BizTechnologies. All Rights Reserved.

Following are the most actions perfomed with Journal entries:
Make a Journal Entry ('Journal Entry' in the on-line documentation)Make multiple journals in one screen (Section 4.3)Find Journal Entries ('Journal Listing' in the on-line documentation)Export to ExcelImport Journal Entries from Excel ('Import Journal Entry from Excel' in the on-line documentation)Record recurring journalsAdd notes for yourself and your accountant
4.3 Multi-Journal EntryThis Multi-Journal Entry screen allows you to record journals for multiple dates, all within a singe sreen. ifyou need to record However, many lines of debits or credits can be entered as long as the journal is for asingle date. If you attempt to save an entry, and the debits and credits do not equal, a warning messageappears.
From the Accounting Homepage, select new Journal Entry from the homepage menu. You can also createJournal Entry from the Journal Entry Listing.
Journal No. The journal number is auto-incremented based on the number defined in thesettings
Date Accept system date or make the necessary changes to select the desired date.
No. The journal number defaults from the Company | Settings | Next TransactionNumber. This can be changed if necessary but preferred to be left alone.
Memo Enter a memo or a relevant description for the entire transaction.
Account Enter or select an account. You can either use the drop-down or type the firstletter of the account to short-list the accounts that begin with that letter. Youcan also type the account number and it will automatically choose the accountname. Either way, the account name will be displayed in the grid once selected.
Customer/Vendor You can reference a customer or vendor for that transaction line. Enter or selectfrom the customer/vendor list. Customers show up in the list first followed byvendors.
memo (for line) Enter a note/memo for the specific line.
Debit Enter the debit amount in currency format. Each line can have only a debit orcredit amount.
Credit Enter the credit amount in currency format. Each line can have only a debit orcredit amount.
Class If class information is selected in the Company | Settings, then additional
BizSight Help Documentation 17
©2017 BizTechnologies. All Rights Reserved.

columns will appear allowing you to add the additional class information. Asmany as 3 classes can be included in a transacition, if these are defined in theSettings.
4.4 Foreign CurrencyWhen you create a company, in BizSight does not automatically set it to use foreign currency. If you useforeign currency to conduct business, you must set this option on the Company tab in the Preferences dialogbox.
After you set Office Accounting 2009 to use foreign currency, you can use the Manage Currencies dialog boxto add and manage the currencies that you want to use. Currencies listed in the Manage Currency dialog boxcan be active or inactive. If a currency is inactive, you can still use it, but it is not available on document drop-down lists. To make a currency available in drop-down lists, you must activate it.
Configure use of Foreign or multi-currency
On the Company tab, choose SettingsSelect the Accounting optionMark the 'Use Foreign Currency?' field. You will also need to select your Home Currency. Only a limitednumber are included in the default data. You may need to add your currency if it is not on the list.
You can add new currencies, or edit or remove the existing currencies, to suit your company requirements. Ifyou need to update multiple currencies on a regular basis, you can update them in one place.
Add a currency to the Currency List
1. On the Accounting menu, choose Foreign Currency, and then click Currency List.2. In the Manage Currency dialog box, click Add.3. In the Add or Edit Currency dialog box, select the Active check box, and enter the information required.
Adjust for currency fluctuations
According to generally accepted accounting principles, if your company records transactions in foreigncurrency, you must adjust all foreign currency bank and credit card account balances as well as foreigncurrency customer and vendor balances to the bank exchange rate as of the Balance Sheet report date. Thenet balance of the effects of currency rate changes are recorded to currency difference accounts. This iscommonly done at year end but can be done on a more frequent basis if desired.
Setting up Exchange Rates
4.5 Sales Tax or VATSales tax is a state or local tax on the sale of products or services, based on a percentage of the sales price.You can set up sales taxes for the state and local agencies where you do business.
If you are responsible for multiple sales tax requirements within the area where you do business, you cangroup sales tax codes into a sales tax group to make entering and recording this information more efficient.
BizSight Help Documentation 18
©2017 BizTechnologies. All Rights Reserved.

You can also use sales tax groups to track whether a customer is responsible for paying sales tax or isexempt from paying tax (for example, if your customer is a diplomat or if your purchase is shipped to a statewithout a sales tax). When you enter tax group information on a customer form, the tax group is enteredautomatically on each invoice that you create for the customer.
State and local tax regulations also determine whether specific product or service items are subject to salestax. An item tax code is a description that identifies whether your company collects sales tax for the differentproducts or services it sells. Information that is grouped by item tax codes is shown in columns, one for eachitem tax code, on the Sales Tax Liability report, and it can help save you time and increase accuracy when youare completing sales tax reports.
To calculate sales taxes for invoices and customer credit memos, the following two conditions must be met:
The sales tax group contains tax codes.Items listed on an invoice are marked as taxable.
To manage sales taxes for your business, do one or more of the following:
Manage Sales Tax Codes and GroupsPrint Sales Tax Liability Report
4.6 Manage Support ListsSupport lists allow you to manage common codes that are used in the various applications. These aretypically a short list of codes that are created to provide the necessary choices for master files andtransactions. For example, payment terms or customer groups will be codes that will be called into acustomer master list.
The following lists can be maintained here:
Field Name Description
Customer Group(on-linedocumentation)
Allows customers to be grouped group codes on reports.
Vendor Group(on-linedocumentation)
Allows vendors to be grouped group codes on reports.
Item Group (on-linedocumentation)
Allows items to be grouped group codes on reports.
Payment Terms(on-linedocumentation)
Lists payment terms to calculate payment due dates for customers and vendors.
PaymentMethod
Lists methods of payment like check, Cash, ACH payments, etc. This is used togroup and pay vendors.
BizSight Help Documentation 19
©2017 BizTechnologies. All Rights Reserved.

('PaymentTerms' in theon-linedocumentation)
ShippingMethod (on-linedocumentation)
Codes used to define how product will be shipped to customers or from vendors.
Shipping Term(on-linedocumentation)
Terms of how shipping will be handled and who will own the merchadize duringtransit.
Price Level Pricing codes or price lists used to define discounts or special pricing.
Class (on-linedocumentation)
Categories defined to group transactions on reports, typically tied to transactionsthat generate financial entries.
Unit Of Measure Unit of transaction, typically used with items sold, purchased, manufactured.
Location (on-linedocumentation)
List of inventory location
Credit Rating(on-linedocumentation)
Lists levels of credit worthiness
Country/Region(on-linedocumentation)
Lists countries or regions where customers, vendors, and employees are located.
Field Name Description
4.7 Manage Printable TemplatesPrintable Templates are Invoices, Order Acknowledgements, Picklist, Packing Lists, Quotes, Checks,Purchase Orders, Work Orders, etc.
Each one of the above templates has several out-of-the-box designs and themes. You can make one thedefault, allowing that template to be automatically selected in the relevant screens. You can also select thetemplate type (E.g.) Invoice and define the body text that will be used when you email this template out. Thisis also where you will export the template if you wish to modify the template.
Select or change your default template
Select the Accounting homepage tab, then choose Manage Printable Templates from the top menu bar.
To make a specific template (E.g.) Contemporary Invoice, to be the new default, select the default columnnext to the template. The next time you are in the invoice screen, the Contemporary will be selected as thedefault template for invoice.
BizSight Help Documentation 20
©2017 BizTechnologies. All Rights Reserved.

Custom created templates can also imported and made the default.
Exporting a template
Select the Accounting homepage tab, then choose Manage Printable Templates from the top menu bar.
1. To Export a specific template, choose the correct type first. 2. Then, select the template row you wish to export. 3. File Explorer will be opened, requesting that you select a path to save the file. The name will default to
the name defined in the system. This can be changed.4. The exported file will have a .TRDX extension.
This file can then be opened with the Report Designer from Telerik, included with the system. Changescan be made to the template, then reimported into BizSight.
Importing a template
Select the Accounting homepage tab, then choose Manage Printable Templates from the top menu bar.
1. To Import a specific template, choose the correct type first. 2. Select the Import button. 3. File Explorer will be opened, requesting that you select the path to the saved .TRDX file.4. Once the file has been selected in the window, you can rename the file. If the name exists in the
system, you will be given a chance to overwrite it. This name used to import the template, will becomethe template name. Templates shipped with the system cannot be overwritten. Import them in with adifferent name.
If this is a new template, you have the option of flagging this to be the default.
Modifying a template
Select theCompany homepage tab, then choose Report Designer from the top menu bar.
To modify a printable template, the template will need to be exported, modified using Report Designer(Telerik), then imported back into BizSight.
1. To Export a specific template, choose the correct type first. 2. Then, select the template row you wish to export. 3. File Explorer will be opened, requesting that you select a path to save the file. The name will default to
the name defined in the system. This can be changed.4. The exported file will have a .TRDX extension.
This file can then be opened with the Report Designer from Telerik, included with the system. Changescan be made to the template, then reimported into BizSight.
Adding company logo to a template
BizSight Help Documentation 21
©2017 BizTechnologies. All Rights Reserved.

Typically, the logo is selected when you create a new company. If this was not added at that time, it canbe added later.Select the Company homepage tab, then choose Settings from the top menu bar.
1. Select the Reports tab on the left.2. Click on the logo image field. selecting this field will launch File Explorer and allow you to search your
computer for an image file. Selecting the image fil will automatically add this to BizSight3. To Change the image file, click on the image to launch File Explorer and choose another file.
JPEG and PNG formats, that are less than 1 meg in size are recommended. The image defined here willappear on all the printable templates as well as on all BizSight Reports.
BizSight Help Documentation 22
©2017 BizTechnologies. All Rights Reserved.

5 Banking
5.1 Make DepositsThe Deposit form is primarily used to deposit funds received from customer invoice payments. When youreceive a customer payment and enter it on the Customer Receive Payment form, the payment is entered intothe Undeposited Funds account by default. By entering received payments into the Undeposited Fundsaccount, you can maintain closer control over your deposit sequence by segregating received funds(undeposited) from the deposited amounts. Making a deposit moves the funds from the Undeposited Fundsaccount to a Bank account.
You can also add additional lines to the Deposit form to account for:
Received payments that do not result from customer invoices.Payments made to vendors that do not result from bills.Expenses incurred using cash held back from a deposit.
After you record a deposit, you cannot delete or edit it. You must mark it void, and then create a new deposit.If you void a deposit, all customer payments on that deposit will reappear when you open a new Depositform.
Note It is important to enter each payment from every customer on the Receive Payment form. Entering thepayment ensures that your A/R Aging reports balance with the accounts receivable balance on the BalanceSheet report.
To make a deposit1. On the Banking menu, click Make Deposit.2. Click the drop-down next to Deposit In to select the bank account into which you are depositing the funds.3. Select the customer payments that you want to deposit.
Note To select all customer payments, select the check box in the upper-left corner of the table. Toremove all selections, clear the check box.
Payments that did not originate from customer invoices or vendor billsThese payments can be deposited here. All payments received from customers will be displayed at the top ofthe grid. Beginning the last row, you can enter new transactions against customers and vendors.
Enter the date of the transaction, choose the account, customer or vendor, include the amount of deposit thatdid not originate from a customer invoice or a result of a vendor bill. A journal is created against the abovetwo accounts and also shows up as a deposit.
If this is a customer deposit, in addition to showing up in the Deposit Listing, It will also show up in theCustomer Receive Payment Listing. If this was a vendor deposit, this will also show under Vendor PaymentListing.
Expenses incurred using cash held back from a deposit
BizSight Help Documentation 23
©2017 BizTechnologies. All Rights Reserved.

To record cash out during a deposit, choose the Cash-Back Account and Cash-Back Amount at the lower-right hand section of the screen. The cash back amount is subtracted from the deposit.
5.2 Write ChecksEvery bank transaction is entered into its bank account register. After you record a check, you cannot deleteit. If a check is incorrect, you can edit it or mark it Void. (You cannot edit vendor checks.)
On the Banking menu, select Write Checks.Enter the information on the Check screen by selecting the vendor and amount you want to print on thecheck. The amount is translated into text as you would expect to write on a hand-written check.The amount of the check has to be completely distributed between products or financial accounts.All payments made via Write Checks are visibile under the Vendor Payment Listing.
5.3 Transfer FundsYou can transfer funds between any two bank or credit card accounts
Every transfer is entered into the account register of each account. After you record a transfer, you cannotdelete it. If a transfer is not valid, you can edit it or mark it void.
1. On the Banking menu, click Transfer Funds.2. In the Transfer Funds screen, under Transfer from, click the drop-down next to Account name, and then
select the account where you want to withdraw funds.3. Under Transfer to, click the drop-down next to Account name, and then select the account where you want
to deposit funds.4. In the Amount field, enter the amount of the funds you want to transfer.5. Click Transfer. A journal entry is made between these two accounts.
5.4 Reconcile AccountsWhen you receive a statement from a bank or other financial institution, match the transactions in youraccount register with the statement. Be sure to correct any inconsistencies promptly.
1. On the Banking menu, click Reconcile Account.2. In the Reconcile Account field, click the arrow next to Account, and then select a bank or credit card
account.3. The Beginning balance box contains the balance in your account when the account was last reconciled. If
this is the first time you are reconciling this account, enter the account's opening balance.4. Enter the ending balance from your bank statement in the Ending balance field.5. Record the statement date that you are reconciling.
BizSight Help Documentation 24
©2017 BizTechnologies. All Rights Reserved.

6. Choose a Cut-Off Date to filter the transactions you wish see displayed below7. All activity not been previously reconciled, against the selected account will be displayed.8. Select the transactions that match the ones on your bank statement.
The totals at the bottom of the page adjust according to your selections.
Note To change the order of the transactions in the list, click the arrow next to View by and select a viewoption.
If your account is missing transactions or if transactions do not match, do one or more of the following:
Add Journal & Cash Purchase Entry QuicklyAdd a Journal Entry ManuallyImport a bank file (Chase .CSV format)Save and Finish Reconciling LaterPrint Reconciliation Report
Add Journal & Cash Purchase Entries Quickly
The account that is being reconciled defaults, allowing you to enter increase or decrease adjustments. This isa very quick input screen to record journal adjustments or vendor expenses that have not been entered intothe system elsewhere. Only the offsetting account and increase or decrease side needs to be entered. Theother side of the entry is automatically booked- unlike a journal entry where both sides need to be entered. Cash Purchase transactions will require a vendor to be selected.
1. Select Add Entries from the Bank Reconciliation menu2. Enter the information in the grid for either a journal or the transaction. Transaction are saved as you move
from row to row.3. When you are finished, click Close to return to the reconciliation screen.
Add a Journal Entry
1. Select Journal Entry to open the Accounting Journal Entry screen to enter debit and credit transactions.
Note You cannot edit a bill payment to a vendor or a customer payment deposit.
When the amount in the Difference box is 0 (zero), your account is in balance.
1. Do one of the following:If the Difference amount is 0 (zero), click Reconcile to reconcile the account, and then click DisplayReport to open the Reconciliation Detail report or click Close.If the Difference amount is not 0 (zero), click Reconcile, and then click OK to exit without reconcilingyour account, or click Cancel to return to the Reconcile Account page. Note If you have matched some transactions in the list, you will create a partial reconciliation. Whenyou next reconcile the account, you can continue where you left off.
5.5 Banking Reports
BizSight Help Documentation 25
©2017 BizTechnologies. All Rights Reserved.

6 Customers
6.1 Customer Home PageThe Customers Homepage is a dashboard that provides you with a palette that allows you to access all yourinteractions with a customer. You can add quotes, sales orders, invoices, receive customer payments or findexisting orders, This page also provides you with statistics on your top customers and items sold. You canalso easily see what your customers owe you.
The Customers information you need to manage your customer sales and receiveables.
Content Description
Start a Task Click the Start a Task buttons to create and manage the most common customertasks like quotes, invoices, and receiving payments.
Charts These display customer related performance metrics, as well as outstandingbalances.
Find Select various lists that allow you to get to vendor related information, includingcustomers, invoices, credits, payments, and notes.
Reports Choose from a number of Reports, including Customer and Receivables and Salesreports
Select from the lists, and then click Display to view the report, or Print to print thereport. On the report toolbar, you can choose to save, modify, print, or export thereport to Excel.
For example, using the task flow buttons, you can create a new Invoice, and then when payment isreceived, record this using Receive Payment.
6.2 Customers
6.2.1 Customer OverviewCustomers are the heart of your business. This is the business group that you go into business for. This isalso the group that you offer your products and services to. The customer screen allows you to record thebasic demographic information of the customer, including billing address, payment terms agreed on, as wellas other information like tax codes. Multiple customer contacts can also be maintained by customer.
Customers can be added via the Customer Homepage, on-the-fly within the applications, Homepage flowchart, as well as through the add new customer link in the Customer list.
BizSight Help Documentation 26
©2017 BizTechnologies. All Rights Reserved.

Working with Customers While there are many aspects of working with customers, the customer record allows a new record created,existing one changed, and the ability to view them. You can do the following with the customer record:
Create a new Customer ('Create a Customer' in the on-line documentation)
Edit an existing Customer (Section 6.2.2)
Find a Customer (Section 6.2.5)
Copy a Customer (Section 6.2.4)
Customer Notes (Section 6.2.6)
Inactivate or delete Customers (Section 6.2.3)
6.2.2 Edit a Customer
1. Edit a CustomerA customer record can be edited for many reasons, including change of address, contacts, terms, etc.
1. On the Customers homepage, left navigation menu, click Customers to open the Customer List.2. Click to open a customer record.3. Make the necessary changes4. When you have completed the changes, on the toolbar, do one of the following:
To close the form, click Save and Close.To create another customer, click Save and New.
6.2.3 Inactivate or Delete a Customer
Inactivate a CustomerIf a customer record will not be used in the future, it can be inactivated or deleted. It is recommended thatthe record be made inactive if possible. This keeps the record in the system, but marks it as inactive.
1. On the Customers homepage, left navigation menu, click Customers to open the Customer List.2. Click to open a customer record.3. Mark the inactive box4. When you have completed the changes, on the toolbar, do one of the following:
To close the form, click Save and Close.To create another customer, click Save and New.
BizSight Help Documentation 27
©2017 BizTechnologies. All Rights Reserved.

Delete a CustomerA customer record will allow delete if there are no transactions against this customer.
1. On the Customers homepage, left navigation menu, click Customers to open the Customer List.2. Click to open a customer record.3. Select delete from the top menu.4. When you have completed the changes, on the toolbar, do one of the following:
To close the form, click Save and Close.To create another customer, click Save and New.
If transactions are saved in the system, the customer cannot be deleted. A message will promptyou that there are transactions on file.
6.2.4 Copy a CustomerA customer record can be copied from customer to another. All data from the original customer is copied tothe new one. This approach is only to facilitate entering data. Typically, once copied the new customerrecord is further edited to match the new customer.
1. On the Customers homepage, left navigation menu, click Customers to open the Customer List.2. Click to open a customer record.3. Select Copy from the top menu.4. A small window asking the new customer name will appear. Add the new name and OK5. Make the necessary changes to this new customer record.6. When you have completed the changes, on the toolbar, do one of the following:
To close the form, click Save and Close.To create another customer, click Save and New.
6.2.5 Find CustomersThe Customer List contains all the customes for your company. The default list selection is All showing bothactive and inactive customers.
1. On the Customers homepage, use the left navigation menu, click customers to open the Customers list2. Do one or more of the following:
Open selected Customer
1. Click desired custom from the List to open the customer. A right-click allows you to performother actions on the customer
Find a Customer by keyword search
BizSight Help Documentation 28
©2017 BizTechnologies. All Rights Reserved.

2. In the search bar field above the list, type a keyword, such as a customer name.3. Then click the magnifying lens icon to shortlists customers based on the keyword.4. To return to the full list, remove the keyword from the search bar.
View Customer by status
To view Customer by status, click the drop-down to the far-right, and then do one of the following.
Click To
Active View active customers only
Inactive View inactive customers only.
All View all customers- both active and inactive.
Export customers to Excel from the list.
1. List the view that you wish to display .2. Choose the Excel icon above the list. Depending on your browser and browser security settings
you may be asked to allow or open the data in an Excel spreadsheet.3. Select OK to open the exported data.
For more information about how to modify its layout, or export the data to Microsoft Office Excel, seeWorking with lists.
6.2.6 Customer NotesNotes can be tagged to master and transactions screens throughout the system. Adding a note fromcustomer record, allows this note to be accessed later on reports and screens for this customer. Notes canbe added at the time the master or transaction record is added, as well as later once it has been saved.
If this is the first note for the customer, the notes screen will automatically open. If other notes exist, a list ofprevious notes appear for review with the option of adding a new note for this customer. Notes from allareas that affect this customer will appear in this list. For example notes for this customer from invoice,quotes, payments, credit, or the customer record itself will all appear tagged to this customer.
1. Open a Customer record from the homepage, left navigation menu, Customer List, or start a tasknavigation.
2. Select Notes from the top menu.3. This will appear with the customer name tagged and timestamp.4. Add the note.5. You can also assign this to other BizSight user with a follow up date.6. When you have completed the changes, on the toolbar, do one of the following:
To close the form, click Save and Close.
BizSight Help Documentation 29
©2017 BizTechnologies. All Rights Reserved.

To create another customer, click Save and New.
6.3 Quotes
6.3.1 Quotes OverviewA quote is a proposed sales agreement between a company and a customer. It contains contact informationfor the customer and lists the products and services being offered, delivery and expiration dates, paymentterms, and prices.
A quote can be created in several different ways, can use customer specific pricing, can be assigned to jobs,and include sales tax. These start with a status set to open. A quote does not affect accounting. Oncecreated, they can be printed or emailed to the customer. Depending on the customer's decision, these quotesmay expire, get rejected or be accepted as formal orders.
Following are the most common actions with quotes:
Create a Quote (Section 6.3.2)Copy from another Quote (Section 6.3.3)Edit a Quote (Section 6.3.4)Find a Quote (Section 6.3.6) Convert a Quote to an invoice (Section 6.3.8)Convert a Quote to a Sales Order (Section 6.3.7)Reject or delete a Quote (Section 6.6.8)
6.3.2 Create a QuoteYou can create quotes for your customers, for both services provided and/or products sold.
Primary ways to create invoices
1. From Customer Homepage: Choose New Quote from the top menu2. Choose New Quote from the Start a Task flow chart on the Customer Homepage.3. Choose Add a New Quote from Quotes listing
4. Header
Date Displays the current date. To select another date, click the arrow next to Dateto open the calendar.
No. Displays a unique identifier for the document. It is based on incremental
BizSight Help Documentation 30
©2017 BizTechnologies. All Rights Reserved.

sequencing from the previous quote, maintained under system settings. Youcan overwrite this and enter a different quote number
Customer (Required.) Click the arrow next to Customer name to select the customername, or select Add New to add a new customer. If you enter the first lettersof the name, a list of matches are available to choose from.
Contact Displays the primary business contact name in the customer record. Click thearrow next to Contact name to select other contacts in the customer record.
Job Select the job that you would like to associate with this customer quote. orselect Add New to add a new job.
Bill-To Address Displays the customer address or business address in the customer record.Click the arrow next to Address to select other addresses in the customerrecord.
Salesperson Click the arrow next to Salesperson to select the salesperson who isresponsible for the sale, or select Add New to add a new employee.
Ship ToAddress
Click the arrow next to Address to select other addresses in the customerrecord.
Payment Terms Displays the payment term entered in the customer record. Click the arrownext to Payment terms to select another payment term, or select Add New toadd a new payment term. If you change the payment terms, the Due date isrecalculated.
Delivery Date Displays the promised delivery date for the product or service. Type a date oruse the date picker to open the calendar.
Expiration Date Displays the date quote expires. Type a date or use the date picker to open thecalendar.
Line Item Detail
Item Click the arrow to select an item, or select Add New to add a new item.
Description You can edit the Description column to describe the item.
UOM Unit of Measure of the item or service defined in the item record.
Memo Type additional comments or information about the specific line on thequote. This can be included on the printed quote or emailed quote, ifneeded.
Quantity You can type an integer or decimal quantity.
UnitPrice You can edit the unit Price column to show price adjusted for thecustomer's price levels. The price field can be also be edited manually byselecting the field arrow and choosing one of the prices calculated usingother available price levels.
BizSight Help Documentation 31
©2017 BizTechnologies. All Rights Reserved.

Amount Displays the calculated total for this line. You can enter informationdirectly into the field without entering a unit price. As long as there is aquantity, the price will be recalculated.
Tax Displays if the line item is taxable or not. This can be edited.
Footer
Reference Reference the customer's purchase order number or any other reference. Thisinformation prints on the form
Tax Group (Required.) Displays the tax group information that is entered on the customerrecord. Click the arrow next to Tax group to select another tax group, or selectAdd New to add a new Sales Tax Group or code.
Tax (Read-only.) Displays the total sales tax calculated using the tax code/groupfor the quote.
CustomerMemo
Type additional comments or information about the entire quote
Price Level Displays the price level information entered in the customer record. Click thearrow next to Price level to select a price level, or select Add New to add a newprice level
Total (Read-only.) Displays the total price of the quote including sales tax.*When set to use foreign currency, this box displays the amount in thecustomer's currency.
Class The Class field is available if you selected to track your revenues andexpenses by class in the Preferences dialog box. Click the arrow next to Classto select a class, or select Add New to add a new class. This defaults all lineitems to the same class.
Total (currency) (Read-only.) Displays the total price of the quote in home currency when set touse foreign currency.
5. On the toolbar, do one of the following:To save and close the form, click Save and Close.To save the existing quote and create another quote, Save and New.If you click Close, after selecting a customer, you will be prompted with a message that the transactionhas not been saved, if you wish to save it.
6.3.3 Create a Quote by copying and editing
Create a quote by copying and editing
BizSight Help Documentation 32
©2017 BizTechnologies. All Rights Reserved.

If you often sell the same items to the same customer or want to create a quote that is similar to an existingone, you do not have to enter all the information each time. You can create a new quote by copying any savedquote and editing the copy. You can also copy and edit a quote to send it to a different customer
On the Customers homepage, left navigation menu, select Quotes to open the Quote List1. Click the quote that you want to copy from the Quote List. This opens the quote.2. Click Copy from the menu. The new quote appears with the customer information and line items from the
original. It has a new number, the date is set to the current date, and the status is set to Open. 3. Make the necessary edits, then, click Save and Close.4. To create another quote, click Save and New.
6.3.4 Edit a Quote
Edit a quoteOnce a quote has been saved, if the customer changes the order or you need to correct an error, you can editit. The quote can be edited until it is converted to a sales order or invoice. once converted, it cannot beedited.
1. On the Customers homepage, left navigation menu, click Quotes to open the Quotes List.2. Click to open a quote.3. Choose Edit from the Quote ('Quote form' in the on-line documentation) menu.4. You can do one or more of the following:
Change a quantity ('Change a quantity on a quote' in the on-line documentation)Change a price ('Change a price on a quote' in the on-line documentation)Add/delete or change items on the quote
5. When you have completed the form, on the toolbar, do one of the following:To close the form, click Save and Close.To create another quote, click Save and New.
6.3.5 Email, Print and Export Quotes
Email a QuoteIf you use Microsoft Office Outlook, you can send quotes to customers in e-mail. Use one of the followingmethods:
Incorporate the quote in the message body.
Add the quote to the message as a Microsoft Office Word attachment.Add the quote to the message as a Portable Document Format file (PDF) attachment.Add the quote to the message as an XML Paper Specification (XPS) attachment.
You can send one quote, or you can send multiple quotes at once.
Before you begin
BizSight Help Documentation 33
©2017 BizTechnologies. All Rights Reserved.

Important *When you send multiple quotes at once, you cannot modify the documents during the sendoperation. We recommend that you customize the document forms — for example, replace placeholders withyour own company logo and slogan — before you begin sending e-mail.
Customize document forms
BizSight uses Office Word templates to format transaction documents and other forms when you send themin e-mail. These templates contain placeholder elements for such things as your company logo and companyslogan. Before you send transaction documents in e-mail, it's a good idea to modify the ones you want to useto suit your company needs.
Modify a template
1. On the Company menu, click Manage Word Templates.2. In the Manage Microsoft Office Word Templates dialog box, in the Template types list, select the type of
form you want to edit: invoice, sales order, quote, customer credit memo, customer statement, orpurchase order.
3. In the Templates list, click the name of the template that you want to edit.4. Click Modify to open the template in Word.5. Make changes to the template to suit your needs.6. When you are finished, save the document with a new name.7. Click Close .8. In the Manage Microsoft Office Word Templates dialog box, click Close.
Create a custom template
1. On the Company menu, click Manage Word Templates.2. In the Manage Microsoft Office Word Templates dialog box, in the Template types list, select the type of
form you want to create: invoice, sales order, quote, customer credit memo, customer statement, orpurchase order.
3. Click Create.4. In the Create New Microsoft Word Template dialog box, type a name for the template that you are
creating.5. To open the template as a blank Word document, click Create.6. Create your custom form. For more information, see Customize Microsoft Office Word templates.7. When you are finished, save your document.8. Click Close .9. In the Manage Microsoft Office Word Templates dialog box, click Close.
For more information, see Customize Microsoft Office Word templates.
*Send one quote
On the Customers menu, point to Customer Lists, and then click Quotes.
1. Right-click the quote that you want to send, point to E-Mail Quote, and then click an option.2. In the Select Word Templates dialog box, select a template, and then click Select.3. In the e-mail message, do one or more of the following:
If no e-mail address is set up, enter an e-mail address. If the customer has a primary contact with an e-mail address, that address appears. If no primary contact is set up, the first available e-mail addressappears.
BizSight Help Documentation 34
©2017 BizTechnologies. All Rights Reserved.

If you want, edit the cover letter message.If the attachment is a Word document, and you did not create a new template or modify the selectedtemplate, you can open the document and insert your company logo and slogan into the quote.
4. Do one of the following:If you are sending the quote as an attachment, click Send.If you are sending the quote in the message body, click Send a Copy.
5. If you are sending the quote in the message body and you want to keep the Word file, save it.
*Send multiple quotes
On the Customers menu, point to Customer Lists, and then click Quotes.
1. Select the quotes that you want to send by doing one of the following:To select adjacent quotes, click the first one, and then hold down the SHIFT key while you click the lastone.To select nonadjacent quotes, select one, and then hold down the CTRL key while you click the others.
2. Right-click one of the selected quotes, point to E-Mail Quote, and then click an option.3. In the Select Word Templates dialog box, select a template type, and then click Select.4. In the E-Mail Templates dialog box, change the default message if you want to, and then click Send.
Note If the customer has a primary contact with an e-mail address, that address is used. If no primarycontact is set up, the first available e-mail address is used. If no e-mail address is entered on a customerrecord, the e-mail message will not be sent.
Print a QuoteAfter you add the necessary information to a quote, you can print it. The quote is automatically saved beforeit is printed.
1. On the Customers menu, point to Customer Lists, and then click Quotes.2. Do one of the following:
Right-click a quote, and then click Print.Click to open a quote, and click Print from the toolbar.
3. Select options in the Print dialog box, and then click OK.
Export a Quote to Microsoft Word
If you have Microsoft Office Word installed on your computer, you can export aquote to Office Word.1. On the Customers menu, point to Customer Lists, and then click Quotes.2. Double-click a quote.3. On the toolbar, click Export to Word .4. If you have not selected a Word template, follow the instructions in the Select Word Templates dialog box.
Note You can manage Office Word templates for BizSight documents.
BizSight Help Documentation 35
©2017 BizTechnologies. All Rights Reserved.

5. If necessary, edit the Word document.6. Save the Word document.7. To close the quote, click Save and Close on the toolbar.
6.3.6 Find Quotes on a listThe Quote List contains all the quotes from your company. The default list selection is open status. You canalso select the list by accepted and rejected quotes
1. On the Customers homepage, left navigation menu, click Quotes.2. Do one or more of the following:
Open selected quote
1. Click desired quote from Quote List to open the quote. A quote is automatically in edit modeonce it is open.
Find a quote by keyword
2. In the searchbar field above the list, type a keyword, such as a customer name. 3. The list shortlists based on the keyword as you type4. To return to the full list, remove the keyword from the searchbar.
View quotes by status
To view quotes by status, click the arrow next to Current View, and then do one of the following.
Click To
Open View all quotes that have not been accepted, rejected, or have expired.
Rejected View all quotes that have been rejected by the customer.
Accepted View all quotes that have been accepted by the customer.
Expired View all open quotes that have passed their expiration dates.
All View all quotes.
Print quotes from the list.
1. Right-click quote, and then click Print .2. In the Print dialog box, select the printer, and then click OK.
For more information about how to modify its layout, or export the data to Microsoft Office Excel, seeWorking with lists.
BizSight Help Documentation 36
©2017 BizTechnologies. All Rights Reserved.

Related topicsCreate a quote (Section 6.3.2)Delete a quote (Section 6.6.8)Edit a quote (Section 6.3.4)
Was this information helpful?
6.3.7 Convert a Quote to a Sales OrderAfter a quote has been saved, and the customer has accepted it, you can convert it to a sales order.
1. On the Customers homepage, left navigation menu, click Quotes to open the Quote list2. Click to open a quote from the Quote List, then choose the Convert to Sales Order selection off the Quote
menu. You can also right-click a quote from the list, and then select Convert to Sales Order. 3. A new sales order appears with all the information from the quote.
4. This can be further edited, saved, or converted to an invoice.
5. On the toolbar, click Save and Close.
Note A quote can only be converted into one sales order or invoice.
6.3.8 Convert a Quote to an InvoiceAfter a quote has been saved, and the customer has accepted it, you can convert the quote to an invoice. Aquote can only be converted into one sales order or invoice.
Convert a quote to an invoice
1. On the Customers menu, point to Customer Lists, and then click Quotes.2. Right-click an open quote, and then click Convert to Invoice. You can also open a quote from the list of
quotes, then choose the Convert to Invoice selection off the Quote menu.3. A new invoice appears with all the information from the quote. Its status is Not Paid.
4. Enter the information on the Invoice form.
5. On the toolbar, click Save and Close.
6.3.9 Handle a Rejected QuoteDelete a Quote
BizSight Help Documentation 37
©2017 BizTechnologies. All Rights Reserved.

An open quote can be deleted. A deleted quote is removed from the system and cannot be retrieved.
On the Customers homepage, left navigation menu, select Quotes to open the Quote List
1. Do one of the following:
Delete quote from quote list
1. Right-click the quote, and then click Delete.
Delete the quote from within the quote
1. Click to open the quote.2. On the toolbar, click Delete.
6.4 Invoices
6.4.1 Invoices OverviewAn invoice is a bill to customers for the products and services they purchase from you. It contains contact informationfor the customer and lists the products and services purchased, with payment terms, and prices. In addition to this,relevant financial entries are created when the invoice is saved and product quantities are adjusted for items that arestocked in inventory.
With BizSight, there are many ways you can work with invoices to make processing your financial transactions easierand more efficient. An invoice can be created in several different ways, can use customer specific pricing, can beassigned to jobs, and include sales tax. Once created, they can be printed or emailed to the customer.
Following are the most common actions with invoices:
Create an Invoice (Section 6.4.2) Create an Invoice from an existing Sales order (Section 6.4.3) Creating an Invoice from an existing Quote (Section 6.4.4)Create an Invoice by copying from another invoice (Section 6.4.5) Create Service Bills from Microsoft Outlook appointments (Section 6.4.6)Edit an Invoice (Section 6.4.7)Print or Email an Invoice (Section 6.4.8)Print Picking or Packing lists (Section 6.4.9)Find Customer Invoices (Section 6.4.10)Recurring invoices (Section 6.4.11)Delete or Void an InvoiceCustomer Portal (on-line documentation) Receive Customer Payments (Section 6.5.2)Customize Invoice, Pick List or Packing List templates
BizSight Help Documentation 38
©2017 BizTechnologies. All Rights Reserved.

6.4.2 Create an Invoice
Create an invoiceYou can create invoices for your customers, for both services provided and/or products sold. An invoice form maybe created in different ways - from the Customer Homepage menu or by clicking the Invoice selection on theCustomer home page flowchart or from Add New Invoice icon on the Invoices listing or by clicking on the NewInvoice on the Start a Task flowchart on the homepage.
Tip
If you frequently create invoices that have the same field or line item information, you can save an Invoiceform as a template that you can reuse. For more information, see Recurring Invoices (Section 6.4.11)
Primary ways to create invoices
1. From Customer Homepage: Choose New Invoice from the top menu2. Choose New Invoice from the Start a Task flow chart on the Customer Homepage.3. Choose Add a New Invoice from above the Invoices and Credits listing
Header
Date Displays the current date. To select another date, click the arrow next to Date toopen the calendar.
Invoice No. Displays a unique identifier for the document. It is based on the incrementalsequencing from the previous invoice as defined in the global Settings section ofthe system. While this is the default, you can overwrite this number and enter adifferent invoice number.
Customer (Required.) Click the arrow next to Customer name to select the customer name,or select Add a new Customer. If you enter the first letters of the name, a list ofmatches are available to choose from.
Contact Displays the primary business contact name in the customer record. If thecustomer record does not contain a primary business contact, the first contactname with information appears. Click the arrow next to Contact name to selectother contacts in the customer record.
Salesperson Click the arrow next to Salesperson to select the salesperson who is responsiblefor the sale, or select Add a new Employee
Bill-To Address Displays the customer address or business address in the customer record. Click
BizSight Help Documentation 39
©2017 BizTechnologies. All Rights Reserved.

the arrow next to Address to select other addresses in the customer record.
Ship ToAddress
Click the arrow next to the Address to select other addresses in the customerrecord.
Payment Terms Displays the payment term entered in the customer record. Click the arrow next toPayment terms to select another payment term, or select Add a new PaymentTerm. If you change the payment terms, the Due date is recalculated.
Delivery Date Displays the promised delivery date for the product or service. Type a date orclick the arrow next to Delivery date to open the calendar.
Expiration Date Displays the date quote expires. Type a date or click the arrow next to Expirationdate to open the calendar - DOES THIS APPLY HERE
Item Detail
Item Click the arrow to select an item, or select Add a new Item.
Description You can edit the Description column to describe the item.
UOM Unit of Measure
Memo Type additional comments or information about the invoice for your recordsonly. When you send the invoice to a customer, the memo does not appear.
Quantity You can type an integer or decimal quantity. If you enter a negative quantityfor an inventory item, you restore the item to your inventory. If you enter apositive quantity, you sell that item to a customer and remove it frominventory.
UnitPrice You can edit the Unit Price column, which shows the sales price level of anitem, adjusted for the customer's price levels. You cannot enter a negativeprice.
Amount Displays the calculated total for this line. You can enter information directlyinto the field without entering information in the quantity and unit pricefields.
Footer
Reference Reference the customer's purchase order number. This information prints on theform
Tax Group (Required.) Displays the tax group information, if tax group information is enteredon the customer record. Click the arrow next to Tax group to select another taxgroup, or select Add a new Sales Tax Group.
Tax (Read-only.) Displays the total sales tax of the quote.
CustomerMemo
Type additional comments or information about the invoice for your records only.When you send the invoice to a customer, the memo does not appear
BizSight Help Documentation 40
©2017 BizTechnologies. All Rights Reserved.

Price Level Displays the price level information entered in the customer record. Click thearrow next to Price level to select a price level, or select Add a new Price Level
Total Read-only.) Displays the total price of the quote including sales tax.*When set to use foreign currency, this box displays the amount in the customeraccount currency.
Class The Class field is available if you selected to track your revenues and expensesby class in the Preferences dialog box. Click the arrow next to Class to select aclass, or select Add a new Class.
Total (USD) (Read-only.) Displays the total price of the quote in U.S. dollars (USD) when set touse foreign currency.
Save the Invoice
When you save an invoice that has a status of Open, the invoice is posted to the customer's accountsreceivable balance. You can also save a partial invoice when only part of a sales order can be fulfilled.Additionally, the sales tax is posted to the same customer account.
Because an invoice affects accounting, you cannot delete it. If you need to make changes to an invoice, youcan edit an invoice or void an invoice.
When you have completed the form, on the toolbar, do one of the following:
To close the form, click Save and Close.To create another invoice, click Save and New.To save the invoice as a template that you can reuse, click Recurring.
Noare posted as part of the invoice payments, not as part of the invoice.
1. To view all invoices, on the Customers menu, point to Customer Lists, and then click Invoices.
Other ways to create invoicesFor flexibility, there are several other ways to create invoices. You can:
Create and invoice by copying and editing
Convert ('Create a partial invoice' in the on-line documentation) a Quote to an InvoiceConvert ('Create a partial invoice' in the on-line documentation) a sales Order to an InvoiceCreate an invoice from an item record (on-line documentation) Create progress invoices for a job
6.4.3 Create an Invoice from an existing Sales OrderAn invoice can be created from a sales order that is open. Sales Orders can be converted to Invoices from the SalesOrders list.
On the home page, point to , on the left navigation menu.
BizSight Help Documentation 41
©2017 BizTechnologies. All Rights Reserved.

a. On the Customers home page, point to Sales Order Lists, on the left Find navigation menu.b. Right-click an open sales order, then click Convert to Invoice. A new invoice appears with all the information
from the sales order and can be further edited and processed.
2. Once a Sales Order is open, you can also choose Convert to Invoice from within the Sales Order ‘Convert’ menu
6.4.4 Create an Invoice from an existing Quote<!--[if !supportLists]--> Invoices can be created from existing quotes for the same customer, by converting these quotes
to invoices. <!--[endif]-->Quotes can be converted from the Quotes list, or from within the quote, or from within aninvoice.
<!--[if !supportLists]-->a. <!--[endif]-->On the Customers home page, point to Quotes Lists, on the leftFind navigation menu.
<!--[if !supportLists]-->b. <!--[endif]-->Right-click an open quote, and then click Convert to Invoice. The converted invoice is now on the screen for further edits and processing.
<!--[if !supportLists]-->3. <!--[endif]-->Once a quote is open, you can also choose Convert to Invoice from the Quote‘Convert’ menu.
<!--[endif]-->If If an invoice is attempted for a customer that has an active Quote, this is displayed in a listbe converted to an invoice.
6.4.5
Create an Invoice by copying from anotherInvoice
Open an invoice using one of the many ways that you can open an existing invoice – you can select one fromthe Invoices and Credits list, select a previous one from within an existing invoice, menu lists, add new flowchart, etc…
1. With the invoice that you wish to copy from open, choose the Copy button. A new invoice appears withinformation from the original invoice which can be further edited and processed.
2. You can also right-click the appropriate invoice from the Invoices and Credits list and choose Copy to open thecopied invoice.
6.4.6 Create Service Bills from Outlook AppointmentsA Microsoft Outlook calendar appointment can be tagged using the BizSight add-in for Outlook. This add-in is notautomatically installed, but can be installed from the Company Home page of BizSight once logged into BizSight.
Once tagged, these appointments are brought into BizSight and can later be converted to a service invoice. ABizSight service item is available within the BizSight Outlook add-in to establish the billing rate for the specificappointments or service engagements.
Tag the calendar appointment within Outlook
<!--[if !supportLists]-->1. <!--[endif]-->This process starts within Outlook. Open a new or existing calendar
BizSight Help Documentation 42
©2017 BizTechnologies. All Rights Reserved.

appointment.
<!--[if !supportLists]-->a. <!--[endif]-->On the Appointment menu, choose the BizSight icon. This willlaunch an add-in window to the right of the appointment form.
<!--[if !supportLists]-->b. <!--[endif]-->Select the billing item from BizSight that you would like this to beassociated with.
<!--[if !supportLists]-->c. <!--[endif]-->Then click the customer that you would like to tag for thisappointment. This information is now saved within BizSight to be converted to an invoice.
<!--[if !supportLists]-->2. <!--[endif]-->The tagged appointment can then be converted to Service Bill (invoice)
a. On the Customers home page, choose Service Billing, on the top menu bar.b. Select the tagged appointment that you would like to create an invoice for, then click Convert to Invoice.
The appointments can be filtered using the date selections on the service billing screen. The memo field willdisplay the appointment subject with a mouse-over with the appointment details/notes.
c. A new invoice appears with information from the appointment that be further edited and processed
6.4.7 Edit an InvoiceYou can edit an invoice before receiving payment if the customer updates an order or you need to correct anerror.
1. On the Customers Home Page, point to the Find menu to your left and then click Invoices and credits.2. Double-click an invoice. The invoice opens in a read-only view mode.3. On the toolbar, click Edit.4. Make the necessary changes on the Invoice screen.5. You can do one or more of the following:
Change a quantity for an existing line itemChange a price for an existing line itemAdd a new line item
6. When you have completed your changes, on the toolbar, do one of the following:To close the form, click Save and Close.To create another invoice, click Save and New.To save the invoice as a template that you can reuse, click Recurring.
6.4.8 Print or Email an InvoiceOnce invoice information has been added, you can print or email it. The invoice is automatically saved prior toprinting or emailing.
1. On the Customers menu, click Invoices and Credits on the Find left-navigation menu.2. Do one of the following:
Right-click an invoice, and then click Print.Click to open an invoice, once open, using the toolbar, click Print or Email.
3. If printing, select options in the Print dialog box, and then click OK.
Note: ActiveX needs to be turned on (Internet Explorer) in your intranet browser options for the email to
BizSight Help Documentation 43
©2017 BizTechnologies. All Rights Reserved.

function. Please see Settings for email for additional information regarding setup that may be necessary toemail from the different browsers. Invoices are converted to pdf (Portable Document Format) before they areattached to an email.
You can create and print a packaging slip for an item from an invoice or sales order.
1. On the Customers menu, point to Customer Lists, and then click Invoices or Sales Orders.2. Do one of the following:
Right-click an invoice or sales order, and then click Print Packaging Slip.Double-click an invoice or sales order, and then on the Actions menu, click Print Packaging Slip.
3. Select options in the Print dialog box, and then click OK.
~
6.4.9 Print Picking and Packing ListsPicking and Packing lists can optionally be printed based on the customer being invoiced and products beingsold. Several formats are available with the system. These can be further customized using the TelerikReport Designer distributed with the product.
On the Customers menu, click Invoices and Credits on the Find left-navigation menu.
1. Do one of the following:Right-click an invoice, and then click Print.Double-click an invoice, once open, using the toolbar, click Print or Email.
2. If printing, select options in the Print dialog box, and then click OK.
6.4.10 Find Customer InvoicesCustomer invoices can be found using the Invoices and Credits Listing. Invoices can be filtered by status, Open,Partially Paid, Paid, or Void. A text search field above the invoice list further helps easily find the right invoice.
Once an invoice has been identified, you can edit it, copy it, receive payments against it, or reprint it. A single-clickwill open the invoice or you can use the right-click functions to print, copy, view history, etc…
6.4.11 Recurring InvoicesInvoices can be scheduled to recur or repeat based on a pre-defined schedule such as monthly, quarterly,yearly, etc A reminder list helps users create these invoices at the appropriate time. An visual alert is createdon the reminder screen.
1. On the Customers Home Page, point to the Find menu to your left and then click Invoices and credits.2. Double-click an invoice to open a saved invoice. The invoice opens in a read-only view mode. To save an invoice
as a recurring invoice, select Recurring Document from the invoice menu.3. Give it a template name, it could be the name of the customer.4. Add a memo to describe the recurring transaction
BizSight Help Documentation 44
©2017 BizTechnologies. All Rights Reserved.

5. Schedule the invoiceChoose from the Frequency drop-down values of daily, weekly, monthly, yearly. Daily adds 1 day to thedate of the invoice, monthly adds a month to the date of the invoice, and yearly adds a year to theinvoice.Select how many times you wish this to reoccur by adding a value in the end after 'x'occurrence field. Where 'x' is the number of times this invoice will reoccur.Add a reminder days. This will remind you 'x' days before the invoice needs to be created.
6. On the Customers Home Page, point to the Find menu to your left and then click Recurring Documents totrigger these invoices at the appropriate time. Once an invoice is created, the next date, reminder date,and remaining occurrences are updated.
6.4.12 Customer Portal
6.5 Receive Payments
6.5.1 Receive Payments OverviewAfter a typical invoice has been generated for a product or service, the invoice is sent to the customer forpayment. The invoice can be emailed, or printed and mailed. Payment is expected for this invoice from thecustomer, based on the terms agreed upon when the account was created e.g. Net 30, which would bepayment within 30 days from the invoice date.
The customer can make a payment for this invoice in a number of ways. The most common is to mail acheck, pay with an electronic check or funds transfer, cash, or credit card. The typical customer paymentmakes reference to the invoice(s) that it is paying. Payment can be sent for a single invoice, multipleinvoices, a partial invoice, or a combination of this.
This may also include optional payment or cash discounts extended to the customer for making payments ina more timely manner expediting cash flow e.g. a 1% net 30 terms, which would mean a 1% discount fromthe amount owed if complete payment is sent to be received within 10 days of the invoice date. There mayalso be other scenarios where a part of the invoice amount is disputed by the customer, deemed difficult tocollect, for any number of reasons, resulting in you writing off either a part of the invoice or the completeamount.
BizSight allows you to maintain complete records easily by handling a number of the abovementioned business scenarios. Customer payments can be initiated in different ways - from the new ReceivePayment selection off the customer homepage menu or by clicking the Receive Payment selection on theCustomer home page flowchart or from Receive a Payment on the Received Payments listing or by clickingon the receive payment menu selection from within an open invoice.
Following are the most common actions with receiving customer payments:
Receive and record a new customer payment for one or more invoices (Section 6.5.2)Receive a payment from within an invoice (Section 6.5.2)Use our PayPal interface to accept a credit card payment from the customerApply Credits
BizSight Help Documentation 45
©2017 BizTechnologies. All Rights Reserved.

6.5.2 Receive Customer PaymentsCustomer payments can be initiated in different ways - from the new Receive Payment selection off thecustomer homepage menu or by clicking the Receive Payment selection on the Customer home pageflowchart or from Receive a Payment on the Received Payments listing or by clicking on the receive paymentmenu selection from within an open invoice.
Receive Payment Header
Date Displays the current date. To select another date, click the arrow next to Dateto open the calendar.
No. Displays a unique identifier for the document. It is based on the incrementalsequencing from the previous payment received, as defined in the globalSettings section of the system. While this is the default, you can overwritethis number and enter a different payment number.
Received From (Required.) Click the arrow next to Customer name to select the customername, or select Add a new Customer. If you enter the first letters of thename, a list of matches are available to choose from.
Amount Enter the payment amount or check amount on the face of the check.
Payment Method Select the payment method that is appropriate for this transaction. Defaultvalues are check, ACH, Credit Card, Wire Transfer and Cash. All paymentmethod types behave the same and provide an additional grouping for thepayment received, except for Credit Card type. The Credit Card type isrequired to initiate the PayPal credit card payments.
Reference While this field is optional, it is recommended that you enter a referencenumber like a check number for this transaction.
Customer Balance Displays the calculated current outstanding balance for this customer.
Deposit In This is the financial account associated with the customer payment. If theinternal process is to record the receipt of payment and then collectivelydeposit them into your bank account, you may use the un-deposited fundsfinancial account. If the deposit step is skipped within the system, thisaccount may be the currently used checking or bank account.
The default will be the account that is defined under the DefaultAccounts>Receive Payment selection with the global settings of the system.
Payment Detail
Select Click the invoice row to select the invoice to which the customer paymentwill be applied. To select all rows, click the column header. All rows will be
BizSight Help Documentation 46
©2017 BizTechnologies. All Rights Reserved.

selected only if the payment amount covers these rows fully or partially.
Due Date Displays the due date of the invoice based on the invoice's payment terms
Invoice Displays the Invoice number that has an open balance. Fully paid invoiceswill not be displayed in this listing.
Invoice Amount Displays the original amount of the invoice that is due from the customer.
Amount Due Displays the amount currently due on this invoice net of previous payments,discounts, or credits.
Payment Terms Displays the payment term used against this invoice.
Discount Date Displays a date, if there is a cash discounts awarded based on discountterms and early payment.
Cash Discount If cash discount terms have been used against this invoice, and the date ofpayment falls within this calculated date, the discount terms is calculatedand displayed here. This can be overridden by the user. Note: Cash discountis awarded, only if the entire amount of the invoice is paid before thediscount date.
Write-Off Enter any amount you wish to write-off against this invoice. This write-offamount will reduce the amount the customer owes you. The financialimpact is captured under the account for Write-off defined in the globalsettings within the system.
Applied Credits This field displays the total credits that you have applied against this invoiceby using the credits hyperlink. Click the hyperlink to open the Apply Creditsscreen. Here, you can apply one or more balances from available customerCredit Memos. See more information on Applying Credits (Section 6.5.4).
Payment This is the amount of payment applied to a specific invoice. It typicallydefaults from the amount due on the invoice, but may also subtract cashdiscount, write-off, and applied credits. Payment received against an invoicecannot be greater than the invoice amount.
Payment Footer
Memo Enter a memo or reference that you would like to add to the customerpayment.
Unused Payments Displays the calculated balance remaining from the check amount entered,that has not yet been distributed to individual invoices. Complete amounthas to be distributed before the payment can be saved.
Unused Credits Displays the credit balance from all available credit memos for thiscustomer.
BizSight Help Documentation 47
©2017 BizTechnologies. All Rights Reserved.

6.5.3 Receive credit card payments with PayPal
6.5.4 Applying Credits
6.6 Sales Orders
6.6.1 Sales Orders OverviewA sales order is a sales agreement between a company and a customer. It contains contact information forthe customer and lists the products and services being offered, delivery and expiration dates, payment terms,and prices. A sales order does not affect accounting.
A sales order can be created in several different ways, can use customer specific pricing, can be assigned tojobs, and include sales tax. These start with a status set to open. Once created, they can be printedor emailed to the customer. This is typical of orders that need to be fulfilled either by purchasing fromanother vendor or manufactured.
Following are the most common actions with sales orders:
Create a Sales OrderCopy from another Sales OrderEdit an existing Sales OrderFind a Sales OrderConvert a Sales Order to an invoiceConvert a Sales Order to a work order (if using manufacturing) - DOES THIS APPLYDelete a Sales Order Working with expired Sales Orders
6.6.2 Create a Sales OrderYou can create a sales order for any customer
1. Do one of the following:
Create a new sales order
On the Customers homepage menu, click on new Sales Order, select New Sales Order from theflowchart or, choose Add a sales order from the sales order Listing
Create a sales order by copying and editing another sales order
1. On the Customers homepage, use the left navigation menu to find the Sales Orders List.
BizSight Help Documentation 48
©2017 BizTechnologies. All Rights Reserved.

2. Click the sales order that you want to copy from - this opens the sales order.3. Click Copy from the menu. The new sales order opens with the customer information and line
items from the original. It has a new number, the date is set to the current date, and the status isset to Open.
2. Enter the information on the sales order form.
Header
Date Displays the current date. Click the Date picker to open the calendar and selectanother date
No. Displays a unique identifier for the document. It is based on incrementalsequencing from the previous sales order, maintained under system settings.You can overwrite this and enter a different sales order number.
Customer (Required.) Click the arrow next to Customer name to select the customername, or select Add New to add a new customer. If you enter the first lettersof the name, the list shortlists with the first match selected. If a name isentered, which does not exit, a pop-up message 'This customer does not exist,do you wish to add' provides you with a quick add, add customer, or canceloption.
The quick add selection, adds the name of the customer without opening thecustomer screen and allows you to continue with the order. Only the name ofthe customer is added to the customer record, with the address and otherdetails. The add customer selection, opens the customer screen and allowsyou to add the pertinent customer information. once this has been added, youcan select the customer and continue with the order. Cancel performs noaction (e.g.) may have been typed incorrectly, and keeps you on the customerfields
Contact Displays the primary business contact name in the customer record. Click thearrow next to Contact to select other contacts in the customer record.
Job Select the job that you would like to associate with this customer salesorder, or select Add New to add a new job for this customer.
Bill-To Address Displays the customer address or business address in the customer record.Click the arrow next to Address to select other addresses in the customerrecord.
Salesperson Click the arrow next to Salesperson to select the salesperson who isresponsible for the sale, or select Add New to add a new employee.
Ship ToAddress
Click the arrow next to Address to select other addresses in the customerrecord.
Payment Terms Displays the payment term entered in the customer record. Click the arrownext to Payment terms to select another payment term, or select Add New toadd a new payment term. If you change the payment terms, the Due date is
BizSight Help Documentation 49
©2017 BizTechnologies. All Rights Reserved.

recalculated.
Due Date Displays the date calculated based on the terms used.
Delivery Date Displays the promised delivery date for the product or service. Type a date oruse the date picker to open the calendar.
Line Item Detail
Item Click the arrow to select an item, or select Add New to add a new item.
Description You can edit the Description column to describe the item.
UOM Unit of Measure of the item or service defined in the item record.
Memo Type additional comments or information about the specific line on thesales order. This can be optionally included on the sales order that isprinted or emailed.
Quantity You can type an integer or decimal quantity.
Price You can edit the unit Price column, which shows the sales price for thatitem, adjusted for the customer's price levels. You can also edit the pricefield manually, or select the adjacent arrow and choose one of the pricescalculated using other available price levels.
Amount Displays the calculated total for this line. You can enter informationdirectly into the field without entering a unit price. As long as there is aquantity, the pice will be recalculated.
Tax Displays if the line item is taxabale or non-taxable. This can be changed.
Footer
Reference Reference the customer's purchase order number or any other reference. Thisinformation prints on the form
Tax Group (Required.) Displays the tax group information, if tax group information isentered on the customer record. Click the arrow next to Tax group to selectanother tax group, or select Add New to add a new Sales Tax Group or code.
Tax (Read-only.) Displays the total sales tax calculated using the tax code/groupfor the sales order.
CustomerMemo
Type additional comments or information about the sales order that pertainsto the entire sales order.
Price Level Displays the price level information entered in the customer record. Click thearrow next to Price level to select a price level, or select Add New to add a newprice level
Total (Read-only.) Displays the total for the sales order including sales tax.
BizSight Help Documentation 50
©2017 BizTechnologies. All Rights Reserved.

*When set to use foreign currency, this box displays the amount in thecustomer's currency.
Class The Class field is available if you selected to track your revenues andexpenses by class under company settings. Click the arrow next to Class toselect a class, or select Add New to add a new class. This defaults all lineitems to the same class.
Total (currency) (Read-only.) Displays the total price of the sales order in homecurrency when set to use foreign currency.
3. On the toolbar, do one of the following:To save and close the form, click Save and Close.To save the existing sales order and create another sales order, Save and New.If you click Close, after selecting a customer, you will be prompted with a message that the transactionhas not been saved, if you wish to save it.
See Also
Edit an existing sales orderConverting a sales order to an invoiceConverting a sales order to a Sales OrderDeleting or rejecting a sales orderEmail, Print, and Export sales ordersCustomize and manage sales order templatesManage email texts
6.6.3 Create a Sales Order by Copying and EditingIf you often sell the same items to the same customer or want to create a sales order that is similar to anexisting one, you do not have to enter all the information each time. You can create a new sales order bycopying any saved sales order and editing the copy. You can also copy and edit a sales order to send it to adifferent customer
On the Customers homepage, left navigation menu, select sales orders to open the sales order List1. Click the sales order that you want to copy from the List. This opens the sales order.2. Click Copy and a new sales order appears with the customer information and items from the original one.
It has a new number, the date is set to the current date, and the status is set to Open. 3. Make the necessary edits.4. When you have completed the form, on the toolbar, do one of the following:
To close the form, click Save and Close.To create another sales order, click Save and New.
6.6.4 Edit a Sales OrderOnce a sales order has been saved, if the customer changes the order or you need to correct an error, youcan edit it. The sales order can be edited until it is converted to an invoice. Once converted, it cannot be
BizSight Help Documentation 51
©2017 BizTechnologies. All Rights Reserved.

edited.
1. On the Customers homepage, left navigation menu, click sales orders to open the sales orders List.2. Click to open a sales order.3. Choose Edit from the sales order ('Quote form' in the on-line documentation) menu.4. You can do one or more of the following:
Change a quantityChange a priceAdd/delete or change items on the sales order
5. When you have completed the form, on the toolbar, do one of the following:To close the form, click Save and Close.To create another sales order, click Save and New.
6.6.5 Find Sales OrdersThe sales order List contains all the sales orders from your company. The default list selection is open (i.e)ones that have not been invoiced. You can also select all or only invoiced sales orders.
1. On the Customers homepage, use the left navigation menu, click sales orders to open the sales order list2. Do one or more of the following:
Open selected sales order
1. Click desired sales order from sales order List to open the sales order. A righ-click allows you toperform other actions on the sales order
Find a sales order by keyword
2. In the searchbar field above the list, type a keyword, such as a customer name. 3. The list shortlists based on the keyword as you type4. To return to the full list, remove the keyword from the searchbar.
View sales orders by status
To view sales orders by status, click the drop-down, and then do one of the following.
Click To
Open View all sales orders that have not been invioiced.
Invoiced View all sales orders that have been invoiced.
All View all sales orders.
Export sales orders to Excel from the list.
1. Right-click sales order, and then click Print .
BizSight Help Documentation 52
©2017 BizTechnologies. All Rights Reserved.

2. In the Print dialog box, select the printer, and then click OK.
For more information about how to modify its layout, or export the data to Microsoft Office Excel, seeWorking with lists.
6.6.6 Convert a Sales Order to an InvoiceOnce the service or product on the sales order is available to be fulfilled, you can convert the sales order toan invoice.
Convert a sales order to an invoice
1. On the Customers menu, use the left navigation menu and click on sales orders to open the sales orderlist
2. Right-click an open sales order, and then click Convert to Invoice. You can also open a sales orderfrom the list of sales orders, then choose the Convert to Invoice selection off the sales order menu.
3. A new invoice appears with all the information from the sales order. Its status is Not Paid.
4. Make the necessary edits on the invoice.
5. When you have completed the form, on the toolbar, do one of the following:To close the form, click Save and Close.To create another sales order, click Save and New.
6.6.7 Convert a Sales Order to a Work Order
6.6.8 Delete a QuoteAn open quote can be deleted. A deleted quote is removed from the system and cannot be retrieved.
On the Customers homepage, left navigation menu, select Quotes to open the Quote List
1. Do one of the following:
Delete quote from quote list
1. Right-click the quote, and then click Delete.
Delete the quote from within the quote
1. Click to open the quote.
BizSight Help Documentation 53
©2017 BizTechnologies. All Rights Reserved.

2. On the toolbar, click Delete.
6.6.9
6.7 Credit Memos
6.7.1 Credits OverviewAn credit memo is a record of a return or credit of products or services a customer purchased from you. It containscontact information for the customer and lists the products and services purchased, with prices that you are crediting. In addition to this, relevant financial entries are created when the credit memo is saved and product quantities areadjusted for items that are stocked in inventory.
A credit within BizSight is the promise of adjustment against the customer account. The credit will be treated aspayment against a future invoice when it is applied to the invoice during the Receive Payment process.
With BizSight, there are many ways you can work with credit memos to make processing your financial transactionseasier and more efficient. An credit memo can be created in several different ways, can use customer specific pricing,can be assigned to jobs, and include sales tax. Once created, a receipt can be printed or emailed to the customer.
Following are the most common actions with credit memos:
Create an credit memoCreate an credit memo by copying from another credit memoCreate a credit from an invoiceEdit an credit memoFind Customer credit memosDelete or Void an credit memo
6.8 Cash Sales
6.8.1 Cash Sale Overview
BizSight Help Documentation 54
©2017 BizTechnologies. All Rights Reserved.

An cash sale is a record of products and services a customer purchased from you. This is typically paid by cashor credit card with nothing due of the customer. It contains contact information for the customer and lists theproducts and services purchased, with prices. In addition to this, relevant financial entries are created when the cashsale is saved and product quantities are adjusted for items that are stocked in inventory.
With BizSight, there are many ways you can work with cash sales to make processing your financial transactions easierand more efficient. An cash sale can be created in several different ways, can use customer specific pricing, can beassigned to jobs, and include sales tax. Once created, a receipt can be printed or emailed to the customer.
Following are the most common actions with cash sales:
Create an cash saleCreate an cash sale by copying from another cash saleEdit an cash salePrint or Email an cash salePrint Picking or Packing listsFind Customer cash salesDelete or Void an cash sale
BizSight Help Documentation 55
©2017 BizTechnologies. All Rights Reserved.

7 Employees
7.1 Adding an employee1. Display the employees view and click the Add button.
7.2 Editing an employee1. Display the employees view and select an employee from the list2. Click the Edit button.
7.3 Deleting an employee1. Display the employees view and select an employee from the list2. Click the Delete button.3. Answer Yes to the confirmation prompt to remove the record.
Please note that removing an employee will not remove any related orders or modify otherrecords linked to that employee.
7.4 Employee Time
BizSight Help Documentation 56
©2017 BizTechnologies. All Rights Reserved.

8 Vendors
8.1 Vendors HomepageFrom the Vendors home page, is a dashboard where you can perform all the tasks related to vendors andpayables. Use the home page to quickly view, create, or find the information you need for managing yourvendor purchases and inventory.
The Vendors home page content pane is designed to help you quickly start common tasks and find theinformation you need to manage your vendor purchases.
Content Description
Start a Task Click the Start a Task buttons to create and manage the most common vendorpurchases and inventory tasks.
Charts These display vendor related performance metrics.
Find select various lists that allow you to get to vendor related information, includingvendors, bills, receipts, purchase orders, and payments.
Reports Choose from a number of Reports, including Vendors and Payables reports(detailed in a separate section that follows).
Select from the lists, and then click Display to view the report, or Print to print thereport. On the report toolbar, you can choose to save, modify, print, or export thereport to Microsoft Office Excel.
For example, using the task flow buttons, you can create a new Vendor Bills, and then pay for it using PayBills. Note If you do not create a purchase order, you can start by entering a bill.
If a vendor issues you a credit for returned items or you take advantage of early payment discounts, you canapply these amounts against outstanding bills. You can also record cash purchases.
8.2 Vendors
8.2.1 Create a VendorIn the Vendor screen, you can create, maintain, or delete vendor records. Vendor records include detailedinformation about the businesses from whom you buy your goods or services. This includes their place ofbusiness, address where a check (if one is used) will be sent, typical financial account that will be used whensomething is purchased from them, as we well contacts at the vendor.
BizSight Help Documentation 57
©2017 BizTechnologies. All Rights Reserved.

On the Vendors Home Page menu, selecct New Vendor. You can also create a vendor from the VendorListing Add New Vendor Link.
General Tab
Option Description
Vendor name Type a vendor name as you want it to appear in transactions and records.
File as This defaults to the vendor name, but can be changed to another. This is the namethat will print on a check, if one is used.
Addresses Displays the business address. To enter an additional or different address, click thearrow below Addresses and select an option. The Address dialog box appears. Ifno business address is entered, the Addresses field displays the first address typewith information entered in it.
Business Displays the business phone number. To enter a different or additional phonenumber, click the arrow next to Business and select an option. If no businessphone is entered, the field displays the first phone type with information entered init.
Business fax Displays the business fax number. To enter a different or additional fax number,click the arrow next to Business fax and select an option. If no business faxnumber is entered, the field displays the first fax type with information entered in it.
Vendor group Grouping your vendors is a method to categorize your information into ways thatare meaningful to you. Click the arrow next to Vendor group to select a vendorgroup or select Add a new Vendor Group. If your company does not use groups,leave this field blank.
Credit limit Displays the credit limit amount that the vendor has assigned to you.
Expense account Click the arrow next to Expense account to select an expense account to associatewith the vendor. When creating a vendor bill, cash purchase, or item receipt for thisvendor, the first line in the Account column of the Expenses grid will default to thespecified expense account.
Inactive This by default is left unchecked, which is active. Check this to make the vendorinactive. Inactive vendors do not appear on the lists while selecting vendors on thevarious screens.
Memo Type additional information or comments about the vendor in this field. Thesecomments are only for internal use.
E-mail Type the e-mail address for the vendor or for the contact at the vendor. Click thearrow next to E-mail 1 to add additional e-mail addresses.
Web page Type the vendor's Web site address.
Payment method Click the arrow next to Preferred payment method to select the preferred paymentmethod that you have with the vendor.
Payment terms Click the arrow next to Payment terms to select the payment terms that you have
BizSight Help Documentation 58
©2017 BizTechnologies. All Rights Reserved.

established with the vendor or select Add a new Payment Term.
Tax ID Type the vendor's nine digit federal tax ID number. If the vendor is not incorporated,type the owner's social security number. The information is available for 1099forms.
Account no Displays the account number that the vendor has assigned to you.
Vendor 1099 Select the Vendor 1099 check box if you must track payments to the vendor andpossibly send them a 1099 form at year end.
Balance This field only appears when you are creating a vendor. The opening balanceshows 0.00 by default. Type a vendor beginning balance in the Balance field if youare creating the vendor to bring over balances from another system.
Balance as of This field only appears when you are creating a vendor. Balance as of displays thesystem date. To change the date, select the starting date for the account openingbalance or click the arrow next to Balance as of to open the calendar.
Vendor since Displays the date that your company started working with the vendor. Type the dateor click the arrow next to Vendor since to open the calendar.
Contacts Type the appropriate information for the Primary contact: Contact Name, Title,Business Phone, and E-mail columns. You can designate only one contact as theprimary contact.
Contacts here are added to the contacts record.
8.2.2 Edit a vendorIf information changes, you can edit the vendor information.
1. On the Vendors homepage, select Vendor Lists, from the left navigation menu.2. Click to open a vendor record.3. Enter/update the information on the Vendor.4. Click Save and Close.
8.2.3 Delete or Inactivate a VendorIf you will not be doing business with a vendor, you can delete the vendor record, provided that you havenot done any business with the vendor, and the vendor has no financial history. If the vendor record hasassociated transactions, you can inactivate it.To delete a vendor record
1. On the Vendors homepage, select Vendor Lists, from the left navigation menu.2. Click to open a vendor record.3. On the toolbar, click Delete . To confirm,
BizSight Help Documentation 59
©2017 BizTechnologies. All Rights Reserved.

To make a vendor inactive
A vendor record with inactive status does not appear in lists in dialog boxes, forms, and wizards. Whenyou change a vendor record status to inactive, you will no longer be able to select it from those lists.
1. On the Vendors homepage, select Vendor Lists, from the left navigation menu.2. Click to open a vendor record.3. Check the Inactive field
8.3 Vendor Bills
8.3.1 Vendor Bills OverviewA vendor bill is an invoice or bill from your vendor for product or services that you have purchased fromthem. It contains the date billed to you, terms of payment, taxes if any, and the details of the products orservices that you purchased. When the bill is recorded financial entries are created to reflect the expenserecorded or inventory adjusted.
If a bill is received from a vendor, recorded, then later paid use the Vendor Bill screen to record the purchaseor expense, then pay for this using the Vendor Payment screen. If you are recording a cash, credit card,electronic payment, or manual check purchase after the fact, then it will be easier to use the appropriateRecord Expenses screen.
Working With Vendor Bills
There are a number of ways that you can work with vendor bills depending on what and how you arerecording the vendor bill.
Create a Vendor Bill against a financial account or item (Section 8.3.2) Create Vendor Bills by copyingfrom another bill (Section 8.3.4)Edit a Vendor Bill (Section 8.3.3)Void or Delete a Vendor Bill (Section 8.3.5)Create Bills during Item ReceiptRecurring Vendor BillsVendor Payments (individual and multiple)
8.3.2 Create a Vendor Bill
Create a Vendor BillEnter purchases/expenses in the form of invoices or bills that you have received from your vendor for which you will
BizSight Help Documentation 60
©2017 BizTechnologies. All Rights Reserved.

be making a payment later. These can be recorded directly against financial accounts or as items and services.
From the Vendor Homepage, choose new Vendor Bill, select vendor Bill from the home page flow chart, or you canadd a new vendor bill from the listing.
Once the entry is done Save and Close to close the form or Save and New to save this transaction and enter a newone.
Tip
If you frequently create Vendor Bills that have the same field or line item information, you can save anVendor Bill as a template that you can reuse. For more information, see Recurring Documents
Primary ways to create Vendor Bills:
1. From Vendor Homepage: Choose New Vendor Bill from the top menu2. Choose New Vendor Bill from the Start a Task flow chart on the Vendor Homepage.3. Choose Add a New Vendor Bill from above the Bills and Credits listing
Header
Date Displays the current system date. Click the calendar icon next to the Date to openthe calendar and select another date. This is typically the date of the vendor bill.
No. Displays a unique identifier for the invoice document. This is the next availableinvoice number, incremented based on the Transaction Number assigned for theVendor Bill under the Settings page. You can enter a different bill number
Vendor Click the arrow next to Vendor Name to select the vendor name, or select Add anew Vendor. If you enter the first letters of the name, the short list opens,positioned on the first vendor that matches the selection.
Vendor Address Displays the vendor address or business address defined in the vendor record.Click the arrow next to Address to select other addresses for the vendor.
Payment Terms Displays the payment terms assigned for this vendor in the vendor record. Clickthe arrow to select another payment term, or select Add New to add a newpayment term. The vendor bill Due date is calculated based on the payment term. If you change the payment terms, the Due date will be recalculated.
Due Date This is the date by which the vendor expects payment. This is calculated basedon the Payment Terms assigned to the vendor bill. If payment terms arechanged, the Due date will be recalculated.
Delivery Date Displays the date product or service was delivered. Type a date or select adifferent Delivery date from the calendar. This will default to the date of the bill.
Contact Displays the primary business contact name in the vendor record. Click the arrownext to Contact name to select other contacts in. This is typically your sales orcustomer service contact at the vendor.
BizSight Help Documentation 61
©2017 BizTechnologies. All Rights Reserved.

Phone Displays the phone assigned for this contact in the vendor record. You canoverride this phone number.
Reference This is typically a reference number for the purchase or bill. If you received aninvoice from your vendor add the invoice number here.
Expense The form opens defaulting to Expense. This allows recording the expense to afinancial account. Entries in this form are combined with the products form ofthe vendor bill.
Products Selecting this allows expenses to be recorded by product or service item numberdefined in inventory. Entries in this form are combined with the expense form ofthe vendor bill.
Line Expense Detail
Account Enter the financial account to which you wish to assign the expense. Click thearrow to select an account or select Add New to add a new account. If you enterthe first letters of the account number or name, the short list opens, positioned onthe first account that matches the selection. You can also select the arrow to getthe complete list of items.
Memo Type additional comments or information about the specific line for your internalrecords. An example would be ‘office supplies’
Amount Enter the amount for the line. This is the total amount for the line. If quantity andprice are displayed on the vendor bill, this is the quantity x price.
P.O. Number Enter or select the purchase order that this expense references.
Receipt Enter or select the receipt off the purchase order. This column is visible only if the‘Use Receipts’ selection is checked under the company Settings>Vendors tab.
Job If job numbers are being used in Settings and you wish to reference a Job numberfor this expense add this here. You can also select from the list or Add New toadd a new job.
Line Item (Products) Detail
Item Enter the service, product that is being billed or invoiced. Click the arrow to selectan item, or select Add New to add a new item. If you enter the first letters of thename, the short list opens, positioned on the first item that matches theselection. You can also select the arrow to get the complete list of items.
Description The item’s purchase description from the Item record is displayed. You can editthe displayed Description further describe or change the description of the item.
UOM Displays the Unit of Measure defined at the item record.
BizSight Help Documentation 62
©2017 BizTechnologies. All Rights Reserved.

Quantity You can type an integer or decimal quantity. If you enter a negative quantity for aninventory item, you remove (return) the item from your inventory.
Price The last (purchase) price of the item from the item record is displayed here. Theprice can be edited if required.
Amount Displays the calculated total of Price * Quantity for this line. If an Amount isentered without a price being entered, the price information will be calculatedbased on the quantity entered for that line.
Job If job numbers are being used in Settings and you wish to reference a Job numberfor this expense add this here. You can also select from the list or Add New toadd a new job.
Receipt Enter or select the receipt off the purchase order. This column is visible only if the‘Use Receipts’ selection is checked under the company Settings>Vendors tab.
P.O. Number Enter or select the purchase order that this expense references.
Footer
Vendor Memo Type additional comments or information about the vendor bill for your recordsonly. This is typically for the whole bill instead of the memo or description that isused at the line level detail.
1099 Amount This is the amount that is used to calculate the total 1099 tax amount for yourvendor at the end of the tax year. This amount defaults from the total of thevendor bill, however can be changed to reflect a different amount.
Class The Class field is available if you selected to track your revenues and expensesby class in the system-wide Settings screen. Click the arrow next to Class toselect a class, or select Add New to add a new one.
Total (Read-only.) Displays the total bill amount owed to the vendor. When set to useforeign currency, this box displays the amount in the vendor’s currency.
Total (Currency) (Read-only.) Displays the total amount in the system’s home currency.
Payment (Read-only.) This is the total amount of payments and credits that have beenmade or applied against this bill.
Balance Due (Read-only.) This is a calculated field displaying the balance due on this bill afterpayments.
8.3.3 Edit a Vendor BillYou can edit a vendor bill before payment is made to the vendor.
1. On the Vendors Home Page, point to the Find menu to your left and then click Bills and credits.2. Double-click an vendor bill. The vendor bill opens in a read-only view mode.3. On the toolbar, click Edit.
BizSight Help Documentation 63
©2017 BizTechnologies. All Rights Reserved.

4. Make the necessary changes on the Vendor Bill screen.5. You can do one or more of the following:
Change a dateChange an accountChange the amountChange a quantity for an existing line itemChange a price for an existing line itemAdd a new line item
6. When you have completed your changes, on the toolbar, do one of the following:To close the form, click Save and Close.To create another vendor bill, click Save and New.To save the vendor bill as a template that you can reuse, click Recurring.
8.3.4 Copy a Vendor BillOpen an existing Vendor Bill using one of the many ways that you can open an existing bill – you can selectone from the Bills and Credits list, select a previous one from within an existing Bill, menu lists, add new flowchart, etc…
1. With the Vendor Bill that you wish to copy from open, choose the Copy button. A new bill opens withinformation from the original invoice which can be further edited and processed.
2. You can also right-click the appropriate bill from the Bills and Credits list and choose Copy to open thecopied Bill.
8.3.5 Void or Delete a Vendor Bill
Void a Vendor BillYou can void a Vendor Bill before payment is made for it. If payment has been made, the payment will needto be voided before the bill can be voided. Voiding leaves the bill in the system, but marks it not to be used inaccounting and on the reports.
1. On the Vendors Home Page, point to the Find menu to your left and then click Bills and credits.2. Click on a bill. The bill opens in a read-only view mode.3. On the toolbar, click Void. This will change the status of the vendor bill to void.4. When you have completed your changes, on the toolbar, do one of the following:
To close the form, click Save and Close.To create another vendor bill, click Save and New.
Delete a Vendor BillYou can delete a Vendor Bill before payment is made for it. Deleting a vendor bill is irreversible andpermanently removes the bill from the system.
1. On the Vendors Home Page, point to the Find menu to your left and then click Bills and credits.
BizSight Help Documentation 64
©2017 BizTechnologies. All Rights Reserved.

2. Click on a bill. The bill opens in a read-only view mode.3. On the toolbar, click Delete. You will be prompted with message that lets you know that this will be
removed from the system
8.3.6 Recurring Vendor BillsVendor Bills can be scheduled to recur or repeat based on a pre-defined schedule such as monthly, quarterly,yearly, etc A reminder list helps users create these vendor bills at the appropriate time. A visual alert iscreated on the reminder Recurring Documents screen.
1. On the Vendors Home Page, point to the Find menu to your left and then click Vendor Bills and Credits.2. Double-click a vendor bills to open a saved vendor bill. The vendor bill opens in a read-only view mode. To save
a vendor bill as a recurring vendor bill, select Recurring Document from the vendor bills menu.3. Give it a template name, it could be the name of the Vendor, building rent, etc.4. Add a memo to describe the recurring transaction5. Schedule the vendor bill
Choose from the Frequency drop-down values of daily, weekly, monthly, yearly. Daily adds 1 day to thedate of the vendor bill, monthly adds a month to the date of the vendor bill, and yearly adds a year tothe vendor bill.Select how many times you wish this to reoccur by adding a value in the end after 'x'occurrence field. Where 'x' is the number of times this vendor bill will reoccur.Add a reminder number of days. This will remind you 'x' days before the vendor bill(s) need to becreated.
6. On the Vendors Home Page, point to the Find menu to your left and then click Recurring Documents totrigger these vendor bills at the appropriate time. Once a vendor bill is created, the next date, reminderdate, and remaining occurrences are updated for the next occurrence.
8.4 Vendor Payments
8.4.1 Vendor Payments Overview The Vendor Payment screens are used to pay or record payment made against your Vendor Bills forpurchases that have been recorded in the system. While the method of payment for purchases can vary froma check, electronic payment, Credit Card, or cash, this application records the payment for the purchase andthe relevant accounting entries.
Working with Vendor Payments
Selecting and paying Vendor Bills ('Select and Pay Vendors' in the on-line documentation)Assigning a payment number for a bill that is not paid through a system generated check (Section 8.4.2)Reprint a check (Section 8.4.3)Review payments made (Section 8.4.4)Void a payment (Section 8.4.5)
BizSight Help Documentation 65
©2017 BizTechnologies. All Rights Reserved.

Available check layouts and customizing check layouts (Section 8.4.6)
8.4.2 Assigning a Payment NumberA payment number can be assigned for payment that is not being made by a computer generated check. Examples of such payment are ones made by cash, EFT, or bank transfer, choose Assign No. from the toolbarmenu. Within the assignment screen document the payment number for this transaction. This can be datewith a prefix like ACH222 or EFT102315 if an actual number is not available. using one of the many ways thatyou can open an existing bill – you can select one from the Bills and Credits list, select a previous one fromwithin an existing Bill, menu lists, add new flow chart, etc…
Primary ways to create pay vendor bills:
1. From Vendor Homepage, cChoose New Vendor Payment from the top menu or chooseNew Vendor Payment from the Start a Task flow chart on the Vendor Homepage or from within aspecific Vendor Bill choose the Vendor Payment icon to access the Vendor Payment screen.
2. Select the bills you wish to pay3. Choose Assign No. from the menu.4. Assign the appropriate payment number.5. Save and close the Vendor Payment screen..
8.4.3 Reprint a Vendor Payment
Reprint a Vendor PaymentYou can reprint a Vendor Payment (check) only during the check printing process. Once a check has beenprinted and saved, the payment will need to be void before it can be reprinted.
To reprint a payment or check during the initial selection process, do the following:
1. On the Vendors Home Page, select Vendor Payments.2. Make the necessary selections to mark the bills you wish to pay. 3. Mark the box 'To be Printed'. You will be at the Selected Payments screen. You can reprint a check only
from this screen, A reprint assumes something was incorrect about the original print.4. Select the check that has been printed. This will enable the Reprint icon on the screen.5. Select Reprint to continue with the printing process. Reprint will take the next check sequence by default.
This can however, be changed at reprint time.6. When you have completed your changes, on the toolbar, do one of the following:
To close the form, click Save and Close.To create another vendor bill, click Save and New.
Note: To reprint a printed and saved payment, you will need to void the payment, then process a new payment forthe vendor.
BizSight Help Documentation 66
©2017 BizTechnologies. All Rights Reserved.

8.4.4 Review Vendor PaymentsA payment that has been made to a vendor, computer generated check or one where a payment number isassigned, can be reviewed using either the Vendor Payment Listing or using the Vendor Payments Report.
Using Vendor Payment Listing:
1. From Vendor Homepage, choose Vendor Payments from the left navigation menu.2. Select the vendor payment to open the payment and the associated bills paid.3. You can also use the search field to look for specific vendor document numbers,check numbers, etc...4. You can also click on an specific Vendor bill within the payment screen to drill-down to the bill.5. Save and close the Vendor Payment screen to exit the screen.
8.4.5 Void a Vendor Payment
Void a Vendor PaymentYou can void a Vendor Payment after checks have been printed or a payment number has beenassigned. Voiding leaves the payment in the system, but marks it not to be used in accounting and on thereports. The bills paid by the payment are opened again once the associated payment has been voided.
1. On the Vendors Home Page, point to the Find menu to your left and then click Vendor Payments.2. Click on a payment. This will open the payment record with the associated bills.3. Select Void from the menu. This will mark the payment as void,4. When you have completed your changes, on the toolbar, do one of the following:
To close the form, click Save and Close.To create another vendor bill, click Save and New.
Note: To edit or void a vendor bill that has a payment (full or partial), the payment has to be first void before the billcan be voided or edited.
8.4.6 Check Layouts AvailableThree most common check layouts are available These layouts can be further customized using TelerikDesigner,which is accessible from the Company Homepage.
Check-Stub-Stub
A check with vendor, check number and payment prints at the top. The vendor'sbill(s) or invoice(s)detail prints on the 2 duplicate stubs following the check.
Stub-Check-Stub
A check with vendor, check number and payment prints in the middle. The vendor'sbill or invoice detail prints in duplicate, one above the check and another below.
Stub-Stub-Check
A check with vendor, check number and payment prints at the bottom. The vendor'sbill(s) or invoice(s) detail prints in duplicate, both above the check.
8.5 Purchase Orders
BizSight Help Documentation 67
©2017 BizTechnologies. All Rights Reserved.

8.6 Receive Items
8.7 Record Expenses
8.8 Vendor Credits
8.9 Vendor Portal
8.10 Vendor Reports
BizSight Help Documentation 68
©2017 BizTechnologies. All Rights Reserved.

9 Inventory
9.1 ItemsItems are product or services that are typically sold on a customer invoice. Inventory items also appear inother customer processes (on quotes, sales orders, invoices, or customer credit memos) and in the vendorprocess (on purchase orders, item receipts, or vendor bills).
If the manufacturing side is being used, items are used in the manufacture of the desired product.
This form allows you to enter detailed information about the item, including the accounts to charge when youbuy and sell the item, quantity on hand, and reorder point.
Working with Items While there are many aspects of working with items, the item record allows a new record created, existingone changed, and the ability to view them. You can do the following with the item record:
Create a new inventory, service, or non-inventory item
Edit an existing item
Find an item
Copy an item
Item Notes
Inactivate or delete an item
9.1.1 Adding a product1. Display the products view and click the Add button.
9.2 Inventory Transactions
9.3 Physical Count
9.4 Inventory Reports
BizSight Help Documentation 69
©2017 BizTechnologies. All Rights Reserved.

10 Manufacturing
10.1 Manufacturing OverviewManufacturing is included with BizSight Manufacturing edition and is an extension of the financialaccounting side. With BizSight Manufacturing all the financial software features of BizSight Professional areincluded.
With BizSight Manufacturing you will have the software to manage your complete manufacturing operation.You can create estimates, create/convert work orders, print travelers and picklists to your floor, plan materialpurchases (based on existing demand and supply in the system), track scrap/rejects, and compare actualcosts to plan. All this is included with an easy to implement, use, affordable option.
Depending on what you are trying to solve in your business, you may decide to start by just tracking workorders and completions, providing the necessary paperwork to the floor. Inventory control may be at the topof your list, to ensure that material is available to build what you need. You may also be planning on trackingthe labor that goes into the manufacture of your products. Whatever the driving factor, BizSight can get youthere...starting simple at the same time allowing you to collect and track more if you choose.
Here is a quick start to get going:
Items are the heart of your manufacturing: Define the ones you manufacture and purchaseAdd Bills of Material for ones you manufacture
Create Work OrdersPrint necessary paperwork to the floorRecord/report work done
Focus on material (issues and completions)Focus on material and labor (include tracking labor if you need this)
10.2 Manufacturing Support Lists
10.2.1 Manufacturing PreferencesThe Manufacturing Preferences form needs to be filled in before you can start using the manufacturing side.It contains the starting numbers for your work orders and production activity reference numbers. This is also
BizSight Help Documentation 70
©2017 BizTechnologies. All Rights Reserved.

where you define certain preferences for your entire manufacturing side within the system. Before you startfilling in your preferences, please add at least one shop calendar through the Manufacturing Support Listmenu selection.
Field Name Description
Next Work OrderNumber
Enter the prefix that will be used with your work order numbering. Example is ‘WO’for Work Orders. Enter the next manufacturing work order number that will be usedwith the system
Next ProductionActivity Number
This is the reference number that is tagged to material and labor activity throughthe manufacturing side. Both Production Activity and Employee Activityapplications within the system use this number to reference reported transactions.Enter also a prefix to identify the Production Activity number. Example is ‘PA’ forProduction Activity.
SchedulingMethod
Click the arrow to select your scheduling method for your work order. The twomethods that are available are fixed forward and fixed backward. When selectedthe ‘Number of Days’ field is mandatory.
The fixed backward scheduling requires a work order due date. Once this isselected, a start date is automatically computed by subtracting the number of daysdefined in the next field. If the calculated start date or due dates fall on a day that isclosed on the shop calendar, the user will be warned with a message and dates willbe adjusted to the previous working shop day.
The fixed forward scheduling method requires a work order start date. Once this isselected, a due date is automatically computed by adding the number days definedin the next field. If the calculated due date falls on a day that is closed on the shopcalendar the user will be warned with a message and the due date adjusted to thenext working shop day.
Number of Days This is the number of days that is used to offset the start or due dates to accountfor your shop’s average manufacturing lead time.
Shop Calendar Click to select your manufacturing shop calendar. The shop calendar defines thedays of the week that your facility is available for manufacturing.
VarianceAccount
Enter or select the Manufacturing Variance account that will be used when bookingthe difference in manufactured cost and the cost stored in the system (calledpurchase cost). This is typically an account in the cost of goods sold accountcategory. It is our recommendation that you use a new account and not the cost ofgoods sold account that you have established.
WIP Account Enter or select an account that will be used to record work-in-progress. As material,labor, and overhead are consumed by your manufacturing, these are accumulatedin your work-in-progress account until the work order is closed. This is the defaultand can be changed when items are added to the Bill of Resource.
EstimationExpiration Day
Enter the typical number of days that your estimate is valid.
Estimate ProfitMargin Default
Enter your default profit margin that you want to factor into your cost estimate.This is only a default and can be overridden within the cost estimate.
BizSight Help Documentation 71
©2017 BizTechnologies. All Rights Reserved.

Use Employeerate or LaborCode rate?
Presently only labor rates are used when reporting production and employeeactivity. This option will in the future allow an employee’s pay rate to be used inrecording actual labor.
Fix Bill ofResources ImageAspect Ratio
Checking this box allows the Bill of Resource application to resize an attachedimage to fit the display area.
Sort Picklist ByOperation
Checking this box allows the material portion of the Production Activity window tosort the material in attaching operation order instead of the order in which thematerial was entered in the Bill of Resources. When checked, material also sorts inoperation order on both the Traveler and Pick List. In addition to this, the Traveleralso page breaks by operation number and prints only the material associated withthat operation.
Pay Type This is the Pay Type that will be used when transferring hours or amounts from themanufacturing side to payroll. If this is an hourly environment, then an hourly paytype will be defined here. If piece rate is being used and the Piece Rate Applicablefield is checked, an amount based pay type should be used. A recommended PayType for piece rate based calculations is MISC. It is also recommended that therelevant pay type is defined after the payroll side has been setup.
Include MaterialIssues inEmployeeActivity?
Checking “Include Material Issues” allows automatic component material issuesand parent item receipts to be triggered at count point operations whencompletions are reported within Employee Activity.
10.2.2 Manufacturing CalendarIn the Manufacturing Calendar dialog box, you can add, edit, or remove manufacturing calendars. Themanufacturing calendar allows you to define the days of the week and hours that the manufacturing facility isopen. This is used in Manufacturing Preferences and later in scheduling work orders.
To open the Manufacturing Calendar dialog box, point to Manufacturing Support Lists on the Manufacturingmenu, and then click Manufacturing Calendar.
Field Name Description
ManufacturingCalendar
Displays a list of all Manufacturing Calendar names.
Add To add a new Manufacturing Calendar, click Add. Give the calendar a name,check the days that your manufacturing facility is open, and enter the workinghours for each day that you are open
Edit To edit a Manufacturing Calendar, select it, and then click Edit. Edit thecalendar name, edit the days that your manufacturing facility is open, and editthe working hours for each day that you are open.
Remove To remove a Manufacturing Calendar, select it, and then click Remove.
BizSight Help Documentation 72
©2017 BizTechnologies. All Rights Reserved.

Related Topics:
Manufacturing Preferences
10.2.3 Scrap Reject ReasonsAdd reason codes that will be used for both scrap and rejects in the manufacturing side.
Field Name Description
Scrap/Reject Reason Displays a list of all Manufacturing Calendar names.
Related Topics:
Manufacturing Preferences
10.2.4 Overhead CodeIn the Overhead Code dialog box, you can add, edit, or remove overhead codes. Overhead codes allow you todefine overhead rates associated with a labor hour. You can define a rate for each work center in your facilityor a global rate for your entire manufacturing operation.
Field Name Description
Overhead Code Displays a list of overhead codes with their associated rates and appliedoverhead general ledger account
Add To add a new overhead code, click Add. Add an overhead code description, therate that you want to charge for every labor hour reported in manufacturing, andthe general ledger account that this overhead will be applied to or accumulatedagainst in your manufacturing. The Applied OH (overhead) Account is typically acost of goods sold account type
Edit To edit the overhead code, select it, and then click Edit.
Remove To remove the overhead code, select it, and then click Remove.
10.2.5 Labor CodeIn the Labor Code dialog box, you can add, edit, or remove labor codes. Labor codes allow you to define laborrates associated with the hours reported. You can define several rates that can be used at different workcenters in your facility or a global shop rate for your entire manufacturing operation.
Instead of the typical hourly rate definition, labor codes will also allow tracking by piece rate. Piece ratecalculation for employee and job costing incorporates a performance based pay system. It is dependent onthe quantity of units produced or processed at a particular work center. To use this for piece rate, select the‘piece rate’ box. Now, the rate field will be used for the amount that you will pay for work completed (ie) perpiece when this code is used.
Field Name Description
Labor Code Displays a list of labor codes with their associated rates, applied overhead
BizSight Help Documentation 73
©2017 BizTechnologies. All Rights Reserved.

general ledger account, and the piece rate option.
Add To add a new labor code, click Add. Add a labor code description, the rate thatyou want to charge for every labor hour or per piece (if piece rate is checked)reported in manufacturing, and the general ledger account that this labor will beapplied to or accumulated against in your manufacturing. The Applied LaborAccount is typically a contra-expense account.
Edit To edit the labor code, select it, and then click Edit.
Remove To remove the labor code, select it, and then click Remove.
10.2.6 Work CenterIn the Work Center dialog box, you can add, edit, or remove work centers. A work centers is typically aphysical area, machine(s), employee(s), or a group of resources used in your manufacturing. Work centersallow you to associate a default labor code and overhead code to simplify setup and reporting. The defaultlabor codes and overhead codes can be changed when they are associated with an item or when productionis reported. You can define several work centers allowing you to track your manufacturing process flow.
Field Name Description
Work Center Displays a list of work centers with their associated labor codes and overheadcodes.
Add To add a new work center, click Add. Add a work center description, a labor code,and an overhead code. Labor codes and overhead codes need to be definedbefore they can be included in a work center.
Edit To edit the work center, select it, and then click Edit.
Remove To remove the work center, select it, and then click Remove.
10.3 Bill of Resource
10.3.1 Bill of Resources OverviewBill of Resources is a term that we use to define both material as well as operation steps required in the manufactureof an item on the work order. In essence defining a Bill of Material and operation steps constitutes a Bill of Resource.The Bill of Resource information is added to the general information of an item.
The Bill of Material, Operation, and Cost tabs are available within the item master only when the 'Is Manufactured?'field is selected in the item master and the 'Use Manufacture? field is turned on within the Company MainMenu>Settings>Company screen. While the sample company will expose the manufacturing functionality, aBizSight Manufacturing license is required to access this information within a live evironment.
BizSight Help Documentation 74
©2017 BizTechnologies. All Rights Reserved.

You can access the Bill of Resources from the following selections:
1. Select Manufacturing Main Menu, then choose Bill Of Resources to access a specific item2. Open Item Listing from any one of the Customer, Vendor, Item, Manufacturing main menus, select an
existing item or add a new one to define the Bill of Material and Operations.
Following are the most common actions with Bill of Resources:
Add Bill of Materials (Section 10.3.2)Add Operations (Section 10.3.3)Review the CostsUser-Defined Fields
10.3.2 Bill of Material (BOM)Bills of Material can be added to an existing inventory item or by creating a new item. It is an extension of thegeneral item information recored for an item and can be found on the second tab of the item screen. BOMscan be added only to inventory items. These cannot be added to non-inventory, service, or kit items. To Edita BOM, open the item and navigate to the appropriate tab.
You can access an item to get to the Bill of Material tab from the following selections:
1. Select Manufacturing Main Menu, then choose Bill Of Resources to access a specific item, then select theBill Of Material tab.
2. Open Item Listing from any one of the Customer, Vendor, Item, Manufacturing main menus, then selectan existing item or add a new one to define the Bill of Material.
With the 'Is Manufactured?' flag turned on in the item, the following addition fields are dislayed on theGeneral item tab
Field Name Description
Is Manufactured? Check this box if you manufacture this item and plan to include either a BOM,operations, or both.
On WO This is a display only field that tracks the quantity of this item currently on anopen work order.
Lead Time This is the lead time in calendar days to purchase or manufacture the item inquestion. This field is used in the calculation of the Release Date during theMaterial Planning process.
Standard Pack This allows you to print labels, where each label represents a standard packquantity. Example: If we set this field to 10, then we get a label for eachmultiple of 10. Let us say that our work order has a quantity of 35. If you use
BizSight Help Documentation 75
©2017 BizTechnologies. All Rights Reserved.

the label print option on the work order, you will get 4 labels, each labeled 1of 4through 4 of 4. If the work order quantity was 30, you will get 3 labels.
WIP account This is a required field for a manufactured item. Select a work-in-progressaccount that will be used when material, labor, and overhead are charged to awork order, or click Add a new Financial Account. This account is used only onitems that will be manufactured via a Work Order (i.e) that are parents on awork order.
Bill of Material Tab
You can define the component material and the quantities required to manufacture an item here. Thesecomponents should be existing items within the inventory Item List.
Field Name Description
Seq. Material sequence that will be used. This is automatically generated andincremented by 5 but you can update this
Item Add or edit the component material that will be used in the manufacture of theparent item.
Description Component material descrition from the item master.
UOM Unit of measure of the component material defined. Examples are FT (feet), LB(pounds), KG (kilograms), EA (each), etc…
Quantity Component manterial quantity that will be used in the manufacture of the parent.
Scrap% This is the additional percent of material that you anticipate as scrap in yourmanufacturing. Define as a number with decimal. A 10 in this field specifies that anadditional 10% will be planned or displayed during the production reporting process.
Operation This refers to the sequence number in the Operation Tab that this material could bedirectly associated with. If an operation is not specified here and left blank, allmaterial is assumed to be necessary at the start of the work order.
Auto Issue This ‘Yes’ or ‘No’ check mark is used only in the Employee Activity application withinBizSight. If ‘Material Issues’ field is a ‘Yes’ in your Manufacturing Preferences andthis is checked here, material will be automatically issued when quantities and laborare reported against this operation. If this is unchecked, this material will NOT beautomatically issued and will need to be manually issued through ProductionActivity material tab.
Floor Stock This is an information only flag that could print on the Pick Ticket explaining thatthis material is available as floor stock and will not be issued by the stock room.
Drawing Enter the drawing number here. This is only a reference.
Reference Enter other references such as sequence and balloon numbers that you may want tosee against a component material here.
Memo Enter other notes or instructions that you want to track against this specific
BizSight Help Documentation 76
©2017 BizTechnologies. All Rights Reserved.

component material here. These carry over to the work order and can be printed onWork Order Travelers and Picklists
10.3.3 Add OperationsThe operation tab is not necessary to create a work order. This tab is defined if you wish to specify theoperation steps to manufacture an item. These operations allow you to specify which work center in yourfacility will be used to manufacture this item, the actual operation that will be performed to add value to thematerial, any setup or processing time that will be incurred, and the labor or overhead grades that areplanned. Other instructions in the manufacture of the item can also be defined here.
Field Name Description
Seq. This the sequence in which the operations will be performed. This number isautomatically generated by the system and increments by 10. This can beoverwritten.
Work Center Select a work center that has already been defined. Work Centers are definedunder Manufacturing Support Lists.
Description Enter the description of this operation. Examples are Assembly, Cut to length,Paint, etc…
Setup Time Enter the setup time in hours and minutes converting this to a decimal field.Example: If the setup takes 2 hours and 30 minutes. This will be entered as 2.5hours.
Run Time Enter the time that it takes to process one parent item at this operation. Thistime is also defined as a decimal.
Wait Time> Enter the time that an item waits at this operation. This is an information onlyfield at this time and will be incorporated into scheduling methods in the future.
Labor Code Select a labor code that has been defined through the Manufacturing SupportLists. New codes can be added by using the Add New capability in the drop-downlist. Your labor code defines the rate per labor hour used at this operation. Yourmanufacturing facility may incorporate one rate for the entire shop or may havedifferent rates tied to different work centers.
OH Code Select an overhead code that has been defined through the ManufacturingSupport Lists. New codes can be added by using the Add New capability in thedrop-down list. Your overhead code defines the overhead rate per labor hourused at this operation. Your manufacturing facility may incorporate one rate forthe entire shop or may have different rates tied to different work centers.
Count Point Select ‘M” for Material, ‘Y’ for parent completion, or leave blank. Count points areused only in Employee Activity reporting to automatically issue componentmaterial or to receive the parent item into inventory. This functionality isactivated only if ‘Include Material Issues in Employee Activity?’ is selected inManufacturing Preferences. Reporting completions against ‘M’ count pointoperations, will automatically issue relevant component material attached to that
BizSight Help Documentation 77
©2017 BizTechnologies. All Rights Reserved.

operation from inventory. If this was an operation with a ‘Y’ count point, thenreporting completions against this will receive the parent item into inventory. Ifmaterial needs to be issued to the work order at the beginning, then it isrecommended that the first operation step be flagged as 'M' count point. It isalso recommended to flag the last operation that puts the item into inventory asa 'Y" count point. Reporting against this, updates your parent quantities ininventory. If an 'M' count point is not defined, but a 'Y' count is defined, the bothcomponent material and parent completions to inventory happen when activityagainst the last operation is reported.
Memo Select the icon to add notes against this operation. These notes will print on theTraveler and work order.
10.3.4 Cost TabThe costs tab within Bill of Resources or item screen is a display only tab that is automatically updated basedon changes that you make in the BOM and Operation tabs. This provides a cost representation of yourmaterial, labor, and overhead costs as defined in the BOM and Operation tabs. Material and Operation costsare combined into this single tab.
Material is valued based on the components and their quantities defined in the BOM. Operations are valuedtaking into account setup costs and run time using the labor codes associated with that operation step.Overhead costs are based on labor hours (setup and run time) using the rate from the overhead code for thatoperation.
10.3.5 User-Defined Fields Tab
User-Defined Fields TabYou can create new fields (text, date, number, or check box) for a record on the User-Defined Fields tab.
New Fields To create a new field, open the User-Defined Fields tab. and choose Add New Fields.
10.4 Work Orders
10.4.1 Work Orders OverviewWork orders are the core to your manufacturing. Work orders allow you to define the item, quantities,component material used, and the steps that an item can go through in the manufacturing process. The workorder uses the Bill of Resources if one is defined, or allows you to define the material that will be used, andoperation steps that it will go through before it is considered complete. A work order also accumulates actualmaterial and labor activity as these are reported back to the system.
Work Orders can be created manually from within this application, converted from Sales Order using theConvert Sales Order application, or converted from material plan recommendations using the Convert
BizSight Help Documentation 78
©2017 BizTechnologies. All Rights Reserved.

Material Plan process.
Work orders can be manually created through Manufacturing Main Menu Tab, and choosing New WorkOrder from either the main menu or from the Start a Task flow chart from the Manufacturing Homepage.Sales Order lines can be converted to Work Orders using the Convert Sales Order application. This can befound on the main menu or from the Start a Task flow chart from the Manufacturing Homepage.Work orders can also be created from Material Plan recommendations using the Convert Material Planapplication. This can be found on the main menu bar of the Manufacturing Homepage.
Following are the most common actions with work orders:
Create Work Orders ('Create a Work Order' in the on-line documentation)Editing Work Orders (Section 10.4.6)Create Work Order from Sales Orders (Section 10.4.7)Create Work Orders from a Material PlanClose a Work Order (Section 10.7.1)
10.4.2 Create a Work Order Work orders allow you to define the item, quantities, component material used, and the steps that an itemcan go through in the manufacturing process. The work order uses the Bill of Resources if one is defined, orallows you to define the material that will be used, and operation steps that it will go through before it isconsidered complete. A work order also accumulates actual material and labor activity as these are reportedback to the system.
Other information that is commonly accessed from the Work Order:
Work Order Bill of Material (Section 10.4.3)Work Order Operations (Section 10.4.4)Work Order Transactions (Section 10.4.5)
General Order Information
Field Name Description
Date Date this work order was created.
No. This is the next sequential work order number that is defined throughManufacturing Preferences.
Item Select the item number that will be manufactured on this work order. This item isrequired to be an inventory item.
Description Item description from the item master.
BizSight Help Documentation 79
©2017 BizTechnologies. All Rights Reserved.

Quantity Enter the quantity of the above item that you will manufacture on the work order.
Start Date This is the start date of the work order. If the scheduling method throughManufacturing Preferences is fixed forward scheduling, this is a required entryfield. The system will then add the fixed days specified in ManufacturingPreferences to calculate the due date. If fixed backward scheduling is used, this isa calculated field subtracting the fixed scheduling days from the Due Date. Bothstart date and due dates check the manufacturing calendar for open days andmake adjustments to schedule the work order on an open manufacturing calendarday.
Due Date This is the due date of the work order. If the scheduling method throughManufacturing Preferences is fixed backward, then this due date field is required. The start date is computed by subtracting the fixed number of days from the duedate. Both start date and due dates check the manufacturing calendar for opendays and make adjustments to schedule the work order on an open manufacturingcalendar day prior to the start or due dates.
Customer Name Click the arrow to select the customer that this work order is assigned to. Thismay be filled if this was automatically created from a sales order.
Customer Contact Contact name from the sales order or contact information from the customerselected.
Salesperson The salesperson assigned to the customer sales order.
Job
P.O. Number The purchase order number that has been referenced on the sales orderassociated with this order.
Sales Order Sales order number if this was generated through the Release to Manufacturingapplication
Sales OrderQuantity
Sales order quantity for this item.
Sales Order DueDate
Date Sales order is due.
Image You can attach a graphic or drawing that your computer will support.
Memo Enter free form notes here. If notes are assigned on the sales order for this line, ora memo added during the convert sales order process, that note will show here.
Work Order Summary
These display only fields are calculated using the material and operation costs defined on the Work order aswell as the manufacturing activity reported against the work order.
Field Name Description
Planned Units Quantity planned on the work order.
Completed Quantity completed and reported to the work order.
BizSight Help Documentation 80
©2017 BizTechnologies. All Rights Reserved.

Units
Remaining Unitsand Costs
This is the balance on the work order. It is calculated from the planned units andcosts – completed units and costs
Material PlannedCost
Planned cost of material as defined on the work order.
Material ActualCost
Actual cost of material issued against this work order.
Labor PlannedCost
Planned cost of labor from as defined in the operations section of the work order
Labor Actual Cost Actual cost of labor reported through either Production Activity or EmployeeActivity reporting.
Overhead Planned Cost Planned overhead costs calculated using the planned labor and theoverhead rates.
Overhead ActualCost
Actual overhead costs calculated using actual labor reported and the overheadrate used.
Total Cost This is the sum of the material, labor, and overhead costs.
Cost Per Unit This is the calculated cost of making 1 unit of the item using costs from the workorder
On Sales Orders Total quantity for this item on sales orders
On PurchaseOrders
Total quantity for this item on purchase orders
On Work Orders Total quantity for this item on other work orders
10.4.3 Work Order Bill of MaterialThis tab displays or allows entry of component items that are required in defined quantities to manufacturethe item on the work order. Most or all of this information will be copied from the Bill of Material tab of theBill of Resources. The main difference here is that the required quantity displays the material required tomanufacture the order quantity on the work order.
Bill of Material Tab
You can define the component material and the quantities required to manufacture an item here. Thesecomponents should be existing items within the inventory Item List.
Field Name Description
Seq. Material sequence that will be used. This is automatically generated andincremented by 5 but you can update this
Item Add or edit the component material that will be used in the manufacture of the
BizSight Help Documentation 81
©2017 BizTechnologies. All Rights Reserved.

parent item.
Description Component material descrition from the item master.
UOM Unit of measure of the component material defined. Examples are FT (feet), LB(pounds), KG (kilograms), EA (each), etc…
Quantity Component manterial quantity required to manufacture the work order quantity.
Scrap% This is the additional percent of material that you anticipate as scrap in yourmanufacturing. Define as a number with decimal. A 10 in this field specifies that anadditional 10% will be planned or displayed during the production reporting process.
Operation This refers to the sequence number in the Operation Tab that this material could bedirectly associated with. If an operation is not specified here and left blank, allmaterial is assumed to be necessary at the start of the work order.
Auto Issue This ‘Yes’ or ‘No’ check mark is used only in the Employee Activity application withinBizSight. If ‘Material Issues’ field is a ‘Yes’ in your Manufacturing Preferences andthis is checked here, material will be automatically issued when quantities and laborare reported against this operation. If this is unchecked, this material will NOT beautomatically issued and will need to be manually issued through ProductionActivity material tab.
Floor Stock This is an information only flag that could print on the Pick Ticket explaining thatthis material is available as floor stock and will not be issued by the stock room.
Drawing Enter the drawing number here. This is only a reference.
Reference Enter other references such as sequence and balloon numbers that you may want tosee against a component material here.
Memo Enter other notes or instructions that you want to track against this specificcomponent material here. These carry over to the work order and can be printed onWork Order Travelers and Picklists
10.4.4 Work Order OperationsThe operation tab is not necessary to create a work order. This tab is defined if you wish to specify theoperation steps to manufacture an item. These operations allow you to specify which work center in yourfacility will be used to manufacture this item, the actual operation that will be performed to add value to thematerial, any setup or processing time that will be incurred, and the labor or overhead grades that areplanned. If this information exists in the Bill of Resource for this item, it is copied over.
Field Name Description
Seq. This the sequence in which the operations will be performed. This number isautomatically generated by the system and increments by 10. This can beoverwritten.
Work Center Select a work center that has already been defined. Work Centers are defined
BizSight Help Documentation 82
©2017 BizTechnologies. All Rights Reserved.

under Manufacturing Support Lists.
Description Enter the description of this operation. Examples are Assembly, Cut to length,Paint, etc…
Quantity This is the quantity that is manufactured on the work order.
Setup Time This is the operations' setup time in hours and minutes converting this to adecimal field. Example: If the setup takes 2 hours and 30 minutes. This will beentered as 2.5 hours.
Run Time This is the total run time required to process the parent quantity on this workorder for this operation. This time is defined as a decimal.
Wait Time This is the wait at this operation. This is an information only field at this time andwill be incorporated into scheduling methods in the future.
Labor Code This defaults from the item Bill of Resource. If one has not been defined, selecta labor code that has been defined through the Manufacturing Support Lists.New codes can be added by using the Add New capability in the drop-down list. Your labor code defines the rate per labor hour used at this operation. Yourmanufacturing facility may incorporate one rate for the entire shop or may havedifferent rates tied to different work centers.
OH Code This defaults from the item Bill of Resource. If one has not been defined, selectan overhead code that has been defined through the Manufacturing SupportLists. New codes can be added by using the Add New capability in the drop-downlist. Your overhead code defines the overhead rate per labor hour used at thisoperation. Your manufacturing facility may incorporate one rate for the entireshop or may have different rates tied to different work centers.
Count Point This defaults from the item Bill of Resource. If one has not been defined, select‘M” for Material, ‘Y’ for parent completion, or leave blank. Count points are usedonly in Employee Activity reporting to automatically issue component material orto receive the parent item into inventory. This functionality is activated only if‘Include Material Issues in Employee Activity?’ is selected in ManufacturingPreferences. Reporting completions against ‘M’ count point operations, willautomatically issue relevant component material attached to that operation frominventory. If this was an operation with a ‘Y’ count point, then reportingcompletions against this will receive the parent item into inventory. If materialneeds to be issued to the work order at the beginning, then it is recommendedthat the first operation step be flagged as 'M' count point. It is alsorecommended to flag the last operation that puts the item into inventory as a 'Y"count point. Reporting against this, updates your parent quantities in inventory. If an 'M' count point is not defined, but a 'Y' count is defined, the both componentmaterial and parent completions to inventory happen when activity against thelast operation is reported.
Memo This defaults from the item Bill of Resource. If one has not been defined, selectthe icon to add notes against this operation. These notes will print on theTraveler and work order.
BizSight Help Documentation 83
©2017 BizTechnologies. All Rights Reserved.

10.4.5 Work Order TransactionsThe Transaction tab lists all material and labor activity recorded against the work order through ProductionActivity or Employee Activity.
Field Name Description
Reference This is the transaction number coming from either the Production Activity orEmployee Activity.
Trx Date Transaction date from material or labor activity.
Employees This is the name of the employee that worked on this operation.
Oper Operation number.
Work Center This is the work center at which any labor activity took place. This will be blank fora material transaction.
OperationDescription
This is the operation that took place on this activity.
Material This is the material that was either issued or received into stock on thistransaction
Labor Code This is the labor code used on this activity. This can vary from the labor code thatwas planned.
Trx Qty This is the quantity of material or operation quantity reported
Labor Hrs This is the labor hours reported
Scrap Qty This is the actual scrap quantity reported on this transaction.
Reject Qty This is the actual reject quantity reported on this transaction.
10.4.6 Edit a Work OrderWork Orders with a status of New or Started can be edited. Closed Work Orders cannot be edited. Workorder date, order quantities, start and Due Dates can be edited until they are closed. Any alteration of theoriginal work order will require new documentation to be printed and followed through within themanufacturing.
To edit a work order:
Choose Work Order Listing from the Manufacturing Homepage, left navigation pane.Select or search for the Work Order that you wish to editOnce the Work Order is open, make the necessary changesSave the Work Order. It is recommended to reprint the work order after changes and reissue this to themanufacturing.
BizSight Help Documentation 84
©2017 BizTechnologies. All Rights Reserved.

10.4.7 Create Work Orders from Sales OrdersConvert from Sales Order allows sales order items that have a Bill of Resource to be converted into workorders without having to manually key this into the manufacturing side. Quantities can be overridden basedon inventory levels and previous releases into manufacturing. Multiple sales orders and items can beselected and converted at the same time.
During this conversion process, shop documents can be printed. The top portion of the screen lists the salesorders (not invoices) that are in the system. Items that have a Bill of Resource and marked as manufactureditems can be filtered by choosing the ‘Sales Order to be Manufactured’ selection. Items for which work ordersneed to be created are checked.
Once the ‘Select Sales Orders’ button is selected, the selected sales orders are moved to the lower portion ofthe screen with work order numbers, start, and due dates. Due dates, start dates, and work order quantitiescan be edited before creating work orders. You can also print a work order Traveler by checking the printselection in the lower part of the screen.
After all the selections have been made, select the Create Order from the top menu to create the WorkOrders.
Top Portion
Field Name Description
Sales Order Sales order Number.
Customer Customer that has ordered the item.
Ordered Item Item ordered by the customer.
Due Date Delivery date of the sales order.
On-Hand Quantity on-hand for this item in inventory.
Sales Order Qty Quantity ordered on the sales order
Prior Releases Work order quantities previously created from this sales order. This could beresult of a single conversion or through multiple conversions.
Balance This is the quantity that has not yet been converted to a work order.
Select Sales Orderbutton
Lower Portion
Sales Order Sales order Number.
BizSight Help Documentation 85
©2017 BizTechnologies. All Rights Reserved.

Customer Customer that has ordered the item.
Ordered Item Item ordered by the customer.
Due Date Delivery date of the sales order.
On-Hand Quantity on-hand for this item in inventory.
Sales Order Qty Quantity ordered on the sales order
Prior Releases Work order quantities previously created from this sales order. This could beresult of a single conversion or through multiple conversions.
Balance This is the quantity that has not yet been converted to a work order.
Select Sales Orderbutton
Click this to select the sales orders that you have checked in the top part of thescreen to be moved to the lower part of the screen.
Print Select this check box if you wish a Traveler to be printed for the work order.
Sales Order Sales order Number.
Customer Customer that has ordered the item.
Ordered Item  Item ordered by the customer.
Due Date Calculated or Entered work order due date. Typically the sales order due date isalso the due date here. This date can be overridden.
Start Date This is the start date of the work order. It can be calculated based on the typicalorder lead times stored in Manufacturing Preferences. This date can beoverridden.
WO# This is the next sequential number selected by the conversion process.
Work Order Qty This is typically the balance from the top portion of the screen that has not beenconverted. This quantity can be overridden.
Memo Add a note that you wish to be carried into the work order.
10.4.8 Print Work OrdersA work order or Traveler (a work order that travels with the work) can be printed from within the work order. The work order includes order quantites, due dates, material that is required, as well as the operations thatwill be performed to manufacture the item. Any notes that have been defined will also be included.
Multiple templates are available with the product. These can be further customized by using our design tool from the Company main menu
.
10.4.9 Print Pick Lists
BizSight Help Documentation 86
©2017 BizTechnologies. All Rights Reserved.

A Pick List that lists the material required for a work order can be printed from within the work order. The Pick List includes order quantites, due dates, material that is required to manufacture the item. Anynotes that have been defined with the material will also be included.
Multiple templates are available with the product. These can be further customized by using our design tool from the Company main menu
10.5 Production Activity
10.5.1 Production ActivityProduction Activity allows you to report activity against a work order, on work order basis by entering materialissues and labor involved in manufacturing. The other screen used to record production is Employee Activity.
Parent item completions, material issues, and employee hours can be recorded here. This application takesthe approach that material is recorded separately from labor. You can enter material alone if yourenvironment tracks just material issues, labor alone via the labor tab, or enter both. Scrap and rejectquantities are entered along with material issues and operation completions. When scrap or reject quantitiesare recorded a scrap or reject reason code is required.
Order InformationField Name Description
Date Date when the production activity occured. This may not be the date you areadding this to the system.
No This is the next Production Activity number, maintained in the system TransactionNumber settings, under the main company tab
Work Order No. This is the work order number against which activity is being reported.
Item Parent item number on the work order-item being manufactured.
Order Quantity Work order quantity.
Completed Qty Quantity completed on the work order from priod activity reported.
Finish Quantity Quantity that you plan on reporting as finished in this transaction. This does notneed to be the full order quantity. Completions can be recorded as reported. Afinish quantity is also not required. For instance, you could be just issuingmaterial to the work order without reporting completions.
Issue Qty This is the parent item quantity that you want to issue material for. For example,if you this is for 25 bicycles and the issue quantity is 25, we will be recommendingissue of material to make 25 bicycles. This may include 50 wheels...
BizSight Help Documentation 87
©2017 BizTechnologies. All Rights Reserved.

Scrap Quantity This is the quantity of the parent that is being scrapped. When parent quantitiesare scrapped or rejected, we assume that component material has beenconsumed and component material is included with the issue quantity.
Scrap Reason This is the scrap reason code that is required when a scrap quantity is reported. Scrap/reject reason codes are added through the Manufacturing Support Lists orusing the Add New from the drop-down list.
Reject Quantity This is the parent quantity that is being rejected. Although rejects are not yetusable and would need to be reworked, they are considered good until deemedbad. Scrap on the other hand is considered bad until it is deemed good. Whenparent quantities are scrapped or rejected, we assume that component materialhas been consumed and component material is included with the issue quantity.
Reject Reason This is the reject reason code that is required when a reject quantity is reported.
Memo Enter free form notes here.
MaterialThe material tab allows component material related transactions to be entered and issued out of inventory.
Field Name Description
Oper This reflects the sequence of the component material from the work order.
Item This the material that was defined or copied into the work order and will be issuedhere.
Description Item sales description from the item master.
UOM Unit of Measure of material
Total WO Total material quantity required to fulfill the order quantity on the work order
Prior Issues This is the material quantity that has already been issued for this material.
Req Qty This is computed required quantity based on the Bill of Resource to make ‘x’number of parents. Example: If you are reporting the manufacture of 2 bicycles inthe quantity field and you need 2 wheels for each, then the required quantity iscalculated to be 4.
Issue Qty This is the material quantity that will be issued to the work order relievinginventory quantity on-hand. If a quantity is entered in the quantity field above thegrid, then the issue quantity will default to fulfill that quantity. Positive andnegative values can be entered.
All quantity transactions that affect material create journal entries. The assetaccount of the component material is credited and the work-in-progress accountof the work order item being manufactured is debited to create cost accountingentries.
Scrap Qty This is the quantity that is being scrapped.
Reason This is the scrap reason code that is required when a scrap quantity is reported.
BizSight Help Documentation 88
©2017 BizTechnologies. All Rights Reserved.

Rej Qty This is the quantity that is being rejected. Although rejects are not yet usable andwould need to be reworked, they are considered good until deemed bad. Scrap onthe other hand is considered bad until it is deemed good.
Reason This is the reject reason that is required when a reject quantity is reported.Scrap/reject reason codes are added through the Manufacturing Support Lists.
Memo Enter free form notes here.
LaborThe labor tab is for those that are reporting labor transactions against the work order.
Field Name Description
Oper This is the sequence number of the operations
Work Center Take the default or click the arrow to select another work center. This is the workcenter where the work was performed. The work center from the work order willdefault, but can be changed if work was actually performed at a different workcenter.
Description This is the description of work being performed at the work center.
Prior Hrs This is the total hours reported against this operation and work order in allprevious transactions.
Prior Issue This is the quantity that has been reported in all previous transactions against thiswork order and operation.
Employee Select the employee that performed this operation.
Labor Code The labor code from the work order will default, but can be changed if a differentlabor grade was used.
OH Code The overhead code from the work order will default, but can be changed.
Trx Hrs This is the labor hours being reported. Entry is made as whole hours with decimal.
Trx Qty This is the quantity that is reported at each operation.
Complete This is a Y/N information field that records that the operation is complete for theentire quantity of the work order.
Memo Enter free form notes here
Scrap Qty This is the operationquantity being scrapped.
Reason This is the scrap reason code that is required when a scrap quantity is reported.
Rej Qty This is the operation quantity that is being rejected.
Reason This is the reject reason that is required when a reject quantity is reported.Scrap/reject reason codes are added through the Manufacturing Support Lists.
Completed Qty This is the quantity that has been reported in all previous transactions against this
BizSight Help Documentation 89
©2017 BizTechnologies. All Rights Reserved.

work order and operation.
10.6 Employee Activity
10.6.1 Employee Activity - Fields DescriptionEmployee Activity allows entry of labor involved in manufacturing. The other screen used to record labor isProduction Activity. Employee Activity is an employee centric activity reporting function that is designed toenter time off an employee’s time sheet. Production Activity is a work order centric activity reporting function.
Parent item completions, material issues, and employee hours can be recorded here. This application tracksthe employee labor hours and operation completions off an employee time sheet. Material is transactedbased on the standards defined in the work order’s Bill of Material (which may have been copied from theItem Bill of Resource) ONLY IF all the following are true:
1. The ‘Include Material Issues’ flag under the ‘Include Material Issues in Employee Activity?’ section ofManufacturing Preferences is checked.
2. ‘Auto Issue’ field is checked under the Bill of Material tab for the material that you wish to automaticallyissue in the work order.
3. ‘Count Point’ field on the Operation tab in the work order is set to either a ‘M’ (material issue) or a ‘Y’(material issue and completion).
Material will not be issued if any one of the above conditions is not met. As you transact labor transaction,this flag under the material portion of the work order lets the system know that this is a material that will beautomatically issued. Not all material needs to be set to be ‘Auto Issue’. The count points in combination withthe auto issue flag help identify operations on the work order that will be used to trigger either componentmaterial issues or parent item completions. Any activity completion against an ‘M’ count point operationtriggers material issues. Activity against a ‘Y’ count point operation triggers parent item completions intoinventory.
Alternatively, labor can be reported using Employee Activity and material can be manually issued work orderby work order through the Production Activity material tab. Production activity material flag is also where youcould issue more or less material than the standard defined.
The Employee Activity form contains the following tabs fields:
Field Name Description
Trx. Date Date the transaction is entered
Activity Number This is the next activity number defined under Manufacturing Preferences. This isautomatically defined through the system.
Employee Click on the arrow to select the employee or enter the employee.
Start Time Enter the start time of this transaction in Hrs: min. Use military time (E.g.) 10:00
BizSight Help Documentation 90
©2017 BizTechnologies. All Rights Reserved.

for 10:00am and 14:00 for 2:00pm.
End Time Enter the End time of this transaction in Hrs:min.
Elapsed Hrs The start/end time duration is computed and displayed as decimal hours (e.g) 3Hrs:20 min will show as 3.33
WO# Click the arrow to select the work order or enter the work order on which thistransaction was performed.
Item This is the item on the work order. Once a work order is selected, this will defaultto the item manufactured on the work order.
Oper Select the operation from the work order that is being worked on. This shouldideally be recorded on the time sheet.
Description This is the operation description. This will default once the above operation isselected.
Work Center This is the work center associated with the work order’s operation. This defaultsfrom the work order, but can be changed.
Labor Code This is the labor code associated with the work order’s operation. This defaultsfrom the work order, but can be changed.
Trx Qty Enter the number of parts/items completed in the time reported. Quantitycompletions are not required. When quantity is reported here and this operationis an ‘M’ count point operation, then material associated with that operation isissued out of inventory against that work order. When quantity is reported andthis operation is a ‘Y’ count point operation, parent items are added to inventory.
Reject Qty This is the quantity that is reported as a reject. If this is a ‘M’ or ‘Y’ count pointmaterial updates are made to inventory.
Reject Reason This is the reason for rejects reported in the field above. This is a required field ifa reject qty is reported.
Scrap Qty This is the quantity that is deemed as scrap.
Scrap Reason Enter the scrap reason that identifies the scrap quantity above.
Total This is the total completions to date against this operation- excluding the presenttransaction.
Complete ‘Y’ or ‘N’
Memo Enter free form notes here.
10.7 Close Work Orders
10.7.1 Close Work Orders
BizSight Help Documentation 91
©2017 BizTechnologies. All Rights Reserved.

Once the Work Orders have been completed, they will need to be Closed. The closing process removes thework order from the active lists within Work Orders, Production Activity, Emlpoyee Activity, and MaterialPlanning. Final accounting entries are also made during this process to clear any values left behind in work-in-progress and calculate the new cost of the item manufactured. The new cost is calculated using anaveraging cost calculation.
Once the work orders have been selected in the list, select Close WO from the top menu to complete theclose process. Once a work order has been closed, it cannot be opened.
Field Name Description
Date Date of the close. This is the date that will be used to make the financial entriesrelated to the close.
Select Select the work orders in the list that you wish to close. If orders are flagged priorto the work order quantities are completed, you will be warned. You can however,override this warning and still close the work order.
From WO DueDate
Enter or select the beginning range of the work order due dates that you wish toinclude in the list.
TO WO Due Date Enter or select the ending range of the work order due dates that you wish toinclude in the list.
WO Work order included in the list.
Item Item manufactured on the work order.
Customer This is the customer linked to this work order. Not all work orders may have acustomer associated to them.
WO Date Date the work order was created.
Start Date This is the start date on the work order.
Due Date This is the due date on the work order.
WO Qty This is the quantity planned to be manufactured on the work order.
Qty Completed This is the quantity completed on the work order. It is not mandatory to print shopdocuments.
Status Only work orders with a status of started can be closed. New work orders can bedeleted from within the work order screen if they need to be removed.
10.8 Create Material Plan
10.8.1 Create Material PlanThe material planning process reviews sales orders, purchase orders, work orders, inventory quantity on-hand, inventory reorder points and aggregates these through its calculations to come up with its date-
BizSight Help Documentation 92
©2017 BizTechnologies. All Rights Reserved.

sensitive recommendations.
During this process, each item’s bill of resource is reviewed for demand and supply to make surecomponents of an item are also planned. This factors in the calculations performed by traditional MaterialResource Planning (MRP) applicaion but, takes a simplistic approach to predict this. We start by looking atreasonable planning horizon (say) 90 days out, which you get to select, then look at demand, supply and on-hand inventory to make order and requirement recommendations.
Field Name Description
Start Date Select or enter the starting date range to look for various orders. Sales orders,purchase orders, and work orders outside this date range will not be considered.
End Date Select or enter the ending date range to look for various orders. Sales orders,purchase orders, and work orders outside this date range will not be considered.
Include SalesOrders
Do you wish sales orders to be included in the aggregation? Typically they are.
Include PurchaseOrders
Do you wish purchase orders to be included in the aggregation? Typically theyare.
Include WorkOrders
Do you wish work orders to be included in the aggregation? Typically they are.
Include ReorderPoint
Do you wish inventory reorder point to be factored in during the aggregation?Checking this subtracts the reorder point quantity from quantity on-hand anduses this as the quantity on-hand. This is an option field.
Reset Low-levelCodes
Reset the low-level codes used in the BOM prior to running the planning process.
Display Report Display the Material Planning Summary Report once the material plan has beencreated.
Last Run Date This is the last time that the material plan was created.
Last Plan Date Ran This is the date range used the last time the material plan was created.
10.9 Convert Material Plan
10.9.1 Convert Material PlanConvert Material Plan allows recommendations made by the Create Material Plan application to be convertedinto purchase orders (for raw materials) and work orders (for manufactured items). This works off the lastMaterial Plan that was created. Choose purchased or manufactured using the selections to viewrequirements for either purchased items or manufactured items. If purchased items are selected, then theresulting orders will be purchase orders. If manufactured items are selected, the resulting orders are work
BizSight Help Documentation 93
©2017 BizTechnologies. All Rights Reserved.

orders. A date range can be chosen to limit items you wish to view. Further filtering can be done by eitheritem or vendor. The combine field allows you to define a period in calendar days which can be used tocombine the requirements of the same item. The Select All and Deselect All buttons allow selecting all theitems displayed in the top window. This selects the items as well as checks the combine field for all itemsselected. Items can be individually selected or deselected as well.
The top portion of the screen lists either the purchasing or manufacturing requirements that are a result ofrunning the Create Material Plan. If purchased is selected, only non-manufactured items are listed in therequirement list along with their preferred vendors. Requirements that you wish to convert into purchaseorders can then be selected. Items that have requirements for the same vendor on the same release date willbe combined into a single purchase order automatically with several line items. In addition, if the combinefield is checked, the requirement quantities for the same item that belong to the same vendor but acrossmultiple release dates will also be combined using the ‘Days to Combine’ period. The date used for this newcombined requirement will be the earliest release date of the items being combined.
If manufactured is selected, only items flagged as manufactured in the Bill of Resource is listed. Similar tothe purchased items, the list can be filtered by item as well as combined.
Top Portion
Field Name Description
Select Select/Deselect this item
Combine Combine requirements for like items using the number of ‘Days to Combine’ field
Due Date Due date of the requirement. This can be changed to reflect a new date on thepurchase order or work order.
Release Date Release date of the requirements typically calculated by subtracting the item’s leadtime from the Due Date. If a lead time is not available in the item, the default fromManufacturing Preferences will be used. If the requirement is from a work ordercomponent, then the component item’s Need Date is used as the Release Date. Thisdate can be changed from the recommended date to influence the purchase or workorder. If the dates are changed here, the material plan dates will be affected and willnot be reset until the next time that the Material Plan is run.
Req.No This is the requirement number generated by the Material Plan application
Item Item for which requirement is being displayed
Description Sales description of the item
Vendor Preferred Vendor for the item as defined in the Bill of Resource or Item List
Requirement Requirement quantity calculated by the Material Plan to meet the required demand
Supply Any supply that is planned for that particular due date from either purchase orders(raw materials)or work orders (manufactured items)
Net Inventory The calculated net inventory on that Due Date based on demand, on-hand, and supply
Lower PortionThe bottom portion of the screen lists either the purchasing or manufacturing requirements that are a resultof selections made at the top portion of the screen. Once selected, Due and Release Dates as well as
BizSight Help Documentation 94
©2017 BizTechnologies. All Rights Reserved.

vendors can be changed. If items quantities are being combined, these combined quantities as well as theirsources are displayed here. If purchased is selected, only non-manufactured items are listed in therequirement list along with their preferred vendors. Requirements that you wish to convert into purchaseorders can then be selected. The bottom portion behaves as a preview to the orders and quantities that willbe created.
Field Name Description
Print Ability to print work orders or purchase orders automatically after they have beencreated. If this is not selected, you will need to print these documents from eitherthe work order side or purchasing side
Due Date Due date of the selected requirement
Release Date Release date of the requirements typically calculated by subtracting the item’slead time from the Due Date. If this is a result of a combined requirement, theearliest release date is used here
Req.No This is the requirement number generated by the Material Plan application. Ifthis is a result of a combined requirement, the various requirement numbersused in calculating the new combined quantity are listed here.
Item Item for which requirement is being displayed
Description Sales description of the item
Vendor Preferred Vendor for the item as defined in the Bill of Resource or Item List. Anew preferred vendor can be selected from the list.
Order Number If the selections are for purchased items, then this order number is the purchaseorder number that will be used when the purchase order is created. If this is formanufactured items, then the order number will be the work order number thatwill be created.
Order Quantity Requirement quantity for the selected item. If the requirements were combined,this quantity will reflect the combined quantity.
Memo Enter any notes that you wish to copy to either the purchase order or work order
If manufactured is selected, only items flagged as manufactured in the Bill of Resource is listed. Similar tothe purchased items, the list can be filtered by item as well as combined.
10.10 Print Shop Documents
10.10.1 Print Shop DocumentsPrint Shop Documents allows you to print a Traveler and Pick List for the Work Orders that you select.Multiple work orders can be selected and printed. These documents can also be printed within each workorder.
BizSight Help Documentation 95
©2017 BizTechnologies. All Rights Reserved.

Field Name Description
Beginning WO StartDate
Enter or select the beginning range of the work order start dates that you wishto include in the list.
Ending WO StartDate
Enter or select the ending range of the work order start dates that you wish toinclude in the list.
Starting WO# Enter or Select the beginning range of Work orders that you wish to include inthe list.
Ending WO # Enter or select the ending work order in the range that you wish to include in thelist.
Selection fields on the list:
Field Name Description
WO Work order included in the list.
Item Item manufactured on the work order.
Customer This is the customer linked to this work order. Not all work orders may have acustomer associated to them.
WO Date Date the work order was created.
Start Date This is the start date on the work order.
Due Date This is the due date on the work order.
WO Qty This is the quantity planned to be manufactured on the work order.
Qty Completed This is the quantity completed on the work order. It is not mandatory to printshop documents.
Status This is the status of the work order-typically New or Started. Closed workorders are not included on this list.
10.11 Cost Estimate
10.11.1 Cost Estimate OverviewCost Estimate is a manufacturing function in BizSight and allows you to estimate the cost of an item bydefining material and labor required for its manufacture. To open an estimate, select ManufacturingHomepage, New Cost Estimate menu. As many as 3 quantities can be estimated for each line item with theability to define material, labor, overhead, and profit margin markups. These markups can be defined as apercentage of cost or use flat amounts. Include freight and miscellaneous costs in your cost estimation.Once the cost estimation is satisfactory, these can then be converted into quotes, sales orders, and work
BizSight Help Documentation 96
©2017 BizTechnologies. All Rights Reserved.

orders with a click of a button.
Merge in Bills of Material and labor requirements from other similar items to create your estimate. Estimatingalso allows you to use another estimate as a template and copy items to a new one. Estimating allows you toexport the cost grid to Excel allowing you to further manipulate the cost estimate.
To start an estimate, add the item that you wish to estimate in the general tab along with yourcustomer/prospect information, define material if any using the material tab, add any necessary labor withinthe labor tab, include any markups, freight, and miscellaneous costs using the summary information underthe Cost Estimate tab. You can then print the cost estimate or convert this into work orders, sales orders, andquotes.
Following are the most common actions with cost estimates:
Create (Section 10.11.2) an EstimateEdit (Section 10.11.3) an EstimateConvert (Section 10.11.4) an Estimate to a Work Order and Sales OrderCompare (Section 10.11.5) Estimates
10.11.2 General Tab
General Tab The General Tab of the Cost Estimate form contains the following fields:
Field Name Description
No. The number identifies the open estimate. It is based on incremental sequencingfrom the previous form number. The next estimate number is stored in theManufacturing Preferences form.
Customer name Required) Click the Customer name arrow and select the customer name.If you enter the first letters of the name, the list opens to the appropriatename. To add a new customer, click Add a new Customer.
Contact name The primary business contact name that is entered in the customer record. If theprimary business contact name is not in the customer record, the first contact namewith information appears. To select other contacts in the Customer record, click theContact name arrow.
Job Name If you have selected to track your information by jobs, this field is available. Toselect a job, click the Job name arrow, and then select a job or click Add a new Job.
Address The customer address that is entered in the customer record. To select other
BizSight Help Documentation 97
©2017 BizTechnologies. All Rights Reserved.

addresses in the Customer record, click the Address arrow.
Phone The primary contact's number, if it has been entered in the Customer record. If thereis no primary contact on the form, the customer's phone number appears. To selectanother available number, click the Phone arrow.
Salesperson To select the salesperson who is responsible for the quote, click the Salespersonarrow, and then click a salesperson or Add a new Employee.
Payment terms The payment terms that are in the Customer record. To select another paymentterm, click the Payment terms arrow, and then click a payment term or click Add anew Payment Term.
Expiration date The date the quote expires. To select another date, click the Expiration date arrow toopen the calendar.
Delivery date The delivery date for the product or service. To select another delivery date, click theDelivery date arrow to open the calendar.
Products and ServicesEnter the appropriate information under the following column headings:
Field Name Description
Item There are four Item types: Service, Inventory, Non-inventory, and Kit. A Service itemis for work performed, such as consulting or design. An Inventory item is a productthat is purchased for sale and is tracked in inventory and on the balance sheet. ANon-inventory item is a product that is purchased or sold or both but whosequantity is not tracked. Items purchased for company use are typically set up asnon-inventory items. A Kit is a collection of items that is grouped for quick entry andreporting. Inventory Item types are used in estimating.
Name Click the Name arrow to select an item, or click Add a new Item.
Description You can edit the Description column to describe the item.
Qty1, 2, 3. You can enter an integer or decimal quantity. This is one of the 3 quantities that youcan estimate for on this line.
Price1,2,3 The unit price based on the item selected in the Name column. This field cannot beedited and is based on calculated values from the cost estimate tab. This is basedon the various costs and markup fields.
Discount A percentage discount from the unit price. You can edit this field. Each line item canhave a different discount. For more information, see Discount productsand services on an invoice.
Note: If you type a number in this field without the percentage sign, the discount will be the amount youtyped in dollars. For example, if a line total is $2,000.00 and you type 20 in the field without apercentage sign, the discount is $20.00.
Field Name Description
BizSight Help Documentation 98
©2017 BizTechnologies. All Rights Reserved.

Amount 1,2,3 You can edit the Line Total column, which shows the calculated quantity multipliedby the price, minus the discount.
Tax The information entered on an Item record that indicates whether the item istaxable or nontaxable. To change an item's tax status, click the Tax arrow andselect Taxable or Non-taxable, or click Add a new Item Tax to add a new Sales TaxCode.
Comment An additional line of text that appears on the printed invoice. You can enter acomment to a customer. Only the Description column is activated.
Sales Tax Frequently used when there is a product or service-specific tax (for example,hospitality tax) in addition to the regular sales tax. You can add a flat sales taxamount, which is a tax that does not depend on the value of the sale.
You can make some changes directly in the Products and services table:
Field Name Description
Delete a line Select a line, use the Delete key.
Move a column To emphasize a column of information by its placement, click the column headingand drag it to where you want it.
Memo Enter additional comments or information about the Quote for your records.
Reference Reference the customer’s purchase order number. It prints on the form.
Add Links Click Add Links to link customer-related records, files, reports, or photographs tothe customer record. Only the application icon and document name appear in thefield. If you open a link, you are opening the original document or report, not a copy.
Tax group Tax group information is entered if you entered Tax Group information on thecustomer record. To select another tax group, click the Tax group arrow, and thenclick a tax group or click Add a new Sales Tax Group.
Price Level You can decide to increase or decrease the total price by a percentage amountbased on a customer's purchasing or payment record. To select a price level, clickthe Price level arrow, and then click a price level or click Add a new Price Level.
Sales tax 1,2,3 The total sales tax of the estimate for the different quantities. This field cannot beedited.
Total The total price of the Quote including sales tax. This field cannot be edited.
10.11.3 Material TabThe Material Tab of the Cost Estimate form contains the following fields:
This tab displays or allows entry of material that is required in the manufacture of the item. Most or all of thisinformation can be copied from either its own Bill of Material or another items. Material can also bemanually added by selecting inventoried items.
BizSight Help Documentation 99
©2017 BizTechnologies. All Rights Reserved.

Field Name Description
Seq This is material sequence in which the component material is listed. These areautomatically generated, but can be overwritten.
Component This is the material that will be used in the manufacture of the estimated item.
UOM This is the unit of measure of the component item.
Qty Quantity of the item required to manufacture one parent item.
Scrap% This is the additional percent of material that you anticipate as scrap in yourmanufacturing. Define as a number with decimal. A 10 in this field specifies that anadditional 10% will be planned or displayed during the production reporting process.
Oper This is the operation sequence that this material can be associated with.
Auto Issue This ‘Yes’ or ‘No’ check mark is used only in the Employee Activity application withinSmall Business Manufacturing. If ‘Material Issues’ field is a ‘Yes’ in yourManufacturing Preferences and this is checked here, material will be automaticallyissued when quantities and labor are reported against this operation. If this isunchecked, this material will not be automatically issued and will need to bemanually issued through Production Activity material tab.
Floor Stock This is an information only flag that could print on the Pick Ticket that this materialis available as floor stock and will not be issued by the stock room.
Drawing Enter the drawing number here.
Reference Enter other references such as sequence and balloon numbers that you may want tosee against a component material here.
Memo Enter or view other notes or instructions that you want to track against this specificcomponent material here. If notes are defined in the Bill of Resource, these arecopied over.
10.11.4 Labor TabThe Labor Tab of the Cost Estimate form contains the following fields:
The labor tab is not necessary to create the estimate. This tab is defined if you wish to specify any necessaryoperation steps to capture labor hours and overhead. These operations allow you to specify which workcenter in your facility will be used to manufacture this item, the actual operation that will be performed to addvalue to the material, any setup or processing time that will be incurred, and the labor or overhead grades thatare planned. If this information exists in the Bill of Resource for this item, it is copied over. You can also copythis from other similar items by using the Copy BOM function.
Field Name Description
Seq. This the sequence in which the operations will be performed. This number isautomatically generated by the system.
Work Center Click on the arrow to select or enter a work center that has already been defined.Work Centers are defined under Manufacturing Support Lists.
BizSight Help Documentation 100
©2017 BizTechnologies. All Rights Reserved.

Description Enter the description of this operation. Examples are Assembly, Cut to length,Paint, etc…
Quantity Enter the description of this operation. Examples are Assembly, Cut to length,Paint, etc…
Setup Time Enter the setup time in hours and minutes converting this to a decimal field.Example: If the setup takes 2 hours and 30 minutes. This will be entered as 2.5hours.
Run Time Enter the time that it takes to process one parent item at this operation. This timeis also defined as a decimal.
Wait Time Enter the time that an item waits at this operation. This is an information only fieldat this time and will be incorporated into scheduling methods in the future.
Labor Code Click on the arrow to select or enter a Labor Code that has been defined throughthe Manufacturing Support Lists. This labor code defines the cost of labor that youplan on using at this operation. During production and employee labor reporting, adifferent labor code can be used to report actual production.
OH Code Click on the arrow or enter the overhead code that has been defined through theManufacturing Support Lists. Your overhead code defines the overhead rate perlabor hour used at this operation. Your manufacturing facility may incorporate onerate for the entire shop or may have different rates tied to different work centers.
Count Point Click on the arrow to select or enter ‘M” for Material, ‘Y’ for Parent Completion, orleave blank. Count points are used only in Employee Activity reporting toautomatically issue component material or to receive the parent item intoinventory. This functionality is activated only if ‘Include Material Issues inEmployee Activity?’ is selected in Manufacturing Preferences. Reportingcompletions against ‘M’ count point operations, will automatically issue relevantcomponent material attached to that operation from inventory. If this was anoperation with a ‘Y’ count point, then reporting completions against this will receivethe parent item into inventory.
Memo Click to add your notes against this operation. If there is an existing memo, thisfield will display as ‘View/Edit’. If this is a new memo, the field will be displayed as‘Enter’
10.11.5 Cost Estimate Tab
Cost Estimate TabThe Cost Estimate Tab of the Cost Estimate form contains the following fields:
The cost estimate tab is a summary of both material and labor costs with the ability to add markups andother additional costs, The spreadsheet like navigation makes entry and review easy. Up to 3 quantities thatwere defined in the General Tab for the item are displayed here. Grayed out fields cannot be edited in this taband need to be edited in either the Material Tab for material or the Labor Tab for labor and overhead.
BizSight Help Documentation 101
©2017 BizTechnologies. All Rights Reserved.

The Per Unit column displays either qty of material required in the manufacture of 1 item or labor andoverhead hours required in the manufacture of an item. Unit cost is the per-unit cost of the material beingused, labor hours employed for that labor code, or the overhead rate associated with the overhead code. TheQty 1, Qty 2, and Qty 3 columns present the calculated currency values. When these quantities are modifiedin General Tab, these column values are re-calculated.
Note: if the item on the General tab is changed, Material, Labor, and Cost Estimate tabs are refreshed.
Field Name Description
Material Cost The lists material defined in the material tab.
MaterialMarkup%
Specify a positive or negative percentage to adjust the calculated total cost ofmaterial used. Percents defined on the Qty1 column are defaulted to other quantitycolumns.
Material MarkupAmount
This field allows you to define a currency amount which can be used to markup thematerial cost. Amounts defined on the Qty1 column are defaulted to other quantitycolumns.
Labor cost This lists the various labor codes that are used at the various operation stepsdefined in the labor tab. The description of the operation and the setup time aredefined in parenthesis.
Labor Markup% This field allows a markup to the labor cost total. Percent defined on the Qty1column are defaulted to other quantity columns.
Labor MarkupAmount
This allows a currency amount to be defined to incorporate labor markups.Amounts defined on the Qty1 column are defaulted to other quantity columns.
Overhead cost This lists the various overhead codes that are used at the various operation stepsdefined in the labor tab. The description of the operation and the setup time aredefined in parenthesis.
OverheadMarkup%
This field allows a markup to the overhead cost total. Percent defined on the Qty1column are defaulted to other quantity columns.
OverheadMarkup Amount
This allows a currency amount to be defined to incorporate overhead markups.Amounts defined on the Qty1 column are defaulted to other quantity columns.
Profit Margin% This field allow a % markup to the overall cost (Material, Labor, Overhead) total.Percent defined on the Qty1 column are defaulted to other quantity columns.
Profit MarginAmount
This allows a currency amount to be defined to incorporate any additional markups.This usually allows the company’s or product lines’ profit requirement whenestimating the item. Amounts defined on the Qty1 column are defaulted to otherquantity columns.
Freight Enter freight charges that you wish when estimating the price of the item. Amountsdefined on the Qty1 column are defaulted to other quantity columns. These can bechanged for the different quantities.
Miscellaneous Add any additional charges for handling in this field. Amounts defined on the Qty1
BizSight Help Documentation 102
©2017 BizTechnologies. All Rights Reserved.

and HandlingCharges:
column are defaulted to other quantity columns. These can be changed for thedifferent quantities.
Estimated Total This is the sum of all the costs.
Estimated UnitCost
This is the estimated total cost for the quantity estimated.
Selected? This field specified if the particular quantity was accepted by the customer. One ofthese quantities needs to be selected for the item to be converted either to a quote,sales order, or to work order.
10.12 Mass Change BOM
10.12.1 Mass Change FieldsMass change Bill of Material allows mass changing or replacing a component with another within the Bill ofResource. These changes may be introduced due to an improved part being introduced or an old part beingphased out. This process or utility does not affect any historical usage of a part nor does it affect anymaterial that may be on work orders in progress. It affects only the Bill of Resource from that point onwards.
Once a component to replace is selected, all parent items that use this component are displayed in the listbelow. Items that you wish to replace can be selected and processed. Work orders that are created after thischange will use the new component.
Field Name Description
Component toReplace
Enter or select the component item that you wish to change or replace.
New Item Enter or select the new item you wish to replace the component with.
Select Check this if you wish to replace the component for the parent displayed.
Parent Item This is the parent item of existing bills using the component.
Component This is the component being replaced.
UOM This is the unit of measure (if one has been defined) of the component in the bill.
Quantity This is the existing quantity per of the component being replaced. The quantitiesare editable.
Replace button Select the Replace icon or button to begin the mass change process.
Clear Select clear to clear the selection and start over.
10.13 Manufacturing Reports
BizSight Help Documentation 103
©2017 BizTechnologies. All Rights Reserved.

10.13.1 Bill of Resource ReportThe Bill of Resource Report displays items that have a Bill of Resource record within Small BusinessManufacturing add-in .The report displays all items, but you can modify the item selection using the FilterOptions dialog box. In this report, you can double-click a line in the newly opened report to open the originalBill of Resource form.
Note: When you hover the pointer over report information that contains detail, the pointer changes to apointing finger. The pointing finger indicates that you can double-click the information to obtainfurther details about it.
After you have opened this report, you can:
Modify a Report
You can change the appearance of the report or modify it in the following ways:
Modify Report pane: Click Modify Report on the toolbar to open the Modify Report pane. In the ModifyReport pane, you can open the View Filter Options dialog box, or change the appearance of the report byusing the Fonts and Number options or the Header and Footer options.
Set Filters
Click View Filter Options to open the Select Filter Options dialog box.
Select Filter Options: You can view the report data by item. Select the filter from the Select a filter boxto display the options in the Filter options box.
Note: You can also open the Filter Options dialog box from the toolbar. For assistance withselecting filter options, click Help on the Select Filter Options dialog box.
Set fonts and numbers
Click Fonts and Numbers to open the option that adjusts and controls the appearance of the body of thereport. Click to display the various options for a specific row. Click an option to open the related dialogbox, and then make your selections. For example, you can choose the way negative numbers arepresented by click Negative Numbers under Report Data.
Set Header and Footer
Click Header and Footer to open the option that adjusts the appearance of headers and footers in thereport. Click to display the various options for a specific header or footer. Click an option to open therelated dialog box, and then make your selections. For example, you can mark a report confidential byclicking Footer Options under Footer options, clicking Show Footer, and then entering Confidential in theFooter field.
Sort order: Click the heading of a report column to switch between ascending and descending order.Resize column: Click a column divider, and drag it to a new position.
BizSight Help Documentation 104
©2017 BizTechnologies. All Rights Reserved.

Save Report
After you have modified it, you can save the report in Saved Reports. The list of available saved reports isin the Reports pane on the Reports home page. If you want to revise a saved report, open it from the SavedReports list, make the changes, and then save it again in Saved Reports.
Print a Report
After you have opened a report, you can print it.
Export the Report
If you have Microsoft Office Excel installed, you can export the report to a Microsoft Office Excelspreadsheet and then create additional graphs and customizations.
10.13.2 Single Level BOM ReportThe Single Level BOM Report displays items that have a Bill of Material within Small Business Manufacturingadd-in .Component material required to manufacture an item are displayed with the required quantities andplanned scrap factors. The report displays all items that have component material, but you can modify theitem selection using the Filter Options dialog box.
In this report, you can double-click a line in the newly opened report to open the original Bill of Resource form.
Note: When you hover the pointer over report information that contains detail, the pointer changes to apointing finger. The pointing finger indicates that you can double-click the information to obtainfurther details about it by going to the Bill of Resource.
After you have opened this report you can:
Modify a Report
You can change the appearance of the report or modify it in the following ways:
Modify Report pane: Click Modify Report on the toolbar to open the Modify Report pane. In the ModifyReport pane, you can open the View Filter Options dialog box, or change the appearance of the report byusing the Fonts and Number options or the Header and Footer options.
Set Filters
Click View Filter Options to open the Select Filter Options dialog box.
Select Filter Options: You can view the report data by item. Select the filter from the Select a filter boxto display the options in the Filter options box.
Note: You can also open the Filter Options dialog box from the toolbar. For assistance withselecting filter options, click Help on the Select Filter Options dialog box.
BizSight Help Documentation 105
©2017 BizTechnologies. All Rights Reserved.

Set fonts and numbers
Click Fonts and Numbers to open the option that adjusts and controls the appearance of the body of thereport. Click to display the various options for a specific row. Click an option to open the related dialogbox, and then make your selections. For example, you can choose the way negative numbers arepresented by click Negative Numbers under Report Data.
Set Header and Footer
Click Header and Footer to open the option that adjusts the appearance of headers and footers in thereport. Click to display the various options for a specific header or footer. Click an option to open therelated dialog box, and then make your selections. For example, you can mark a report confidential byclicking Footer Options under Footer options, clicking Show Footer, and then entering Confidential in theFooter field.
Sort order: Click the heading of a report column to switch between ascending and descending order.Resize column: Click a column divider, and drag it to a new position.
Save Report
After you have modified it, you can save the report in Saved Reports. The list of available saved reports isin the Reports pane on the Reports home page. If you want to revise a saved report, open it from the SavedReports list, make the changes, and then save it again in Saved Reports.
Print a Report
After you have opened a report, you can print it.
Export the Report
If you have Microsoft Office Excel installed, you can export the report to a Microsoft Office Excelspreadsheet and then create additional graphs and customizations.
10.13.3 Multi-Level BOM ReportThe Multi- Level BOM Report displays items that have a Bill of Material within Small Business Manufacturingadd-in. All material levels linked to this item are displayed. The levels at which these items are linked are alsodisplayed. Component items required to manufacture an item are displayed with the required quantities andplanned scrap factors. The report displays all items that have component material, but you can modify theitem selection using the Filter Options dialog box.
In this report, you can double-click a line in the newly opened report to open the original Bill of Resource form.
Note: When you hover the pointer over report information that contains detail, the pointer changes to apointing finger. The pointing finger indicates that you can double-click the information to obtainfurther details about it by going to the Bill of Resource.
BizSight Help Documentation 106
©2017 BizTechnologies. All Rights Reserved.

After you have opened this report, you can:
Modify a Report
You can change the appearance of the report or modify it in the following ways:
Modify Report pane: Click Modify Report on the toolbar to open the Modify Report pane. In the ModifyReport pane, you can open the View Filter Options dialog box, or change the appearance of the report byusing the Fonts and Number options or the Header and Footer options.
Set Filters
Click View Filter Options to open the Select Filter Options dialog box.
Select Filter Options: You can view the report data by item. Select the filter from the Select a filter boxto display the options in the Filter options box.
Note: You can also open the Filter Options dialog box from the toolbar. For assistance withselecting filter options, click Help on the Select Filter Options dialog box.
Set fonts and numbers
Click Fonts and Numbers to open the option that adjusts and controls the appearance of the body of thereport. Click to display the various options for a specific row. Click an option to open the related dialogbox, and then make your selections. For example, you can choose the way negative numbers arepresented by click Negative Numbers under Report Data.
Set Header and Footer
Click Header and Footer to open the option that adjusts the appearance of headers and footers in thereport. Click to display the various options for a specific header or footer. Click an option to open therelated dialog box, and then make your selections. For example, you can mark a report confidential byclicking Footer Options under Footer options, clicking Show Footer, and then entering Confidential in theFooter field.
Sort order: Click the heading of a report column to switch between ascending and descending order.Resize column: Click a column divider, and drag it to a new position.
Save Report
After you have modified it, you can save the report in Saved Reports. The list of available saved reports isin the Reports pane on the Reports home page. If you want to revise a saved report, open it from the SavedReports list, make the changes, and then save it again in Saved Reports.
Print a Report
BizSight Help Documentation 107
©2017 BizTechnologies. All Rights Reserved.

After you have opened a report, you can print it.
Export the Report
If you have Microsoft Office Excel installed, you can export the report to a Microsoft Office Excelspreadsheet and then create additional graphs and customizations.
10.13.4 Costed Single Level BOM ReportThe Costed Multi-Level BOM Report displays items that have a Bill of Material within Small BusinessManufacturing add-in. All material levels linked to this item are displayed along with their costs. The levels atwhich these items are linked are also displayed. Component items required to manufacture an item aredisplayed with the required quantities and planned scrap factors. The report displays all items that havecomponent material, but you can modify the item selection using the Filter Options dialog box.
In this report, you can double-click a line in the newly opened report to open the original Bill of Resource form.
Note: When you hover the pointer over report information that contains detail, the pointer changes to apointing finger. The pointing finger indicates that you can double-click the information to obtainfurther details about it by going to the Bill of Resource.
After you have opened this report, you can:
Modify a Report
You can change the appearance of the report or modify it in the following ways:
Modify Report pane: Click Modify Report on the toolbar to open the Modify Report pane. In the ModifyReport pane, you can open the View Filter Options dialog box, or change the appearance of the report byusing the Fonts and Number options or the Header and Footer options.
Set Filters
Click View Filter Options to open the Select Filter Options dialog box.
Select Filter Options: You can view the report data by item. Select the filter from the Select a filter boxto display the options in the Filter options box.
Note: You can also open the Filter Options dialog box from the toolbar. For assistance withselecting filter options, click Help on the Select Filter Options dialog box.
Set fonts and numbers
Click Fonts and Numbers to open the option that adjusts and controls the appearance of the body of thereport. Click to display the various options for a specific row. Click an option to open the related dialogbox, and then make your selections. For example, you can choose the way negative numbers arepresented by click Negative Numbers under Report Data.
BizSight Help Documentation 108
©2017 BizTechnologies. All Rights Reserved.

Set Header and Footer
Click Header and Footer to open the option that adjusts the appearance of headers and footers in thereport. Click to display the various options for a specific header or footer. Click an option to open therelated dialog box, and then make your selections. For example, you can mark a report confidential byclicking Footer Options under Footer options, clicking Show Footer, and then entering Confidential in theFooter field.
Sort order: Click the heading of a report column to switch between ascending and descending order.Resize column: Click a column divider, and drag it to a new position.
Save Report
After you have modified it, you can save the report in Saved Reports. The list of available saved reports isin the Reports pane on the Reports home page. If you want to revise a saved report, open it from the SavedReports list, make the changes, and then save it again in Saved Reports.
Print a Report
After you have opened a report, you can print it.
Export the Report
If you have Microsoft Office Excel installed, you can export the report to a Microsoft Office Excelspreadsheet and then create additional graphs and customizations.
10.13.5 Costed Multi-Level BOM ReportThe Costed Multi-Level BOM Report displays items that have a Bill of Material within Small BusinessManufacturing add-in. All material levels linked to this item are displayed along with their costs. The levels atwhich these items are linked are also displayed. Component items required to manufacture an item aredisplayed with the required quantities and planned scrap factors. The report displays all items that havecomponent material, but you can modify the item selection using the Filter Options dialog box.
In this report, you can double-click a line in the newly opened report to open the original Bill of Resource form.
Note: When you hover the pointer over report information that contains detail, the pointer changes to apointing finger. The pointing finger indicates that you can double-click the information to obtainfurther details about it by going to the Bill of Resource.
After you have opened this report, you can:
Modify a Report
You can change the appearance of the report or modify it in the following ways:
BizSight Help Documentation 109
©2017 BizTechnologies. All Rights Reserved.

Modify Report pane: Click Modify Report on the toolbar to open the Modify Report pane. In the ModifyReport pane, you can open the View Filter Options dialog box, or change the appearance of the report byusing the Fonts and Number options or the Header and Footer options.
Set Filters
Click View Filter Options to open the Select Filter Options dialog box.
Select Filter Options: You can view the report data by item. Select the filter from the Select a filter boxto display the options in the Filter options box.
Note: You can also open the Filter Options dialog box from the toolbar. For assistance withselecting filter options, click Help on the Select Filter Options dialog box.
Set fonts and numbers
Click Fonts and Numbers to open the option that adjusts and controls the appearance of the body of thereport. Click to display the various options for a specific row. Click an option to open the related dialogbox, and then make your selections. For example, you can choose the way negative numbers arepresented by click Negative Numbers under Report Data.
Set Header and Footer
Click Header and Footer to open the option that adjusts the appearance of headers and footers in thereport. Click to display the various options for a specific header or footer. Click an option to open therelated dialog box, and then make your selections. For example, you can mark a report confidential byclicking Footer Options under Footer options, clicking Show Footer, and then entering Confidential in theFooter field.
Sort order: Click the heading of a report column to switch between ascending and descending order.Resize column: Click a column divider, and drag it to a new position.
Save Report
After you have modified it, you can save the report in Saved Reports. The list of available saved reports isin the Reports pane on the Reports home page. If you want to revise a saved report, open it from the SavedReports list, make the changes, and then save it again in Saved Reports.
Print a Report
After you have opened a report, you can print it.
Export the Report
If you have Microsoft Office Excel installed, you can export the report to a Microsoft Office Excelspreadsheet and then create additional graphs and customizations.
BizSight Help Documentation 110
©2017 BizTechnologies. All Rights Reserved.

10.13.6 Cost Estimate ReportThe Cost Estimate Report displays the various estimates that are presently in the system along with thecustomer that this is for and the quantities they have requested estimates for. An expiration date lets youknow how long these estimates are valid. The report displays all items that have component material, but youcan modify the item selection using the Filter Options dialog box.
In this report, you can double-click a line in the newly opened report to open the original estimate form.
Note: When you hover the pointer over report information that contains detail, the pointer changes to apointing finger. The pointing finger indicates that you can double-click the information to obtainfurther details about it by going to the estimate.
After you have opened this report, you can:
Modify a Report
You can change the appearance of the report or modify it in the following ways:
Modify Report pane: Click Modify Report on the toolbar to open the Modify Report pane. In the ModifyReport pane, you can open the View Filter Options dialog box, or change the appearance of the report byusing the Fonts and Number options or the Header and Footer options.
Set Filters
Click View Filter Options to open the Select Filter Options dialog box.
Select Filter Options: You can view the report data by item. Select the filter from the Select a filter boxto display the options in the Filter options box.
Note: You can also open the Filter Options dialog box from the toolbar. For assistance withselecting filter options, click Help on the Select Filter Options dialog box.
Set fonts and numbers
Click Fonts and Numbers to open the option that adjusts and controls the appearance of the body of thereport. Click to display the various options for a specific row. Click an option to open the related dialogbox, and then make your selections. For example, you can choose the way negative numbers arepresented by click Negative Numbers under Report Data.
Set Header and Footer
Click Header and Footer to open the option that adjusts the appearance of headers and footers in thereport. Click to display the various options for a specific header or footer. Click an option to open therelated dialog box, and then make your selections. For example, you can mark a report confidential byclicking Footer Options under Footer options, clicking Show Footer, and then entering Confidential in theFooter field.
Sort order: Click the heading of a report column to switch between ascending and descending order.
BizSight Help Documentation 111
©2017 BizTechnologies. All Rights Reserved.

Resize column: Click a column divider, and drag it to a new position.
Save Report
After you have modified it, you can save the report in Saved Reports. The list of available saved reports isin the Reports pane on the Reports home page. If you want to revise a saved report, open it from the SavedReports list, make the changes, and then save it again in Saved Reports.
Print a Report
After you have opened a report, you can print it.
Export the Report
If you have Microsoft Office Excel installed, you can export the report to a Microsoft Office Excelspreadsheet and then create additional graphs and customizations.
10.13.7 WO ReportThe Work Order Report displays work orders for various items that either have a New or Started status. If thiswork order is linked to a customer and sales order, the customer name, sales order number, and sales orderdue date will be displayed. Work order quantity as well as quantity completed on each work order is available.This report displays a time period ‘today’ which is the current date- all work orders that have a start date oftoday will be displayed, but you can modify the work order start date selection criteria by changing the periodon the date toolbar or on the Select Filter Options dialog box.
In this report, you can double-click a line in the newly opened report to open the original work order.
Note: When you hover the pointer over report information that contains detail, the pointer changes to apointing finger. The pointing finger indicates that you can double-click the information to obtainfurther details about it by going to the work order.
After you have opened this report, you can:
Modify a Report
You can change the appearance of the report or modify it in the following ways:
Modify Report pane: Click Modify Report on the toolbar to open the Modify Report pane. In the ModifyReport pane, you can open the View Filter Options dialog box, or change the appearance of the report byusing the Fonts and Number options or the Header and Footer options.
Set Filters
Click View Filter Options to open the Select Filter Options dialog box.
Select Filter Options: You can view the report data by item. Select the filter from the Select a filter boxto display the options in the Filter options box.
BizSight Help Documentation 112
©2017 BizTechnologies. All Rights Reserved.

Note: You can also open the Filter Options dialog box from the toolbar. For assistance withselecting filter options, click Help on the Select Filter Options dialog box.
Set fonts and numbers
Click Fonts and Numbers to open the option that adjusts and controls the appearance of the body of thereport. Click to display the various options for a specific row. Click an option to open the related dialogbox, and then make your selections. For example, you can choose the way negative numbers arepresented by click Negative Numbers under Report Data.
Set Header and Footer
Click Header and Footer to open the option that adjusts the appearance of headers and footers in thereport. Click to display the various options for a specific header or footer. Click an option to open therelated dialog box, and then make your selections. For example, you can mark a report confidential byclicking Footer Options under Footer options, clicking Show Footer, and then entering Confidential in theFooter field.
Sort order: Click the heading of a report column to switch between ascending and descending order.Resize column: Click a column divider, and drag it to a new position.
Save Report
After you have modified it, you can save the report in Saved Reports. The list of available saved reports isin the Reports pane on the Reports home page. If you want to revise a saved report, open it from the SavedReports list, make the changes, and then save it again in Saved Reports.
Print a Report
After you have opened a report, you can print it.
Export the Report
If you have Microsoft Office Excel installed, you can export the report to a Microsoft Office Excelspreadsheet and then create additional graphs and customizations.
10.13.8 Product Schedule ReportThe Production Schedule Report displays work order operation information by the work centers where workwill be performed. Only work orders that have a new or started status are displayed here – closed workorders are not displayed. If a work order is linked to a customer and sales order, the customer name, salesorder number, and sales order due date will be displayed. Work order quantity as well as quantity completedon each work order is available. This report displays a time period ‘today’ which is the current date- all workorder operations that have a start date of today will be displayed, but you can modify the work order start
BizSight Help Documentation 113
©2017 BizTechnologies. All Rights Reserved.

date selection criteria by changing the period on the date toolbar or on the Select Filter Options dialog box.The Region Filter option within the Select Filter Options allows you to further filter by work order or workcenter.
In this report, you can double-click a line in the newly opened report to open the original work order.
Note: When you hover the pointer over report information that contains detail, the pointer changes to apointing finger. The pointing finger indicates that you can double-click the information to obtainfurther details about it by going to the work order.
After you have opened this report, you can:
Modify a Report
You can change the appearance of the report or modify it in the following ways:
Modify Report pane: Click Modify Report on the toolbar to open the Modify Report pane. In the ModifyReport pane, you can open the View Filter Options dialog box, or change the appearance of the report byusing the Fonts and Number options or the Header and Footer options.
Set Filters
Click View Filter Options to open the Select Filter Options dialog box.
Select Filter Options: You can view the report data by item. Select the filter from the Select a filter boxto display the options in the Filter options box.
Note: You can also open the Filter Options dialog box from the toolbar. For assistance withselecting filter options, click Help on the Select Filter Options dialog box.
Set fonts and numbers
Click Fonts and Numbers to open the option that adjusts and controls the appearance of the body of thereport. Click to display the various options for a specific row. Click an option to open the related dialogbox, and then make your selections. For example, you can choose the way negative numbers arepresented by click Negative Numbers under Report Data.
Set Header and Footer
Click Header and Footer to open the option that adjusts the appearance of headers and footers in thereport. Click to display the various options for a specific header or footer. Click an option to open therelated dialog box, and then make your selections. For example, you can mark a report confidential byclicking Footer Options under Footer options, clicking Show Footer, and then entering Confidential in theFooter field.
Sort order: Click the heading of a report column to switch between ascending and descending order.Resize column: Click a column divider, and drag it to a new position.
Save Report
BizSight Help Documentation 114
©2017 BizTechnologies. All Rights Reserved.

After you have modified it, you can save the report in Saved Reports. The list of available saved reports isin the Reports pane on the Reports home page. If you want to revise a saved report, open it from the SavedReports list, make the changes, and then save it again in Saved Reports.
Print a Report
After you have opened a report, you can print it.
Export the Report
If you have Microsoft Office Excel installed, you can export the report to a Microsoft Office Excelspreadsheet and then create additional graphs and customizations.
10.13.9 WO Trx History ReportThe Work Order Transaction History Report displays material issues, receipts, and labor transactions thathave affected a work order. They are displayed in the chronological order that these transactions affectedthe work order. Transaction quantities as well as scrap and rejects are displayed here. This report displays atime period ‘today’ which is the current date- all transactions that took place with a transaction date of todaywill be displayed, but you can modify the transaction date selection criteria by changing the period on thedate toolbar or on the Select Filter Options dialog box. The Region Filter option within the Select FilterOptions allows you to further filter by work order, employee, material or labor transaction.
In this report, you can double-click a line in the newly opened report to open the original work order.
Note: When you hover the pointer over report information that contains detail, the pointer changes to apointing finger. The pointing finger indicates that you can double-click the information to obtainfurther details about it by going to the work order.
After you have opened this report, you can:
Modify a Report
You can change the appearance of the report or modify it in the following ways:
Modify Report pane: Click Modify Report on the toolbar to open the Modify Report pane. In the ModifyReport pane, you can open the View Filter Options dialog box, or change the appearance of the report byusing the Fonts and Number options or the Header and Footer options.
Set Filters
Click View Filter Options to open the Select Filter Options dialog box.
Select Filter Options: You can view the report data by item. Select the filter from the Select a filter boxto display the options in the Filter options box.
Note: You can also open the Filter Options dialog box from the toolbar. For assistance withselecting filter options, click Help on the Select Filter Options dialog box.
BizSight Help Documentation 115
©2017 BizTechnologies. All Rights Reserved.

Set fonts and numbers
Click Fonts and Numbers to open the option that adjusts and controls the appearance of the body of thereport. Click to display the various options for a specific row. Click an option to open the related dialogbox, and then make your selections. For example, you can choose the way negative numbers arepresented by click Negative Numbers under Report Data.
Set Header and Footer
Click Header and Footer to open the option that adjusts the appearance of headers and footers in thereport. Click to display the various options for a specific header or footer. Click an option to open therelated dialog box, and then make your selections. For example, you can mark a report confidential byclicking Footer Options under Footer options, clicking Show Footer, and then entering Confidential in theFooter field.
Sort order: Click the heading of a report column to switch between ascending and descending order.Resize column: Click a column divider, and drag it to a new position.
Save Report
After you have modified it, you can save the report in Saved Reports. The list of available saved reports isin the Reports pane on the Reports home page. If you want to revise a saved report, open it from the SavedReports list, make the changes, and then save it again in Saved Reports.
Print a Report
After you have opened a report, you can print it.
Export the Report
If you have Microsoft Office Excel installed, you can export the report to a Microsoft Office Excelspreadsheet and then create additional graphs and customizations.
10.13.10 Employee Hours Summary ReportThe Employee Hours Summary Report displays labor transactions performed by an employee against a workorder in a particular work center and operation. They are displayed in the chronological order that thesetransactions affected the work order. Transaction hours as well as quantities are displayed here.Transactions are grouped by employee to assist in reconciling their payroll hours from manufacturing for aparticular pay period. This report displays a time period ‘today’ which is the current date- all transactions thattook place with a transaction date of today will be displayed, but you can modify the transaction dateselection criteria by changing the period on the date toolbar or on the Select Filter Options dialog box. TheRegion Filter option within the Select Filter Options allows you to further filter by work order, employee,material or labor transaction.
BizSight Help Documentation 116
©2017 BizTechnologies. All Rights Reserved.

In this report, you can double-click a line in the newly opened report to open the original work order.
Note: When you hover the pointer over report information that contains detail, the pointer changes to apointing finger. The pointing finger indicates that you can double-click the information to obtainfurther details about it by going to the work order.
After you have opened this report, you can:
Modify a Report
You can change the appearance of the report or modify it in the following ways:
Modify Report pane: Click Modify Report on the toolbar to open the Modify Report pane. In the ModifyReport pane, you can open the View Filter Options dialog box, or change the appearance of the report byusing the Fonts and Number options or the Header and Footer options.
Set Filters
Click View Filter Options to open the Select Filter Options dialog box.
Select Filter Options: You can view the report data by item. Select the filter from the Select a filter boxto display the options in the Filter options box.
Note: You can also open the Filter Options dialog box from the toolbar. For assistance withselecting filter options, click Help on the Select Filter Options dialog box.
Set fonts and numbers
Click Fonts and Numbers to open the option that adjusts and controls the appearance of the body of thereport. Click to display the various options for a specific row. Click an option to open the related dialogbox, and then make your selections. For example, you can choose the way negative numbers arepresented by click Negative Numbers under Report Data.
Set Header and Footer
Click Header and Footer to open the option that adjusts the appearance of headers and footers in thereport. Click to display the various options for a specific header or footer. Click an option to open therelated dialog box, and then make your selections. For example, you can mark a report confidential byclicking Footer Options under Footer options, clicking Show Footer, and then entering Confidential in theFooter field.
Sort order: Click the heading of a report column to switch between ascending and descending order.Resize column: Click a column divider, and drag it to a new position.
Save Report
After you have modified it, you can save the report in Saved Reports. The list of available saved reports isin the Reports pane on the Reports home page. If you want to revise a saved report, open it from the SavedReports list, make the changes, and then save it again in Saved Reports.
BizSight Help Documentation 117
©2017 BizTechnologies. All Rights Reserved.

Print a Report
After you have opened a report, you can print it.
Export the Report
If you have Microsoft Office Excel installed, you can export the report to a Microsoft Office Excelspreadsheet and then create additional graphs and customizations.
10.13.11 Scrap Reject Summary by Item ReportThe Scrap Reject Summary By Item Report displays scrap/reject summary by item for a particular period. Scrap/reject transactions within a particular period are displayed here along with the quantitiesscrapped/rejected and their cost impact to the company. This report displays a time period ‘today’ which isthe current date- all scrap/reject transactions that took place with a transaction date of today will bedisplayed, but you can modify the transaction date selection criteria by changing the period on the datetoolbar or on the Select Filter Options dialog box. The Region Filter option within the Select Filter Optionsallows you to further filter by item.
After you have opened this report, you can:
Modify a Report
You can change the appearance of the report or modify it in the following ways:
Modify Report pane: Click Modify Report on the toolbar to open the Modify Report pane. In the ModifyReport pane, you can open the View Filter Options dialog box, or change the appearance of the report byusing the Fonts and Number options or the Header and Footer options.
Set Filters
Click View Filter Options to open the Select Filter Options dialog box.
Select Filter Options: You can view the report data by item. Select the filter from the Select a filter boxto display the options in the Filter options box.
Note: You can also open the Filter Options dialog box from the toolbar. For assistance withselecting filter options, click Help on the Select Filter Options dialog box.
Set fonts and numbers
Click Fonts and Numbers to open the option that adjusts and controls the appearance of the body of thereport. Click to display the various options for a specific row. Click an option to open the related dialogbox, and then make your selections. For example, you can choose the way negative numbers arepresented by click Negative Numbers under Report Data.
BizSight Help Documentation 118
©2017 BizTechnologies. All Rights Reserved.

Set Header and Footer
Click Header and Footer to open the option that adjusts the appearance of headers and footers in thereport. Click to display the various options for a specific header or footer. Click an option to open therelated dialog box, and then make your selections. For example, you can mark a report confidential byclicking Footer Options under Footer options, clicking Show Footer, and then entering Confidential in theFooter field.
Sort order: Click the heading of a report column to switch between ascending and descending order.Resize column: Click a column divider, and drag it to a new position.
Save Report
After you have modified it, you can save the report in Saved Reports. The list of available saved reports isin the Reports pane on the Reports home page. If you want to revise a saved report, open it from the SavedReports list, make the changes, and then save it again in Saved Reports.
Print a Report
After you have opened a report, you can print it.
Export the Report
If you have Microsoft Office Excel installed, you can export the report to a Microsoft Office Excelspreadsheet and then create additional graphs and customizations.
10.13.12 Scrap Reject Summary by Reason ReportThe Scrap Reject Summary By Reason Report displays scrap/reject summary grouped by the scrap/rejectreasons. Scrap/reject transactions within a particular period are displayed here along with the quantitiesscrapped/rejected and their cost impact to the company. This report displays a time period ‘today’ which isthe current date- all scrap/reject transactions that took place with a transaction date of today will bedisplayed, but you can modify the transaction date selection criteria by changing the period on the datetoolbar or on the Select Filter Options dialog box. The Region Filter option within the Select Filter Optionsallows you to further filter by item.
After you have opened this report, you can:
Modify a Report
You can change the appearance of the report or modify it in the following ways:
Modify Report pane: Click Modify Report on the toolbar to open the Modify Report pane. In the ModifyReport pane, you can open the View Filter Options dialog box, or change the appearance of the report byusing the Fonts and Number options or the Header and Footer options.
BizSight Help Documentation 119
©2017 BizTechnologies. All Rights Reserved.

Set Filters
Click View Filter Options to open the Select Filter Options dialog box.
Select Filter Options: You can view the report data by item. Select the filter from the Select a filter boxto display the options in the Filter options box.
Note: You can also open the Filter Options dialog box from the toolbar. For assistance withselecting filter options, click Help on the Select Filter Options dialog box.
Set fonts and numbers
Click Fonts and Numbers to open the option that adjusts and controls the appearance of the body of thereport. Click to display the various options for a specific row. Click an option to open the related dialogbox, and then make your selections. For example, you can choose the way negative numbers arepresented by click Negative Numbers under Report Data.
Set Header and Footer
Click Header and Footer to open the option that adjusts the appearance of headers and footers in thereport. Click to display the various options for a specific header or footer. Click an option to open therelated dialog box, and then make your selections. For example, you can mark a report confidential byclicking Footer Options under Footer options, clicking Show Footer, and then entering Confidential in theFooter field.
Sort order: Click the heading of a report column to switch between ascending and descending order.Resize column: Click a column divider, and drag it to a new position.
Save Report
After you have modified it, you can save the report in Saved Reports. The list of available saved reports isin the Reports pane on the Reports home page. If you want to revise a saved report, open it from the SavedReports list, make the changes, and then save it again in Saved Reports.
Print a Report
After you have opened a report, you can print it.
Export the Report
If you have Microsoft Office Excel installed, you can export the report to a Microsoft Office Excelspreadsheet and then create additional graphs and customizations.
10.13.13 Scrap Reject Detail Report
BizSight Help Documentation 120
©2017 BizTechnologies. All Rights Reserved.

The Scrap Reject Detail Report displays scrap/reject transaction detail by transaction date. This reportdisplays the work order Scrap / reject transactions within a particular period are displayed here along with thequantities scrapped/rejected and their cost impact to the company. This report displays a time period ‘today’which is the current date- all scrap/reject transactions that took place with a transaction date of today will bedisplayed, but you can modify the transaction date selection criteria by changing the period on the datetoolbar or on the Select Filter Options dialog box. The Select Filter Options dialog box allows you to furtherfilter by item, transaction date, and scrap/reject reason.
After you have opened this report, you can:
Modify a Report
You can change the appearance of the report or modify it in the following ways:
Modify Report pane: Click Modify Report on the toolbar to open the Modify Report pane. In the ModifyReport pane, you can open the View Filter Options dialog box, or change the appearance of the report byusing the Fonts and Number options or the Header and Footer options.
Set Filters
Click View Filter Options to open the Select Filter Options dialog box.
Select Filter Options: You can view the report data by item. Select the filter from the Select a filter boxto display the options in the Filter options box.
Note: You can also open the Filter Options dialog box from the toolbar. For assistance withselecting filter options, click Help on the Select Filter Options dialog box.
Set fonts and numbers
Click Fonts and Numbers to open the option that adjusts and controls the appearance of the body of thereport. Click to display the various options for a specific row. Click an option to open the related dialogbox, and then make your selections. For example, you can choose the way negative numbers arepresented by click Negative Numbers under Report Data.
Set Header and Footer
Click Header and Footer to open the option that adjusts the appearance of headers and footers in thereport. Click to display the various options for a specific header or footer. Click an option to open therelated dialog box, and then make your selections. For example, you can mark a report confidential byclicking Footer Options under Footer options, clicking Show Footer, and then entering Confidential in theFooter field.
Sort order: Click the heading of a report column to switch between ascending and descending order.Resize column: Click a column divider, and drag it to a new position.
Save Report
BizSight Help Documentation 121
©2017 BizTechnologies. All Rights Reserved.

After you have modified it, you can save the report in Saved Reports. The list of available saved reports isin the Reports pane on the Reports home page. If you want to revise a saved report, open it from the SavedReports list, make the changes, and then save it again in Saved Reports.
Print a Report
After you have opened a report, you can print it.
Export the Report
If you have Microsoft Office Excel installed, you can export the report to a Microsoft Office Excelspreadsheet and then create additional graphs and customizations.
10.13.14 Work Order Cost Analysis ReportThe Work Order Cost Analysis Report displays a summary of a work orders material, labor, and overheadcosts. This report compares planned to actual costs and points out variances in hours, quantity, and costs.Balances in work-in-progress are also reported via the summary totals on each work order. This report allowsyou to analyze your operations as well as your estimating process -if the original planned costs were a resultof an estimate. This report displays a time period ‘today’ which is the current date- all work orders that havea work order date of today will be displayed, but you can modify the work order date selection criteria bychanging the period on the date toolbar or on the Select Filter Options dialog box. The Select Filter Optionsdialog box allows you to further filter by item, work order, and date.
In this report, you can double-click a line in the newly opened report to open the original work order.
Note: When you hover the pointer over report information that contains detail, the pointer changes to apointing finger. The pointing finger indicates that you can double-click the information to obtainfurther details about it by going to the work order.
After you have opened this report, you can:
Modify a Report
You can change the appearance of the report or modify it in the following ways:
Modify Report pane: Click Modify Report on the toolbar to open the Modify Report pane. In the ModifyReport pane, you can open the View Filter Options dialog box, or change the appearance of the report byusing the Fonts and Number options or the Header and Footer options.
Set Filters
Click View Filter Options to open the Select Filter Options dialog box.
Select Filter Options: You can view the report data by item. Select the filter from the Select a filter boxto display the options in the Filter options box.
Note: You can also open the Filter Options dialog box from the toolbar. For assistance withselecting filter options, click Help on the Select Filter Options dialog box.
BizSight Help Documentation 122
©2017 BizTechnologies. All Rights Reserved.

Set fonts and numbers
Click Fonts and Numbers to open the option that adjusts and controls the appearance of the body of thereport. Click to display the various options for a specific row. Click an option to open the related dialogbox, and then make your selections. For example, you can choose the way negative numbers arepresented by click Negative Numbers under Report Data.
Set Header and Footer
Click Header and Footer to open the option that adjusts the appearance of headers and footers in thereport. Click to display the various options for a specific header or footer. Click an option to open therelated dialog box, and then make your selections. For example, you can mark a report confidential byclicking Footer Options under Footer options, clicking Show Footer, and then entering Confidential in theFooter field.
Sort order: Click the heading of a report column to switch between ascending and descending order.Resize column: Click a column divider, and drag it to a new position.
Save Report
After you have modified it, you can save the report in Saved Reports. The list of available saved reports isin the Reports pane on the Reports home page. If you want to revise a saved report, open it from the SavedReports list, make the changes, and then save it again in Saved Reports.
Print a Report
After you have opened a report, you can print it.
Export the Report
If you have Microsoft Office Excel installed, you can export the report to a Microsoft Office Excelspreadsheet and then create additional graphs and customizations.
10.13.15 Work in Progress Reconciliation ReportThe Work In Progress Reconciliation Report displays a summary of a work order’s Work-in-progress (WIP)status. Only work orders that have a status of started will be displayed here. This report displays the amountleft in WIP against each Work-in-progress financial account that is used. This will assist in reconciling yourWIP account with your work orders. This report displays a time period ‘today’ which is the current date- all work orders that have a work order date of today will be displayed, but you can modify the work order dateselection criteria by changing the period on the date toolbar or on the Select Filter Options dialog box. TheSelect Filter Options dialog box allows you to further filter by item, work order, and date.
In this report, you can double-click a line in the newly opened report to open the original work order.
BizSight Help Documentation 123
©2017 BizTechnologies. All Rights Reserved.

Note: When you hover the pointer over report information that contains detail, the pointer changes to apointing finger. The pointing finger indicates that you can double-click the information to obtainfurther details about it by going to the work order.
After you have opened this report, you can:
Modify a Report
You can change the appearance of the report or modify it in the following ways:
Modify Report pane: Click Modify Report on the toolbar to open the Modify Report pane. In the ModifyReport pane, you can open the View Filter Options dialog box, or change the appearance of the report byusing the Fonts and Number options or the Header and Footer options.
Set Filters
Click View Filter Options to open the Select Filter Options dialog box.
Select Filter Options: You can view the report data by item. Select the filter from the Select a filter boxto display the options in the Filter options box.
Note: You can also open the Filter Options dialog box from the toolbar. For assistance withselecting filter options, click Help on the Select Filter Options dialog box.
Set fonts and numbers
Click Fonts and Numbers to open the option that adjusts and controls the appearance of the body of thereport. Click to display the various options for a specific row. Click an option to open the related dialogbox, and then make your selections. For example, you can choose the way negative numbers arepresented by click Negative Numbers under Report Data.
Set Header and Footer
Click Header and Footer to open the option that adjusts the appearance of headers and footers in thereport. Click to display the various options for a specific header or footer. Click an option to open therelated dialog box, and then make your selections. For example, you can mark a report confidential byclicking Footer Options under Footer options, clicking Show Footer, and then entering Confidential in theFooter field.
Sort order: Click the heading of a report column to switch between ascending and descending order.Resize column: Click a column divider, and drag it to a new position.
Save Report
After you have modified it, you can save the report in Saved Reports. The list of available saved reports isin the Reports pane on the Reports home page. If you want to revise a saved report, open it from the SavedReports list, make the changes, and then save it again in Saved Reports.
BizSight Help Documentation 124
©2017 BizTechnologies. All Rights Reserved.

Print a Report
After you have opened a report, you can print it.
Export the Report
If you have Microsoft Office Excel installed, you can export the report to a Microsoft Office Excelspreadsheet and then create additional graphs and customizations.
10.13.16 Employee Activity ReportThe Employee Activity Report displays each employee’s transaction detail. This displays the operation, hours,and transaction quantities reported and recorded for the employee against a work order. This report displaysa time period ‘today’ which is the current date- all employee labor transactions that have a transaction dateof today will be displayed, but you can modify the transaction date selection criteria by changing the periodon the date toolbar or on the Select Filter Options dialog box. The Select Filter Options dialog box allows youto further filter by item, work order, and date, employee, and job number.
In this report, you can double-click a line in the newly opened report to open the original work order.
Note: When you hover the pointer over report information that contains detail, the pointer changes to apointing finger. The pointing finger indicates that you can double-click the information to obtainfurther details about it by going to the work order.
After you have opened this report, you can:
Modify a Report
You can change the appearance of the report or modify it in the following ways:
Modify Report pane: Click Modify Report on the toolbar to open the Modify Report pane. In the ModifyReport pane, you can open the View Filter Options dialog box, or change the appearance of the report byusing the Fonts and Number options or the Header and Footer options.
Set Filters
Click View Filter Options to open the Select Filter Options dialog box.
Select Filter Options: You can view the report data by item. Select the filter from the Select a filter boxto display the options in the Filter options box.
Note: You can also open the Filter Options dialog box from the toolbar. For assistance withselecting filter options, click Help on the Select Filter Options dialog box.
Set fonts and numbers
Click Fonts and Numbers to open the option that adjusts and controls the appearance of the body of thereport. Click to display the various options for a specific row. Click an option to open the related dialogbox, and then make your selections. For example, you can choose the way negative numbers are
BizSight Help Documentation 125
©2017 BizTechnologies. All Rights Reserved.

presented by click Negative Numbers under Report Data.
Set Header and Footer
Click Header and Footer to open the option that adjusts the appearance of headers and footers in thereport. Click to display the various options for a specific header or footer. Click an option to open therelated dialog box, and then make your selections. For example, you can mark a report confidential byclicking Footer Options under Footer options, clicking Show Footer, and then entering Confidential in theFooter field.
Sort order: Click the heading of a report column to switch between ascending and descending order.Resize column: Click a column divider, and drag it to a new position.
Save Report
After you have modified it, you can save the report in Saved Reports. The list of available saved reports isin the Reports pane on the Reports home page. If you want to revise a saved report, open it from the SavedReports list, make the changes, and then save it again in Saved Reports.
Print a Report
After you have opened a report, you can print it.
Export the Report
If you have Microsoft Office Excel installed, you can export the report to a Microsoft Office Excelspreadsheet and then create additional graphs and customizations.
10.13.17 Material Activity ReportThe Material Activity Report displays each component and manufactured item’s transaction detail. Issues,scrap, rejects, and receipts that affected a work order are displayed grouped by the material. This reportdisplays a time period ‘today’ which is the current date- all material transactions that have a transaction dateof today will be displayed, but you can modify the transaction date selection criteria by changing the periodon the date toolbar or on the Select Filter Options dialog box. The Select Filter Options dialog box allows youto further filter by item, work order, and date, employee, and job number.
In this report, you can double-click a line in the newly opened report to open the original work order.
Note: When you hover the pointer over report information that contains detail, the pointer changes to apointing finger. The pointing finger indicates that you can double-click the information to obtainfurther details about it by going to the work order.
After you have opened this report, you can:
BizSight Help Documentation 126
©2017 BizTechnologies. All Rights Reserved.

Modify a Report
You can change the appearance of the report or modify it in the following ways:
Modify Report pane: Click Modify Report on the toolbar to open the Modify Report pane. In the ModifyReport pane, you can open the View Filter Options dialog box, or change the appearance of the report byusing the Fonts and Number options or the Header and Footer options.
Set Filters
Click View Filter Options to open the Select Filter Options dialog box.
Select Filter Options: You can view the report data by item. Select the filter from the Select a filter boxto display the options in the Filter options box.
Note: You can also open the Filter Options dialog box from the toolbar. For assistance withselecting filter options, click Help on the Select Filter Options dialog box.
Set fonts and numbers
Click Fonts and Numbers to open the option that adjusts and controls the appearance of the body of thereport. Click to display the various options for a specific row. Click an option to open the related dialogbox, and then make your selections. For example, you can choose the way negative numbers arepresented by click Negative Numbers under Report Data.
Set Header and Footer
Click Header and Footer to open the option that adjusts the appearance of headers and footers in thereport. Click to display the various options for a specific header or footer. Click an option to open therelated dialog box, and then make your selections. For example, you can mark a report confidential byclicking Footer Options under Footer options, clicking Show Footer, and then entering Confidential in theFooter field.
Sort order: Click the heading of a report column to switch between ascending and descending order.Resize column: Click a column divider, and drag it to a new position.
Save Report
After you have modified it, you can save the report in Saved Reports. The list of available saved reports isin the Reports pane on the Reports home page. If you want to revise a saved report, open it from the SavedReports list, make the changes, and then save it again in Saved Reports.
Print a Report
After you have opened a report, you can print it.
Export the Report
BizSight Help Documentation 127
©2017 BizTechnologies. All Rights Reserved.

If you have Microsoft Office Excel installed, you can export the report to a Microsoft Office Excelspreadsheet and then create additional graphs and customizations.
BizSight Help Documentation 128
©2017 BizTechnologies. All Rights Reserved.

11 Reports
BizSight Help Documentation 129
©2017 BizTechnologies. All Rights Reserved.