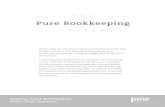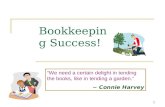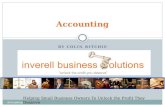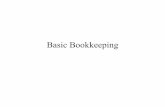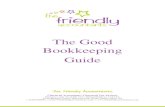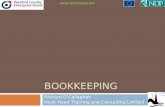1 SmartBank Elegant Cash Book Management - Total Accounting · The purpose of using Smart Bank is...
Transcript of 1 SmartBank Elegant Cash Book Management - Total Accounting · The purpose of using Smart Bank is...

1
SmartBank
Elegant Cash Book Management
Content
Chapter 1 Introduction & overview - 2 -
Chapter 2 Steps 1 to Step 4 – Summary - 3 –
Chapter 3 Quick step by step walk through guide
- Step 1) Choosing your accounting package & set of accounts - 4 -
- Step 2) Import your bank Statement File into SmartBank -10-
- Step 3) Edit/Copy/Auto Allocate Deposits & Payments -15-
- Step 4) Export your Deposits & Withdrawals from SmartBank -20-
Chapters 4 Detailed explanation of all screen
Coming soon....
Appendix
- Smart Bank columns – Detailed explanations -24-

2
Chapter 1 SmartBank - Introduction & overview
The purpose of using Smart Bank is to simplify bookkeeping by downloading bank statements directly from the bank
statement files (from the Internet banking sites) into Bank Smart and then, after simple editing, export the edited
bank statement files straight into your accounting package in 4 simple steps.
Smart Bank has made Bookkeeping so simple and easy to use that we can actually start enjoying this onerous
accounting task again!
Smart bank is designed to be fully usable by the following accounting packages and more:
- StandAlone Application
- Pastel Accounting - from V7 (2004) to V11 (2011)
- Quickbooks - from 2003 to 2011
- TurboCash
- OB Accounting
- Other accounting packages – on request
Summary of how easy Smart bank will make your life:
Firstly download your Bank File (.ofc/ofx files only) from your online bank account
� See appendix A for more details on how to download your banking statement files (coming soon)
After you have downloaded your bank statement file (.ofc/ofx), then follow the following simple steps to save up to
80% of your bank statement processing time!
Step 1) Open Smart Bank and choose your 1) accounting package & 2) set of accounts
Step 2) Import your bank Statement File into Smart Bank
Step 3) Edit/Copy/Auto Allocate Deposits & Payments
Step 4) Export your Deposits & Payments batch from Smart Bank

3
Chapter 2 SmartBank - Steps 1 to Step 4 - Summary
The following is a step by step walk through and checklist:
Step 1) Open Smart Bank and choose your 1) accounting package & 2) set of accounts
To open the company that you wish to work with, you have the following simple steps:
1 – “Change Accounting Package” -> Choose which accounting package you want to use
� Eg. Stand Alone, Pastel, QuickBooks etc
2 - “Add / Remove Company” -> Choose & find (or Remove) the correct company folder on your hard drive or server
3 – “Open” the selected company / Set of accounts in SmartBank. (Can also Exit)
Step 2) Import your bank Statement File into SmartBank
This required 3 simple actions:
1) Click on “Import”
2) Using the “Bank File Preview” File that pops up, click on:
a. “Bank File Name” to search for the .OFX.OFC file in your saved folder
b. “Cash Book Account” and select the Bank Account that you wish to import into
3) Review the “Bank File Preview” and check that file selected in correct file and then click on “Import”
Step 3) Edit/Copy/Auto Allocate Deposits & Payments
� Simple Steps (Always in this order)
1) CSG - Select “C” or “S” or “G” to decide whether the transaction is:
� G - General Ledger (Default)
� C - Customer
� S - Supplier
2) Account - Allocate the transaction to the correct General Ledger, Customer or Supplier account
3) Tax - Select the correct Tax/Vat Type – if required
4) Ledger Description - Edit the Ledger Description to suite the ledger account being allocated to
5) Cost Code - Select the Cost / Project code – if applicable
6) Bank Description – Use Auto Allocate if possible to
=> Complete the whole batch and edit and enter at least valid “Account” numbers (eg. Suspense accounts) for ALL
the unallocated transaction rows
Step 4) Export your Deposits & Payments from Smart Bank
Exporting from Smart Bank can be done by either: - Straight into your accounting package or
- re-import the Deposits & Payments into your accounting package

4
Chapter 3 SmartBank - Quick step by step walk through guide
This is a more detailed summary with screen shots of step 1 to Step 4
Step 1- Start your SmartBank package by choosing your package & set of accounts
Click on the Smart Bank icon on your screen
If you have not get registered with Smart Bank, the following screen will come up
Either register or “Continue with Trial”

5
Then click on OK to continue
To open the “Accounting package” and the “Company” that you wish to work with, you have the following simple
steps by clicking on:
1 – “Change Accounting Package” -> Choose which accounting package you want to use
� Eg. Stand Alone, Pastel, QuickBooks etc
2 - “Add / Remove Company” -> Choose & find (or Remove) the correct company folder on your hard drive or server
3 – “Open” the selected company / Set of accounts in SmartBank. (Can also Exit)
Choose which accounting package you want to use –> “Change Accounting Package” has the following choices:
By clicking below you need to choose which accounting package you intend using to import the banks statements
into? Currently, your choices include:
1) Standalone Application
� This is an already set-up set of accounts with a generic general ledger and cashbook with reports
2) Pastel Accounting Module
� Can be used for all Pastel Partner and Pastel Xpress from Pastel version 7 (2004) to version 11 (2011)

6
3) Quick Books Module – coming soon
� Click on which QuickBooks versions 2006/2008/2011
4) OS Financials Module
5) TurboCash
6) Palladium Software – coming soon
Pastel Accounting Module
Step 1 - Choose which accounting package you want to use –> “Change Accounting Package”
Click on “Ok” selecingt “Pastel Accounting Module” as the accounting package been used

7
Then click on “Add Company” to find the company that you wish to import on your hard drive or server
The “Brouse Pastel Companies” pops up as below:

8
Go down and find the “Pastel XX” folder and then select the company folder to be opened and click “OK” below
Remember to click “Ok”
The following window will pop with your selected company ready to be opened by clicking on “Open”
On entering Smart Bank, and if you are still using the trial version, you will be remaindered to register again.
If the Registration screen pops up here, then click on and choose to “Continue with trial” and this window will go
away and you will be ready to import your bank statement(s)

9
SmartBank – Summary of the main screen headings and options
Above is the Smart Bank screen layout. The main headings are explained below:
- Import - Select your bank statement file (OFX/OFC) file to import into Smart Bank - Edit - Edit, split, delete, copy & paste transactions from the bank statement - Process - Auto allocate transactions, fill blanks, reconcile transactions & more - Reports - Run reports like transaction listings, balance per account, expense analysis and more - Settings - Change log in and display settings if required - Auto Allocation - Save regular bank transactions to be Auto Allocated that will save you time - Export - Export the finished bank statement straight into your accounting package - Help - Smart Bank has Help menus and tabs to guide you through this simple process
The SmartBank icon below can be used at anytime to:
1) Open a new company
2) Help menu and
3) Change to build up your library of abbreviations and more.

10
Step 2) Import your bank Statement File (.OFX or .OGC) into SmartBank
This required 3 simple actions:
1) Click on “Import”
2) Using the “Bank File Preview: File that pops up, click on:
a. “Bank File Name” to search for the .OFX.OFC file in your saved folder
b. “Cash Book Account” and select the Bank Account that you wish to import into
3) Check that file selected in correct file and then click on “Import”
The “Bank File Content Preview” screen pops up requesting you to select and enter the:
1) Bank File Name - Click on and select the Bank Statement File that was downloaded and saved
2) The Cash Book Account - Select the Cash Book account that you are using in your set of accounts being used

11
Click on the “File Name” and the”Open window” will pop up waiting for your selection.
If you do not see your correct file at first glance, click on the icon and look for the .OFX files and all the .OFX files will
pop up to be selected. Note that My Documents is normally the first selection. Then click on “Open”

12
On clicking on “Open” and Bank File Content Preview screen will be filled with 1) the file content and 2) a summary
of the bank file 1) Dates 2) Starting Balance, Deposits, Withdrawals and Ending Balance and 3) Account Number/# .
This enables the user to check that they have selected the correct bank File. If the user has selected the incorrect
bank file, then just click on “Cancel” and start the above procedure again.
After selecting the correct file above, then click on Cash Book Account and select which Bank Account you, after
editing, allocating and reconciling, intend to export the completed file into your accounting package. Note that this is
particularly important for Pastel Express and Partner accounting packages.

13
You are now ready to import your Bank File into Smart bank and the “Bank Content Preview File” will look like this:
To Import the batch into Smart Bank, press on “Import” and the page will freeze for a few seconds as below while
the import process commences and finishes.

14
The Bank File that is successfully imported into SmartBank looks like this:
NOTE 1) The WHITE columns are editable and the ORANGE/GREY columns are fixed and are not editable
NOTE 2) The column headings can be moved (using the mouse) to suite the user’s viewing

15
Step 3) Edit/Copy/Auto Allocate Deposits & Payments
Below is a summary of the columns that need to be worked with while editing the Deposits and Payments.
Smart Bank columns – Quick explanations (See appendix for details & tips)
Date The Date column represents the Date when the transaction was posted.
Bank transaction This is the Bank transaction as on the bank statement and cannot be edited, BUT the user
can use this description (or part of it) to set up you recurring transaction allocations
Bank Amount Bank Amount is as on the bank statement and cannot be edited
Reconciled Editing Reconciled is optional and is used to assist in marking these transactions as
“Reconciled” before importing back into the accounting package.
Tax / Vat If the transaction is Taxable (or Vatable), then click and enter the Tax number from the look
up box type or enter the Tax/Vat type.
CSG The CSG column sets the account type per line. The user can filter the account Lookup Box .
Select "G" for General ledger (Default), "C" for Customer or "S" for Supplier;
Account The Account selected in the look up box or displayed in this column is the account allocated
for this transaction.
Ledger Description Ledger Description displays the description that will end up in the general
ledger/Customer/Supplier accounts when imported into the accounting package.
NOTE: The Ledger description can be manually changed and edited using 1) Abbreviations 2)
Copy/Paste and 3) Auto Allocate options to minimize and simplify manual editing.
Reference The Reference column represents the transaction reference batch number. This can be
changed according to your cheque books or ledger references etc.
Cost code If required, and the set of accounts in the accounting package is using the cost code or
project code, click on the cost code in order allocate the cost/Project code correctly to each
transaction line.

16
Edit/Auto Allocate the following WHITE columns:
1) Account codes
2) Tax/Vat codes
3) Reference (if required)
4) Ledger Descriptions
5) Reconciled (if required)
6) Bank description – Auto Allocate only
Note that here are a number of shortcuts using Column sort, Auto Allocate, Copy & Paste and Abbreviations to speed
up the editing the WHITE columns. The short cuts include:
1) Auto Allocate
2) Copy / Paste
3) Abbreviations
Managing the imported page information before editing etc
Split / sort the rows into more manageable rows before you start using either or both:
a) Display List page sort
b) Bank Description page sort
a) Display List page sort the rows has the following options:
1) Show All Transactions
2) Deposits Only
3) Withdrawals Only
4) Deposits First
5) Withdrawals First.
Bank Smart can also use the “Displayed List” to: 1) Show All Transactions 2) Deposits Only 3) Withdrawals Only
4) Deposits First 5) Withdrawals First.

17
Below is a list of Deposits Only. Note the Deposits are in BLUE and are POSITIVE figures
Below is a list of Withdrawals Only. Note the Withdrawals are in BLACK and are NEGATIVE figures

18
Bank Description page sort
Often, when importing a bank Files that covers a number of months, by clicking on the Bank Description column,
BankSmart will automatically resort the rows in alphabetical order. This will match the like items together and assist
a lot with Auto Allocate /Copy & Paste editing processes.
Edit/Copy/Auto Allocate Deposits & Payments – Simple Steps (Always in this order)
1) CSG - Select “C” or “S” or “G” to decide whether the transaction is:
� G - General Ledger (Default)
� C - Customer
� S - Supplier
2) Account - Allocate the transaction to the correct General Ledger, Customer or Supplier account
3) Tax - Select the correct Tax/Vat Type – if required
4) Ledger Description - Edit the Ledger Description to suite the ledger account being allocated ( and abbreviations)
5) Cost/Project Code - Select the Cost / Project code – if applicable
6) Bank Description - Use Auto Allocate if possible to highlight the whole or segment of the Bank Description
-> Then Right Click and click “Remember Current Allocation on Import”

19
These “Remember Current Allocation on Import” transactions gets saved in the “Auto Allocation” button as follows
and can be deleted and resaved as you progress:
Completing the editing
Complete the whole batch and edit and enter at least valid “Account” numbers (eg. Suspense accounts) for ALL the
unallocated transaction rows
NOTE: Any unallocated Deposits or Payments can be allocated to a “Suspense Account” in the accounting package
that is being used to complete the exercise before exporting into your accounting package. Thereafter, the
temporary suspense account allocations can be reallocated as follows:
1) If exported into an open batch in the accounting package, then the account etc, can still be edited/changed
in the open batch before final updating to the accounting package
2) Update the batch in the accounting package and then reallocate and clear the Suspense account allocations
by going back to the cashbook entry type and a) reversing out the old and b) entering in the correct
allocation.

20
Step 4) Export your Deposits & Withdrawals from SmartBank
After completing the allocating of the account numbers, vat codes and changing any descriptions etc, you can then
export the receipts and withdrawals transactions out of SmartBank and then re-import them back into the
accounting package been used.
This can be done by either:
- Exporting the deposits and withdrawals batch files straight into your accounting package eg. TurboCash or by
- Exporting the deposits and withdrawals batch files into a sub folder call “To Import”, which normally a subfolder in
your accounting package data folder eg. If using Pastel, the folder created will be C: Pastel11/ASMART02/Import etc
Below is a more detailed look at the the export menu, which shows that if you remove the tick for “Only Last batch”,
all the other options pop up and you can even 1) set the date range of you r export or 2) choose the on eg. Deposits
or Payments etc.
When finished editing, then click on “OK” and continue.

21
If your ledger description lengths are greater than 40 characters, the following window will pop up.
If all the correct information for the ledger accounts is likely to not to be imported, then go back to the SmartBank
batch and edit the Ledger Descriptions and then re-export the batch. If the export information is acceptable. Then
click on “No” and export the batch.
Importing Deposits and Withdrawals into Pastel Accounting
Go to the Process/cashbook/Payments (or Deposits) that you are wanting import into Pastel. The, at the bottom of
the screen, click on BATCHES and then Import as below:

22
Then click on “Import File Name”
Then click on Pastel11/Company Name/ To Import and the Payments/Withdrawals (CBPymt+date+time) file
or the Deposits/Receipts (CBRept+date+time) file as below:
Then click on “Open” and the file will be imported into your accounting package (Pastel).
After selecting the correct file, click on “Process” and the selected file will be imported into Pastel’s Cashbook

23
The imported batch can therefore be reviewed, edited further and reconciled to the actual cashbook before undated
to the cashbook’s ledger accounts.
Note that, if required due to any errors pop up that need to be corrected, you can go back to SmartBank again and
edit the SmartBank batch further and then re-export and import the batch back into your accounting package been
used.
From the deposits and withdrawals, you can then 1) check that the Deposits and Withdrawals agree to the bank
statement information exported. Also do a quick reconciliation check as follows:
Opening Balance - Pastel xxx
Add: Total Deposits xxx
Less: Total Withdrawals/Payments (xxx)
Closing balance – Pastel yyyy
Balance per Bank Statement yyyy
Reconciled Difference NIL

24
APPENDIX A
1) Smart Bank columns – Detailed explanations
Below is a brief explanation of each column that will be explained in the “help” window at the bottom of the screen
when clicking on each column.
Date The Date column represents the Date when the transaction was posted. The Date column
cannot be edited but the user can click on the “Date” heading and the column will
automatically change from earliest to latest dates or visa versa
Bank transaction This is the Bank transaction as on the bank statement and cannot be edited, BUT the user
can use this description (or part of it) to set up you recurring transaction allocations by
selecting the portion or groups of words/figures that they feel are KEY regular monthly
transaction descriptions that would make sure that BankSmart would pick up and
differentiate from other similar transactions.
First edit the 1) “Tax/Vat” 2) “Account” allocation and 3) the “Ledger Description” as
required
Then go to the Bank Description and highlight either 1) the whole description or 2) a chosen
selection or part of the Bank Description.
THEN right-click on the selected descriptions to get popup menu and then click on
“Remember current transaction to import”.
This will immediately transfer the whole line to “Auto Allocation List” and also Auto Allocate
and other matching transactions in the same batch.
Note that the whole “Bank Description” Column can be resorted and into like bank
transactions. This will also assist and speed up transaction editing if the user has imported
multiple months of transactions.
Bank Amount Bank Amount is as on the bank statement and cannot be edited (but can be split and
allocated across a number of accounts by going to EDIT / Split Current transaction -> See
Appendix for more details )
Reconciled Editing Reconciled is optional and is used to assist in marking these transactions as
“Reconciled” before importing back into the accounting package being imported back into.
The user can also go to PROCESS / Toggle Reconciled / Set All as Reconcile (which will tick
every line as reconciled)
Tax / Vat If the transaction is Taxable (or Vatable), then click and enter the Tax number from the look
up box type or enter the Tax/Vat type. Otherwise leave the transaction blank if no Tax/Vat
applicable.
CSG The CSG column sets the account type per line. The user can filter the account Lookup Box .
Select "G" for General ledger (Default), "C" for Customer or "S" for Supplier;

25
Account The Account selected in the look up box or displayed in this column is the account allocated
for this transaction. The selected account must exist in the accounts to be a valid account. If
new accounts (General Ledger/Customers/Suppliers) are opened in the accounting package,
please click on the “Reload Data” box and refresh the chart of accounts being used by
SmartBank and the new accounts will be included in the Look up Box list.
Ledger Description Ledger Description displays the description that will end up in the general
ledger/Customer/Supplier accounts when imported into the accounting package.
NOTE: The Ledger description can be manually changed and edited using 1) Abreviations 2)
Copy/Paste and 3) Auto Allocate options to minimize and simplify manual editing.
It is also important to check and edit the Transaction Description to a suitable length in
order to avoid losing critical information when export/importing the final product into your
accounting package.
Reference The Reference column represents the transaction reference batch number. This can be
changed according to your cheque books or ledger references etc.
Cost code If required and the set of accounts in the accounting package is using the cost code or
project code, click on the cost code in order allocate the cost/Project code correctly to each
transaction line.
More to follow soooon....
Also see our video(s) on www.TotalAccounting.co.za
*************************