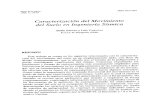1 Setting Up Your Hardware Installing Software TR -...
Transcript of 1 Setting Up Your Hardware Installing Software TR -...

PN 03SB156000001 Rev. A
11 Setting Up Your Hardware
NOTE The USB cable can be connected to your computer while the computer is turned on.
The USB port(s) can be found on the front, side or back panel of your computer.
Connecting Speakers
2.1 Speakers 5.1 Speakers
33
* Available separately. You may use the speaker cables that were bundled with your speakers.
TR 1. Donanımınızın Ayarlanması
2. Yazılımın Yüklenmesi
(a) USB bağlantı noktası (c) Masaüstü bilgisayarı(b) USB kablosu (d) Diz üstü bilgisayarı
NOTLAR USB kablosu, bilgisayarınız açıkken bilgisayarınıza takılabilir. USB bağlantı noktaları, bilgisayarınızın önünde,
yanında veya arkasında bulunabilir.
3. Hoparlörleri Bağlama 2.1 Hoparlörler(a) Y-Splitter kablosu(b) Analog ses kablosu*(c) Ses giriş jakı
5.1 Hoparlörler(a) Y-Splitter kablosu(b) Analog ses kablosu*(c) Ön, arka ve Center/Subwoofer ses çıkışı jakları
* Ayrıca temin edilebilir. Hoparlörlerinizle birlikte verilen hoparlör kablolarını kullanabilirsiniz.
ID 1. Menyiapkan perangkat keras
(a) Port USB (b) Kabel USB
CATATAN Kabel USB dapat disambungkan ke komputer sewaktu komputer dihidupkan. Port USB terdapat di bagian depan, samping, atau belakang komputer.
(c) Komputer desktop(d) Komputer notebook
* Dijual terpisah. Anda dapat menggunakan kabel speaker yang diberikan bersama speaker.
3. Menyambungkan Speaker
2.1 Speaker
(a) Kabel Y(b) Kabel speaker analog*(c) Soket input audio
5.1 Speaker
(a) Kabel Y(b) Kabel speaker analog*(c) Soket input audio depan, belakang, dan Tengah/Subwoofer
(d) Notebook computer
(c) Desktop computer
USB
Left
Right
RearLine Out
c/sub
Optical Out
(b) USB cable
(a) USB port
AUDIOINPUTS
(b) Analog speaker cable*
(c) Audio input jack
USBLeft Right Rear
Line Outc/sub
Optical Out USBLeft Right Rear
Line Outc/sub
Optical Out
(a) Y-Splitter cable (a) Y-Splitter cable
front rear center/subwoofer
audioinputscenter
speaker
frontspeakers
rearspeakers
front rear center/subwoofer
audioinputs
(b) Analog speaker cable*
(c) Front, rear and center/subwoofer audio input jacks
Sound Blaster®
Omni Surround 5.1
Model No./ 型号型号: SB1560
22 Installing Software
For Windows Vista/Windows 7: 1. Insert the Installation CD into your CD or
DVD drive. Your CD should start automatically. If it
does not, follow the steps below: i. Click Start > Computer. ii. Right-click the CD or DVD drive icon,
and then click Open AutoPlay.2. To complete the installation, follow the
instructions on the screen.3. When prompted, restart your computer.
For Windows 8: 1. Insert the Installation CD into your CD or
DVD drive.2. In a short while, a drive icon will be
displayed. Click on the icon, and then choose Run setup.exe.
If you do not see the drive icon, follow the steps below:
i. Right-click on the background of the Windows' start screen, and then click All apps.
ii. Click Computer. iii. Right-click the CD or DVD drive icon,
and then click Open AutoPlay.
3. To complete the installation, follow the instructions on the screen.
4. When prompted, restart your computer.
For Mac OS1. Using your web browser, visit
www.creative.com/support and locate the software package for the Mac OS.
2. Download this package into your local hard disk.
3. Double-click the downloaded file to uncompress it.
4. Double-click the uncompressed DMG file.5. Double-click the Install icon and follow the
subsequent on-screen instructions to complete the installation.
Windows Vista/Windows 7の場合: 1. インストールCDをCD/DVDドライブに挿入します。インストーラーが自動的に起動します。自動的に起動しない場合は、以下の手順で起動してください。
i. [スタート] > [コンピュータ]の順にクリックします。
ii. CD/DVDドライブのアイコンを右クリックし、[自動再生を開く]をクリックします
2. 画面の指示に従ってインストールを実行します。3. メッセージが表示されたら、コンピュータを再起動します。
Windows 8の場合: 1. インストールCDをCD/DVDドライブに挿入します。2. インストールCDが読み込まれると、その通知がディスプレイ右上に表示されます。その通知をクリックし、[setup.exeの実行]を選択します。
ドライブアイコンが表示されない場合、以下の手順に従ってください。
i. Windowsスタート画面の背景部分(タイルがない箇所)で右クリックし、[すべてのアプリ]を選択します。
ii. [コンピューター]をクリックします。 iii. CD/DVDドライブのアイコンを右クリックします。
[自動再生を開く]をクリックします。
3. 画面の指示に従ってインストールを実行します。4. メッセージが表示されたら、コンピュータを再起動します。
Mac OSの場合:1. お使いのウェブブラウザを起動して
http://jp.creative.com/support にアクセスし、Mac OS用ソフトウェアパッケージを指定します。
2. ソフトウェアパッケージをデスクトップなど分かりやすい場所にダウンロードします。
3. ダウンロードしたファイルをダブルクリックして解凍します。
4. 解凍したDMGファイルをダブルクリックします。5. [Install]アイコンをダブルクリックして、表示される画面の指示に従い、インストールを実行します。
针对针对 Windows Vista/Windows 7 操作系统操作系统: : 1. 将安装光盘放入 CD 或 DVD 驱动器中。 光盘将自动运行。如果没有自动运行,请按以下步骤
操作: i. 单击开始开始 > 电脑。电脑。 ii. 右键单击 CD 或 DVD 光驱图标,然后单击打开自打开自
动播放动播放。2. 按照屏幕上的指示完成安装。3. 当系统提示您重新启动电脑时,请按照提示操作。
针对针对 Windows 8 操作系统操作系统:1. 将安装光盘放入 CD 或 DVD 驱动器中。2. 驱动器图标稍后将显示。单击图标,然后选择运行
setup.exe。 如果您没有看到驱动器图标,请按照以下步骤操作: i. 右键单击 Windows 开始屏幕的背景,然后单击所所
有应用有应用。 ii. 单击计算机计算机 iii. 右键单击 CD 或 DVD 光驱图标,然后单击打开开
自动播放自动播放。 3. 按照屏幕上的指示完成安装。
4. 当系统提示您重新启动电脑时,请按照提示操作。
针对针对 Mac 操作系统:操作系统:1. 打开网页浏览器,访问 www.creative.com/support
并找到适用于 Mac 操作系统的软件包。2. 将软件包下载到本地硬盘。3. 双击下载的文件解压。4. 双击解压后的 DMG 文件。5. 双击 Install 图标并按照屏幕上的指示完成安装。
針對針對 Windows Vista/Windows 7 作業系統作業系統: : 1. 將安裝光碟放入 CD 或 DVD 光碟機中。 光碟將自動開始執行。否則,請按下面的步驟作業: i. 單按開始開始 > 電腦。電腦。 ii. 右按 CD 或 DVD 光碟機圖示,然後單按開啟自動開啟自動
播放播放。2. 按照螢幕上的指示完成安裝。3. 按照提示重新啟動電腦。
針對針對 Windows 8 作業系統作業系統:1. 將安裝光碟放入 CD 或 DVD 光碟機中。2. 稍後即可顯示光碟機圖示。單按圖示並選擇執行執行
setup.exe。 如果沒有看到光碟機圖示,按下列步驟作業: i. 在 Windows 開始螢幕的背景處右按,然後單按所所
有應用程式有應用程式。 ii. 單按電腦電腦 iii. 右按 CD 或 DVD 光碟機圖示,然後單按開啟自開啟自
動播放動播放。3. 按照螢幕上的指示完成安裝。4. 当系统提示您重新启动电脑时,请按照提示操作。
針對針對 Mac 作業系統:作業系統:1. 打開網頁瀏覽器,訪問 www.creative.com/support
並找到適合 Mac 作業系統的軟體套件。2. 將套件下載到本地的硬碟。3. 雙按已下載的檔案將其解壓縮。4. 雙按解壓縮的 DMG 檔案。5. 雙按 Install 圖示並按照螢幕上的指示完成安裝。
Windows Vista/Windows 7 için:
1. Kurulum CD'sini CD veya DVD sürücünüze takın. CD'nizin otomatik olarak çalışması gerekir.
Çalışmazsa, aşağıdaki adımları uygulayın:
i. Başlat > Bilgisayarım'ı tıklatın. ii. CD veya DVD sürücü simgesini sağ tıklatın ve
ardından Otomatik Kullan'ı tıklatın.
2. Yüklemeyi tamamlamak için ekrandaki talimatları uygulayın.
3. İstendiğinde, bilgisayarınızı yeniden başlatın.
Windows 8 için:
1. Kurulum CD'sini CD veya DVD sürücünüze takın.
2. Kısa süre içerisinde bir sürücü simgesi görüntülenecektir. Simgeyi tıklatın ve ardından setup.exe'yi Çalıştır'ı seçin.
Sürücü simgesini görmezseniz, aşağıdaki adımları uygulayın:
i. Windows başlatma ekranının arka planına sağ tıklatın ve ardından Tüm uygulamalar'ı tıklatın.
ii. Bilgisayarım'ı tıklatın
iii. CD veya DVD sürücü simgesini sağ tıklatın ve ardından Otomatik Kullan'ı tıklatın.
3. Yüklemeyi tamamlamak için ekrandaki talimatları uygulayın.
4. İstendiğinde, bilgisayarınızı yeniden başlatın.
Mac OS için1. Web tarayıcınızı kullanarak
www.creative.com/support adresini ziyaret edin ve Mac OS'ye ait yazılım paketini bulun.
2. Bu paketi yerel sabit diskinize indirin.3. İndirilen dosyayı çift tıklatarak sıkıştırılmış dosyayı
açın.4. Açılan DMG dosyasını çift tıklatın.5. Install simgesini çift tıklatın ve yüklemeyi
tamamlamak için sırasıyla ekrandaki talimatları izleyin.
Untuk Windows Vista/Windows 7:1. Masukkan CD Penginstalan ke dalam drive CD atau
DVD. CD akan dijalankan secara otomatis. Jika tidak, ikuti
langkah berikut: i. Klik Start > Computer (Mulai > Komputer). ii. Klik kanan ikon drive CD atau DVD, lalu klik Open
AutoPlay (Buka AutoMain).2. Untuk menyelesaikan penginstalan, ikuti petunjuk
pada layar. 3. Bila diminta, hidupkan ulang komputer.
Untuk Windows 8:1. Masukkan CD Penginstalan ke dalam drive CD atau
DVD.2. Tidak lama kemudian, ikon drive akan ditampilkan.
Klik ikon, lalu pilih Run setup.exe (Jalankan setup.exe).
Jika Anda tidak melihat ikon drive, ikuti langkah berikut:
i. Klik kanan di latar belakang layar mulai Windows, lalu klik All apps (Semua aplikasi).
ii. Klik Computer (Komputer) iii. Klik kanan ikon drive CD atau DVD, lalu klik
Open AutoPlay (Buka AutoMain).3. Untuk menyelesaikan penginstalan, ikuti petunjuk
pada layar.4. Bila diminta, hidupkan ulang komputer.
Untuk OS Mac1. Menggunakan browser web Anda, kunjungi
www.creative.com/support dan temukan paket perangkat lunak untuk OS Mac.
2. Download paket ini ke hard disk lokal Anda.3. Klik dua kali file yang di-download untuk membuka
kompresinya.4. Klik dua kali file DMG yang dibuka kompresinya.5. Klik dua kali ikon Install (Instal) dan ikuti petunjuk
pada layar berikutnya untuk menyelesaikan instalasi.
2. Menginstal perangkat lunak
KR 1. 하드웨어하드웨어 설치설치
(a) USB 포트(b) USB 케이블
참고참고 USB 케이블은 컴퓨터가 켜져 있는 동안에도 컴퓨터에 연결할 수 있습니다. USB 포트는 컴퓨터 전면, 측면 또는 후면 패널에 있습니다.
(c) 데스크탑 컴퓨터(d) 노트북 컴퓨터
* 별도 구매. 스피커와 함께 제공된 스피커 케이블을 사용할 수도 있습니다.
3. 스피커 연결스피커 연결
2.1 스피커(a) Y형 분배 케이블(b) 아날로그 스피커 케이블*(c) 전면, 후면 및 중앙/
서브우퍼 오디오 입력 잭
5.1 스피커(a) Y형 분배 케이블(b) 아날로그 스피커 케이블*(c) 전면, 후면 및 중앙/
서브우퍼 오디오 입력 잭
Windows Vista / Windows 7의 경우경우:1. CD 또 는 DVD 드 라 이 브 에 설 치 CD를 넣 습 니 다 . CD가 자 동 으 로 시 작 됩 니 다 . 자 동 으 로 실 행 되 지
않 으 면 다 음 절 차 를 따 르 십 시 오 . i. 시 작 > 컴 퓨 터 를 누 릅 니 다 . ii. CD 또 는 DVD 드 라 이 브 아 이 콘 을 마 우 스 오 른 쪽
버 튼 으 로 누 르 고 자 동 실 행 열 기 를 누 릅 니 다 .2. 설 치 를 완 료 하 려 면 화 면 의 지 침 을 따 릅 니 다 . 3. 메 시 지 가 표 시 되 면 컴 퓨 터 를 다 시 시 작 합 니 다 .
Windows 8의 경우경우1. 설 치 CD를 CD 또 는 DVD 드 라 이 브 에 넣 습 니 다 .2. 잠 시 후 드 라 이 브 아 이 콘 이 표 시 됩 니 다 . 아 이 콘 을
누 른 다 음 , setup.exe 실 행 을 선 택 합 니 다 . 드 라 이 브 아 이 콘 이 표 시 되 지 않 으 면 아 래 단 계 를
따 르 십 시 오 . i. Windows 시 작 화 면 의 배 경 을 마 우 스 오 른 쪽 단 추 로
누 른 다 음 , 모 든 앱 을 누 릅 니 다 . ii. 컴 퓨 터 를 누 릅 니 다 . iii. CD 또 는 DVD 드 라 이 브 아 이 콘 을 마 우 스 오 른 쪽
버 튼 으 로 누 르 고 자 동 실 행 열 기 를 누 릅 니 다 .3. 설 치 를 완 료 하 려 면 화 면 의 지 침 을 따 릅 니 다 .4. 메 시 지 가 표 시 되 면 컴 퓨 터 를 다 시 시 작 합 니 다 .
Mac OS용1. 웹 브 라 우 저 를 사 용 해 www.creative.com/support
를 방 문 해 Mac OS용 소 프 트 웨 어 패 키 지 를 찾 습 니다 .
2. 로 컬 하 드 디 스 크 에 이 패 키 지 를 다 운 로 드 합 니 다 .
3. 다 운 로 드 된 파 일 을 두 번 눌 러 압 축 을 풉 니 다 .4. 압 축 이 해 제 된 DMG 파 일 을 두 번 누 릅 니 다 .5. 설 치 [Install] 아 이 콘 을 두 번 누 르 고 화 면 에 나 타
나 는 지 침 에 따 라 설 치 를 완 료 합 니 다 .2. 소프트웨어 설치소프트웨어 설치
● USB 2.0 uyumlu● SBX Pro StudioTM Teknolojisi● Mikrofon girişi için 1 adet 3.5 mm mono jak● Harici giriş için 1 adet 3.5 mm stereo jak● Kulaklık çıkışı için 1 adet 3.5 mm stereo jak● Optik SPDIF çıkışı için optik jak ● Ön harici stereo çıkışlar için bir çift RCA jak● Arka çıkış için 1 adet 3.5 mm stereo jak● Merkez/Subwoofer çıkışı için 1 adet 3.5 mm stereo jak● 1 adet mini USB portu● Dahili mikrofon
EEE Yönetmeliğine Uygundur
www.soundblaster.com
Teknik Özellikler