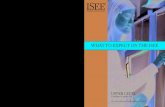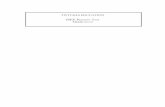1. Set Up iSee - Laidley State High School...Internet access You require an internet connection to...
Transcript of 1. Set Up iSee - Laidley State High School...Internet access You require an internet connection to...


1
1. Set Up iSee
Step 1: Required equipment
Computer
You will need a Windows or Mac computer or laptop, either owned by you or the
department. It will require the following:
Minimum system requirements
• Operating System: Windows 7 with SP1 or later; Mac OS X Mavericks (10.9) or later
• Dual Core Pentium 4 or equivalent AMD CPU with SSE2 instruction set support
• Dedicated Direct x 10 GPU with 256MB video RAM
• 4GB RAM
• Graphics, DX9 (shader model 3.0) or DX11 with feature level 9.3 capabilities
Recommended systems specifications
• Operating System: Windows 10, Mac OS X Mavericks (10.9) or later
• Intel i5 quad core or equivalent AMD CPU
• Dedicated graphics with at least 2GB video RAM
• 8GB RAM
School computers
If you are using a school computer, let your school technical officer or teacher know that it
will need the following:
• latest MOE update
◦ To ensure iSee is deployed to the device, leave the computer logged on and
connected to a blue LAN cable for at least two hours.
• use of the same computer every time
◦ iSee caches to save downloading environments every re-entry.
• plug into a blue LAN cable (if possible)
◦ multiple users on the same wireless points will cause issues.

2
Headset or earphones with a microphone
Using a headset or earphones minimises background noise and provides the best directional
audio.
Audio options
• Mobile phone earphones: these work very well if your computer has a 3.5mm socket.
• Standard headset: any headset with standard hardware drivers will work with iSee.
• Audio enhancement headset: if you have an advanced headset with audio
enhancements or specific drivers (e.g. headsets also used to answer phone calls), you
may need to switch these off for it to work in iSee.
• In-built microphone and speakers: if no headset or earphones are available you can use
your computer’s inbuilt microphone and speakers. Turn your speaker volume to low
and mute your iSee microphone until you need to speak.
For more information on headsets, see https://www.iseevc.com.au/audio-hardware-options
Web camera
The web camera feed is an important part of using iSee. You can use either a camera built
into your computer or an external web camera you need to plug in.
If a camera is not available, let your Session Host know. You will still be able to enter the iSee
session, but no one will be able to see you.
Internet access
You require an internet connection to access your session.
1. Connect your computer to the department network, or any other location with
internet or 3G/4G access.
2. To improve your connection, plug in your power supply and a blue LAN cable (if
available). Close other applications using the internet.
Bandwidth requirements
The minimum requirements to use iSee are:
• Upload speed: 0.5Mbps
• Download speed: 1.5Mbps.
To check your internet speed, go to a site such as https://www.speedtest.net/ or speak to
your school’s technical officer.

3
Low bandwidth
iSee is designed to try to keep you in the session even if you have limited internet. To do this
it may reduce or pause your video to protect your audio.
If your internet does not meet the minimum bandwidth requirements, or you are
experiencing issues with your connections, speak to your Session Host to request a ‘Low
Internet Student’ role to adjust the following features:
• receive and send audio only
• reduce camera for you and others
• disable access to iSee drive.
Trackpad, mouse and keyboard
You will require a mouse curser and keys to move in iSee. Some users find it easier to move
using a mouse rather than the inbuilt trackpad, but this is optional.
Step 2: Install iSee application
School and corporate Windows computers
The iSee application is already installed on all department-owned Windows computers.
1. Search your computer’s applications for ‘iSee’ using Search Windows or Mac Finder.
Can’t see the iSee icon? Plug the computer into a blue LAN cable and leave the
computer logged on for a minimum of two hours to update the device. If still not
available, contact your Technical Officer or the Service Centre.
2. Click on the iSee application icon to open.
3. To easily access the application in future, either create a desktop shortcut or pin the
icon to your Windows Taskbar or Mac Dock.
Macs and Personal computers (BYOx)
If you are using a department-owned Mac or your own personal computer or laptop, you will
need to download the iSee application for yourself. DO NOT download the global version of
the application available on the iSeeVC website as the Queensland Department of Education
use their exclusive version.
1. Check your Windows or Mac device meets the minimum specifications (see Step 1:
Required Equipment)
2. Download the installer using the links below:

4
◦ Windows Download
◦ Mac Download
3. Open the iSee installer from the download location and follow the prompts.
Blocked Download? If you own your device, but you cannot access the download
button while you are at school, your school may have blocked downloads. Contact
your Technical Officer/Service Centre or use a non-school internet connection.