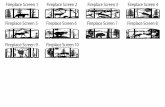1. Overview of Screen
Transcript of 1. Overview of Screen

1. Overview of ScreenChart Type/Technical Indicator/Signal Search/Strength and Weakness/System Trading’ menus are arranged on
the left side of the chart to increase accessibility of different menus. Overall chart graphics have been improved, minimizing distortion of indicators from zooming. This allows for
more precise chart analysis. Numerical value inquiry window and mini-quote are provided to view prices on the chart.
This chart was developed as a chart for system trading, and display of signal, strength and weakness can be setfreely. Therefore, various functions other than trading can be used on the chart without having to use systemtrading.
Strong automatic analyses such as 'automatic trend line, automatic pattern analysis, candle pattern analysis andprice change line analysis’ are supported.
The user can select between ‘change stock/add stock’ modes, viewing charts for multiple stocks at the sametime on a single chart.
'Automatic stock view’ function is included, allowing the user to easily view all desired stocks in short time.
※ Among supplementary indicators on the chart, volume owned by institutions is a relative value based on thebase date (600 days ago) because absolute value of stock volume owned by institutions is unknown. This may
[6000] Technical Chart
1

result in a negative value.
2. Details of Screen[6000] Technical Chart screen is divided into 6 parts including 'Top Menu and Basic Quote, Left Menu, Mini-Quote,Bottom Menu, Data Table, and Chart Toolbar’.
Top Menu and Basic Quote The top menu is provided to select the stock to be viewed, set period of view, and select day/week/month
and minute/tick chart. Basic quote shows basic quote information including last, change, percent change,
2

turnover, and open/high/low.
Click [▼] button to select a target area to be viewed between ‘Stock/Industry’. A stock or industry inthe selected target area can be selected.
View date and number of data can be set. Number of viewable data is about 900. Click button on
the side to increase the number of view (for 3 months). Number of data to be viewed on the screen can
be entered. Also, view date can be selected by clicking .
Day/week/month/minute/tick chart and chart cycle or time unit can be selected.
3

Left Menu
Mini-Quote Mini-Quote is a function that views 5-step bid/offer of a stock on the chart. To view mini-quote,click at the top right corner of the chart and select ‘Mini-Quote’ or click on the chart.
Bottom Menu A scroll bar to view current and previous charts, chart zooming bar, and various functionbuttons are available at the bottom of the chart.
『Tool Buttons』 : Tool buttons displayed on the chart can be edited on the ‘Edit Chart Tool Buttons' pop-up window.
: Chart type, color and functions can be set on the ‘Chart Settings’ pop-up window. : An indicator can be selected for display on the 'Add/Change Indicator-Technical Indicator’ pop-up
window. : Quote data for time/date where the mouse cursor is located can be viewed on the ‘Data' pop-up
window. : This is ‘Screen Max/Min Setting' button. Click this button to open the ‘Screen Max/Min Setting’ pop-up
window. The user can set value type and maximum and minimum values to be displayed n the chart. : Click this button to draw ‘Cross/Horizontal Line/Vertical Line’ on the chart.
: This is ‘Magnify' button. Click this button and move the mouse cursor on the chart to magnify the area
4

covered by the mouse cursor. : Click these buttons to sequentially ‘Zoom Out/Zoom In’ on the chart. ‘Number of Screen Display’
and ‘View All’ can be executed.
Data Table Daily data of the stock shown on the chart can be viewed. Available data include quoteinformation such as open/high/low/close and daily trend of technical indicators set for the chart.
Click this button after selecting data items to be saved among data of the stock shown to save‘’daily/hourly’ data.
Click this button to close the data table.
Chart Toolbar This is a toolbar that contains tools for chart analysis. Various analysis tools can be used to draw trend lines,insert geometric figures, and view analysis data such as automatic trend line, price pattern and candlepattern.
Click to open the 'Edit Chart Tools' pop-up window. Icons to be applied to the chart toolbar can be
selected for three areas, 'Chart Settings/Analysis Tools/Chart Type’.
[[ - Chart Settings - ]]
Switch
Click this button to switch from toolbar 1 to toolbar 2.
Edit Chart Tools
When this button is clicked, the toolbar edit window appears. This window can be used to add, delete and edit toolbar 1 and toolbar 2 as wanted by the user
Return to Basic Chart
When this button is clicked, the chart area is reset to the initial settings. The initial settings are comprised of price chart, 5 price moving average lines, and volume.
Chart Settings
When this button is clicked, the chart settings appear as a pop-up window. General properties of the chart can be configured on the chart settings window.
Chart Type Setting
When this button is clicked, the price chart type setting appears as a pop-up window. Properties of each price chart type can be set.
Add Indicator
When this button is clicked, the indicator list appears as a pop-up window. Select an indicator from the indicator list to add the indicator at the bottom of the chart area.
5

Add Signal Search
Click this button to open the condition search list pop-up window. Select a search condition to indicate the date that satisfies the condition with an arrow in the chart area.
Add Trading Strategy
Click this button to open the strategy list pop-up window. Select a strategy from the strategy list to indicate the trading strategy with an arrow in the chart area.
Add Strength/Weakness
When this button is clicked, the conditional search list appears as a pop-up window. Select a condition to search to indicate dates that satisfy the condition in the price chart area using arrows.
Add Trading Strategy
When this button is clicked, the strategy list appears as a pop-up window. Select a strategy from the strategy list to indicate the trading strategy in the price chart area using arrows.
Add Bull and Bear
When this button is clicked, the bull and bear list appears as a pop-up window. Select a type of bull and bear to distinguish between bull and bear in the chart area using background colors.
Formula Manager
When this button is clicked, the formula manager appears as a pop-up window. The user can create unique descriptive indicators and functions. User indicators under Descriptive Indicator tab and user functions under
User Function tab can be edited, but descriptive indicators and basic functions cannot be edited. Magnifier
When this button is clicked, the mouse pointer is enlarged and displayed as a magnifier.
Automatic Trend Line
When this button is clicked, direction of stock price is automatically determined to draw a trend line using wave turns configured by the user.
Automatic Pattern Analysis
When this button is clicked, specific patterns are automatically displayed on the chart. Supported patterns include the following.
- Head and Shoulders Top / Bottom - Double Top / Bottom
- Symmetrical / Upward / Downward Triangle
Candle Pattern Analysis
When this button is clicked, all candle patterns are indicated on the chart using arrows. Place the mousepointer on an arrow to display date and pattern name in a balloon tip. Double click an arrow to display thecandle pattern pop-up window comprised of mini chart and description.
Numerical Value View Window
When this button is clicked, the data pop-up window appears. Numerical values are shown on the datawindow based on movement of the mouse.
Text Window
Data Table
When this button is clicked, a data grid is generated at the bottom of the chart. All data on the chart appearin the grid, and data can be saved.
Base Line Setting
When this button is clicked, the base line setting window appears. Value entered by the user on the setting window is displayed as a line in the chart area.
6

Variable Optimization
Indicator Optimization
Time Optimization
[[ - Analysis Tools - ]]
Cancel Trend Line Creation
When a trend line is selected and added in the analysis tools, continuous copying is done. This buttonchanges the mouse cursor performing continuous copying into a mouse pointer.
Linear Trend Line
A linear trend line can be added. The linear trend line can find out a trend (up, down, flat) by connecting twolow points or two high points.
Copy Trend Line
Fibonacci Arc
This refers to the Fibonacci arc. Drag from a point selected by the user (high point or low point) and drop atanother point (low point or high point) to create an arc trend line. Trend is analyzed based on position of thearc and stock price (resistance, support, breakthrough) from the right side of the center line.
Fibonacci Fan Line
This refers to the Fibonacci fan. Drag from a point selected by the user (high point or low point) and drop atanother point (low point or high point) to create a Fibonacci line in the form of a right-angled triangle. A lineis created on the vertical edge of the right-angled triangle at ratios of 23.6, 38.2, 50 and 61.8. Trend isanalyzed based on position of this line and stock price (resistance, support, breakthrough).
Fibonacci Time Zone
Progress of time is displayed using the Fibonacci sequence.
Fibonacci Retracement
This refers to the Fibonacci retracement. Drag from a point selected by the user (high point or low point) anddrop at another point (low point or high point) to create a zone line. This line is used to calculate Fibonaccitarget price. This function can identify retracement that corresponds to 23.6%, 38.2%, 50% and 61.8%compared to rise (or fall).
Automatic Trine Lines
Trine lines can be added.
Automatic Quadrant Lines
Quadrant lines can be added.
Trine Lines
Trine lines can be added.
Quadrant Lines
Quadrant lines can be added.
Linear Regression Line
When high point and low point formed on the chart are connected, parallel lines appear inside the connectedarea. These parallel lines indicate trend inside the selected area.
Linear Regression Channel
When high point and low point formed on the chart are connected, three parallel lines in the connected areaare displayed as a channel. The top line is the resistance line, the bottom line is the support line, and the
7

center
line is the trend line.
Support and Resistance Lines Support and resistance lines are added.
Cycle Section
A cycle section is added.
Gann Angle
A Gann angle is added.
Adjusted Percentile
An adjusted percentile is added.
Andrew’s Pitchfork
This is called Andrew’s pitchfork and is comprised of three parallel trend lines. Based on the leftmost point,two points to the right indicate support and resistance for the first point. To use Andrew’s pitchfork, the userselects a meaningful low point or high point (which must be in the leftmost position) and then selects secondand third points that are on the right side of the first point. Three parallel trend lines are created. If thesecond point is a low point (high point), the third point must be a high point (low point).
Elliott Wave Line
Elliott wave line is displayed in the chart area. When the line is double clicked, the user can decide generalsettings for the wave line.
Cross Lines
Cross lines are added.
Delete Trend Line
When this button is clicked, the latest trend line added is deleted one by one.
Delete All Trend Lines
When this button is clicked, all trend lines are deleted.
Horizontal Line
A horizontal line is added.
Vertical Line
A vertical line is added.
Rectangle
This button is used when stock price is in a box area or by adding a rectangle to emphasize a part.
Ellipse
An ellipse is added for emphasis.
Acceleration Resistance Fan Lines
This is a concept that expands the Fibonacci lines. Drag from a point (high point or low point) selected by theuser and drop at another point (low point or high point) to create fan lines. The fan lines create right-angledtriangles that are symmetric to one another using the line connected by the user at the center (forming arectangle). Each right-angled triangle can be analyzed in the same way as the Fibonacci lines.
Acceleration Resistance Arc
This arc is based on a thought that rise or fall of stock price can be adjusted by the Fibonacci ratio.
Gann fan
A Gann fan is added by selecting a point on the chart, selecting an angle, and dragging and dropping themouse pointer. This Gann fan was designed based on the relationship between time and price, showing 9angles. The 9 angles include (1×8(82.5 degrees) 1×4(75 degrees) 1×3(71.25 degrees) 1×2(63.75 degrees)1×1(45 degrees: Positioned at the center. Point of drag & drop becomes the position of 45 degrees.)
8

2×1(26.25 degrees) 3×1(18.75 degrees) 4×1(15 degrees) 8×1(7.5 degrees)). Angle above 45 degreesindicates a bull market, and angle below indicates a bear market. They mean support and resistance. Trend issaid to have been changed when leaving this angle range.
Textbox
A text is added.
Gann line
A Gann line is added.
Price Change Line
This is a function to count price data of a chart. When the user selects an area on the chart, number ofcandles, average price and percent change are displayed based on the base candle.
Pencil
When this button is clicked, the user can freely draw a line on the cart.
Insert Figure
When this button is clicked, text and various icons can be added.
[[ - Chart Type - ]]
Candle Chart
Bar Chart (Open, High, Low, Close)
Bar Chart (High, Low, Close)
Close Line Chart
Area Chart
P&F Chart
Three Line Break
Swing Chart
Kagi Chart
Renko Chart
Counter Clock Curve
Candle Volume Chart
Equi Volume Chart
Flow Chart
9

Distributed Chart
Rainbow Chart
Zigzag Chart
View View allows the user to select basic parts of the [6000] Technical Chart screen or set additional screen
configuration. Screen configuration can be selected by clicking the button at the top right corner of thescreen.
Save/Delete Chart Frame Current chart settings can be saved/deleted as a chart frame. If chart settings are saved as a chart frame,the user can view a desired chart simply by loading a saved chart frame without having to configure newchart settings. This chart frame save function allows the user to utilize charts more efficiency by saving andloading different settings appropriate for various stock market situations and stocks.
Save: Click to open the ‘Chart Frame Save/Delete' pop-up window. Enter name of the chart frame intoSave Name field on the pop-up screen and click ‘Add’ button. Delete: List of saved chart frames can be viewed at the top of the ‘Chart Frame Save/Delete’ window. Selectchart frames to be deleted from this list and click ‘Delete’ button. Change name: To change name of an existing chart frame, select a chart frame to be renamed from thechart frame list at the top. Enter new save name into Save Name field and click ‘Change name’ button.
10

Edit Chart Tool The chart toolbar is a toolbar that contains a group of tools used for chart analysis, located on the right side
of the chart screen. Click at the top of the toolbar to open the ‘Edit Chart Tool’ pop-up window.
Select items to be displayed on the chart toolbar. Items to be displayed on the chart tool bar mayinclude chart analysis tools and be selected by the user among ‘Chart Action, Analysis Tool and ChartType. Select Chart Action, Analysis Tool or Chart Type under ‘Menu Type’ to view detailed items in thearea below. Double click items to be added to the chart toolbar or click to select items and then clickbutton.
List of items on the chart toolbar can be viewed. There can be two chart toolbars called ‘chart toolbar 1and chart toolbar 2’. Therefore, time of chart analysis can be shortened by differentiating between charttoolbar 1 and chart toolbar 2. To delete a specific item, click the item to select it and then click button.
To delete the entire toolbar, click button.
※ Order of chart toolbar Items of the toolbar can be adjusted from the toolbar list. Click to select an
item to be moved and click buttons to move the item to desired position.
Add Indicator/Overlap/Change This is a function to add, overlap or change an indicator. To use this function, put the mouse cursor on the
chart, click the right mouse button and then select ‘Add/Overlap/Change Indicator’.
11

Add Indicator: This adds an indicator by creating a new area on the chart. Overlap Indicator: This adds a new indicator in the existing indicator area to overlap two indicators in an
area. Change Indicator: This changes an existing indicator to a new indicator.
How to add/overlap indicator Put the mouse cursor on the chart, click the right mouse button and select ‘Add/Overlap/Change Indicator’ to
open the following ‘Add/Change’ pop-up window.
Click an indicator to be added, overlapped or changed from the 'indicator list' or directly enter name ofthe indicator into 'Search' field.
Click ‘Apply’ button.
12

The indicator is ‘added/overlapped/changed’ on the chart according to the function selected by the useramong ‘Add Indicator’, ‘Overlap Indicator’ and ‘Change Indicator’.
13

※ For 'Overlap Indicator', select an indicator to be overlapped and select an area to display value of thenew indicator being overlapped on the existing indicator on the ‘Y Axis Show' window. Then click'Confirm' button.
Chart Setting
(1) Chart property settings Chart properties can be configured to efficiently arrange various functions and data on the chart. The user can find
14

out price flow and important information through the chart in addition to chart analysis.
Blank settings Right blank margin of the chart can be set. Right blank of the chart can secure enough space to
draw a trend line or enter a text for estimation of future price or show text.
Price Use of adjust price, ex-div/ex-right, show last close, show percent change of close, and high/low can
be selected. ※ Adjust price: Stock price of a company indicates change of capital. In other words, ifthere is a cause that affects capital of a company such as capital increase without consideration andcapital reduction without refund, stock price is artificially adjusted by considering change in volumeof capital. However, such artificial adjustment is not reflected on charts and various data, causingerrors in stock price and various indicators during actual stock investment. Especially in charts, thisgreatly affects judgment of investors by influencing daily candle and various indicators. Adjust priceis a price recalculated by accounting for factors of capital increase and capital decrease to preventsuch distortion of stock price and indicate accurate price flow.
Display
Items to be displayed on charts such as ‘Indicator Name/Indicator Value/Rate Chart’ can beselected.
Method of visual display on graphics and charts such as ‘Highest/Lowest with Candle/CandleTop/Filled Volume' can be selected.
15

Options for efficient use of charts such as 'Tooltip Type/Always Show Cross Line/Show CrossLine When Mouse Clicked’ can be set. ※ Indicator Value/Rate Chart Select 'Indicator Value' to show various indicator values including moving average lines of stockprice and volume on the chart. Select 'Rate Chart’ to show percent change (%) based on baseprice instead of stock price on the vertical axis (Y axis) of the chart.
A style to be applied to the chart can be selected among 'Default Style/Empty Candle Style/FillCandle Style/Black Style/White Style’.
16

(2) Chart screen settings Chart screen settings can set background color, type and color of different lines, and font color and size of each
area by largely dividing the chart into 'Chart Area', 'Scale Area' and Basic Font'. If chart background, line and fontare configured efficiently on this screen, users who use computer for long time can greatly lessen stress of eyesand understand shapes of various indicators in greater details.
17

Click [▼] button of each item to set color, line style and font. Color settings
Click [▼] button of each item to open a pop-up color table.
Double click the color to be used among basic colors. To use a different color, click ‘More colors’button.
Color can be selected under 'Standard' tab and 'User Define' tab. A color can be selected from thestandard color table of Korea under 'Standard' tab. In ‘User Define’ tab, the user can create a colorto be used.
18

Chart Settings
(1) Magnifier Click the right mouse button and select magnifier function to magnify daily candle of stock price at the position of
the mouse cursor. The magnifier function is not only a function for users with poor eyesight but has an ultimatepurpose of further increasing success of trading through chart analysis by allowing more detailed observation ofnarrow price movement on the chart. In other words, trend line or support/resistance line can be drawn moreaccurately on the chart for detailed chart analysis. To cancel, click the right mouse button and uncheck themagnifier function.
(2) Track Data Values
Click the right mouse button and select 'Track Data Values' to open a pop-up data window on the chart. Thiswindow views various indicator values of the chart including date and price at the position of the mouse cursor. Tocancel, click the right mouse button and uncheck ‘Track Data Values’.
(3) Data Values Window
Click the right mouse button and select 'Data Values Window' to open the data values pop-up window on thechart. This window views daily price information (open/high/low/close and various indicators) of the stock. Inaddition, data can be copied onto Excel or clipboard to create a user database.
19

(4) Data Grid
Click the right mouse button and select 'Data Grid' to create a data grid at the bottom of the chart and view dailyprice information (open/high/low/close and various indicators). Difference from the data values window is that thedata grid cannot copy data onto another program to make a database, whereas the data values window can.However, since the data grid can view daily price information while viewing the chart at the same time, it allowsfor more detailed chart analysis by correcting error and inaccuracy during analysis of trend line andsupport/resistance line.
Drag & Drop Drag & Drop function of HERO FSS is used in two parts, 'Chart Zoom' and 'Overlap Indicator’.
(1) Chart Zoom Click the mouse button from the starting point to the ending point of the section to be zoomed in on the chart.
Drag from left to right and drop to zoom into the selected part. The screen can be zoomed out to view the entirechart by dragging and dropping from right to left. Double click the chart to return to the immediately previousscreen size.
20

(2) Overlap Indicator
Set two or more indicators on the chart.
21

Click the left mouse button on the indicator to be overlapped and drag & drop it onto another indicator.
Select a method of showing two indicators in a single indicator area on the 'Y Axis Show’ window andclick ‘Confirm’ button.
22

Two indicators are shown in one area.
Automatic Trend Line The automatic trend line function is a function that automatically draws a trend line by analyzing the trend
during a period selected by the user among ‘short-term/mid-term/long-term’ trend lines. This removes errorand inaccuracy of trend line drawn by investors on their own, allowing the user to easily draw trend lines inthe most objective and scientific way.
To run automatic trend line, click button on the chart toolbar on the right side of the screen or
click the right mouse button on the chart and select ‘Automatic Trend Lines’
23

The ‘Set Auto Trend Line’ window will pop up. Select the term of the trend line, number of candles andcolor of the automatic trend line. After selecting, click 'Confirm' button.
Type of trend line: Check the trend line to be applied. Two or more types can be selected. Color: Click [▼] button to select a color for each trend line.
24

Click button on the chart toolbar once again or click the right mouse button on the chart and
uncheck ‘Automatic Trend Lines’ to remove the trend line drawn
The chart drawn with the automatic trend line for the set period can be viewed.
Type of trend line: Check the trend line to be applied. Two or more types can be selected. Color:Click [▼] button to select a color for each trend line
Click button on the chart toolbar once again or click the right mouse button on the chart and
uncheck ‘Automatic Trend Lines’ to remove the trend line drawn. Color: Click [▼] button to select a color for each trend line.
Automatic Pattern Analysis
Technical analysis has significance among different analysis methods because of the assumption that stockprices repeat flow shown in the past. Among technical analysis methods, the pattern analysis method is oneof the most effective methods of explaining movement of stock price. Automatic pattern analysis is a functionthat automatically analyzes stock price pattern among various methods of analyzing previous flow of stockprice.
To run automatic pattern analysis, click button on the right side of the screen or click the right
mouse button on the chart and select ‘Automatic Pattern Analysis’.
25

Pattern of previous price flow is analyzed automatically as shown in the figure.
26

Candle Pattern Analysis Candle pattern analysis is one of the most basic parts to be learned during early stage of stock investment. In
reality, many investors start learning technical analysis with candle pattern analysis. However, as investorslearn about candle analysis, they become doubtful about its efficiency compared to time required for learningbecause there are numerous candle patterns according to positions of rise, fall, unchanged, ceiling and floorand number of candle combinations.
To run candle pattern analysis, click on the chart toolbar on the right side of the screen or click
the right mouse button on the chart.
Candle patterns are displayed on the chart. Double click an arrow next to a candle to find out candle pattern analysis.
27

The
following ‘Candle Pattern’ window pops up to show typical shape of the selected pattern on the left sideand name and interpretation of the pattern on the right side.
Change/Add Stock Charts on HERO FSS show ‘Change Stock' mode. The change stock mode changes the chart into the chart of
a new stock by entering a stock code.
28

※ Click on the bottom menu of the chart to change the chart into vertical shape
Price change is a function that displays the number of candles or days and change of price on the chart whenthe user clicks the mouse button and moves the cursor from a point to another point on the chart.
29

This function is convenient when verifying or checking a theory related to time or period among technicalanalyses using a chart. It is especially useful when interpreting Ichimoku cloud.
System TradingTo use system trading, “Chart Type”, “Technical Indicator”, “Signal Search”, “Strength/Weakness” and “SystemTrading” menus must be used on the left side of the chart. Especially, “System Trading” menu can be used forsystem trading. Other menus are used to show various indicators and signals that can be used as referencetrading information by the user.
Chart Type
Apply Chart Click a chart type item selected or drag & drop an item into the chart to change existing chart to the selected
chart type.
Chart Type Candle Chart
Candle chart is a so-called Japanese chart that is comprised of open, high, low and close. Body of acandle is comprised of open and close, and tail of a candle is comprised of high and low. Body color of acandle generally uses red when daily close is higher than open and blue when daily close is lower thanopen.
Bar Chart Bar chart is a so-called American chart that is only comprised of open, high, low and close. Maximum
and minimum of a bar indicate high and low of the bar. Open is expressed by the left branch of the barand close is expressed by the right branch of the bar. As a default setting, the bar uses red color whenprice increases and blue color when price decreases.
Closing Line Chart Closing line chart is a linear chart simply made by connecting close prices, and it also called a line chart.
The user can change color of the chart. Volume by Price Chart
This is a bar type chart that shows volume by price, used to analyze area. Area analysis chart has avariable called [Volume by Price] unlike other price charts mentioned above. This is a variable thatcreates volume of area by dividing price by value of the variable.
P&F Chart
30

P&F chart is a chart that slightly breaks away from the concept of time. This chart is used to analyzetrend focusing on rise and fall of price. X is marked in red when price rises above base price, and O ismarked in blue when it falls below base price. The concept of time is excluded here. It moves by oneslot, only when changing between X and O. Variables of P&F chart are [slot change] and [slot size], andthey allow the user to create customized P&F.
Three Line Break Three line beak has a similar concept as P&F. When price changes by more than the slot change
variable, the chart is changed to blue or red. It is expressed in red when price increases and blue whenprice decreases. Variable is changed to slot change variable. Swing Chart
Kagi Chart Renko Chart
Counter Clock Curve Counter clock curve is a price chart that shows the correlation between price and volume. Volume is
shown on the X axis and stock price on the Y axis. Price and volume are averaged based on the numberof days that correspond to the variable (moving average) and displayed on the chart. It is called thecounter clock curve because it rotates counterclockwise. Variable can be changed to moving averageline value. A 20-day average line or 25-day average line is used in general.
Candle Volume Chart Equi Volume Chart
Equi volume chart is a concept that combines candle and volume. This chart shows horizontal width ofa candle as the ratio of volume of the candle to total volume. Therefore, width of a candle increase asits volume increases. Chart settings include color for price rise/fall similar to the candle chart and areafilling. Flow Chart
Distributed Chart Rainbow Chart
Zigzag Chart
Price Chart Settings Double click the price chart to open the chart type setting pop-up window.
Type Color, style and variable of each price chart type can be set.
31

32

Properties
Min/Max: Min/max scale of the Y axis (price) can be set. Min/max are configured based on dateshown on a screen. Overall setting is done based on all data viewed, and user defined settingconfigures min/max of the Y axis according to values entered by the user.
Show Option: Rate of high price compared to low price, rate of current price compared to low priceand rate of current price compared to high price are displayed in the Y axis area on the left side of theprice chart.
Change Y Axis: Log or invert can be applied to the Y axis of the price chart.
Baseline Prices of today and previous day shown on the chart, pivot, demark and use defined colors can be
33

selected.
System Trading
Indicator Application
Click Select an indicator from the list of technical indicators and click to add the indicator at the bottom of the
chart.
Drag & Drop Drag an indicator from the list of technical indicators and drop it to a position on the chart. The selected
indicator will be added at the dropped position. To overlap the indicator onto an existing indicator, dropthe mouse cursor on the existing indicator. Here, the Y axis show window appears as pop-up. Thiswindow configures the relationship between the existing indicator and Y axis. Select Y axis relationshipto show the existing indicator and selected indicator in the same area.
Indicator Composition
Click Indicators include basic indicators (6 categories) and user indicators.
User indicators created and saved by the user through Formula Manager (refer to analysis toolbar onthe left side of the chart area) appear as a list.
34

Indicator Click an indicator on the chart to open the indicator setting pop-up window.
Indicator setting Indicator variables can be changed under description tab. To use the variables permanently, check
“Save as default” item at the bottom and click Confirm button.
Line style tab Number of lines created is equal to number of functions. Color, type, style and thickness can be
configured for each line. If line type is line, overheat and recession can be set. If line type is bar, rise
35

and fall can be set for comparison (baseline, previous close, current price, etc.).
Function tab Indicator functions can be viewed. Up to 5 functions are supported.
36

Baseline tab The user can add, delete and change setting of baseline.
37

Description tab Description of the indicator is provided.
38

Signal Search
Signal Search Application
Click or Drag & Drop After selecting an item from the list of search conditions, click the mouse button to display the condition
search signal in the price chart area.
Set Signal Search
Function tab Signal search functions can be checked to configure color and display settings of signal.
39

Indicator variable tab Variables of signal search can be set.
40

Description tab Description is provided.
41

Strength/Weakness
Strength/Weakness Application
Click or Drag & Drop Select an item from the strength/weakness list and click the mouse button to display strength/weakness
signal.
Bullish/Bearish Setting
Function tab Functions for bullish and bearish patterns can be checked.
42

Indicator variable tab Variables can be changed.
43

Description tab Description is provided.
System Trading
System Trading Application
Click or Drag & Drop Select an item from the trading strategy list and click the mouse button to display trade strategy signal.
System Trading Setting
Trade strategy condition setting When trade strategy is applied, the trade strategy condition setting window pops up. Position, order
44

and stop loss settings can be configured.
Trade strategy function tab Functions of trade strategy can be checked.
45

Indicator variable tab Trade strategy variables can be changed.
46

Trade strategy description tab Description of trade strategy is provided.
47