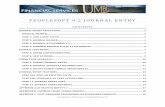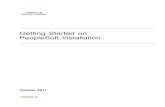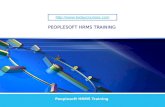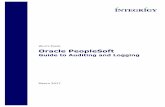1. Online References 2. Logging into PeopleSoft 3 ...
Transcript of 1. Online References 2. Logging into PeopleSoft 3 ...

University of Houston
Accounts Payable Fast Start Table of Contents
1. Online References
2. Logging into PeopleSoft
3. Keyboard and Toolbar
4. Processes-completing AP tasks using PS financial applications
Determining Number of Vouchers to Create
Voucher Processing: The Voucher Life Cycle
Creating a Voucher pg.
Printing the Voucher for the First Time
Printing the Voucher for the Second Time
Determining Voucher Status
Deleting a Voucher
5. Voucher Create Shortcut
Fast Start Page 1 Rev September 20, 2002

Checklist for Getting Started
Bookmark the FAST website, which contains training schedules and materials,
reference information, forms, and other information about PeopleSoft systems at UH. The FAST home page is located at: http://www.uh.edu/fast/ Click on Finance for information about the General Ledger, Payables, or Purchasing.
Subscribe to one or more of the FAST listservs to receive email updates on changes to
the system, scheduled downtimes, training, and other up-to-the-minute announcements. The FAST-FINANCIAL listserv provides updates related to the General Ledger, Payables, and Purchasing. Instructions for joining the listservs can be found at: http://www.uh.edu/fast/FAST-contact.htm
Complete the following forms located on the Reference and Forms page of the FAST
Financial website (http://www.uh.edu/fast/financial/FS-refandforms.htm):
• Request for Financial System Operator ID1 • Request for Financial System General Ledger Access2 • Request for Financial System Accounts Payable Access2
1 Mail the Operator ID form (including Confidentiality Statement) to Trisha Spinks at 713-743-1962. 2 Mail the GL and AP Access forms to Catherine Chan at mailcode 0913 or fax to 713-743-8799. Your operator ID will be the first six letters of your last name, followed by your first and middle name initials. For example, the operator ID for Betty Jane Williams would be WILLIABJ. The operator ID for John Doe (no middle name) would be DOEJ. Once your operator ID is setup, you will be emailed a temporary password for the Financial database (GL, Payables, and Purchasing). Select Set Password when logging into PeopleSoft to change your password.
Attend the following classes to become familiar with entering or viewing vouchers:
• General Ledger Orientation (required to view the General Ledger) • FAST Start Payables (required to create vouchers in Payables) • Advanced Payables (take FAST Start Payables first) • Travel Requests and Vouchers (take FAST Start Payables first)
These and other training classes are listed at the following web address, where you can also register online: http://www.uh.edu/fast/FAST-training.htm
Fast Start Page 2 Rev September 20, 2002

ONLINE REFERENCES WWW.UH.EDU/FAST 1. Click on Internet Explorer
2. Type in U of H web address 3. Type in Fast behind the web address
4. Click on any of the link for
information.
Fast Start Page 3 Rev September 20, 2002

LOGGING INTO PEOPLESOFT The steps for logging into the PeopleSoft database are as follows:
1. Double-click the UHS PeopleSoft Production Launcher icon located on your desktop.
2. Select the Campus Location by clicking on the appropriate radio button in the PeopleSoft Production Launcher window.
3. Select the appropriate database FSTRN. 4. Click the OK button.
5. A PeopleSoft Signon box appears. 6. Verify Connection Type: Application Server. 7. Verify the Application Server Name: FSPRD. 8. OperID: Your ID 9. Password: Your Password 10. Click the OK button. Only those people who attended hands-on voucher entry training will be granted access to create or update vouchers. All others who submit an Accounts Payable access form will be given view-only access.
Fast Start Page 4 Rev September 20, 2002

KEYBOARD AND TOOLBAR FUNCTION KEYS + SHIFT + CTRL F1 Invokes Help Viewer/PeopleBooks Invokes PeopleBooks
F2 Moves to previous panel in group Move to previous panel in panel group
F4 Displays list of valid values
Displays partial list of valid values
F5 Inserts an image
F6 Moves to next panel in menu list Moves to previous panel in menu list
F7 Inserts a row Inserts a row at next higher level
F8 Deletes a row
F9 Moves to next row in list Moves to previous row in list Redisplays rows in list box
Moves to next process (based on content)
Moves to previous process (based on content)
SPECIAL KEYS Tab Moves cursor to next field
End Moves cursor to end of field
Del Deletes highlighted text
Home Moves cursor to beginning of field
Spacebar Turns on checkbox; activates pushbutton
Enter Saves the panel
Esc Closes the panel without saving
Run a process for the first time
Run a process after the first time with defaults
Add
Update/Display (update and display current information)
Update/Display All (update current and display current and historical information)
Correction (update current and historical information)
Fast Start Page 5 Rev September 20, 2002

Determining Number of Vouchers to Create
Start
Only one invoice?
All items to be paidfrom either local or
state funds?
Only one paymentneeded?
Need one voucher Need more thanone voucher
Yes
No
No
End End
Do I need more than one voucher?
Only one deliverydate? No
Yes
Yes
No
Yes
Fast Start Page 6 Rev September 20, 2002

Start
Department creates voucher inPeopleSoft
Department saves voucher. Voucher numberassigned. Voucher can still be changed.
Department budget checks voucher,which reduces budget immediately.
Cannot change voucher lines.
Accounts Payable approves voucher
Payment is processed according to theScheduled Due Date
End
Continue?
Dept clicks red Xto exit voucherpanels without
saving
No
Yes
Continue?No
Yes
Department deletes voucher.
Voucher Processing: The Voucher Life Cycle
Continue?
Yes
Departmentdeletes voucher. No
Department budget checksvoucher again to returnbudget to cost center.
End
Fast Start Page 7 Rev September 20, 2002

Creating a Voucher Go Administer Procurement Enter Voucher Information Use Voucher Invoice Header Information Add
1. Select Business Unit. UH = 00730 UH System = 00783 2. Click OK. Voucher number
will be assigned by the system. Do not change or input a voucher number in Voucher ID.
3. Click on flashlight (Vendor
Lookup).
Fast Start Page 8 Rev September 20, 2002

4. Type name of vendor.
Optional: type city, state, and/or postal to narrow search.
5. Click on Sparky the dog. A list
of vendors will appear. 6. If necessary, increase Max
Rows and click on Sparky again to view more vendor names.
7. Click checkmark of correct
vendor name (i.e., the vendor name that has the correct remit to address).
8. Click on calculator (Date Calculation Basis).
Note: The following fields on the Invoice Header Information panel should not be changed:
• Loc (Location) – always “V”
• Money Bag (Withholding)
• Terms – defaults from vendor
• Sales Tax – include in Gross
• Freight – include in Gross
• Use Tax – include in Gross
• Schedule – always “OTH”
On the Date Calculation panel, the Date Calculation Basis must always be “Prompt Pay Basis.” 9. Type invoice received date. 10. Type invoice date. 11. Type goods receipt date
(delivery date). 12. Type acceptance date (same as
goods receipt date). 13. Click OK.
Fast Start Page 9 Rev September 20, 2002

14. Type invoice number exactly as it appears on the invoice (30 characters max).
Note: Only one invoice per voucher. 15. Type total amount of voucher. 16. Click Line Information and
Charges panel.
A separate voucher line is needed for controlled or capital assets (i.e., items to receive a property tag). The following list of accounts (as of August 20, 2001) must be placed on a separate voucher line: 54354-54356 Controlled Assets 58000-58999 Capital Assets
17. Determine whether multiple voucher lines are needed.
18. If more than one voucher line is needed, enter the amount of the first voucher line. Otherwise, do not change Amount.
In this example, the amount for
line 1 was changed from $1,850.00 to $1,050.00.
19. Type description of payment
(30 characters + 50 characters on UHS Data Line panel).
For inventoriable or capital assets, include specific name and model number in Description that should appear in Property Management inventory. For reimbursements, type “REIMB” at the beginning of the Description field, which will help ensure these payments are correctly classified for 1099 reporting.
Fast Start Page 10 Rev September 20, 2002

20. Determine whether multiple distributions are needed for the voucher line
21. If more than one distribution is needed for the voucher line, change the amount for the first distribution.
In this example, distribution amount was not changed.
22. If paying for an asset, enter the
quantity of assets. Otherwise, leave blank.
Since this computer is an inventoriable asset, the quantity was entered.
23. Type Account number or select
from list. To select from list, click on
drop-down list box arrow beside Account box.
The sub-panel for Accounts will appear. Follow the steps below:
A. Type the first one or two
numbers of the five-digit account.
1XXXX = Asset 2XXXX = Liability 3XXXX = Fund 4XXXX = Revenue 5XXXX = Expense B. Click Search. C. Scroll down the list until
you find the correct account.
D. Double click on the correct account.
Fast Start Page 11 Rev September 20, 2002

24. Type Fund or select from list. 25. Type Dept ID or select from
list. 26. Type Program or select from
list.
To select from list, type the first letter of the program (A-I) and select Search.
27. Click Projects. Projects Information sub-panel will appear.
28. Select from Project/Grant list or
type “NA” (not applicable). 29. Click OK.
Fast Start Page 12 Rev September 20, 2002

30. To insert another line on the voucher, click on the outside scroll bar.
31. Click on the Insert Row icon
(or press F7).
31. If additional voucher lines are needed, change the amount for the second voucher line. Otherwise, do not change the amount. In this example, the amount was not changed.
33.Enter the Description for the second voucher line. 34. If the voucher line will have
multiple distributions, change the distribution amount.
In this example, the
distribution amount was changed from $800.00 to $50.00 because the book has a different account than computer supplies.
35. Skip Quantity since we are not
paying for an inventoriable or capital asset on this line.
36. Input Account. 37. Input Fund. 38. Input DeptID. 39. Input Program. 40. Input Project
Fast Start Page 13 Rev September 20, 2002

41. To insert another distribution
line, click on the inside scroll bar.
42. Click the Insert Row icon (or
press F7).
In this example, another distribution line was added for computer supplies.
43. Change distribution amount if additional distributions are needed. In this example, the amount was not changed.
44. Change Account, if needed. In
this example the account was the only field changed.
45. Change Fund, if needed. 46. Change DeptID, if needed. 47. Change Program, if needed. 48. Change Projects, if needed. 49. Verify voucher is balanced
(0.00). If not balanced, change appropriate distribution amounts.
50. Click on UHS Data Line.
Fast Start Page 14 Rev September 20, 2002

Example of using UHS PCC 8:
Scenario: Payment to WalMart originally charged to a local fund. If moving the expense to a state fund, the payee on the voucher will be University of Houston and the 3rd party vendor will be WalMart.
51. Click the diskette (Save). 52. Make note of the voucher
number. 53. For each voucher line, type or
select UHS PCC from list. The most commonly used PCC codes are as follows:
1 = Travel reimbursement to
employee, prospective employee, or student.
6 = Interagency payment with state funds (requires RTI number).
8 = Move expense from state to local or local to state fund.
9 = Payment to vendor or non-travel reimbursement to employee, or other payments.
When using UH PCC 8, you must also select the third party vendor for that transaction.
54. Type additional description (50
characters max) for each voucher line, if needed.
55. For interagency payment with
state funds only, type RTI number (six digits) provided by the other state agency.
56. Click Schedule Payment-Dept
Use.
Fast Start Page 15 Rev September 20, 2002

57. The default bank and bank account will be as follows:
Bus Unit 00730 Bank: CHASH Acct: DISB Bus Unit 00783 Bank: FROST Acct: DISB
If using local funds, it is not necessary to change the bank. If paying from the imprest account, select IMPR under Account. (Only a few people have authority to use the imprest account.) If using state funds, change the bank to STATE and the bank account to TREA. 58. Change Scheduled Due Date
(Requested Pay Date), if needed.
In this example, the date was changed to September 4, 2001. 59. Check the Separate box to issue
a separate check, if needed. 60. Select the Handling code, if
needed. a. EN = Enclosures b. SH = Special Handling c. Click OK
In this example, SH was selected. Note: It is not necessary to choose HD or SR, because the voucher will determine if these apply automatically.
Fast Start Page 16 Rev September 20, 2002

61. Click on the drop-down list box for Address. Select appropriate address from list, which must match remit to address on invoice.
a. Select the appropriate
address from the list. Remit address = R Order address = O Remit/Order address = R/O b. Click OK.
Fast Start Page 17 Rev September 20, 2002

62. Click magnifying glass (Payment Message) to type a message to the vendor or refuse or force interest payment.
In this example, the magnifying glass is selected
63. Enter a message to the vendor
that will appear on the check stub (optional).
64. Click on arrow to open
Payment Reason Code list. 65. Select appropriate Payment
Reason Code to refuse or force interest, if needed.
66. Click OK to return to the
Schedule Payment-Dept Use panel.
67. If refusing interest, select “N”
for Not Applicable. If forcing interest, select “C” for Compute Late Charges.
Note: Anytime you change the Late Payment Charge, you must also select the corresponding Payment Reason Code. Otherwise, the Late Payment Charge may not work as expected.
68. Click OK Push Button.
Fast Start Page 18 Rev September 20, 2002

69. Once the payment is issued, click on the Payment Information icon for information about the check.
70. Click the Comments icon to go
to the Comments panel.
71. Type Voucher Comments, such as:
• Purpose/Benefit statement. • Justification for requested
payment date, if applicable.
• Additional information required for payment.
72. Type message to UHS
Treasurer’s Office in Payment Comments, such as
• Hold for department pickup • Hold for vendor pickup • Deliver to an on-campus
address (for any check with a UH address)
• Mail check via overnight mail (provide overnight envelope and completed form)
73. Click Accounting Information.
Fast Start Page 19 Rev September 20, 2002

74 Do not change the Accounting Date unless instructed to do so by someone in Finance.
75. Click on Budget Check. 76. A message will appear that
indicates the voucher passed or failed the budget check.
If passed, click Yes to refresh
panel. If failed, click Yes to see why
the voucher failed budget check. Change the distribution, if necessary, and click Budget Check again.
77. Save the voucher before closing the voucher panel by clicking on the green diskette.
78. Make a note of the voucher
number to print the voucher coversheet.
79. Attach invoice or other
documentation to cover page, obtain required signatures, and forward to Accounts Payable.
Fast Start Page 20 Rev September 20, 2002

Printing the Voucher Coversheet the FIRST TIME
Use the following navigation the FIRST time you print the coversheet. Go Administer Procurement Enter Voucher Information UHS Voucher Coversheet Add
1. Add – Voucher Coversheet Dialog Box
a. Type Run Control ID:
Voucher_Coversheet b. Click OK.
2. Run Control Panel
a. Business Unit: 00730
b. Voucher ID: 00000055 (Select from the drop-down list box or enter the voucher number)
c. Click stoplight without
exclamation point (Run)
Fast Start Page 21 Rev September 20, 2002

3. Process Scheduler Request
panel a. Run Location: “Client” b. Output Destination:
“Printer” c. File/Printer: type LPT1 (for
local printer) or LPT5 (for network printer)
d. Click OK
Note: Consult your technical support person if you need help with computer or printer setup or call Customer Services at 713-743-1411.
Fast Start Page 22 Rev September 20, 2002

Printing the Voucher Coversheet the SECOND TIME and after
Use the following navigation the FIRST time you print the coversheet. Go Administer Procurement Enter Voucher Information UHS Voucher Coversheet Update/Display
1. Run Control ID Dialog Box
a. Click Search b. Select: run control
previously created: “Voucher_Coversheet”
c. Click OK
2 Run Control Panel a. Business Unit: 00730
(UH); 00783 (UH system) b. Voucher ID: 00000055
(Select from the drop-down list box or enter the voucher number)
c. Click stoplight with
exclamation point (Run
with Defaults)
Fast Start Page 23 Rev September 20, 2002

Determining Voucher Status Go Administer Procurement Enter Voucher Information Inquire Voucher Doc Status Inquiry
1. Enter business unit. 2. Enter voucher number. 3. Click OK.
4. Select All. 5. Click Sparky the dog.
Voucher status and payment information will appear.
Fast Start Page 24 Rev September 20, 2002

Deleting a Voucher A voucher may be deleted after it is saved but before it is posted.
Go Administer Procurement Enter Voucher Information Process Voucher Delete Delete Voucher
1. Enter business unit. 2. Enter voucher number. 3. Click OK.
4. Click on Voucher Details to verify this is the correct voucher to delete, if necessary.
5. Click Delete.
6. Click OK to confirm voucher will be deleted.
Fast Start Page 25 Rev September 20, 2002

7. If the voucher was previously budget checked, a message will appear that instructs you to run budget checking after the voucher is deleted. This will reverse the expense.
8. Click the Budget Check Deleted Voucher button.
9. Click Yes to refresh the panel.
The voucher is deleted. Deleting reverses the expense and removes the voucher from the current list of vouchers.
Fast Start Page 26 Rev September 20, 2002

Create a Voucher -- Shortcuts
Do not make any entry to or change any field, unless instructed. All steps below are required, unless noted. 1. Log into PeopleSoft Double-click on PS Production Launcher Select UH-Central under Campus Location Select FSPRD under PeopleSoft Database Click OK Type Operator ID Type Password Click OK 2. Menu Navigation
Go Administer Procurement Enter Voucher Information Use Voucher Invoice Header Information Add 3. Add – Voucher Dialog Box
Business Unit: 00730 (UH) or 00783 (UH System) Click OK
4. Invoice Header Information panel Click flashlight (Vendor Lookup) 5. Vendor Search panel Name: enter partial name of vendor (individual names are entered LastFirst--not case sensitive) Click dog Max Rows: enter number of rows you need to see and click dog again (if necessary) Click checkmark of correct vendor name (i.e., remit to vendor) 6. Invoice Header Information panel Click calculator next to Date (Date Calculation Basis) 7. Date Calculation subpanel Invoice Receipt Date: invoice receipt date Invoice Date: invoice date Goods Receipt Date: goods receipt or services completed date Acceptance Date: enter same date as goods receipt date Click OK 8. Invoice Header Information panel Invoice: invoice number exactly as it appears on the invoice (30 characters max) Gross: total amount of voucher Click Line Information and Charges panel 9. Line Information and Charges panel
Fast Start Page 27 Rev September 20, 2002

Amount (Voucher Line): if more than one voucher line is needed, change amount for first voucher line
(otherwise, do not change); items to be tagged by Property Management require a separate voucher line.
Description: description of voucher line (30 characters + 50 on UHS Data Line panel) For assets, type a very specific description, including model number. For reimbursements, begin description with “REIMB”.
Amount (Distribution): if using more than one cost center or account for the voucher line, change amount
Quantity: if paying for an asset, type quantity of assets (otherwise, leave blank) Account: type or select from list by clicking on arrow (type first one or two digits of account to search)
• 1XXXX = Asset • 2XXXX = Liability • 3XXXX = Fund • 4XXXX = Revenue • 5XXXX = Expense
Fund: type or select from list DeptID: type or select from list Program: type or select from list (type first letter of program, A-I, to search) Click on Projects 10. Projects Information subpanel Project/Grant: select from list or type “NA” Click OK 11. Line Information and Charges panel (to add another Distribution Line, if needed)
Click inside scroll bar Press F7 or click Insert Row icon Change appropriate information on new distribution line
12. Line Information and Charges panel (to add another Voucher Line, if needed)
Click outside scroll bar Press F7 or click Insert Row icon Description: enter description for Line 2 Enter distribution information (Account, Fund, etc.)
13. UHS Data Line panel (for voucher line 1) UHS PCC: type or select from list. The most commonly used codes are as follows:
• 1 = Travel reimbursement to employee, prospective employee, or student. • 6 = Interagency payment with state funds (requires RTI number). • 8 = Move expense from local to state or state to local fund. • 9 = Payment to vendor, non-travel reimbursement to employee, or other payments.
Description2: enter additional description for voucher line 1 (if needed) RTI: RTI number provided by state agency (for state interagency vouchers) Select vendor from Short Name list (if 3rd party vendor information appears) Select appropriate address from Address list Click Schedule Payment – Dept Use
16. Schedule Payment – Dept Use panel Click green diskette (Save) and note voucher ID Bank: if using a state fund, select STATE bank (default is the local bank) Account: if the bank is changed to STATE, change the account to TREA (DISB is the default account) Scheduled Due Date: change to a date before the Net Due Date, if necessary Handling: if applicable, select EN for enclosure or SH for special handling (if SH, also complete
Payment Comments on Comments panel) Check the Separate box, if needed, to generate a separate check for the voucher (very limited use)
Fast Start Page 28 Rev September 20, 2002

Payee Remit To Address: select the correct remit to address that matches the invoice Click the magnifying glass (Payment Message) 17. Payment Message and Code subpanel Payment Message: enter a message to the vendor, if needed, to appear on check stub (30 characters
max) Payment Reason Code: select the appropriate code from the list to indicate why you are refusing or
forcing interest, if necessary Late Payment Charge: select the appropriate code from the list to refuse or force interest, if necessary Click OK Push Button 18. Comments panel Voucher Comments: type information required to explain or justify voucher
• Purpose/benefit to the university • Justification for changing Scheduled Due Date (one or two words) • Additional information required for payment
Payment Comments: type a message to the UHS Treasurer’s Office • Hold for department pickup • Hold for vendor pickup • Deliver to an on-campus address (for any check with a UH address) • Mail check via overnight mail (provide overnight envelope and completed form.
Click Accounting Information
19. Accounting Information panel (available to departments beginning September 1, 2001) Accounting Date
• For vouchers entered prior to 9/1/01, the Accounting Date must be changed to 9/1/01. Otherwise, do not change, unless instructed to do so by Finance.
Click Budget Check • If budget checking passed, click Yes to refresh the panel. • If budget checking failed, click Yes to see why it failed, correct the problem, and click Budget
Check again. 20. Print Voucher Coversheet the FIRST time Go
Administer Procurement Enter Voucher Information UHS Voucher Coversheet Add
Add – Voucher Coversheet Dialog Box Type a Run Control ID, such as Voucher_Coversheet Click OK
Run Control panel Select Business Unit (00730 = UH; 00783 = UH System) Select Voucher ID Click stoplight without exclamation point (Run)
Process Scheduler Request panel Run Location should always be “Client” Select “Printer” for Output Destination
Fast Start Page 29 Rev September 20, 2002

In File/Printer, type LPT1 (for local printer) or LPT5 (for network printer)* Click OK * Note: consult your technical support person if you need help with computer or printer setup.
21. Printing Voucher Coversheet the SECOND time and afterwards
Go Administer Procurement Enter Voucher Information UHS Voucher Coversheet Update/Display
Update/Display - Voucher Coversheet Dialog Box Click Search Select the run control you previously created (Voucher_Coversheet) Click OK Run Control panel Select Business Unit (00730 = UH; 00783 = UH System) Select Voucher ID Click stoplight with exclamation point (Run with Defaults)
Voucher coversheets must be signed by the certifying signatory and forwarded to Accounts Payable along with invoices, receipts, and other backup.
Accounts Payable Help Desk for PeopleSoft-Related Questions Linda Howard x38708 [email protected] Eldrisha Lenor x 38700 [email protected]
Fast Start Page 30 Rev September 20, 2002

Fast Start Page 31 Rev September 20, 2002