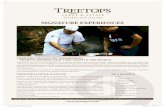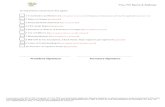1 NAME AND SURNAMES: 2technotpr1.weebly.com/uploads/1/1/0/4/110446503/u6it_activities.pdfACTIVITY...
Transcript of 1 NAME AND SURNAMES: 2technotpr1.weebly.com/uploads/1/1/0/4/110446503/u6it_activities.pdfACTIVITY...

1st grade (E.S.O.) UNIT 6: PROGRAMMING (IT ACTIVITIES 1/2) 1 NAME AND SURNAMES:
2 NAME AND SURNAMES:
Group
Day/Date Signatures Day/Date Signatures Day/Date Signatures
1/ Name1:
Name2: 2/
Name1: Name2: 3/
Name1: Name2:
4/ Name1:
Name2: 5/
Name1: Name2: 6/
Name1: Name2:
7/ Name1:
Name2: 8/
Name1: Name2: 9/
Name1: Name2:
1 On-line activities. Go to the blog of our subject, click on TPR1 General Website… and
complete the 3 first ICT activities of Unit 6.
1 2 3 (EXTRA)
2 Introduction to Programming. Go to our Virtual Classroom, find the IT_Activities_1/2
for Unit 6 and complete them.
ACTIVITY SIGNATURE ACTIVITY SIGNATURE ACTIVITY SIGNATURE
01_1 03 06
01_2 04 06
EXTRA 3
02_1 05 HLEVEL 07
02_2 05
EXTRA 2 08 HLEVEL
3 Moving around the stage 1. For this program you can choose 2 or 3 different sprites or
a sprite with more than one looks (costume) so that you create a kind of animation (something
that impresses). For instance you can choose a , , or a In this

exercise there are 3 scripts, but you may create one single program). When finished call the
teacher.
• 01: To give the impression of movement, we need to use repetition to constantly switch
between costumes. We do this using a forever loop. Let’s make the horse move forward ( )
• 02: Next, we need to move the sprite when certain keys (from ) are pressed
(keyboard input). So, if we press the , we make the horse . Repeat
this process pressing to make the horse .
• 03: Repeat Script01 to make the parrot fly forward and when
Script01
Script02
Script03
4 Making the sprite move across the stage.
• Select a new sprite (the ghost) from the category Fantasy
• Create the programs below and complete the sentences:
Motion1 Motion2 Motion3 (4 scripts)
First, shrink the sprite
(get smaller)
Motion3: create the whole
program to move the sprite in
all directions (right: 90º, down:
180º, left: -90º and up: 0º).
Motion4

5 Drawing a maze (labyrinth).
• Firstly, we need to draw our maze. Click on the stage icon / and then select
/ (scenery). Choose the straight line and select a
colour (red) and a size / . Draw your maze and ensure it has a
coloured border all the way around the edge (border).
• The sprite (the cat) is probably too large (big) to move around the maze, so you need to
shrink it:
• First step: we make the sprite move forwards starting at (script below)
• Second step: we make the sprite turn up and down using the left and right arrows
• Third step: the sprite cannot go through the maze’s walls, so we have to check if
(whether) the sprite is touching the wall. When the sprite touches the wall, we will say
“Boom!” for 1 second and the game will end (finish). To detect the wall follow the instructions
below . Make sure you have activated , play the
game and call the teacher.
Maze
Second step
First step
Third step
Click on the colour within (inside) the
touching colour (red), followed by
clicking on your maze outline on the stage
(this will alter the touching colour to be
the same as your maze)

• Extra point: make the cat get to the exit of the maze by hitting something (in a different
colour) and saying Hooray! I am the winner! Call the teacher_2 (CTT).
• Extra at home. Try a different version of the maze and a bit more challenging
6 Drawing. Write the following program and then modify it to draw different figures.
• original: indicate the coordinates of each vertex (x, y)
• mod1 and mod2: you only have to modify the x-coordinate, starting at (0,0)
• mod3: taking into account where the cat is (mod2) you can make the cat draw the diagonal
(go to the opposite vertex). Call the teacher.
• Extra point. Make the sprite draw the official flag of Galicia (mod4) and the cat.
• Extra at home. Draw your own flag
original
mod1
mod2
mod3
mod4 (extra)
7 Drawing polygons (triangles, squares, etc.) and circles. When finished, call the teacher.
• 01 Create the script below, run the program and draw the figure the cat draws.
01 (polygon1) 02 (polygon2) 03 (polygon3)

04 (polygon2)
05 (polygon2)
06 circle
• 02 Change the size (10) and the colour (blue) of the pen and the side (300 steps)
• 03 Draw a square with
200 step sides
• 04,05 Draw a
pentagon/hexagon with 110
step sides
• 05 Draw a circle of 1 step
radius
• Extra point. Draw a circle twice as big as the last one and draw it at the other side
8 Draw the house below using any colour (the house is 100 steps wide). Complete here your
own steps and degrees. Call the teacher.
9 Making quizzes. Make the quizzes below starting with Quiz1 (read the tips below).
Quiz1
Quiz2
• The quiz needs a question to ask the user from : What is 1,25 X 4?

• Depending on whether (if) the answer is correct or incorrect, the quiz has to display
(show) a different message: Well done! (correct) or/else Sorry! Try again (incorrect).
• Use a equals block from into
• Place from in one side of the block, followed by
on the other side.
• Run your program, enter your answer in the box and click on
Now we are now going to add a score to our quiz using a variable. We use a variable to
store numbers, text and other characters. Its contents can be changed or varied. We will
use the variable to store the score. Follow the steps below:
• Click on / and select . Give the variable the
name Score and click OK.
• When the quiz starts, the score has to start at zero: (initialization).
• Every time the user gets an answer correct, we need to increase the score by one
before
• Run your quiz and check the score starts at zero and it increases by one when a question
is answered correctly. Call the teacher.
• Extra point: make the cat move or dance when an answer is correct. Call the teacher.
10 Making quizzes. Now create Quiz2 (above). First, read the instructions below:
• The sprite is going to calculate the number of letters your name has. So we need to ask
for the name and store the in a variable.
• Let’s create the variable name. Click on / and select
. Give the variable the name name and click OK.
• Now drag the block to the script area and place on .
Now the variable stores the name entered.
• The operator returns the numeric value of the length of the text
string. For example, the length of the string “cu2morrow” is 9, 9 characters.

• Finally, we use the operator to join (link, connect) 2 strings:
“Goodbye“ and the name stored in the variable .
• Run the program and call the teacher_08.
11 Game 1: the paddle. Create a game in which the player will move a paddle to
keep a bouncing ball from hitting the floor (based on the arcade game Pong).
• Draw a new backdrop using Paint: (floor)
• Create 2 new sprites: a paddle and a ball:
• Create for each sprite their scripts (the program)
• Sprite 2: sets the paddle’s vertical position (just above the
floor). moves the paddle back and forth by matching the paddle’s x-
position to that of the mouse.
• Sprite 3: First, we move the ball to the top of the stage and
make it point down at a random angle . Then
the ball moves across the stage and bounce off the edges . When
the ball and paddle touch the ball points in a random direction
(between –30 and 30).
• To finish the game the ball has to touch (the bottom of the stage)
and for that we use (we detect the colour).
stage script for Sprite2 script for Sprite3

• List 2 changes you can make in the scripts in order to increase the difficulty of the game:
12 Game 2: guess the number. Create a game to guess the number the computer thinks
(between 1 and 100) in less than 10 attempts.
• Make 2 sprites: the cat (to run de main part) and logo for a presentation
• Each sprite has their own scripts. For the logo only a kind of intro
• For the cat: set variables for the number to guess (n), the number of attempts (att), the
number the player enters (nread).
• What do these scripts do?
:
Day/Date Signatures Day/Date Signatures Day/Date Signatures
1/ Name1:
Name2: 2/
Name1: Name2: 3/
Name1: Name2:
4/ Name1:
Name2: 5/
Name1: Name2: 6/
Name1: Name2:
13 Programming. Understanding App Inventor. Remember the steps you have to follow to
build your App Inventor apps:

Designer is for you to select
components for your app and
specify their properties.
Blocks Editor is where you
assemble program blocks that
specify how the
components should behave.
Use an Android device to test
your app. If you don't have one
you can use an emulator
(software that runs on your
computer and behaves just like
the Android device.
To begin with App Inventor, you need a Google account. If you do not have one get one at
https://accounts.google.com (if you’re under 13, a parent can sign up for an account at home).
Now go to the App Inventor website , click on to
dismiss the welcome screen (splash screen). Now you are in .
14 Program01: talk2me. Create an app that talks to you.
Designing the app screen: buttons, images, text boxes, and functionalities like
text-to-speech, sensors, and GPS.
Add a button (this is your first component
) and see your app on your connected device or the emulator.
Place the button on the centre of the screen (AlignHorizontal: 3,
AlignVertical: 2)
Change the text on the button to “Talk to Me”, shape to oval and the
colour to Blue.
Add a text-to-speech component to your app (this
component does not show up on the screen but on Components).

Telling the app what to do: the Blocks Editor is where you program the behaviour
of your app. This editor lets you control how the app works by using programming
blocks (similar to Scratch).
Make a button click event. Click on to see the options
you have for this component. What we want is when we click on the app speaks.
So select , drag it and drop it on the workspace.
Now click on , select
and drop it over the Button.Click (when you click the button, the app will speak).
Now tell the app what to say (message). Click on and drag a text block
and plug it into . Click on the text box and type (write): “My name is ---- and
this is my first app. Hooray”
Testing the app. Now go to your connected device (or the emulator) and click the
button (make sure your volume is up!). You should hear the phone speak the phrase
out loud.
15 Program02: talk2me2. Now you will modify your first app so that it responds to shaking
and lets users put in whatever phrase they want.
Add an Accelerometer Sensor
Select , copy (duplicate) the blocks you created
for (TextToSpeech1 and the massage) and plug them into the new block. Now change

the phrase that is spoken when the phone is shaking: “Stop shaking me right now”. If you are
using a connected device, shake your device and test it out.
Add a and put it above
Select (this block makes the app to speak out loud
whatever is currently in the TextBox) and drop it on the workspace. Now pull out the text
“My name is---“ and drag it into the Trash. Plug the TextBox1 into the . When
you run the app an empty box will allow you to write a text and if you click on the
text will be spoken out loud.
So your app has two behaviours: speak out loud the text in the TextBox1 and say "Stop
shaking me right now" when the phone is shaken.
16 Program03: game01_ballbounce. Create an animation in which a ball bounces around on the
screen. Start new project.
Adding a canvas: the screen in your app where you can hold images and animations.
The screen of your app is scrollable (you can move the cursor up and down the screen).
When using a Canvas, we have to turn off this property ( ) so that the screen does
not scroll. This will allow us to make the Canvas to fill up the whole screen:
.
Changing the height ( ) and width ( ) of the Canvas: and do
the same with the Width.
Adding a ball sprite.
Change its radius: ( ) . The app screen is designed. Now let’s
program the components (the canvas and the ball): .
to make a fling gesture (like when you throw something)
with the finger. Select and

to set (put) the ball’s speed and direction. Now place the cursor over and take
and plug into the setBall1. Do the same with . The
final instruction looks this way:
Fling the ball against the edge and… … the ball will bounce off the edges of the canvas
to make the ball bounce of the edge of the screen. Now select
and place the cursor over and take . The final
instruction is in the table above. Now test it out.