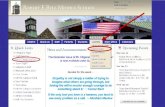1. log on with administrator account 2. Check your ... · 3. To download install SecuGen finger...
Transcript of 1. log on with administrator account 2. Check your ... · 3. To download install SecuGen finger...

1. log on with administrator account
2. Check your operating system Version like 32 bit or 64 bit.
Fig. 1.1
Fig.1.2

3. To download install SecuGen finger print scanner go to following FTP link
Link 1
ftp://61.8.148.198
username: commonftp1
password: Secugen!@#
In above FTP link click on “Secugen_Drivers” then go to Hamster pro20 Folder anddownload following files / rar Folder
How-to-install-HU20-driver(legacy).docx
Hamster_Pro20_Driver_x86_X64_with_SGDX_Utility.rar Windows7_8_Pro20_Driver_ Installation_Activex_Control_Enable.pdf
After downloading Hamster_Pro20_Driver_x86_X64_with_SGDX_Utility.rar
Extract the above mentioned rar folder Connect SecuGen hamster Pro 20 device to USB now After Extracting the Hamster_Pro20_Driver_x86_X64_with_SGDX_Utility folder You will
find X86 and X64 folder in it. If your PC is 32 bit then give path of X86 folder If your PC is 64 bit then give path of X64 folder Connect SecuGen hamster Pro 20 device to USB now Please read How-to-install-HU20-driver(legacy).docx before further installation process
Plug In your Device
Fig. 1.3
Double Click ON this option.

Skip Automatic Driver Installation Process
Fig. 1.4
7. You will see following Message.
Fig.1.5
To install the device driver, the Windows Device Manger will be helpful. You can run DeviceManager in two ways on Windows XP,7,8,10.
a. “Start -> Control Panel -> Hardware and Sound -> Device Manager in “Devices andPrinters”
OR
b. “Start-> type in “devmgmt.msc” in Command box.”
Fig. 1.6

9. The Manager shows H20 device as “SecuGen USB U20”.Fig. 1.7
10. Right-click on the H20 device and select “Update Driver Software…”
Fig.1.8
11. A dialog box shows up and you choose “Browser my computer for driver software.”
Fig. 1.9
12. Locate HU20 device driver. You have to choose the driver for x86 or x64
Fig. 1.10

13. You should see the message, “… successfully updated your driver…”
Fig. 1.11
14. Now, you can see the right device driver for HU20.
Fig.1.12
Fig.1.13
<Properties>
a: If you are not able to skip automatic driver installation process (Fig. 1.4) windows will installed it’sdefault driver and In device Manager under Biometric Devices it will show “Secugen Finger print Device”
b) To Uninstalled “Secugen Finger print Device” driver Right Click on “Secugen Finger printDevice” and select uninstall option, it will prompt to uninstalled driver click on small square box andclock on ok.
c: Then click on Action Tab from your Device Manager Window and select “scan for new hardware”option, again start device driver installation process as shown in (Fig. 1.3)

After above installation please conform then of device as “ SecuGen U20 FRD” in devicemanager
After above conformation run sgdx.exe and conform successful installation by capturingyour finger print
After that run SGDX form Your Driver Downloaded Folder. After that click on init and thenput your finger on device and click on capture.
Fig.1.14
16. After completing the above process, open below another ftp link in your
browser and follow the step below.For “IGR Maharashtra“ follow the step below.
Download “Latest_FDx SDK Pro for Windows v3.7.rar” file from below ftp link
Link 2
ftp://61.8.148.198
username: dotnetsdk
password: Secugen!@#
After downloading “Latest_FDx SDK Pro for Windows v3.7.rar”
Extract the above mentioned rar folder After Extracting above folder open and run setup.exe using “run as administrator” option
Step 1 : Offline Actives Control Settings Check
Completing this Setup You will automatically redirect / open to C:\ProgramFiles\SecuGen\FDx SDK Pro for Windows\Samples for Windows folder.

Open The “Sample” Folder then open the “HTML” Folder, and open “sample.htm” file inInternet Explorer ( Offline Actives Control Settings Check )
Completing this Setup You will automatically redirect / open to C:\Documents andSettings\All Users\Start Menu\Programs\SecuGen FDx SDK Pro for Windows folder.
OR
You can go manually to C:\Program Files\SecuGen\FDx SDK Pro for Windows\Samples\HTMLFoler
Fig.1.15
Fig.1.16

Fig.1.17

Now put your Finger on Device and Click on capture Button, if it scan your fingerprint then yourActiveX control is work properly.
Step 2 Online Activex Control Settings Check
Open Internet Explorer then go to Tools then open Internet Options.
Click on “Security Tab” - Select “Trusted Sites” then click on “Sites” Options
Add http://secugenindia.com/sample.htm and https://efilingigr.maharashtra.gov.insite
Also Add https://efilingigr.maharashtra.gov.in in Internet Explorer Compatibility ViewSettings.
Click on “Custom Level” option and select “Activex control and Plug-ins” andenable all “Activex control and Plug-ins”.
After enabling ActiveX Control click on “OK” “OK”
Open the http://secugenindia.com/sample.htm URL in Internet explorer new tab.
Fig.1.18
Click on Run-Add-on on All Website it will asked to run popup window, just click on run.

Fig.1.19
After Allowing Actives Control Page should Display Like Below Image.
Fig.1.20
If everything is ok then select your device from device type then click on open device andthen put your finger on device and click on capture on all windows.

Fig.1.21
If it’s working then you can open the IGR, IPDS or efilling sites etc.

Step1: Check Internet explorer version
Open your Internet Explorer go to setting and click on About Internet Explorer which isshown on below screenshot. (See Red Round). It should be IE9.
Step2: Open your Internet Explorer go to option ‘setting’ and click on Internet Option whichis shown on screenshot below.(See Red Round)
Step3: In ‘Internet Options’ window Click Security option and choose Trusted Sites. ‘Trustedsite’ window will be displayed. Enter IP address or URL of the site and click on Add button .Click on Close button. Open the site in browser and click on Add button then click on Closebutton. Follow the below Screen shot and select as per shown in the screen shot.

Step4: Click Custom Level from Trusted Sites option Enable all .NET FrameworkComponent. Follow the below screen shot and select option as shown in the screen shot .
Step5: Further drag the scroll bar until .Net Framework-reliant Component option will comeFollow the below screen shot and select option as per shown in the screen shot.

Step6: Further drag the scroll bar until ActiveX controls and plug-ins option will comeFollow the below screen shot and select option as per shown in the screen shot.
Step7: Further drag the scroll bar until Binary and script behaviors option will comeFollow the below screen shot and select option as per shown in the screen shot.

Step8: Further drag the scroll bar until Initialize and script Activex controls not marked assafe for scripting option will come. Follow the below screen shot and select option as pershown in the screen shot.
Step 9: Further drag the scroll bar until Use Pop-up Blocker option will come. Follow thebelow screen shot and select option as per shown in the screen shot and click OK.

Step10: Finally click on OK Button which is shown on below screen shot.
Frequently Asked Questions1. What to do if thumb capturing box does not display on the screen, as shown below

Answer: check / do following settings
2. What to do when following message box is displayed on thescreen?

Answer: Check following settings.