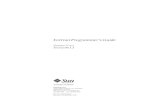1 LabSim - CSNitcert.csn.edu/PDF/LabSimInstruct.pdf · · 2014-06-0615 Your new course will...
Transcript of 1 LabSim - CSNitcert.csn.edu/PDF/LabSimInstruct.pdf · · 2014-06-0615 Your new course will...

1
ORDERING INSTRUCTIONS…… .............................................................................................................. 2-3
CREATE AN ACCOUNT.............................................................................................................................. 4
ACCOUNT LOG IN .................................................................................................................................... 5
JOIN A SCHOOL ....................................................................................................................................... 8
ENROLL IN A CLASS................................................................................................................................ 11
REPORTS ............................................................................................................................................... 13
ADDING ADDITIONAL COURSES............................................................................................................. 14
LabSimO N L I N E L A B S
Browser LabSim Instructions for Students
Contents

2
1. Go to www.testout.com2. In the bottom right hand corner enter the following Promo Code in the promo code box:
3. You will be taken to the “academic order form” within the site. Select the title required by your instructor, and click the “add to cart” button to continue on.
ORDERING THROUGH WWW.TESTOUT.COM
14-232ta

3
4. After selecting the titles you are going to purchase, continue on the next page by clicking the “checkout” button.5. On the next screen, fill out your student information on the left. NOTE: you will be required to enter your
school name exactly as it appears in our database. Your school name is listed as ( ) 6. You will also be required to enter your instructor’s name. This is not a case sensitive or spelling sensitive field.
7. After filling out this information, click next to enter billing information.8. NOTE: you will immediately be sent a receipt email with an
This code will be used to activate your course for class use.
9. Now that you are finished with ordering, you will be ready to activate your new LabSim courseware title!
College of Southern Nevada
ACTIVATION CODE! DO NOT DELETE OR Destroy this code!
EXAMPLE: V3HY-AZVY-9QZY-2H4T

4
After purchasing your LabSim training course, use the provided activation code to setup an account. Go to www.testout.com. At the login screen click “Create an Account”. (Only first time users should setup a new account.)
CREATE AN ACCOUNT

5
Enter your country, desired login, password (field is case sensitive), first name, last name, email addressand activation code and be sure to include the dashes. Click the “Create” button when completed.
This completes the account creation.
(During your initial login, you will be asked to update your account for enhanced security.)
Go to www.testout.com and press the “Log In” button.ACCOUNT LOG IN

6
At the LabSim login screen, enter your login and password. Click on the “Login” button.

7
Once you are logged in you will be on the main interface screen also called the LabSim Home page.

8
Click on “Join a School or Company” under the “Alerts” header. (Your account may already be associated with your respective school. If this is the case there will only be an “Enroll in a Class” link. So if that is true skip this section.)
Enter at least part of the school name in the search box and click “Find”.
JOIN A SCHOOL

9
Use the scroll bar if needed to locate the school to join and click the link “Join to this Campus as a Student”.
The school you have joined will appear under “Account Information”.

10
Once your account is associated to your academic organization, your home screen will appear with three headers, “Alerts”, “My TestOut Certifications” and “My Classes”.

11
Click on “Enroll in a Class” under the “Alerts” header. (This link will only appear if you are joined to a school.)
Click “Enroll” next to the respective class or classes you are in and then click the “Apply” button.
ENROLL IN A CLASS

12
The class or classes you enrolled in will appear under the “My Classes” header.
To enroll in additional classes, click the “Enroll in a Class” button and follow the previous steps.

13
After you have enrolled in your class or classes, the respective instructor(s) will be able to view your progress and scores. You can also monitor this same detail by selecting “Personal Reports” and viewing your “Score Sheet”.
REPORTS

14
Click the “Add an Activation” button within the “My Classes” header.
Enter the activation code and click the “Activate” button.
ADDING ADDITIONAL COURSES

15
Your new course will appear under the list of courses in the LabSim Library.
NOTE: All your courses will appear in your LabSim Library; however, on your “Home” page, courses will only appear that associate with your classes.
You may also wish to view a short tutorial to assist you in using your LabSim product. The video is entitled “Navigation” and is posted online at http://www.testout.com/home/student-resources/how-to-tutorials.
Enjoy your training!