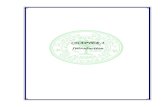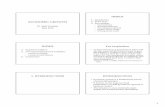Introduction to.Net / Chapter 1 / 1 of30 Introduction to.NET.
1 - Introduction to RoboCell (1)
Transcript of 1 - Introduction to RoboCell (1)
-
8/18/2019 1 - Introduction to RoboCell (1)
1/12
Introduction to RoboCell
The robot simulation software is a very powerful learning tool. By mastering the art
of programming in simulation, you will find the actual programming identical except
for the positioning of the robot to existing locations. Before beginning to learnprogramming it is important to understand the basics of the robot, the various joints,
and the safety procedures. Be sure to review these if you are unsure.
There are two programs we will be using. Both are found in the rograms selectionfrom the !tart "enu.
#ind the RoboCell !election in the rograms selection. !elect the Cell!etupprogram.
rocedure
#rom the #ile "enu select $ew.
The !elect Robot dialog box appears. !elect the %R &u robot and clic' on ().
Figure 1
-
8/18/2019 1 - Introduction to RoboCell (1)
2/12
The $ew (bject *ialog box appears. The first thing that must be placed is therobot. *ouble clic' on the +ord Robots to expand it similar to figure .
Figure 2
Clic' on the %R &u and chec' () at the bottom of the *ialog box. -ou should see the(ptional !lidebase dialog box appear. In this first exercise we will not be using the
slide base. Therefore, select the $o !lidebase option and then the () button at thebottom of the screen.
Figure 3
-ou should now see the Robot in the center of your screen.
-
8/18/2019 1 - Introduction to RoboCell (1)
3/12
Figure 4
%xpand the eneral Tab by double clic'ing on it. /ighlight Table and select () at the
bottom of the screen. !elect a color for your table. 0eave the 1 and - *efaults setto 2333. !elect ().
Figure 5
-ou should now have the object placement icon on the screen.
-
8/18/2019 1 - Introduction to RoboCell (1)
4/12
Figure 6
Clic' anywhere on the screen to place your table.
!elect Cancel from the $ew (bject dialog box.
*ouble left clic' on the table. !elect !et osition from the (ptions.
Figure 7
!et the $ew 1 and - Coordinates to 3 for each. The Center of the Robot is 3,3. This
will place the table center under the Robot. -ou can also move the table by usingthe *rag (bject tool to dynamically move the object.
Figure 8
Change your view to an isometric view similar to figure 22 by dragging the scroll bar
on the right until you are viewing it at the angle you wish. -ou can pivot the screenby holding down your right mouse button and dragging to the left and right. -ou can
4oom in and out by right clic'ing and dragging in the up and down direction. If youwish to reposition the robot in the screen select the Camera Redirect icon 5#igure 67
or selecting Redirect Camera from the 8iew pull down menu. -ou can then clic' onthe spot you wish to be the center of your screen.
-
8/18/2019 1 - Introduction to RoboCell (1)
5/12
Figure 9
-ou can also maneuver the screen with the *rag 9* frame tool. This allows you tomanually move the screen.
Figure 10
Figure 11
$ow select the Icon for $ew (bject, or select $ew (bject from the %dit menu.
Figure 12
-
8/18/2019 1 - Introduction to RoboCell (1)
6/12
%xpand the "aterials option and select Cylinder. !elect () from the bottom of thedialog box.
Figure 13
$ow set the si:e to 9; mm and 9;mm. !elect a color and lace three of them on
your screen. -ou can place them anywhere.
-
8/18/2019 1 - Introduction to RoboCell (1)
7/12
!ave the Cell !etup by selecting !ave from the #ile pull down menu. +ith thisprogram it is a good idea to 'eep the name of the file under 6 characters Browse to
where you wish to store the setup.
%xit Cell !etup.
RoboCell
(pen RoboCell. +hen RoboCell opens select >/ardware !etup? from the (ptions
menu
(n the eripherals tab be sure that
-
8/18/2019 1 - Introduction to RoboCell (1)
8/12
!elect $ew from the #ile menu. -ou will see the programming screen open.
!elect Import 9* "odel from the #ile menu.
This will bring up a dialog box for the file types .9*C. !elect the file you created.
-ou should now see your setup in the raphic *isplay window.
#rom the "anual "ovement select (pen ripper.
Figure 17
In the 9* Image window select the !end Robot to (bject tool. 5see figure 267
Figure 18
-
8/18/2019 1 - Introduction to RoboCell (1)
9/12
-ou should see an image of the grippers. osition it over the first cylinder, similar to#igure 29. If the grippers arenAt open you will crash the robot.
Figure 19
The Robot will position itself at the cylinder. #rom the "anual "ovement toolbar
select close gripper.
#rom the Teach ositions screen %nter 23 in the osition $umber window.
Figure 20
!elect the Record osition button.
#rom the "anual "ovement dialog box, clic' on the $umber . This will move theRobot arm up.
-
8/18/2019 1 - Introduction to RoboCell (1)
10/12
Figure 21
$ow clic' on the and the arm will swing across the table. Try to use the manual
movement controls to place the cylinder bac' on the table.
+hen you give up select the (pen ripper button and drop the cylinder.
(pen the gripper and send the Robot to the !econd cylinder.
Figure 22
Close the grippers. #rom the "anual "ovement *ialog box *epress the again to
move the cylinder into the air.
-
8/18/2019 1 - Introduction to RoboCell (1)
11/12
#rom the (ptions pull down menu select ro.
-our Teach ositions dialog box will no longer have grayed out sections.
In the Teach dialog box, be sure 23 shows in the osition number window and selectthe o osition button.
Figure 23
(pen the grippers and the second cylinder should be in the position we pic'ed the
first one up from.
Clic' on the %xpand button at the bottom of the dialog box.
Figure 24
Change the number in the osition $umber box to 22. Chec' the Relative toD button%nter 23 in the Relative toD box. %nter 3 for the 1 and - values. %nter &3 for the 4
value. !elect the Teach button. $ow the Robot 'nows a new position above the firstone.
-
8/18/2019 1 - Introduction to RoboCell (1)
12/12
In the 9* *isplay +indow !end the Robot to third cylinder. Close the grippers. Esethe in the "anual "ovement dialog box to raise the arm. In the Teach ositions
+indow be sure 22 is showing in the osition $umber window. !elect the oosition button. (pen the grippers. -ou should have placed the Cylinder on top of
the last one.
%xercises
2. #rom the raphics *isplay window select Cell Reset from the file menu. !tac' all
three cylinders on top of one another. !ee figure ;
Figure 25
. Try to set the three cylinders down so they are all touching on the sides similar to
figure F
Figure 26