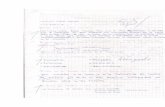1. INTRODUCCION A WORD - donisportela.weebly.com · INSTITUTO DE CAPACITACIÓN TÉCNICA DE LA...
-
Upload
truongkien -
Category
Documents
-
view
224 -
download
0
Transcript of 1. INTRODUCCION A WORD - donisportela.weebly.com · INSTITUTO DE CAPACITACIÓN TÉCNICA DE LA...
INSTITUTO DE CAPACITACIÓN TÉCNICA DE LA SABANA
MÓDULO DE MICROSOFT WORD
26
1. INTRODUCCION A WORD
Es uno de los procesadores de texto más utilizados en este momento. Los procesadores de texto,
aparte de introducir texto, imágenes y dibujos nos permiten trabajar con ellos aplicándoles
formatos, estilos y diseños para que tomen una apariencia profesional.
La herramienta Microsoft Word, su utilización no sólo está en materia, sino en el uso general y
cotidiano. Es importante tener en cuenta la tecnología de la informática, en especial una como lo
es la herramienta Word, la cual permite a cualquier persona redactar sus testimonios,
pensamientos, investigaciones, trabajos, entre otras muchas opciones.
Para utilizar el programa Word se procede los siguientes pasos:
Se le da clic izquierdo en el botón inicio,
programas, Microsoft Office y luego en
Microsoft Word así como lo muestra en la
gráfica anterior.
Luego te mostrará el programa con todas sus
funciones
INSTITUTO DE CAPACITACIÓN TÉCNICA DE LA SABANA
MÓDULO DE MICROSOFT WORD
27
2. BARRAS DE HERRAMIENTAS
Barra de titulo: En ella aparece el nombre de la aplicación, por ejemplo en la figura aparece con
el nombre (pamela- Microsoft Word)
Barra de menú: son los menús que dan acceso a los comandos más importantes del programa.
Barra estándar y Formato: Estas permiten hacer las operaciones de manera más fácil.
Barra de reglas: Con las reglas se puede controlar los sangrados del texto, las tabulaciones, y en
general lo que tiene que ver con las medidas de la página en cm. o (pulgadas).
Barra de desplazamiento: Esta nos permite desplazarnos hacia arriba, abajo en la parte derecha
y hacia la izquierda y derecha que esta ubicada en la parte inferior.
INSTITUTO DE CAPACITACIÓN TÉCNICA DE LA SABANA
MÓDULO DE MICROSOFT WORD
28
3. GUARDAR Y ABRIR UN DOCUMENTO
Existen tres formas para guardar una información.
A) Dando clic en Menú archivo, luego clic en Guardar
Para guardar documentos. Al utilizar el comando Guardar como, Word mostrará un cuadro de
dialogo como el que ves a continuación que te permite cambiar el nombre del archivo, el tipo y
la carpeta que lo contiene.
„9Al utilizar el comando Guardar no se abrirá ningún cuadro de dialogo, simplemente se
guardarán en su actual ubicación los cambios que hayas efectuado en el documento.
Sin embargo, si utilizas el comando Guardar con un documento nuevo, que no ha sido
guardado nunca, se abrirá el mismo cuadro de dialogo que para Guardar como.
En la parte central de este cuadro de diálogo se muestran los archivos y carpetas que hay dentro
de la carpeta que aparece en el campo Guardar en, en este caso Escritorio.
Para guardar un archivo debes tener en cuenta estos tres campos del cuadro de diálogo:
- Guardar en: Aquí debes indicar la carpeta o directorio dentro del cual vas a guardar el
documento.
- Nombre del archivo: Escribe el nombre que quieres darle a tu archivo o documento.
INSTITUTO DE CAPACITACIÓN TÉCNICA DE LA SABANA
MÓDULO DE MICROSOFT WORD
29
- Guardar como tipo: El tipo de documento normalmente será Documento de Word, pero
tenemos un menú despegable (haciendo clic en el triángulo de la derecha) con otros tipos, para,
por ejemplo, guardar el documento como una página Web, como ya veremos en el punto
correspondiente.
Cuando ya existe un archivo con el nombre que
queremos guardar aparece un cuadro de diálogo en el que tenemos que elegir una de las tres
opciones.
1. Reemplazar el archivo existente. El archivo anterior desaparecerá y será sustituido por el
nuevo que estamos guardando.
2. Guardar cambios con un nombre diferente. Se nos mostrará de nuevo el cuadro de
diálogo Guardar como, para que le demos otro nombre al archivo que estamos guardando.
3. Combinar cambios en un archivo existente. Se añadirá el archivo que estamos guardando
al que ya existía, es decir, tendremos los dos archivos combinados en un solo archivo.
B) Dando clic en el icono del disquete que se encuentra en la
barra estándar.
C) Utilizando las combinaciones de las teclas Ctrl + G
Abrir un Documento
Existen también tres formas para abrir un documento
A) Dando clic en Menú archivo, y luego clic en Abrir
INSTITUTO DE CAPACITACIÓN TÉCNICA DE LA SABANA
MÓDULO DE MICROSOFT WORD
30
Luego te aparecerá la siguiente ventana
Este cuadro de diálogo es similar al del comando Guardar. La diferencia principal estriba en
que dispones de algunas opciones para buscar el documento que queremos abrir.
Normalmente podremos localizar el documento que queremos abrir en la lista que se nos
muestra, y bastará con hacer doble clic sobre él para abrirlo.
Si conocemos el nombre del documento bastará escribirlo en el campo Nombre del archivo y
hacer clic en el botón Abrir.
Si no lo encontramos en la carpeta actual podemos buscarlo manualmente desplazándonos por
la estructura de carpetas utilizando los mismos iconos que acabamos de ver para el comando
Guardar como...
Para abrir un documento debes tener en cuenta estos dos campos:
- Tipo de archivo: Se especifica que tipos de archivos van a aparecer en el cuadro de diálogo.
- Todos los archivo (*.*), pero disponemos de un cuadro despegable para elegir si queremos
que aparezcan solo los archivos de determinado tipo, por ejemplo, de tipo rtf, html, etc.
INSTITUTO DE CAPACITACIÓN TÉCNICA DE LA SABANA
MÓDULO DE MICROSOFT WORD
31
Si tenemos una carpeta con varios tipos de archivos y muchos documentos, puede resultar
confuso buscar un archivo, en ese caso es muy útil utilizar el campo Tipo de archivo para
poner el tipo de archivo que andamos buscando, así aparecerán muchos menos archivos en el
cuadro de diálogo y nos resultará más fácil buscar un determinado archivo.
B) Dando clic en el icono de la carpeta que se encuentra en la barra estándar.
C) Utilizando las combinaciones de las teclas
Ctrl + A
Recuperar Archivos:
Ya hemos visto que desde los cuadros de diálogo Abrir y Guardar como, haciendo clic en
este icono se elimina el archivo o carpeta seleccionado.
Una vez borrado un archivo se puede restaurar de la papelera de reciclaje. Vamos a ver como
hacerlo suponiendo que estemos utilizando el sistema operativo Microsoft Windows.
Restaurar Archivos o carpetas de la papelera de reciclaje a su lugar de origen.
1) Para abrir la papelera sitúate en el Escritorio y haz doble clic sobre el icono de papelera de
reciclaje.
2) Selecciona los Elementos a restaurar haciendo clic sobre ellos. Si son elementos
alternativos utiliza la tecla Control para seleccionarlos o la tecla May si son consecutivos.
INSTITUTO DE CAPACITACIÓN TÉCNICA DE LA SABANA
MÓDULO DE MICROSOFT WORD
32
3) Una vez seleccionados aparecerá en la flecha verde de la parte izquierda un rótulo que dice
Restaurar este elemento o Restaurar los elementos seleccionados
4. MODOS DE SELECCIÓN DE TEXTO
Cuando hablamos de copiar nos referimos a colocar una copia en otro lugar; mientras que
cuando hablamos de cortar queremos decir quitar algo de un lugar para llevarlo a otro lugar. Se
pueden utilizar varios métodos
Con el Ratón: Para seleccionar mediante ratón hay dos métodos:
1) En forma Normal. Seleccionar el texto dar clic derecho, elegir copiar o cortar, en el
menú contextual ir a la posición donde vamos a copiar o pegar, presionar botón derecho y
elegir pegar.
2) En forma Rápido. Seleccionar con doble clic, presionar el botón derecho, cuando
aparezca un pequeño cuadrado debajo del cursor, sin soltar, ir a la posición donde vamos a
copiar, soltar el botón y aparecerá un menú: elegir la opción copiar aquí elegir pegar.
INSTITUTO DE CAPACITACIÓN TÉCNICA DE LA SABANA
MÓDULO DE MICROSOFT WORD
33
Con el teclado:
Primero, seleccionar el texto: con MAY + flechas, seleccionamos letras, (con MAY + Ctrl +
flechas, seleccionamos palabras).
Segundo, copiar con Ctrl + C. Y por último, ir a la posición donde
vamos a pegar, pulsar Ctrl + V.
Es aconsejable practicar todos los métodos y elegir el que nos sea más
cómodo. Tener en cuenta que el método Sólo con el teclado, no requiere
coger el ratón y, aunque parece engorroso, para las personas que teclean
rápido, puede ser muy eficaz.
Cuando copiamos o cortamos, XP se lo guarda en el portapapeles, de esta
forma disponemos de las últimas 24 "cosas" que hemos copiado y en
cualquier momento podemos volver a copiar una de ellas. Si quieres ver
más sobre el manejo del portapapeles, puedes verlo aquí.
5. ORTOGRAFÍA Y GRAMÁTICA
La revisión ortográfica consiste en comprobar que Por ejemplo:
las palabras de nuestro texto no son erróneas y la
revisión gramatical trata de que las frases no
contengan errores gramaticales como por ejemplo
"Los libros son buenas"; donde no concuerdan el
genero del sujeto y del adjetivo.
Con Word podemos realizar una revisión ortográfica o
unas revisiones gramaticales o ambas a la vez.
Cuando estamos escribiendo y esta mal escrita la
palabra automáticamente nos sale la palabra
subrayada con una línea roja ondulada. Para
corregirla hay que dar clic derecho sobre la palabra, en
INSTITUTO DE CAPACITACIÓN TÉCNICA DE LA SABANA
MÓDULO DE MICROSOFT WORD
34
la cual se abre esta ventana donde tenemos que escoger la correcta.
Otra forma para corregir, dando clic en el Menú
herramientas y clic en ortografía y gramática
Luego aparecerá esta ventana
Llegados a esta situación debemos decidir qué botón de la derecha pulsamos, en este caso el
más adecuado sería "Cambiar todas", pero veamos el significado de cada uno de ellos
Omitir una vez: No realiza ninguna acción sobre la palabra no encontrada y continua
revisando el documento.
Omitir todas: Cada vez que vuelva a encontrar la misma palabra la pasará por alto sin realizar
ninguna acción sobre ella. Continua revisando el documento.
INSTITUTO DE CAPACITACIÓN TÉCNICA DE LA SABANA
MÓDULO DE MICROSOFT WORD
35
Agregar al diccionario: Añade la palabra no encontrada al diccionario personalizado.
Podemos usar esta acción cuando consideremos que la palabra no encontrada es correcta y por
lo tanto no queremos que la vuelva a detectar como no encontrada. Por ejemplo, si no
queremos que detecte como error el nombre de nuestra empresa "aulaClic".
Cambiar: La palabra seleccionada de la lista de sugerencias sustituirá a la palabra no
encontrada. Si no hay ninguna sugerencia que consideremos acertada podemos escribir
directamente sobre la palabra no encontrada la corrección que creamos oportuna y pulsar este
botón.
Cambiar todas: Cambia automáticamente todas las veces que aparezca la palabra seleccionada
de la lista de sugerencias por la palabra no encontrada.
Autocorrección: Agrega la palabra no encontrada y la palabra seleccionada de la lista de
sugerencias a la lista de Autocorrección. Más adelante se explica en qué consiste la
autocorrección.
La revisión gramatical
La revisión gramatical trata de corregir los errores en la estructura de las frases. Para realizar esta
corrección Word debe trasladar a un lenguaje lógico todas las reglas que rigen la gramática
castellana y además debe ser capaz de realizar todas las combinaciones que el idioma permite.
Por ejemplo:
Cuando estamos escribiendo y esta mal escrito el
párrafo automáticamente nos sale la palabra
INSTITUTO DE CAPACITACIÓN TÉCNICA DE LA SABANA
MÓDULO DE MICROSOFT WORD
36
subrayada con una línea verde ondulada. Para corregirla hay que dar clic derecho sobre la
palabra, en la cual se abre esta ventana donde tenemos que escoger la correcta.
Otra forma para corregir, dando clic en el Menú herramientas y clic en ortografía y gramática
Luego aparecerá esta ventana
Llegados a esta situación debemos decidir qué botón de la derecha pulsamos, en este caso el
más adecuado sería "Cambiar", pero veamos el significado de cada uno de ellos
Omitir una vez. No realiza ninguna acción sobre la palabra errónea y continúa revisando el
documento.
INSTITUTO DE CAPACITACIÓN TÉCNICA DE LA SABANA
MÓDULO DE MICROSOFT WORD
37
Omitir regla. Cada vez que vuelva a encontrar un error de este tipo lo pasará por alto sin
realizar ninguna acción. Continúa revisando el documento.
Oración siguiente. Si la sugerencia ofrecida no es buena podemos hacer clic en la zona "error
gramatical" y corregir nosotros mismos el error y a continuación pulsar el botón Oración
siguiente.
Cambiar. La palabra seleccionada de la lista de sugerencias sustituirá a la palabra errónea.
Autocorrección: Mediante la autocorrección Word puede corregir algunos errores que no es capaz de
detectar por otros métodos y nos ofrece la posibilidad de realizar nuestras propias correcciones.
Por ejemplo, como puedes ver en la imagen, cada vez que encuentre la palabra o once la
remplazará con la palabra u once. De igual forma reemplazará por o oscuro por u oscuro.
Corregir DOs MAyúsculas SEguidas. Si activamos esta casilla cuando aparezcan dos
mayúsculas seguidas al principio de una palabra Word sustituirá la segunda mayúscula por una
minúscula.
INSTITUTO DE CAPACITACIÓN TÉCNICA DE LA SABANA
MÓDULO DE MICROSOFT WORD
38
Por ejemplo: Corregir DOs MAyúsculas SEguidas se corregiría a: Corregir Dos Mayúsculas
Seguidas.
Poner en mayúscula la primera letra de una oración. Pone en mayúscula la primera letra
después de un signo de puntuación que indique el final de una oración, como por ejemplo un
punto, un final de interrogación, etc.
Poner en mayúscula la primera letra de celdas de tablas. Cuando hay texto en una celda
hace que empiece por mayúscula.
Poner en mayúscula los nombres de días. Pone en mayúscula los nombres de los días de la
semana.
Corregir el uso accidental de bLOQ mAYÚS. Cuando encuentra una palabra con la primera
letra en minúscula y las siguientes en mayúsculas la cambia por la primera en mayúscula y las
siguientes en minúsculas y desactiva el bloqueo de mayúsculas.
Reemplazar texto mientras escribe. Al activar esta casilla sustituye las palabras de la
columna Reemplazar por las palabras de la columna Con. De esta forma se pueden corregir
errores como los que vemos en la imagen. Por ejemplo, la palabra "que" cuando va detrás de
una interrogación va siempre acentuada.
Agregar. También podemos añadir y eliminar filas a esta lista. Basta con rellenar los campos
Reemplazar y Con con las palabras que queramos y el pulsar el botón Agregar (aunque ahora
este botón no se ve en la imagen porque hemos añadido la palabra O.N.U. y nos ofrece la
posibilidad de Eliminar).
6. CONFIGURAR PÁGINAS
Cuando estamos escribiendo en un documento Word es
como si lo hiciéramos en una hoja de papel que luego
puede ser impresa. Por lo tanto, existe un área en la cual
podemos escribir y unos márgenes los cuales no podemos
sobrepasar.
Para empezar procedemos a configurar una página, damos
clic en el Menú archivo y luego en Configurar página
INSTITUTO DE CAPACITACIÓN TÉCNICA DE LA SABANA
MÓDULO DE MICROSOFT WORD
39
Luego te aparecerá la siguiente
ventana
En el cuadro de diálogo de la
pestaña Márgenes podemos
fijar los márgenes tecleando los
cm. deseados en cada campo.
Superior: debemos indicar la distancia entre el borde superior de la página y la primera línea
del documento.
Inferior: indicaremos la distancia entre la última línea del documento y el borde inferior de la
página.
Izquierdo: introduciremos la distancia entre el borde izquierdo de la página y el principio de
las líneas del documento.
Derecho: indicaremos la distancia entre el borde derecho de la página y el final de las líneas
del documento.
INSTITUTO DE CAPACITACIÓN TÉCNICA DE LA SABANA
MÓDULO DE MICROSOFT WORD
40
Encuadernación. Es un espacio adicional para cuando vamos a utilizar las páginas para
encuadernar un libro.
Posición del margen interno. Posición del margen interno, normalmente se refiere al margen
de encuadernación.
Orientación. Aquí indicamos si la página tiene orientación vertical (la más usual) o
horizontal (también llamada apaisada).
Páginas. Podemos establecer varias páginas, en ese caso tenemos varias opciones: Márgenes
simétricos, Dos páginas por hoja o Libro plegado. Al establecer cada una de estas opciones
la vista previa te mostrará claramente en que consisten.
En la parte derecha de la pantalla tenemos la Vista previa que nos dará una idea bastante
aproximada de cómo afectan los cambios que hemos introducido al diseño de la página.
Si pulsamos el botón Predeterminar, los valores actuales serán los que se utilicen en los
nuevos documentos que creemos.
Hacer clic en Papel
En la pestaña Papel
determinaremos el tipo de
papel a utilizar para la
impresora, A4, Carta, etc. y
también la bandeja de la que
tomará el papel la impresora, en
caso de que tenga más de una.
Hacer clic en Diseño
INSTITUTO DE CAPACITACIÓN TÉCNICA DE LA SABANA
MÓDULO DE MICROSOFT WORD
41
En la pestaña Diseño fijaremos la posición de Encabezados y pies de página. Hemos dicho
que fuera de los márgenes no se puede escribir, pero hay una excepción, los encabezados y pies
de página se escriben en la zona de los márgenes. Si vamos a utilizar encabezados o pies de
página, debemos tenerlo en cuenta a la hora de fijar la amplitud de los márgenes.
Los encabezados y pies de página son un texto, generalmente de una o dos líneas, que se repite
en todas las páginas, donde se suele indicar cosas como el título del documento, el autor, etc.
Los veremos con detalle en el punto correspondiente de esta unidad. Si vamos a utilizar
encabezados o pies de página deberemos ir a la pestaña Diseño y en ese cuadro de diálogo
rellenaremos los campos correspondientes:
Encabezado: indicaremos los cm. que deseamos que haya entre el borde superior del
papel y la primera línea del encabezado.
Pie de página: diremos los cm. que deben quedar entre la última línea del pie de página
y el borde inferior de la página.
Números de páginas
Si queremos que los números de página aparezcan en nuestro documento cuando lo
imprimamos deberemos insertarlos desde la pestaña Insertar, desplegando la opción Número
de página y eligiendo dónde queremos que aparezca el número.
A continuación procedemos a dar clic en el Menú Insertar
Luego te aparecerá la siguiente ventana
INSTITUTO DE CAPACITACIÓN TÉCNICA DE LA SABANA
MÓDULO DE MICROSOFT WORD
42
Una vez insertado el número de página podemos
variar su formato con la opción Formato del
número de página.
Al hacer clic sobre el triángulo del campo
Formato de número se despliega una lista con
posibles formatos predeterminados para que
seleccionemos el formato que más nos guste.
Tenemos dos alternativas para indicar en qué
número empezará la numeración de las páginas:
1. Continuar desde la sección anterior (o empezar desde uno, si ésta es la primera sección).
2. Iniciar en el número que especifiquemos en la opción Iniciar en:
Si tenemos estructurado nuestro documento en capítulos, también podemos incluir el número
del capítulo junto con el de la página, marcando la casilla Incluir número de capítulo y
seleccionando un formato.
7. APLICAR FORMATO A UN TEXTO
Fuente: Aquí se elige el tipo, estilo, tamaño y color de la fuente que queremos para escribir el
documento. Además podemos verificar algunas casillas para dar efectos al texto como sombra,
relieve, tachado, etc. Hay que realizar los siguientes pasos:
1. Seleccionar el texto.
2. Menú formato.
3. Hacer clic en la opción fuentes.
4. Seleccionar el formato.
5. Aceptar.
Como lo muestra en la gráfica
INSTITUTO DE CAPACITACIÓN TÉCNICA DE LA SABANA
MÓDULO DE MICROSOFT WORD
43
Párrafo: Aquí podemos elegir la alineación para el texto (izquierda, derecha, centrado o
justificado), el interlineado (distancia entre una línea y otra de un texto), espaciado y la sangría
izquierda y derecha que va a tener el documento.
Dar formato de párrafo a un texto:
1. Seleccionar el texto.
2. Menú formato.
3. Hacer clic en la opción párrafo.
4. Seleccionar el tipo de formato:
- Alineación: Izquierda, centrado,
derecha o justificado (tiene el mismo
margen a la derecha y a la izquierda).
- Sangría (distancia del margen al texto):
izquierda, derecha o especial (1º línea y
francesa).
- Espaciado (separación entre párrafos): anterior o posterior.
- Interlineado: separación entre líneas.
8. NUMERACIÓN Y VIÑETAS
Como su propio nombre indica se utiliza para colocar viñetas o que tenga numeración un texto.
Hay que seguir los siguientes pasos:
1. Seleccionar el bloque de texto que se quiere numerar.
2. Menú formato y numeración y viñetas.
3. Activar solapa viñeta, número o esquema numerado.
4. Elegir el tipo que se quiera haciendo clic sobre él. Pulsar el botón personalizar para modificar.
5. Pulsar el botón aceptar.
INSTITUTO DE CAPACITACIÓN TÉCNICA DE LA SABANA
MÓDULO DE MICROSOFT WORD
44
6. Establecer niveles (opcional):
Luego aparecerá la siguiente ventana
Aquí podrás escoger cualquier viñeta o puedes restablecer, de igual forma puedes insertar
Números.
INSTITUTO DE CAPACITACIÓN TÉCNICA DE LA SABANA
MÓDULO DE MICROSOFT WORD
45
9. LETRA CAPITAL
Es un elemento que se usa en imprenta, en ediciones de libros
o revistas. Consiste en utilizar como primera letra de un
escrito, o un libro o capítulo, un carácter que ocupa la altura
de varias líneas del texto normal. Se hace muchas veces con
tipografía muy adornada.
Para utilizarla tienes que seleccionar primero el texto, luego
dar clic en el Menú Formato como lo muestra en la grafica
siguiente.
Luego aparecerá la siguiente ventana
Allí podrás colocar las opciones que desees como el tipo de fuente, la línea que ocupa y la
distancia desde el texto.
Quedaría de esta manera
11. CAMBIAR MAYÚSCULAS Y MINÚSCULAS
INSTITUTO DE CAPACITACIÓN TÉCNICA DE LA SABANA
MÓDULO DE MICROSOFT WORD
46
10. CAMBIAR MAYÚSCULA Y MINÚSCULA
Para cambiar un texto de mayúscula a minúscula o
viceversa es un proceso muy fácil de realizar, por esta
razón se realiza de dos formas
A). Primero tienes que seleccionar el texto, dar clic en el
Menú de Formato y por último clic en
En el documento que estés elaborando te podrás dar cuenta el
cambio que se genera entre ambos uso.
B) Utilizando las combinaciones de las teclas
La tecla shif + F3
La tecla Bloq Mayús
10. COLUMNAS
Para escribir un texto en columnas, primero se procede a
seleccionar el texto. Clic en el Menú Formato, luego
clic en Columnas
INSTITUTO DE CAPACITACIÓN TÉCNICA DE LA SABANA
MÓDULO DE MICROSOFT WORD
47
Luego aparecerá la siguiente ventana
Hay que elegir el número de columnas, en "aplicar en" todo el documento o de ahí en adelante y
se pulsa aceptar.
Lo cual te resultara lo siguiente:
Existen dos formas de utilizar las columnas
- Estándar:
1. Seleccionar texto.
2. Pulsar el botón de columnas de la barra de herramientas.
3. Seleccionar el nº de columnas (arrastrar si son más de 4 columnas, sabiendo que sólo se puede
poner 6 como máximo).
INSTITUTO DE CAPACITACIÓN TÉCNICA DE LA SABANA
MÓDULO DE MICROSOFT WORD
48
- Personalizadas:
1. Seleccionar texto.
2. Menú formato y hacer clic en columnas.
3. Seleccionar formato (nº de columnas que se desea).
4. Pulsar aceptar.
- Insertar salto de columna:
1. Posicionar el cursor donde se quiere el salto de columnas.
2. Menú insertar, salto y hacer clic en salto de columna.
3. Pulsar aceptar.
Puedes utilizar columnas dando clic en el icono de columnas en la barra estándar
Nota: Si una vez escrito el texto en columnas, se necesita escribir de forma continua (sin
columnas), entonces se hace clic en el menú insertar, salto y salto de sección continua y luego en
el menú formato, columnas y se elige una columna.
11. FONDOS BORDES Y SOMBREADOS
Para colocar bordes y sombras a un texto.
Antes de elegir esta opción hay que asegurarse de que tenemos seleccionado la parte de texto que
queremos poner bordes y/o sombras.
Para poner bordes: se hace un clic en la solapa de bordes, se elige tipo, estilo, color y ancho
que va a tener el borde. Y en "aplicar en" se despliega la lista y se elige párrafo o texto, según
si tenemos seleccionado un párrafo en concreto o todo el texto entero.
Para poner sombreado: se hace clic en la solapa de sombreado, se escoge el color de
relleno, el tipo de trama y en "aplicar en" párrafo o texto según lo que se ha dicho antes.
Este icono se encuentra en la barra de Menú formato das clic en bordes y sombreados
INSTITUTO DE CAPACITACIÓN TÉCNICA DE LA SABANA
MÓDULO DE MICROSOFT WORD
49
Luego se despliega esta ventana donde escoges el color del borde y sombreado
Te resulta lo siguiente:
Estilo de sombreado:
1. Horizontal
2. Vertical
3. Diagonal hacia arriba
4. Diagonal hacia abajo
5. Desde la esquina
6. Desde el centro
Para poner Fondo: Sirve para darle un color de
fondo al documento y podemos elegir el color que
deseamos.
Por ejemplo damos clic en el Menú formato,
escogemos la opción fondo.
En la parte derecha se despliega otra ventana
donde debes escoger cualquiera de las opciones.
INSTITUTO DE CAPACITACIÓN TÉCNICA DE LA SABANA
MÓDULO DE MICROSOFT WORD
50
TEXTURA:
1. Seleccione la textura
2. Clip Aceptar
12. IMÁGENES
Es una representación visual de un objeto mediante técnicas diferentes de diseño, pintura,
fotografía, video, etc.
En Word se puede trabajar con diferentes tipos de gráficos, vamos a enumerar estos diferentes
tipos para saber a que nos referimos con cada término a lo largo del resto de este tema.
Podríamos clasificar los elementos gráficos utilizados en Word en dos grandes grupos con
algunas subdivisiones, imágenes y gráficos:
Imágenes vectoriales o prediseñadas. Imágenes prediseñadas procedentes de las librerías que
Word tiene organizadas por temas. Estas imágenes están construidas utilizando vectores, lo que
permite hacerlas más grandes o pequeñas sin pérdida de resolución.
INSTITUTO DE CAPACITACIÓN TÉCNICA DE LA SABANA
MÓDULO DE MICROSOFT WORD
51
Imágenes no vectoriales o de mapa de bits. Imágenes fotográficas procedentes de cámaras
digitales, de Internet, de programas como Photoshop, Fireworks, PaintShopPro, etc. Suelen ser de
tipo JPG o GIF. Sobre estas imágenes se pueden realizar algunas operaciones como cambiar el
tamaño, el brillo,..., pero no se pueden desagrupar en los elementos que las forman.
Pasos para insertar una imagen, clic en el Menú Insertar
Luego te aparecerá la siguiente ventana donde se despliega una serie
de imágenes
Para Insertar una imagen, solo tienes que dar clic derecho y
escoger insertar sobre
la que desees, o clic sostenido y lo arrastra hacia donde lo
quieras ubicar.
Para Eliminar una imagen, solo tienes que darle clic sobre ella y
utilizas la tecla Supr
Otra forma es dar clic derecho sobre ella y escoges la opción
eliminar.
Para Modificar una imagen, tienes que darle clic derecho sobre
ella, luego das clic en
INSTITUTO DE CAPACITACIÓN TÉCNICA DE LA SABANA
MÓDULO DE MICROSOFT WORD
52
Formato de imagen.
Y te saldrá la siguiente ventana, en la cual tienes que dar clic en el botón Diseño
Luego darás clic en cualquiera de estas opciones
INSTITUTO DE CAPACITACIÓN TÉCNICA DE LA SABANA
MÓDULO DE MICROSOFT WORD
53
Que te permiten colocar la imagen en la
posición que tú desees.
Otra forma es la siguiente, dando clic
derecho sobre la imagen, das clic en
ordenar y escoges cualquiera de las
opciones.
En la opción agrupar te permite como
dice la palabra “agrupar” la imagen, o si
quieres desagrupar y reagrupar.
Para cambiar el color a la imagen das clic derecho sobre ella y escoges la opción modificar
Para empezar tienes que dar doble clic a lo que quieras cambiar de color, luego te aparecerá esta
ventana donde tienes que escoger el color.
INSTITUTO DE CAPACITACIÓN TÉCNICA DE LA SABANA
MÓDULO DE MICROSOFT WORD
54
Luego la imagen quedara así
13. GRÁFICOS.
Dibujos creados con Word. Mediante autoformas, líneas, rectángulos, elipses, etc.
WordArt. Rótulos disponibles de una galería que se pueden personalizar con diversas
opciones.
SmartArt. Representación de datos en forma de organigramas.
Gráficos. Representación de datos en forma gráfica.
IMÁGENES NO VECTORIALES O DE MAPA DE BITS.
JPG o JPEG. Es un formato que permite distintos niveles de compresión. Se utiliza mucho en
Internet, sobre todo para imágenes fotográficas con muchos tonos.
GIF. Es el más utilizado en Internet, permite una buena compresión con imágenes de pocos
tonos, tipo iconos y botones. También permite crear gráficos animados.
BMP. No admite compresión por lo que estas imágenes ocupan mucho espacio. Se utiliza, por
ejemplo, en la imagen tapiz de Windows.
PNG. Moderno formato que permite compresión.
Imágenes vectoriales o prediseñadas.
WMF. Formato de las imágenes prediseñadas de Word.
INSTITUTO DE CAPACITACIÓN TÉCNICA DE LA SABANA
MÓDULO DE MICROSOFT WORD
55
14. AUTOFORMAS
Pasos para trabajar con autoformas y dar formato a estilo de WordArt
Otra forma es:
15. TABLAS
Las tablas permiten organizar la información en filas y columnas, de forma que se pueden
realizar operaciones y tratamientos sobre las filas y columnas. Por ejemplo, obtener el valor
medio de los datos de una columna o para ordenar una lista de nombres.
INSTITUTO DE CAPACITACIÓN TÉCNICA DE LA SABANA
MÓDULO DE MICROSOFT WORD
56
Para insertar una tabla das clic en el Menú Tabla
Luego clic en insertar, clic en tabla, te resultara la
siguiente ventana, donde tienes que escoger la
cantidad de columnas y filas.
Existe otra forma que es dibujando la tabla
Este icono te permite borrar una línea
Este icono te permite dibujar una línea
Para dar forma a la tabla, tienes que seleccionar la tabla luego clic derecho sobre ella luego te
saldrá la siguiente ventana
INSTITUTO DE CAPACITACIÓN TÉCNICA DE LA SABANA
MÓDULO DE MICROSOFT WORD
57
En la siguiente ventana te permite escoger el estilo de línea, el color, el ancho, etc.
Dibujar Bordes
Lápiz. Como ya hemos visto, con este lápiz se pueden crear tablas dibujándolas
con el ratón.
Borrador. Es el complemento del lápiz en la creación de tablas, ya que permite
borrar las líneas de la tabla. Basta colocarse en la línea a borrar y hacer clic.
Estilo de línea y grosor de línea. Con estas dos funciones podemos
cambiar el estilo y el grosor de las líneas que forman la tabla.
Seleccionar en la barra el estilo o el grosor adecuado e ir a la tabla
para aplicarlo a las líneas que queramos.
Color de la pluma. Con este icono podemos dar color a los bordes
de la tabla, elegir el tipo de borde y rellenar las celdas con color.
INSTITUTO DE CAPACITACIÓN TÉCNICA DE LA SABANA
MÓDULO DE MICROSOFT WORD
58
Combinar
Combinar y dividir celdas. El primer icono permite crear una única
celda combinando el contenido de las celdas seleccionadas. El segundo
icono separa una celda en varias utilizando las marcas de párrafo como
elemento separador, se abre una ventana para preguntarnos en cuántas filas y columnas
queremos dividir la celda seleccionada.
Dividir tabla. Al seleccionar una celda y luego hacer clic en el botón
Dividir tabla, se puede lograr que la fila donde se encuentra esa celda y las filas de abajo,
se transformen en una tabla nueva.
Desplazarse, seleccionar y borrar tablas.
Una vez tenemos creada la tabla vamos a ver cómo introducir contenido en ella. En términos
generales, no hay diferencia entre introducir texto dentro o fuera de una tabla.
Desplazarse.
Para colocarse en una celda, basta hacer clic en ella con el cursor.
Para desplazarse Presione las teclas
Una celda a la
izquierda MAY + TAB
Una celda a la
derecha TAB
Una celda arriba flecha arriba
Una celda abajo flecha abajo
Al principio de la fila Alt + Inicio
Al final de la fila Alt + Fin
Al principio de la
columna Alt + AvPág
Al final de la
columna Alt + RePág
Al pulsar la tecla TAB en la última celda de la tabla se crea una nueva fila.
INSTITUTO DE CAPACITACIÓN TÉCNICA DE LA SABANA
MÓDULO DE MICROSOFT WORD
59
Seleccionar.
Para seleccionar una celda colocar el cursor justo encima del lado izquierdo de celda, y cuando
el cursor tome la forma de una pequeña flecha negra inclinada hacer clic y la celda se pondrá
en negro (vídeo inverso).
Para seleccionar una columna colocar el cursor justo encima de la columna, y cuando el cursor
tome la forma de una pequeña flecha negra que apunta hacia abajo hacer clic y la columna
quedará en vídeo inverso.
Para seleccionar una fila hacer lo mismo que para seleccionar una celda pero haciendo doble
clic o también colocando el cursor a la izquierda de la fila y haciendo clic.
También se pueden seleccionar celdas, filas y columnas haciendo clic dentro de la celda y
arrastrando a lo largo de las celdas que queramos seleccionar.
Borrar
Para borrar una celda, columna o una fila basta con seleccionarla y pulsar la tecla Retroceso
(Backspace), si sólo queremos borrar su contenido pulsar la tecla Suprimir. Al borrar una
celda Word nos preguntará sobre la forma de desplazar el resto de las columnas. También se
pueden realizar todas estas funciones desde el menú Tabla
Alineación
Alinear. Permite alinear el texto dentro de las celdas de una de las nueve
formas que se muestran en esta imagen. Previamente hay que seleccionar las
celdas a las que se quiere aplicar la alineación.
Cambiar dirección del texto. El texto de las celdas seleccionadas se escribirá en
la orientación que marca el icono, en este caso se escribirá hacia la derecha, es
decir de forma normal. Haciendo clic en el botón, la orientación va cambiando de
tres formas distintas, normal, hacia arriba y hacia abajo.
Tamaño
Distribuir uniformemente. Permiten distribuir el ancho de las filas y columnas
uniformemente, de forma que todas las filas/columnas tengan el mismo ancho.
INSTITUTO DE CAPACITACIÓN TÉCNICA DE LA SABANA
MÓDULO DE MICROSOFT WORD
60
Establecer alto y ancho de celdas. El primer botón permite establecer el alto para las
filas seleccionadas (igual para todas). El segundo botón permite establecer el ancho
para las columnas seleccionadas (igual para todas).
Autoajustar. Cambia el tamaño del ancho de columna automáticamente basado en el
tamaño del texto. Puede establecer el ancho de tabla basado en el tamaño de ventana o
convertirlo para utilizar anchos de columna fijos.
Estilo
Estilos visuales para la tabla. Word trae predeterminados varios
estilos visuales para aplicar a la tabla, sólo debes seleccionar la tabla
y pasar el mouse sobre los estilos de tabla y verás como cambia el
formato de tu tabla, cuando encuentres el estilo deseado, simplemente haz clic sobre él para
aplicarlo.
Sombreado y Bordes. De todos modos, si no deseas aplicar exactamente
el formato del estilo visual que aparece predeterminado, puedes
modificarlo, ya sea aplicando un sombreado distinto o cambiando los
bordes, con los botones de Sombreado y Bordes.
Datos
Ordenar. Permite ordenar las celdas de la tabla en orden descendente o ascendente
según su contenido. Si las celdas contienen fechas o números lo tendrá en cuenta al
ordenar.
INSTITUTO DE CAPACITACIÓN TÉCNICA DE LA SABANA
MÓDULO DE MICROSOFT WORD
61
16. ENCABEZADO Y PIE DE PÁGINA
Pasos para Insertar Encabezado y pie de Página
1. Primero clip en ver
2. Clip en encabezado y pie de página
3. Seleccione la opción deseada
4. Escriba el texto
5. Clip en cerrar.
17. HIPERVÍNCULOS
Los hipervínculos nos permiten ir de un documento a otro.
Pero existen tres formas de utilizarlo
A) Dando clic en Insertar, clic en Hipervínculo
INSTITUTO DE CAPACITACIÓN TÉCNICA DE LA SABANA
MÓDULO DE MICROSOFT WORD
62
B) Dando clic sobre el icono en la barra estándar
C) En la barra de dibujo das clic en Autoformas, clic en formas básicas
y escoges cualquier forma
En esta ventana podrás escoger la dirección donde te llevara el documento ya sea en el mismo
documento o en otro programa.
INSTITUTO DE CAPACITACIÓN TÉCNICA DE LA SABANA
MÓDULO DE MICROSOFT WORD
63
18. CREAR PLANTILLAS
Una plantilla es un modelo o patrón para crear nuevos documentos. En una plantilla se guarda
internamente el formato utilizado, es decir, el estilo de la fuente, el tamaño, etc., de todo el
documento, así como los formatos de las tablas, las tabulaciones incluidas, la configuración de
números de página, cabeceras y pies de página.
Para utilizarla solo tienes que darle clic en el Menú Herramientas, clic en plantillas
Luego te aparecerá la siguiente ventana
INSTITUTO DE CAPACITACIÓN TÉCNICA DE LA SABANA
MÓDULO DE MICROSOFT WORD
64
19. VISTA PRELIMINAR
La vista preliminar te permite ver como llevas el proceso de todo el documento. Para hacer los
pasos tienes que dar clic en el Menú Archivo, luego clic en Vista preliminar
Cuando das clic te aparecerá la ventana donde te muestra el documento que llevas realizado
En este icono puedes cambiar el zoom de la hoja, para verlas en un tamaño más grande.