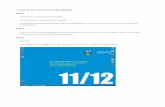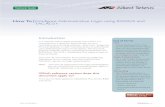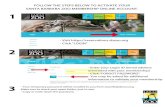1. INDEX 1.How to Switch ON & Login into ComputerHow to Switch ON & Login into Computer 2.Managing...
-
Upload
kayla-imes -
Category
Documents
-
view
212 -
download
0
Transcript of 1. INDEX 1.How to Switch ON & Login into ComputerHow to Switch ON & Login into Computer 2.Managing...

“How to Operate Computer”
to the session on
SANDHAR TECHNOLOGIES LTD
1

INDEX
1. How to Switch ON & Login into Computer2. Managing Windows XP
a. What is Operating Systemb. How to Use Mouse
i. What is Mouse iii. Use of Mouse Buttonsii. How to hold the Mouse iv. Use of Mouse Clicksv. Mouse Pointer Details. vi. Pointing with Mouse
c. What is Keyboardd. What is Cursore. Brief Idea about few keyboard keys :
Arrow SpaceBar Tab Shift Caps Lock BackspaceDel Home End Pgup Pgdn CtrlAlt Windows
Winword ExcelNotepad Winzip
f. What is Desktopg. What are Icons
i. Folder ii. Files
h. What is Start button & Menu 2

i. What is Task barii. What is Quick Launch Bar & How to Enablej. How to Operate Files & Folders ( F&F )
A. What are F&FB. What is Hard DiskC. Structure of F&F on Hard DiskD. Naming Convention of F&FE. How to Create
i. Folderii. File
1. Notepad/Wordpad/Winword/Excel2. How to Type text & Save the file
iii. Shortcutsi. What is Shortcutii. How to create shortcut of F&F
E. F&F Window resize/minimize/full screen/closeF. How to Delete F&F
i. Temporaryii. Permanent
G. How to do below task by Keyboard shortcuts / Mouse iii. Select & Drag F&Fiv. Cut/Copy/Paste F&Fv. Search F&Fvi. Rename F&F
INDEX
H. Zip Filei. What is ZIP fileii. How to work with ZIP file
3

How to Use Internet3. What is Internet4. How to Use Internet on Computer
a. What is Browserb. How to Open Browserc. Components of Internet Explorer (IE)
i. Address Barii. Menusiii. Resize/Minimize/Maximize/Close/Full Screen the IE window
d. Websitei. What is websiteii. How to open the Websiteiii. How to Navigate a WebPage
i. What are linksii. How to search the info.iii. How to Download fileiv. How to copy/paste the info from webpagev. How to save a Picture from webpage
e. How to Open the Multiple Websitef. Bookmark the WebPage
a. What is Bookmark/Favoritesb. How to create bookmark
g. How to search information using Google
INDEX
4

How to Take Print5.Printing from Internet Explorer & Winword
i. Setting the Page Optiona. Orientationb. Scalingc. Specifying Paper Size
ii. Setting the Marginsiii. Print Previewiv. Print
6. Print of Screenshoti. What is Screenshotii. How to capture the screenshotiii. How to print the screenshot
7. How to Shutdown & Restart the Computer
INDEX
5

How to Start the Computer
Most electronic devices such as computers, printers and scanners will have a button that displays this symbol. Simply, press the corresponding button to power up your computer. After few seconds , below login screen will come-up. Now provide the USERNAME & PASSWORD to enter into the system.
6
Back to Index

7
What is Operating System
Operating System Software that acts as an interface between you, the application software (like word,excel), and the computer components. This includes interpreting and carrying out basic instructions that operate a computer like recognizing information from the keyboard and mouse, sending information to the monitor, printer, or speakers and scanners, storing information to the hard drive and removable drives. Common operating systems include Windows XP, Windows 2000, Windows ME, and MAC OS.
Back to Index

What is MOUSE
The Mouse is the small hand held device that attaches to the computer. It may have two or three buttons. The mouse is used to move the cursor (pointer) on the computer screen
How to HOLD the MOUSE
Rest your wrist on the mouse pad or desk, with the palm of your hand resting on the back portion of the mouse.
Hold the sides of the mouse with your thumb and last two fingers, keeping your wrist on the surface of the desk or mouse pad. Place your index finger on the left button, middle finger on the right button.
Working with Mouse
8
Back to Index

Use of MOUSE Buttons
Left Button : To select the file or folder.Right Button : will pop-up a window to perform the operation like cut/copy/paste
& other advanced optionsWheel : By rolling this key , we can scroll the page/line up/down.
Use of MOUSE Clicks
Single Click : Press the left button once , to select the file or Folder.Double Click : To open the selected file/folder , press two time left button simultaneously. Right Click : To activate the shortcut menu on the selected file/folder , press the right button.
Working with Mouse
9
Back to Index

MOUSE Pointer Details
Below is the list of Mouse Pointer/Cursor shape details for different operations
Working with Mouse
10
Back to Index

Pointing with the MOUSE
We should place the mouse pointer exactly on the item which we want to select.
Arrow too high
Arrow too low
Arrow Pointed Correctly
Working with Mouse
11
Back to Index

What is Keyboard
Working with Keyboard
The keyboard is an input device designed to enter text and other commands into the computer.
What is CursorA movable indicator on a computer screen identifying the point that will be affected by input from the user.
12
Back to Index

Keyboard Keys
• Enter : When you write a letter or a story pressing the Enter Key makes the cursor jump down to the next line. This is a very helpful key to use when you want to start a new paragraph or you’re typing your spelling list.
• Page up, Page down, Home, End : Cursor movement keys
• F1-F12 : These keys are usually located at the top of the keyboard and give the computer user fast ways to give the computer special instructions. For example, pressing F1 when using a Windows program will allow the user access to the Help screen.
• Esc : Use to exit a program which does not display typical title bar.
• Shift key When this key is pressed at the same time you press a letter key, a capital letter appears on your screen. When it is held down when you press a key with a symbol and number, the top symbol appears on the computer screen. There are two shift keys on your keyboard.
• CTL, ALT (Used in conjunction with other keys to perform certain functions, eg. ALT +CTRL +Delete to restart computer or display Task Manager)
Working with Keyboard
13
Back to Index

F1Almost always used as the help key, almost every program will open the help screen when this key is pressed.Enter CMOS Setup.
Windows Key + F1 would open the Microsoft Windows help and support center.Open the Task Pane.
F2In Windows renames a highlighted icon, file, or folder in all versions of Windows.Alt + Ctrl + F2 opens document window in Microsoft Word.Ctrl + F2 displays the print preview window in Microsoft Word.Quickly rename a selected file or folder.Enter CMOS Setup.
F3Often opens a search feature for many programs including Microsoft Windows when at the Windows Desktop..In MS-DOS or Windows command line F3 will repeat the last command.Shift + F3 will change the text in Microsoft Word from upper to lower case or a capital letter at the beginning of every word.
Windows Key + F3 opens the Advanced find window in Microsoft Outlook.Open Mission Control on an Apple computer running Mac OS X.
Keyboard Keys
Working with Keyboard
14
Back to Index

F4Open find window in Windows 95 to XP.Open the address bar in Windows Explorer and Internet Explorer.Repeat the last action performed (Word 2000+)Alt + F4 will close the program window currently active in Microsoft Windows.Ctrl + F4 will close the open window within the current active window in Microsoft Windows.
F5In all modern Internet browsers pressing F5 will refresh or reload the page or document window.Open the find, replace, and go to window in Microsoft Word.Starts a slideshow in PowerPoint.
F6Move the cursor to the Address bar in Internet Explorer, Mozilla Firefox, and most other Internet browsers.Ctrl + Shift + F6 opens to another open Microsoft Word document.
F7Commonly used to spell check and grammar check a document in Microsoft programs such as Microsoft Word, Outlook, etc.Shift + F7 runs a Thesaurus check on the word highlighted.
Keyboard Keys
Working with Keyboard
15
Back to Index

F8Function key used to enter the Windows startup menu, commonly used to access Windows Safe Mode.
F9Opens the Measurements toolbar in Quark 5.0.With Mac OS 10.3 or later shows all open Windows.Using the Fn key and F9 at the same time will open Mission Control on an Apple computer running Mac OS X.
F10In Microsoft Windows activates the menu bar of an open application.Shift + F10 is the same as right-clicking on a highlighted icon, file, or Internet link.Access the hidden recovery partition on HP and Sony computers.Enter CMOS Setup.With Mac OS 10.3 or later shows all open Windows for active program.
F11Full-screen mode in all modern Internet browsers.Ctrl + F11 as computer is starting to access the hidden recovery partition on many Dell computers.Access the hidden recovery partition on eMachines, Gateway, and Lenovo computers.
Keyboard Keys
Working with Keyboard
16
Back to Index

F12Open the Save as window in Microsoft Word.Shift + F12 save the Microsoft Word document.Ctrl + Shift + F12 prints a document in Microsoft Word.Preview a page in Microsoft Expression WebOpen Firebug.With an Apple running Mac OS 10.4 or later F12 will show or hides the Dashboard.
Keyboard Keys
Working with Keyboard
17
Back to Index

18
“Desktop”
What is Desktop
After Entering the valid User name & Password , the first screen that we see is Desktop. One of the main purposes of the Desktop is to make it easier to access different application programs, files and documents.
Back to Index

19
On the desktop screen you will see several small pictures. These pictures are called "Icons." Double clicking the left mouse button on an Icon will start the programs it represents.
What is ICON
“Icons”
Back to Index

What is Start Button
The "Start" button is probably the most used part of the Windows Desktop. The start button is where we access all the programs on the computer. When we click on the "Start" button we will be shown a menu of the major computer headings. These headings provide access to the major programs on the computer.
“Start”
20
Back to Index

21
When you click on the "Start" button a menu with options will appear. Moving the mouse over the items in the menu causes them to highlight. Clicking on a highlighted item will open that program. To close the "Start" menu click on the screen anywhere other then the menu.
Menu
“Menu”
Back to Index

Moving the mouse over a menu item marked with an arrow as shown below will open another list with more options.
22
Back to Index

Taskbar
The taskbar can be recognized by the "Start" button located on its left hand side and the clock on its right. To switch between programs that are running at the same time, click on the program buttons shown on the taskbar. This is demonstrated below. Windows has the ability to run several programs at once and to easily switch back and forth between running programs. All programs currently running are shown on the windows "taskbar." The taskbar is a bar with pictures on in it that runs across the very bottom of the screen.
“Taskbar”
23
Back to Index

Quick Launch Bar
The Quick Launch bar is an area of the Windows Taskbar that allows you to easily access commonly used applications with just a single click on the appropriate shortcut icon
“Taskbar”
24
Back to Index
How to Enable Quick Launch Bar
Right Click on Status Bar -> Select Toolbars -> Click on Quick LaunchQuick Launch Bar will appear next to Start Icon.

What are “File & Folder” ( F&F )
File : A File is a collection of data(text, a picture, numbers, etc.) that has a name with extension and is stored in a computer.
File’s Extension : This represent the type of file. eg. .txt => Text File.doc/.docx => Winword .xls/.xlsx => Excel.zip/.zipx => Compress files
Folder : Method for organizing files that is related by topic, by purpose, by type, by program, or even by a project that we are working on.
Sub-Folder : A folder under the Folder is called sub-folder.
Working with File & Folder
What is HardDisk
A hard disk drive is a hardware device in a computer that's used to store information like software and files. The primary hard disk is often called the C drive.
25
Back to Index

Structure of “File & Folder” (F&F) on HardDisk
Working with File & Folder
26
Back to Index

File & Folder Names:• the maximum overall filepath length is 255 characters.
"Filepath" means the entire path string, including all folder, subfolder and file names
e.g. C:\Documents and Settings\Administrator\Desktop\Sandhar>
• Below character are not allowed in File & Folder Name–< (less than)> (greater than): (colon)" (double quote)/ (forward slash)\ (backslash)| (vertical bar or pipe)? (question mark)* (asterisk)• Do not use the following reserved device names for the name of a file:CON, PRN, AUX, NUL, COM1, COM2, COM3, COM4, COM5, COM6, COM7,
COM8, COM9, LPT1, LPT2, LPT3, LPT4, LPT5, LPT6, LPT7, LPT8, and LPT9
• We can use any numeric , character & alphanumeric while naming the F&F
Naming Conventions of F&F
Working with File & Folder
27
Back to Index

How to Create Folder
* Right Click on Desktop , a popup will come up* Select New->Folder* Enter the name of the folder & press Enter key
Working with File & Folder
28
Back to Index

29
As we press the Enter key , Folder will look like as -
Working with File & FolderBack to Index

To Open the Folder , Double Click on the folder & folder window will look like as -
Working with File & Folder
30
Back to Index

31
Windows Explorer shows the files, folders, and drives on computer.
To Open the Windows Explore –* Right Click on Start Button ->
Select ExploreOR
* Press “Windows Key” + E key Explorer window will look like as –
How to use Windows Explorer
Working with File & FolderBack to Index

Working with File & Folder
32
Back to Index

• Close -- Click on the button marked with an “x.” Clicking on this button stops the program you are using.
• Restore -- This button will restore a program's window to its original size. The original size of a window is a little bit smaller then full screen.
• Maximize -- This button opens a program's window so that it fills the screen as much as it can.
• Minimize -- This button puts a program on hold and places it on the taskbar at the bottom of your screen. To re-open a program that is on the taskbar click on the box which represents the program you want to open.
How to do Folder Window resize/minimize/full screen/Close
Minimize window
Enlarge Screen
Close Program
Working with File & FolderBack to Index

• Resizing -- When the mouse (cursor) is positioned over this part of the program window, a set of arrows appears. When these arrows appear click and hold the mouse button down. You will now be able to stretch the program window in any direction.
• Drag & Drop -- If you want to change the position of folder/program window –
• click on the “title bar” & hold the left mouse button & drag the mouse , release the left button of the when at the place where you want to re-position the windows.
Working with File & Folder
34
Back to Index

How to Create File
To Create a file , first open the application of which we want to create the file.
Suppose we want to create the NOTEPAD file.
To Open the Notepad , there are two ways –1. Click on Start -> Programs -> Accessories -> Notepad
OR2. Click on Start -> Run
Type notepad & hit the ENTER keyOR
3. Create the shortcut of the notepad application on DESKTOP
Below are the snapshot for point 1 & 2
Working with File & Folder
35
Back to Index

Snapshot of Point 1
Working with File & Folder
36
Back to Index

37
Snapshot of Point 2
Working with File & FolderBack to Index

38
How to Create Shortcut
Click on Start -> Programs -> Accessories -> Right Click on “Notepad Icon” On the Pop-up menu , Click on “Send To” -> Click on “Desktop(create shortcut)
Working with File & Folder
A shortcut is a small file containing the name of a target program file with full PATH
Back to Index

39
To Open the Shortcuta. Double click on the ICON
ORb. Select the ICON & hit the ENTER key
Once Notepad open , type the matter which you want to write.
How to use Copy , Paste & Cut :- First Select the word/sentence.- Place the Cursor + Hold SHIFT key + Press the
Arrow keys as per the requirement.- Now perform the below task :
1. Copy => Press the CTRL + C key 2. Paste => Press the CTRL + V key3. Delete => Press the Del key4. Cut => Press the CTRL + X key5. Undo => Press the CTRL + Z key
Working with File & FolderBack to Index

After finishing the writing , you should save the file on hard disk.To save the file –
Click on File ( ALT + F ) -> Save A dialog box will open , now select the location & assign the file name & click on Save.
Note : We recommend , create a Folder of your name in D:\ drive & keep all files in that folder only.
Working with File & Folder
40
Back to Index

41
As you save the file , notepad windows look like as -
As you close , notepad window look like as -
Working with File & FolderBack to Index

How to Delete F&F
* Select the file or folder which you want to delete* Hit the Del key to delete the F&F* As you hit the Del key , you will be prompted for confirmation , as shown in fig -
Click on Yes button to delete the F&F.
* When we delete the F&F by above method , we can recover the deleted F&F from “Recycle Bin”
* Press SHIFT + Del key => to delete F&F permanently (non-recoverable)
Working with File & Folder
42
Back to Index

* The Recycle Bin is an area of hard disk that holds deleted files until you remove them permanently.
* To Recover the F&F –• Double Click on “Recycle Bin” ICON on desktop• Select the F&F which you want to restore• Click on “Restore this item” which is on left panel.
* To Empty the Recycle Bin ( Delete Permanently )-* Select the “Recycle Bin” ICON on desktop* Right Click on the ICON * Select “Empty Recycle Bin”
Note : Press + D , to reach directly on the Desktop.
Recycle Bin
Working with File & Folder
43
Back to Index

How to Select Multiple F&F
To select the multiple F&F –All F&F should be on same place/location/folderSelect one File/Folder + Hold down the SHIFT key + Select the another
Files/FoldersNow release the SHIFT key
Now we can do the multiple operations on selected F&F –1. Copy => Press the CTRL + C key2. Paste => Press the CTRL + V key3. Delete => Press the Del key4. Cut => Press the CTRL + X key5. Undo => Press the CTRL + Z key
Above operations can also be done on single selected F&F
Working with File & Folder
44
Back to Index

How to Rename F&F
There are two ways to Rename the F&F -
Right Click on the F&F which you want to renameClick on Rename
ORPress the Function Key F2
Folder will look like as -
Working with File & Folder
45
Back to Index

How to Search F&F
To Search the F&F –Double click on the “My Computer” Icon on DesktopPress the Function Key F3 , screen will look like as –
Working with File & Folder
46
Back to Index

47
Click on “All files and folders” which is at left side of window.
Screen will look like as -
Working with File & FolderBack to Index

48
Type the F&F name which you want to search & click on Search Button
Scroll Bar
Working with File & FolderBack to Index

How to work with ZIP Files
A Zip file is sometimes called an "archive" file with reduced size. The Zip file itself is really just a container. It holds the real files inside it. The purpose behind the Zip file is transportation and compress storage. The Zip file acts like a ziploc sandwich bag - it holds contents inside for easy transporting and storage.
* How to Extract the ZIP file :- Right Click on the zip file- Click on “Extract to <folder>\”- Extraction process will be started &
Folder will be created with all files.
Working with File & Folder
49
Back to Index

* How to ZIP a Folder :- Right Click on the Folder which you want to ZIP- Click on “Add to ‘<folder name>’”- Zipping process will be started- ZIP file will be created.
Working with File & Folder
50
Back to Index

How to Use INTERNET
How to Open IE –Double click on Internet Explorer ICON on desktop
Browser -- Contains the basic software you need in order to find, retrieve, view, and send information over the Internet.The most popular browser is Microsoft Internet Explorer & Mozilla. Download -- To copy data from a remote computer to a local computer.Upload -- To send data from a local computer to a remote computer.Home Page -- The beginning "page" of any website.Hypertext -- Generally any text that contains "links" to other text.Search Engine -- A web server that collects data from other web servers and puts it into a database (much like an index), it provides links to pages that contain the object of your search.URL (Uniform Resource Locator) -- The Internet address.
Terms to Be Familiar With:
Working with INTERNET
What is INTERNETThe internet is a worldwide public network of computers on which people can join and use multiple services such as sharing of information. The World Wide Web (WWW) is one of the major services of the internet who hosts information of almost about anything one might like to search for.
51
Back to Index

Component of Internet Explorerc
Working with INTERNET
52
Back to Index

Title BarMenu Bar
Standard Buttons Toolbar
Address Bar
Transmission Status—Windows logo changes to a rotating globe until the Web site is located.
Old Version of IE
Working with INTERNET
53
What is WebsiteA website or simply site is a set of related web pages containing content such as text, images, video, audio, etc
How to Open WebsiteType the URL (e.g. www.google.com) in address bar of IE & press ENTER key
Back to Index

54
How to Navigate on WebPage
* Minimize/Maximize/Resize/Close IE : We have discussed in Folder’s session.
* Links : When you see the “Hand Symbol” i.e we need to click on this & other windows/info will open.
* Search Info : Press CTRL + F , a toolbar will appear below the Favorites , type the word you want to search & press Enter , after that click on “Previous” / “Next” button for more occurrence of the text.
Working with INTERNETBack to Index

* Copy text : - Place the mouse pointer beginning of the text - Hold the Left Button- Drag the pointer at the end of the text- Release the Left Button
Now selected text will like like as -
Working with INTERNET
55
Back to Index

56
To Copy the text , there are two ways –1. Press CTRL + C
OR2. Right Click on the selected text & Click on Copy
Working with INTERNETBack to Index

57
To Paste the text –1. Open the Notepad/Windows application2. Press CTRL + V
To Copy Image from WebPage –1. Right Click on the Image which you want to copy2. Click on Copy.
To Paste the Image-1. Open the Winword/PaintBrush application2. Press CTRL + V
Working with INTERNETBack to Index

58
How to Open Multiple WebSites
- Click on “New Tab”- A blank window will be open - Type the url of the website in address bar- Hit the ENTER key.
Working with INTERNETBack to Index

* Bookmark the Webpage : IE allows you to save links to web pages as Favorites, making it easy to revisit these pages at a later time or fast access.
* Steps : - Open the website- Click on Favorites- Click on “Add to Favorites…”- A small window will come-up- Type the Name- Click Add
Working with INTERNETBack to Index

60
* To Open the website from Favorites –- Click on Favorites Menu- Click on the Desired Website
Working with INTERNETBack to Index

61
How to Search Information On Internet
* To Search any information on INTERNET , We use search engines & most popular search engine is GOOGLE.COM
* How to Search Info. :- Open the IE- Type the text which you want to search & press ENTER key.- You will get the list of information available on the internet- Open the desired link on “new tab” / “new window” & get the information
Working with INTERNETBack to Index

62
How to take Print
* How to take Print from IE :- First we set the below :
- Margins- Page- Landscape / Portrait
- Check the Print Preview- Print
How To : * Click on File Menu ( or ALT + F ) -> Page Setup…
Working with Page PrintBack to Index

- A Pop-up window will come up :
- Set the Paper Size A3/A4- Set Portrait / Landscape- Set all margins to 0.5- Click on OK button
Working with Page PrintBack to Index

* Now Click File Menu -> Print Preview…
* Preview window will come-up :
Working with Page PrintBack to Index

* Click on Print ICON - A pop-up window will come-up :
- Select the Printer- Select the no. of pages which you want to take
print.- Click on Print button.
Working with Page Print
65
Back to Index

66
ScreenShot is an image taken by the computer user to record the visible items displayed on the monitor.
* How to take print of Screenshot- To Capture the Screenshot , press “prt sc” key , usually placed at upper right of
kyb.- Open the PaintBrush( Paintbrush is a simple graphics painting program. )
- to open the PaintBrush- Click Start -> Run- Type pbrush- Press ENTER key
- Once PaintBrush open , press CTRL + V to paste the screenshot into PaintBrush
- PaintBrush screen will look like as :
Working with Page PrintBack to Index

- Select File -> Page Setup…* Set the Paper Size A3/A4* Select Landscape Orientation* Set all Margins to 0.5* Under Scaling –
- select “Fit to 1 by 1 page”* Click on OK
- Select File -> Print Preview- Screen will look like as :- If the preview is OK- Click on “Print…” (upper left side)- Printer window will pop-up
- Select the Printer- Click on “Print” to take the hard copy.
Working with Page Print
67
Back to Index

* How to take print from Winword :- Open the file of which print is required.
- Double click on the file icon to open the file- Click on Office ICON ( Upper left corner )- A Menu will come up - Click Print -> Print Preview
Working with Page Print
68
Back to Index

* Preview Screen will look like as :
Working with Page Print
69
Back to Index

* Click on Margins , to select the value* Click on Orientation & select* Click Size & select the Paper Size A4/A3
Now if preview is Ok - Click on Print ICON- Printer Windows will pop-up
- Select the Printer- Select the no. of pages to print.- Click on OK to collect the print.
Working with Page Print
70
Back to Index

How to Logoff , Restart & Shutdown Computer
Before doing any of these task , save all the files & close all the open applications.
* To Logoff/Restart/Shutdown :- Click on “Start” button- Click on “Shutdown”
* A window will pop-up with the options :- Log Off- Shutdown- Restart
* Click the above as per the requirement.
71
Back to Index

SANDHAR TECHNOLOGIES LTD
72