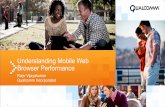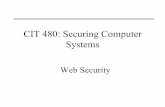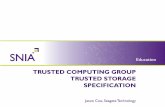1. How to add a Trusted Site Adding a Trusted Site Settings Help.pdf · Browser Information: There...
Transcript of 1. How to add a Trusted Site Adding a Trusted Site Settings Help.pdf · Browser Information: There...
Browser Information: There is a chance your current browser may not support some key features. Here are a couple of things to know and try before seeking additional assistance. Our website is compatible with Internet Explorer(IE) 9 and up, Safari 7 and up, Firefox 23.0 and up, and Google Chrome 22 and up. If you are not sure what browser or version you are using please visit www.whatbrowser.org . This site provides you with information on what browser and version you are currently using and allows you to upgrade or install a different browser if you choose to. If you are unsure please check with your IT departmant before installing. If your current browser is IE9 or IE10 and you are having problems viewing the site please try these steps:
1. Add https://www.curecovery.com to trusted sites. 2. Turn off compatibility mode. 3. Clear browsing history. 4. Turn on TLS 1.1.
If you have questions on how to complete steps one through four please follow the instructions.
1. How to add a Trusted Site
Adding a Trusted Site On the far right of your browser under the red X, click the ‘Settings’ icon. Choose ‘Internet Options’ from the drop down. A new window will open.
2. How do you know if you are in Compatibility Mode or not?
Adding a Trusted Site Choose the Security Tab. Click on the green check mark for Trusted Sites and then click on the Sites button. A new window will open.
Adding a Trusted Site In the field ‘Add this website to the zone:’ type in: https://www.curecovery.com and click on the Add button. Then click on the Close button and then the OK button on the Internet Options window. You have successfully added CU Recovery to your trusted sites!
Compatibility Mode Button: To the right of the search magnifying glass, if that button is highlighted blue compatibility mode is on. It will be a light grey if it is off. Just click on the icon to turn on or off.
3. How to clear your browsing history/clearing cache files.
After you see this message you are done clearing your browsing history!
Clear Browsing History Select the ‘Settings’ icon. Select ‘Safety’ then ‘Delete browsing history’. A new box will open.
Clear Browsing History Make sure that these three options are checked. Click Delete after your options are marked.
4. What is TLS and how do I turn on TLS 1.1 in Internet Explorer? TLS is cryptographic security: TLS is used to establish a secure connection between two parties.
The primary goal of the TLS protocol is to provide privacy and data integrity between two communicating applications. The major changes are to protect against Cipher Block Chaining (CBC) attacks.
Due to these changes CU Recovery can no longer support TLS version 1.0. This website now uses TLS 1.1.
Turn on TLS 1.1 On the far right of your browser under the red X, click the ‘Settings’ icon. Choose ‘Internet Options’ from the drop down. A new window will open.
Turn on TLS 1.1 Choose the Advanced Tab. Scroll down until you see the Security section, watch for Use TLS 1.1, check it and click the OK button.
Browser Information for IE8: If your current browser is Internet Explorer 8 you will see the warning message below when visiting www.curecovery.com. From the warning message you can click on the upgrading link to upgrade the version of Internet Explorer you are currently using, or you can click on the modern browser link to install a different browser.
*If these suggestions do not work and you are still unable to view the website, please call 800-377-1798 to reach your Client Service Representative OR contact the Technical Help Desk at 866-941-9414 for further assistance.