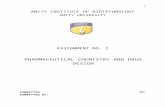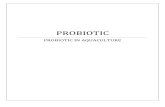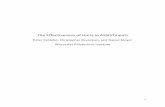1. Go to Assign Assist Assess Teacher View in Conference School 2. Log in. 3. User Login:...
-
Upload
allen-blake -
Category
Documents
-
view
219 -
download
2
Transcript of 1. Go to Assign Assist Assess Teacher View in Conference School 2. Log in. 3. User Login:...

1. Go to www.assistments.org
Assign • Assist • Assess
Teacher View in Conference School
2. Log in.
3. User Login: Conference@assistmentsPassword: 1234
Contents• Show Assignments p. 2• Test Drive! p. 3• Item/Mastery Report p. 4• Whole-class Activity p. 6
4. Click Log In

2
Assign • Assist • Assess 5. This is the teacher view of the class. Click on Assignments
6. These are the folders for the problems sets done by students enrolled in “NEASP Conference”

7. All current assignments are listed.
Assign • Assist • Assess
8. The assignments titled in black ink are “problem sets”.
9. Those titled in red ink are “skill builders”.
10. If Set Dates is highlighted, click it.
3

4
11. Click “Test Drive!” on a “problem set” assignment (black ink).Assign • Assist • Assess
12. You can experience the problems from the perspective of
the student using “Test Drive”

5
13. Click “Test Drive!” on a “problem set” assignment (black ink).Assign • Assist • Assess
14. You can see the whole problem set using “Print”
15. In Print you can get different views of the problem set. These views are only for
teachers (they can be printed for students but they do not affect the problem set in
student view.)

6
16. Click “Reports” on a “problem set” assignment .Assign • Assist • Assess
17. Reports are on the Assess tab.
19. The default report is “Item Report” for regular
problem sets and “Mastery Report” for Skill Builders.
18. The settings for this report are Class, Section,
and Assignment.

7
20. Each column in the Item Report is for a problem. At the very top are the problem numbers. Clicking on
these reveals the problem. Assign • Assist • Assess
25. Green check means answered correctly. Answer submitted is shown below.
21. Open circle means “Not started”.
26. Red check means incorrect. Below is the incorrect answer
27. A red check with a yellow fill means all the hints were
used (bottomed out).
22. Half circle means seen but not submitted.
23. Half circle is partially done, percent is average
of what was done.24. Common Wrong Answers are given. The percent is of
the students who got the problem wrong.

8
28. If you click Anonymize atop the left column, all
the names are x’s.Assign • Assist • Assess
31. Individual student averages.
29. The class average is at the top. (# correct/# of problems).
32. Suggestion: Preview the Item/Mastery Report with each class. Have students indicate which
problems need a whole-class review.
30. Teaches can assign problems in response to the data. For example give an enrichment activity to all
students with 90 or above.

9
Assign • Assist • Assess
34. Reports are on the Assess tab.
36. The default report is “Item Report” for regular
problem sets and “Mastery Report” for Skill Builders.
35. The settings for this report are Class, Section,
and Assignment.
33. Now for Skill Builders Click “Reports” on a Skill Builder set (will
always be red).

10
37. Students may take more than one day to master. Most skill builders make them stop after 10 problems.
Assign • Assist • Assess
39. Monitor the amount of time a student took to reach mastery.
40. Students will take different numbers of
problems to reach mastery. In this case the minimum was 3.
38.You can see which students have
reached mastery by looking for the green
check.
Find your own work from when you were a
student.
40. Click on the astrix, you will see all the actions the
student made. This works on both item
and mastery reports.