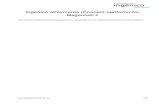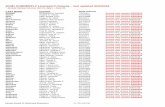1 ePayments Training Presentation Last Updated September 2010.
-
date post
20-Dec-2015 -
Category
Documents
-
view
216 -
download
2
Transcript of 1 ePayments Training Presentation Last Updated September 2010.

1
ePayments
Training Presentation
Last Updated September 2010

2
When did ePayments become Mandatory?
• Primary Term payments became mandatory effective July 1, 2009
• Continuation payments became mandatory effective October 1, 2009
• It is expected that Online Refunds will become mandatory sometime in 2010.

3
What is ePayments?• Facilitates payment of annual fees and rentals
on sub-surface, petroleum and natural gas titles
• Surface payments are managed by the Integrated Land Management Bureau in Fort St. John. They will not be included in the ePayments system at any time.
• Is a web-based application that facilitates online payment using Pre-Authorized Debit functionality.

4
What is ePayments?
• ePayments is NOT an Auto-Debit system.
• Clients initiate all transactions to their bank accounts.
• The Ministry worked extensively with the Industry Work Group, including Data Vendors, to develop Phase 2 requirements. We incorporated many of the Group’s ideas to provide as much flexibility as possible to accommodate diverse corporate needs.

5
Why?
• Is part of the BC Governments’ initiative toward increasing e-Business.
• Contributes to the BC Governments’ climate action plan by significantly reducing paper transactions and in turn reduces our carbon footprint.
• Increased interest in BC’s Natural Resources has added to the ministry’s workload.

6
Why?
• Only one staff member is dedicated to managing payments and refunds for approximately 400 clients (over 14,700 titles).
• Provides better financial management for industry by reducing duplicate payments, suspense account entries and default penalties.

7
When?• Phase 1 - Primary Term Titles - is available now and
came online in February of 2008
• Phase 2 - All titles, including those beyond their primary term – went online February 23, 2009
• Primary Term Payments became mandatory effective: July 1, 2009
• Continuation Payments became mandatory effective: October 1, 2009
• Online Refunds are expected to become mandatory sometime in 2010.

8
When?
• CAPLA sponsored training, in Calgary, is being offered. Please check the CAPLA website for dates.
• On-line self-tutorials have been prepared and are available on the Ministry’s website: http://www.empr.gov.bc.ca/Titles/OGTitles/ePayments
• To register for Personalized or Team Training: [email protected]

9
Contact Us & Access ePayments
• Email: [email protected] • Fax: 250-952-0331 • ePayments online: https://epayments.gov.bc.ca• BCeID: www.bceid.ca• FAQ & Further Information:
http://www.empr.gov.bc.ca/Titles/OGTitles/ePayments • Rental & Fee PAD form: User Authorization page
in ePayments and http://www.empr.gov.bc.ca/Titles/OGTitles/ePayments
• Direct Deposit for Refunds Form: http://www.empr.gov.bc.ca/Titles/OGTitles/ePayments

10
Before We Begin
• The data in the Training Environment we will be accessing today is fabricated. There is no ‘live’ data.
• There are a finite number of titles in the Training Environment.
• Please select only 1 title at a time for any of the hands-on exercises.

11
Before we Begin
• Please do not access the training website after this training session.

12
One More Thing…
Please do not leave until the session is completed.

13
Course Outline
• What You Need To Do Before You Logon • Choose a Company Administrator• Obtain a BCeID• Request a Subscription Code (or complete a
Rental and Fee PAD form)• Banking Information
• User Roles • Key Screens (Screen Shots)
= Hands On

14
Course Outline (2)• Detailed Feature Reviews:
All Titles What You Can Do in All TitlesBackground Colour DefinitionsSummary
Title Details How to View Title DetailsTitle Detail TabsDesignated PayorNominate a PayorAccept or Decline a NominationHands On

15
Course Outline (3)Statements
Primary Term StatementDefault NoticesPending Payments Late PenaltiesPayment Confirmation vs. Receipts
Continuation/Extension Statement
Submission Requests Statement

16
Course Outline (4) Managing Expiring Titles
What is the Managing Expiring Titles screen?FeaturesRadio Buttons – On Statement / On
SubmissionRadio Buttons – “Not 62” / “62”How to add titles to the
Continuation/Extension Statement from Managing Expiring Titles
Hands On

17
Pending Submissions Submissions – GeneralDefinition/TypesWhere to View SubmissionsContinuation/Extension Submission
Hands On Split Lease Submission
Split Lease Submissions are no longer encompassed by ePayments (discussion later)
Convert to Lease Submission Hands On
Course Outline (5)

18
GroupingsOpen Submissions:
Submission Tabs:Communication LogMilestonesPayment RequestTitles
Submission LifeCycle
Course Outline (6)

19
Course Outline (7)
Cancellations Viewing CancellationsRequesting Cancellation / Reversing RequestHands On
Refunds Questions

20
Choose a Company Administrator
Does NOT have to be the same person as your BCeID business profile or account manager. It should be someone who oversees or is directly involved in the payment process.

21
BCeID is a Portal or Passport
BCeID
ePayments
BC Gov Online
BC Gov Online
BC Gov Online
BC Gov Online
BC Gov Online
Titles, Aboriginal & Corporate Relations Division assigns Subscription Code

23
BCeID business profile or account manager for your company
Assigns unique BCeID Usernames and passwords to other Users (ePayments, etc.)
Assigns unique BCeID Username and password to Company Administrator

24
Summary - BCeID
• You can and will need to share your BCeID Username with your Company Administrator, but you should not share your BCeID Password with others.
• If you are sharing BCeID Passwords, you are not using the system securely and you will not be able to identify who, in your company, conducted specific transactions, should you request that information.

25
To ensure staff coverage, we recommend you:
Create a generic email account in your corporate email application that all ePayments Users can read;
Assign the generic email address to all Users within ePayments from the User Authorization screen;
ePayments is able to identify and adapt to duplicate email addresses by sending only one message
Without a generic email address all users will receive the same emails; the generic email address will only receive one.

26
Request a Subscription Code
You will receive 4 Subscription Codes for this particular request. You must enter each subscription code when prompted.
Company A
Date
Carolyn Desjardins or Brenda JenningsTitles & Offshore Division6th floor, 1810 Blanshard StreetVictoria, BC V8W 9N3Dear Sirs:RE: Subscription Code RequestPlease issue a Subscription Code for the following companies:
Company A Inc.Company A Ltd.Company A Oil & Gas Ltd.Company A Energy Ltd.
Please send to our ePayments Company Administrator, Mary Smith; email: [email protected]; BCeID: MSmith.Sincerely,Mary SmithSenior Land AdministratorCompany A
On Company Letterhead:
1) Full Legal Company Name(s)2) Company Administrator’s:
* Name * BCeID Username * eMail address
If you send in a signed, original Rental and Fee PAD form, you do NOT need to send in a letter requesting a Subscription Code. The Ministry will issue the code, based on receipt of the form.

27
Summary – Subscription CodesRequest a Subscription Code - Send:
1. Your company’s full legal name(s);2. Company Administrator’s name;3. Company Administrator’s BCeID Username;
and 4. Email address.
Send request on company letterhead via email (.pdf) or fax to 250-952-0331
5. ePayments will email your Subscription Code to you.

28
Banking Information
Before you can make Payments, you must:
Send to the Ministry:
A signed, original Rental and Fee Pre-Authorized Debit (PAD) form, for each legal company name.
You must send a new PAD form to the Ministry whenever your banking information changes.
Separate form for each company name

29
Roles• Company Administrator
• Assigns roles to other users; can view, add or change banking information; can perform all functions in ePayments.
• Payment Administrators • Make the actual payments.
• Land Administrators • Initiate submissions to continue titles beyond their
primary term and convert to lease.
• Viewers • Have View Only access – financial and/or senior staff
that are not required to conduct transactions.

30
Company Administrator Logs on to ePayments
https://epayments.gov.bc.ca

31
Prompt to Enter Subscription Code

32
ePayments Main Page

33
Click on User Authorization

34
Enter any Additional Subscription Codes

35
Company Administrator Adds unique BCeID Usernames to ePayments User Authorization Screen

36
Add New Users

37
User has a Role for More than One Company
When Users require access to more than one company, they will be prompted to choose the company and User Role, each time they sign on to ePayments. You can only sign on to one Company under one User Role at a time, but you can open more than one internet browser…

38
Add Banking Information
Before you send your PAD form to the Ministry, enter your Banking Information and Contact information into epayments. Click on Company Info.
1. Enter your banking information into ePayments
2. Send your original, signed PAD form to the Ministry
3. The Ministry will verify your entry against your PAD form

39
Enter your Banking Information
You must enter all the required * fields and click on Save. If you do not enter all the required fields, the information you entered will not be saved.
When the Company Admin gets to the banking information, enter the Code first, then the Transit Number, then Click on the Magnifying Glass to populate the Name and Address fields for your bank. Enter the Account Number and click on Save.
Only the Company Administrator can Add, View or Change the banking information. It is invisible to every other User Role.

40
Summary• Company Administrator:
1. Obtain unique BCeID Usernames and passwords for all individuals requiring access to ePayments
2. Request a Subscription Code on company letterhead, AND/OR complete and submit a Fee and Rental PAD form
3. Sign on to ePayments and enter Subscription code when prompted
4. Enter additional Subscription Codes5. Add Users and assign them Roles6. Enter Contact and Banking information

41
Other Info – Company Administrator
• One Company Administrator role per company.• It is your responsibility to manage the Company
Administrator account.• i.e. Contact the Ministry immediately when your
Company Administrator leaves the company, as they will retain full access to ePayments until it is removed.
• The Ministry will remove their access and assign the new Company Administrator with the Company Administrator role.
• You do not need a new Subscription Code to access ePayments when your Company Administrator changes.

42
Hands On
• Log on to the training site written on the board.
• Use the training Username and Passwordyou were assigned at beginning of training.
• e.g UA1 passwordaOR UB1 passwordb
• Look around the site

43
Hands On
Once you are logged on to the company you’ve been assigned:
1. Add yourself as a New User2. Edit the Email address3. Delete the New User
Add Other Users

44
Screen Shots!

45
Help is Available!
• Click on the Help? Icon in the top right hand corner to view:User ManualGlossary of termsFrequently Asked QuestionsThis Training Material

46
If something appears to be missing…, use the scrollbars.

47
Allow Pop-Ups
ePayments has a lot of “pop-up” screens
Set your Browser to “allow pop-ups”

48
Allow emails from ePayments!
• Make sure your email systems allows emails from [email protected]!
• If you’re not getting emails from ePayments and you think you should be, please check your SPAM filters first and contact your IT department, before contacting the Ministry.

49
Server Error – Don’t Give Up!
• If you get a Server Error, don’t give up! • Inactivity for 30 minutes will cause a Timeout.• Sometimes ePayments has finished the task you
requested anyway. • For example, if you create a submission and get
a server error, go to where the Submission should appear to see if it appears anyway.
• In any event, please let the Ministry know you’ve received a server error message.

50
Use the Breadcrumb trail, not the back button
You could lose what you were working on!
This is the breadcrumb trail

51
Closing Pop-Up ScreensTo close a Pop-Up Screen, such as the Title Details screen, use the Red on the top, right-hand corner of the pop-up screen.
DO NOT USE THE BACK BUTTON!

52
Refreshing your Data
When you are in epayments and want to refresh the data in your data table, click on the screen link or the ePayments refresh button, rather than the Internet Browser Refresh button.
For example, when you want to refresh the All Titles page, click on Titles again.

53
Refreshing Your Screens
For example: After conducting several transactions in Managing Expiring Titles AND SAVING THOSE TRANSACTIONS, by clicking on UPDATE TITLES or CREATE PENDING SUBMISSION, you may want to click on the Managing Expiring Titles link again to refresh your page or the ePayments refresh button .

54
The page isn’t loading!• Are you sure?• If your company
holds lots of title, it will take longer for your data tables to populate.
These are indicators that your page is loading.

55
Titles• To view all the titles you are a registered
Owner and/or Payor of, click on Titles.

56
Statements• Payment Administrators (and other Users) can
view your three statements by clicking on Statements

57
There are Three Statements
• Primary Term Statement• Continuation/Extension Statement• Submission Request Statement

58
Submissions• A Submission is required to calculate payment
for the following types of transactions:
Continue a title beyond its primary term,Continue a title under a section other than the section
it was previously continued under, Convert a Drilling Licence to Lease.
Not all continuations beyond primary term require a Submission, such as 58A and Section 62 continuations and we will address those situations in detail, further on in the training.
NEW!The Ministry has created a “Quick Reference – Cheat Sheet” for Land Administrators that helps you decide whether to add the title to the Cont/Ext Statement or Create a Submission.There is a link to the spreadsheet on the ePayments web page, on the Manage Expiring Titles screen and the Main Menu called “Admin Cheat Sheet”.

59
Create a Continuation Submission
From the Managing Expiring Titles screen

60
Create a Conversion to Lease Submission
From the All Titles screen

61
Hands On
1. View your All Titles page. Use the drop-down to see the Conversion option.
2. View your three Statements3. View Managing Expiring Titles4. View your Submissions by clicking on
Submissions
View Screens

62
Detailed Feature Reviews
Each Review followed by Hands On Practice
Footers:
CA = Company Administrator
PA = Payment Administrator
LA = Land Administrator
PA & LA = Both
CA, PA & LA = all 3

63
All Titles
Detailed Review

64
All Titles – Detailed Review
• The All Titles pages shows all the titles you are a registered Owner and/or Payor of.
• You can drill down to individual Title Details from this page by clicking on the title number.
• You do not Make Payments from this page. It is not a Statement.
CA, PA & LA

65
All Titles – what you can do here
Sort by clicking on any of the underlined headings
CA, PA & LA

66
All Titles – what you can do here
Wherever you see data tables in ePayments, you can select that data (all, or a portion, by using the Filtering System) and export to PDF, MSWord, MSExcel, RTF or TXT.
CA, PA & LA

67
All Titles – Use the Filtering System
By Date Range
Payor
OwnerTitle Type
Section continued under
Or a Payor File Number
A specific title number
CA, PA & LA

68
Clear Filter after Every Search
CA, PA & LA

69
All Titles – What Else Can You Do Here?
You can Convert to Lease
We will discuss “Convert to Lease” later in their Detailed Feature Reviews
CA & LA

70
All Titles – What Else Can You Do Here?
You can Request a Cancellation
Or, Reverse a Cancellation Request
CA & LA

71
What do the Background Colours indicate?
Green indicates the title is part of a Submission.
Yellow indicates the Designated Payor or a registered Owner has made a Cancellation request for this title.
Orange indicates the title is part of a Pending Payment.

72
Grey indicates the title is unpaid and may be paid on a Statement, provided the checkbox is not disabled. A disabled checkbox indicates either 1) the title must be paid by making a Submission, or 2) a decision must be made as to which section the title will be continued under on Manage Expiring Titles.
Red indicates the title requires Land Administrator action/decision on Manage Expiring Titles.
More Background Colours
Plum indicates the title is overdue and not in good standing, but still within its 60 day grace period.

73
Summary – All Titles
• All Titles is the list of titles you are an Owner and/or Payor of.
• You can sort it, make a selection of all or a few titles and export it to Excel, MSWord, etc. for comparison to your records.
• You can drill down to the Title Details on any underlined title in this screen. . . . 2

74
Summary – All Titles
• You can create a “Convert to Lease” Submission for payment on the Submission Request Statement.
• You cannot make payments from the All Titles screen.

75
Hands On
1. Open the All Titles page. 2. Sort titles by Title Number, Anniversary
Date, Title Type and Payor3. Filter for one specific title (clear filter)4. Filter by Owner (clear filter)5. Print Preview a selection of titles to Excel
Review All Titles Screen

76
Title Details
Detailed Review
CA, PA & LA

77
Title Details Screen
Drill down to the Title Details screen, wherever a title number is underlined in ePayments, by clicking on the title number.
CA, PA & LA

78
Title Details Screen – What you can View
Title Number & Anniversary Date
Type and Hectares
Annual Rent and Expiry Date
OwnerPayor File Number
CA, PA & LA

79
Title Details Screen - Tabs
Payor
Payment History
Open Submissions
Pending Submissions
Closed Submissions
We’ll look at Payor and Payment History now, but leave the Submission tabs for our detailed review of Submissions

80
Designated PayorTitle Details Screen
• Any Registered Owner or Designated Payor can nominate a Designated Payor.
• This policy was the suggestion of the Industry Working Group, to accommodate diverse corporate requirements.

81
Designated PayorTitle Details Screen
• When a title is issued by way of a Crown Sale, you can state which party is the Designated Payor for future annual rental payments in your bid letter. The Ministry will enter this information into ePayments.
• When a title is issued by other means, the Designated Payor will default to the registered Owner with the highest interest. In the case of 50/50, the decision will be made alphabetically.
• However, if a registered Owner lets the Ministry know who the Designated Payor should be, before the title is issued, the Ministry will enter that information into ePayments.

82
Nominate a Designated Payor from the Title Details screen
Click on Designate Payor
CA, PA & LA

83
Nominate a Designated PayorType a portion of the Company Name and click on Nominate. Select the correct name and an email will automatically be sent to the nominee.

84
In the Meantime…
Until the Nominee Accepts or Declines, the Status of the Payor will be Past Payor. The Past Payor can still Make Payment on this title, until the new Payor Accepts.

85
Accept or Decline NominationThe title will appear on the Nominee’s All Titles screen.Nominee will click on the title, then the Payor tab.Nominee will either Accept or Decline the nomination.
An email will be sent to advise the Nominator and the Status will be updated to “Accepted”.
CA, PA & LA

Nominate a Designated Payorfrom the all Titles screen
86
You can also Designate a Payor from the Titles screen for one or more titles
Click on the checkbox to the left of the title number or several title numbers at once – up to 10 titles at one time
Click on the Designate Payor button at the top of the data table

87
Nominate a Designated PayorType a portion of the Company Name and click on Nominate. Select the correct name and an email will automatically be sent to the nominee.

I’m not able to Designate a Payor!
• The Industry Working Group agreed with the Ministry that certainty is needed with regard to the Designated Payor of a title.
• Therefore, a limitation was imposed to prevent Payor nominations from occuring between 11 days prior to the anniversary date and 60 days after.
• Owners are expected to discuss and decide who the Designated Payor of a title will be 12 days before the anniversary date of the title. There are 293 days in the year in which Payor Nominations can occur.
• After that time, the Designated Payor named on the title must make payment on the title. Arrangements for reimbursement will have to be made privately between partners. 88

89
Hands On
1. Choose a title from the All Titles screen and drill down to the Title Details screen.
2. Add a Payor File Number.3. View each of the 5 tabs on the Title Details
screen.4. Nominate a Designated Payor (your
neighbour) for a title, Accept if your company was nominated.
Review Title Details Screen

90
Detailed Reviews
Primary Term StatementCA & PA

91
Statements – Primary Term
Displays all titles you are the Designated Payor of, that are within their Primary Term.
CA & PA

92
Primary Term Statement
Unpaid titles, Carried Forward from the Previous Statement, appear under the red heading bar.
Unpaid titles that are part of the Current Statement appear under the blue heading bar.
CA & PA

93
Primary Term Statement
Nov Dec May 1-31
Feb MarJan
January 1st Statement:
Current
(Blue Section)
Carried Forward (Red section)
Up to 60 daysPast Due (late penalty added)
Day 61 – ‘Paid’ titles disappear. So do ‘Not Paid’ titles - Not paid? …uh oh!
Not Past Due
Apr

94
Default Letters became a thing of the pastEffective: July 1, 2010
• Why?• Because your Statements are available for
viewing online anytime.• You will receive a monthly reminder to view your
Statements.• Statements are dynamic – each day, titles will be
added as they become due, or removed as they fall off.– Fall off? When a title is paid within the 60 day grace
period, it is displayed as PAID and it falls off the statement at 61 days. If a title is not paid within the 60-day grace period, it is displayed as UNPAID and at the end of the 60-day grace period, it will no longer appear on the Statement and will be cancelled by the Ministry.

95
Primary Term Statement
You can select titles to Print Preview
Select Titles and Make Payment on them
Or Select Titles and Create a Pending Payment for internal approval (Optional)
CA & PA

96
Pending Payments
• Pending Payments are Completely Optional!
• If your Payment Administrator requires internal payment approval, prior to making payments, you will want to use the Pending Payment option.
• If your Payment Administrator is authorized to make payments, without pre-approval, you will not need to use the Pending Payments option.

97
Pending Payments
You can view your Pending Payments from the Statements screen
Statement Screen Pending Payment
CA & PA

98
Create a Pending Payment
• You can create a Pending Payment from any of the three Statements, have it Approved (signed), return to the Pending Payment later and make payment.
• A Pending Payment is a static document, with the exception of late payment penalties…

99
Late Penalties• Late penalties will be calculated and apply if
there is a long enough delay between approval and payment.
• Can I pay Late Penalties separately?• No. Late Penalties are included in the
calculations and cannot be paid separately.
• If you are paying far enough in advance, late penalties should not be an issue, but this is something to be aware of when creating a Pending Payment for approval.

100
Avoiding Late Penalties• Pay ahead - For example:
• If you are paying your November titles on October 1st, you have the month of October to obtain your approval, before any late penalties will be added to the Pending Payment.
• If you are paying November rentals within the month of November, you run the risk of paying late penalties on some, or all of your titles, as their anniversary dates pass, thus rendering your payment approval invalid. To avoid invalid approvals, you may wish to add something that addresses Late Fees to your Pending Payment:

101
Pending Payment - Suggestion
• The Approver approves the subject amount for payment to the Crown, with the understanding that a delay in making payment on one or more of the titles within this list of titles beyond their anniversary date may result in the addition of late payment penalty fees. Late payment penalty is calculated as follows: On Leases calculated at 1.5% of annual rent for days 1 to 30 and 3% of annual rent for days 31 to 60; and on Drilling Licences, calculated at $500.00.

102
Pending Payment – Changes?
• Can I add or delete titles from a Pending Payment?
• No. Adding or deleting titles from a Pending Payment defeats the purpose of obtaining approval for a batch payment. The only way to add or delete titles is to delete the entire Pending Payment and begin again.

103
Payment ConfirmationEach time you Make a Payment in ePayments, the Payment Confirmation Screen will appear.
You can print this screen for your records.
You will be required to verify:
The Rental payment shown for each title is correct
The Pre-Authorized Debit Amount is correct
The Required Funds for Pre-Authorized Debit are available
Then you can click on the Pay button
CA & PA

104
Payment Confirmation vs. Receipts
• Each time you make a payment, you will receive a Payment Confirmation by email.
• A Payment Confirmation is not an official Receipt.
• An official Receipt is issued when the Ministry has processed your payment and granted continuation of your title for another year.
• Primary term titles are usually processed overnight and your Receipt is available on the Title details screen at that time.

105
Payment Confirmation vs. Receipts
• Titles continued beyond their primary term will be officially Receipted when the Ministry approves the continuation, or the Submission they were included in.
• Receipts issued by ePayments can be viewed and printed from the Title Details screen.

106
Viewing & Printing Receipts
Receipts issued pre-ePayments implementation are greyed out and are not available for viewing. You have already received and filed them.
Receipts issued by ePayments are bold and can be clicked on and printed for distribution and filing.
60779
Receipts can be viewed and printed from the Title Details screen
CA, LA & PA

107
One Title Per Receipt• There is only one title per Receipt, to ensure
confidentiality between various Owners and Payors.
For example:
– If a Payor pays for a number of titles owned by various Owners, the Owners can only see the Receipts for the titles they own.
– “One title per Receipt” ensures Owner A cannot see Owner B’s confidential information.

108
Hands On
1. Open the Primary Term Statement and sort titles by anniversary date.
2. Select two titles. Click on Make Payment.
Pay a Primary Term Statement

109
Continuation/Extension Statement
Detailed Review
CA & PA

110
Continuation/Extension Statement• Contains all titles that can be continued beyond their
primary term that do not need to be, or are not part of, a Submission.
E.G. previously continued under: Section 62 58A 58B
• You may choose to include a title from the Continuation/Extension Statement in a Submission:
• If you choose to continue it under a different Section from the previous year, or
• Choose to include it with other titles you are submitting as a Grouping.

111
Continuation/Extension Statement
View the Continuation/Extension Statement from the Statements Screen
CA & PA

112
Continuation Statement
Select titles and Print Preview for your records, if you wish
Select titles you wish to pay
Make Payment now or Create a Pending Payment
You can’t pay titles from the Statement that are already part of a Pending Payment or a Submission. No duplicate payments in ePayments!
CA & PA

113
Continuation Statement - Status• UNPAID – The title has not yet been paid.• WAITING FOR LA APPROVAL – The Land
Administrator must make a decision on the Manage Expiring Titles screen to add the title to the Statement or make payment by Submission.
• IN PROGRESS – Payment has been made and once the money has been debited from your account and confirmed by the Ministry, the status will change to PAID (usually overnight).
• ON SUBMISSION – Already part of a previously created Submission. Cannot be paid from the Statement.
• PENDING PAYMENT – Already part of a Pending Payment. Must be paid from the Pending Payment and not through the Statement.

114
Land Administrator – To Approve or Not Approve?
Some companies require the Land Administrator to pre-approve all continuations beyond their primary term. Some companies do not.
A checkbox was added to the User Authorization screen at the request of the Industry Work Group, to accommodate these diverse corporate needs. Only the Company Administrator has the authority to choose.
Checking the box allows the Payment Administrator to Make Payment on ‘automatic’ continuations, such as Section 62 and Section 58A or 58B.
Not checking the box means the Land Administrator must review and approve all continuations prior to payment.
CA

115
With Two Exceptions…
• Titles that have a status of:P – final year
• Titles that are eligible to be continued under more than one section (e.g. 58A or 62) – Will have a status of
“Waiting For LA Approval”, – regardless of whether the “Allow PA to Make
Payments” checkbox is checked, or not.
Effective September 30, 2009, titles that are eligible for either 58A or 62 will be included in and captured by the “Allow Continuation/Extension Statement” checkbox on the User Authorization screen.

116
Waiting for LA ApprovalWhen the checkbox on the User Authorization screen is not checked, this is what the Payment Administrator will see on the Continuation/Extension Statement:
The Checkbox will be greyed out and the status will be“WAITING FOR LA APPROVAL”
CA & PA

117
Status - UnpaidWhen the checkbox on the User Authorization screen is checked, this is what the Payment Administrator will see on the Continuation/Extension Statement:The Checkbox will be enabled and the status will be “UNPAID”
The Payment Administrator can now Make Payment on these titles.
CA & PA

Steps to take when status is:“WAITING FOR LA APPROVAL”
•The most frequently asked question is:• “What do I do when the status on the Continuation/Extension Statement is “WAITING FOR LA APPROVAL. What does it mean?”
•The steps that follow are available in the FAQ on the Help? Icon in ePayments or on the Ministry’s ePayments web page: http://www.empr.gov.bc.ca/Titles/OGTitles/ePayments/Pages/default.aspx
118

119
• Logon to ePayments https://epayments.gov.bc.ca, as either Land Administrator or Company Administrator
• Click on Manage Expiring Titles
• Select either the Lease or Drilling Licence tab (Drilling Licence tab may take a few seconds to load – look for the green bar at the bottom of the screen that indicates the screen is loading

120
Leases:
• Click on the ‘62’ or ‘Not 62’ radio button
• Click on the ‘On Stmt’ radio button
• Click on the ‘Update Title Changes’ button at the top of the table
• The status will change to ‘UNPAID’ on the Cont/Ext Statement and the checkbox will be enabled, allowing your Payment Administrator to make payment on the title.

121
Drilling Licences: • Click on the ‘3(5)’ or ‘Not 3(5)’ radio button
• Click on the ‘On Stmt’ radio button
• Click on the ‘Update Title Changes’ button at the top of the table
• The status will change to ‘UNPAID’ on the Cont/Ext Statement and the checkbox will be enabled, allowing your Payment Administrator to make payment on the title

122
To continue the title under a section different from the
previous section:1. Must create a cont/ext submission
and2. Pay it from the Submission Requests
Statementand
3. Write the submission number on the application.and
4. Submit the written application.

123
Hands On
1. Open the User Authorization screen and click on and off the Allow Continuation/Extension on Statement checkbox – refresh your Continuation/Extension Statement each time you click on or off the checkbox. Notice the differences?
2. Sort and select one title for payment. Click on Create a Pending Payment. Remember to name it.
3. Open the Pending Payment from Statement screen and Make Payment.
Continuation/Extension Statement

124
Submission Request Statement
Detailed Review
CA & PA

125
Submission Requests Statement
View the Submission Requests Statement from the Statements Screen
CA & PA

126
Submission Request StatementPrint Preview or export dataSelect Submissions
for Payment
Make Payment or Create Pending Payment
CA & PA

127
Submission Request Statement
• You can create a Pending Payment.• You can pay as many or as few of the
Submissions as you want.• Like the other two statements, Late
Penalties may apply.• You will receive a Payment Confirmation
by email and official Receipts will be issued when the Ministry completes its review.

128
No “Hands On” Submission Request Statement,
until we Create some Submissions…

129
Managing Expiring Titles
Detailed Review
CA & LA

130
Managing Expiring Titles• The Land Administrator uses the Managing
Expiring Titles screen to accomplish two main functions:
1. Review and Add titles to the Continuation/Extension Statement for Payment by the Payment Administrator
2. Create Submissions to continue titles that cannot simply be added to the Continuation/Extension Statement

131
Managing Expiring Titles - Features
Click here to access
Print Preview/Export data
Search by Date Range
Two tabs divide titles into Leases and Drilling Licences
Sortable Headings
CA & LA

132
Radio Buttons – On Statement or On Submission
On Statement
On Submission
OR
You must choose one, or the other
CA & LA
**Always click on the “Update Title Changes” button after selecting radio buttons, regardless of whether you are going to pay from the Continuation/Extension Statement or pay by Creating a Submission.

133
Radio Buttons – “Not 62” and “62”
62Not 62 OR
You must choose one, or the otherCA & LA
**Always click on the “Update Title Changes” button after selecting radio buttons, regardless of whether you are going to pay from the Continuation/Extension Statement or pay by Creating a Submission.

134
Add to Statement OR Create Submission
When you select On Statement, click on “Update Title Changes”, to add those titles to the Continuation/ Extension Statement.
When you select On Submission, click on the “Update Title Changes” button, then on the checkbox(s) next to the title(s) and then click on “Create Pending Submission”.
CA & LA

135
Adding Titles to the Continuation/Extension
Statement
(From Manage Expiring Titles screen)
CA, PA & LA

136
Titles with a Gray Background can be added to the Continuation / Extension Statement for Payment by the Administrator.
If it has a Green, Orange or Yellow background, it has already been dealt with – part of a Submission, part of a Pending Payment, or Cancellation Request pending, respectively.
A Red background indicates the Land Administrator must take action (usually Make a Submission) to continue the title.
Which Titles Can Be Added to Continuation/Extension Statement for Payment?
CA, LA & PA

137
Unless…
• The Ministry has decided the title can no longer be continued under its previous section and requires you to Make Payment by Submission.
• The background may be grey, but the On Statement radio button will be disabled and you will receive a letter in advance, advising you to make application and payment by Submission.

What if a title is green and we know
we didn’t create a Submission?• If a title is highlighted green and you know you and
your partners have not created a Submission, it is likely because the Ministry has received a manual payment on the title and wishes to prevent a second payment being made through ePayments.
• The Ministry does not have a consistent way of reflecting manual payments received in ePayments, so we have created a work-around to colour these titles green.
• Once all manual payments have been processed, this override will no longer be required.
138

What if a submission created last year has not yet been approved
and it’s time to pay again?• Occasionally, a continuation review will not
be approved or completed within the year between anniversary dates.
• In these cases, please contact Tenure Administration staff and they may allow a cheque to be issued as payment for the next rental period, rather than creating a submission.
139

140
Add titles to Cont/Ext Statement
Click the On Statement Radio Button(s)
Click on Update Titles
Payment Administrator will be notified by email that titles have been added to the Continuation/Extension Statement and may now be paid.
You MUST click on Update Title Changes or the title will not be added to the Statement
CA & LA

141
TIP! Open Two Browsers
Continuation/Extension Statement
Managing Expiring Titles
Add a title to the Statement (On Statement, Update Title) and click on the Refresh button to view it.
CA, PA & LA

142
Choices, choices, choices…Had 58A/B last year, Want 58A/B again this year: On Statement, Not 62, Update Titles
I want 62 first, second or third year:On Statement, 62, Update Titles
Had 58A, On statement disabled, received a letter:
On Submission, Not 62, Create Pending Submission
CA, LA & PA

143
Quick Reference Tool – “Cheat Sheet”
“Cheat Sheet “ is Available:•On the ePayments web page
OR•As a link in ePayments

144
Hands On
1. Open a New Browser. Open the Continuation/Extension Statement screen.
2. From Managing Expiring Titles, sort and select title(s) for adding to Statement. Update Titles.
3. Refresh Statement.4. Make Payment.
Continuation/Extensions – Add to Statement

145
Submissions
Payment Administrators must attend the remainder of the session, as there is information to follow that
you will need to know!
Detailed Review
CA, PA & LA

146
IMPORTANT!• Creating a Submission in
ePayments is for the purpose of calculating payment.
• You MUST send in your backup documentation to the Ministry, as before and you MUST write the Submission number on your documentation.

Submission or Statement?
• Written Application Required?
•Yes = Submission•No = Statement
147

148
Deadlines!• Your paper application and payment should
BOTH be in the Ministry’s office by midnight of the Anniversary date, or be subjected to late payment penalty.
• Specific Deadlines are as per the Act and Regulations.
• You may have to advise your Geologists and Landmen to have the paper documentation ready a minimum of two days before the Anniversary date, so you will have time to process the payment in ePayments and courier your paper application.

149
Who can Create a Submission?• The Ministry prefers the Payment (Submission)
and the backup documentation (written application) be submitted by the same company (the Designated Payor).
• The Land Administrator for the Designated Payor company and the Company Administrator can create Submissions in ePayments.
• If you are with the Owner company, but are not the Designated Payor company, you will not be able to create a Submission, as it will only be visible and payable on the Designated Payor’s Submission Request Statement.

150
Letters of Authority
• If the Designated Payor submits the payment and backup documentation, Letters of Authority for continuations, conversions to lease are no longer required.
• The registered Owner’s intent is implied by authorizing the Designated Payor to make decisions on the title.
• If you, as an Owner, are not satisfied with that authority being held by another party, nominate your company as Designated Payor.

151
Submissions – Definition & Types• A Submission is required to calculate payment
for the following types of transactions:
Continue a title beyond its primary term,Continue a title under a Section other than the section
it was previously continued under, Convert a Drilling Licence to Lease.
Not all continuations beyond primary term require a Submission, such as 58A and Section 62 continuations.
Yes… it’s a duplicate slide…for emphasis

152
Submissions – Where Can I View?
View Submissions for a Specific Title on the Title Details screen. Open, Pending & Closed.
CA, PA & LA

153
Submissions – Where can I View?View All Submissions from the Submissions Screen.
Open
Pending
Closed
Filter By Date Range
Submission Number
Or, Title NumberCA, PA & LA

154
Continuation/Extension Submission
Detailed Review
CA, PA & LA

155
Create a Continuation/Extension Submission
From the Managing Expiring Titles screen
1. Check title
2. Click “On Sub” Radio Button
3. Click “Not 62” (if more than one section, outline in your documentation)
4. Change Hectares, if required
CA & LA

156
Create a Continuation/Extension Submission
5. Click on Create Pending Submission
6. Remember to create separate Submissions for titles that are not related to each other
CA & LA

157
Create a Continuation/Extension Submission
Your Pending Submission Number will appear
All fees will be calculatedYou can adjust the Hectares
Add another title Delete a title
Or Delete the entire Submission
You Must click on Save Modified Pending Submission to SAVE YOUR SUBMISSION and be able to return to it, or it will be locked.
CA & LA

158
Create a Continuation/Extension Submission
When you have received internal Approval (if required), click on the checkbox AND the Approve button
An email will be generated to the Payment Administrator, advising them that the Submission is ready for payment. Send your documentation to the Ministry immediately.
Once you click on Approve, a new button will appear: “Create Open Submission”. If you are certain there are no more changes to make to your Submission, Click on it.
Create Open Submission

159
Hands On
1. Create a Continuation/Extension Submission from one of your titles on the Manage Expiring Titles screen.
2. Choose a title, click the On Submission radio button, click on the Not 62 radio button, click on the Create Pending Submission button.
3. Add a title to the Submission, Delete the same title.4. Save your Submission! Do not forget!5. Close the Pending Submission (X out), then open it
again from the Submission link on the main menu. Click on Approve checkbox and button, then on Create Open Submission.
Create a Continuation/Extension Submission

160
Split LeasesSplit Transfers
Continue to Make Payments Manually
CA, PA & LA

161
Convert to Lease Submission
Detailed Review
CA, PA & LA

162
Create a Convert to Lease Submission
From the All Titles screen
1. Check Title
2. Click on Create Pending Submission
CA & LA

163
Convert to Lease SubmissionYou will be prompted to enter child titles from the original title(s)
Enter the hectares, click on Add Lease
Click on Confirm, then Create Pending Submission
CA & LA

164
Convert to Lease SubmissionYour Pending Submission Number will appear
All fees will be calculatedYou can adjust the Hectares
Add another title
Delete a title
Or Delete the entire Submission
You Must click on Save Modified Pending Submission to SAVE YOUR SUBMISSION to be able to return to it, or it will be lost.
CA & LA

165
Convert to Lease Submission
When you have received internal Approval (if required), click on Approve checkbox and button, then on Create Open Submission.
An email will be generated to the Payment Administrator, advising them that the Submission is ready for payment. Send your documentation to the Ministry immediately.
CA & LA
Create Open Submission

166
Extend a DL and Convert it to Lease
• To Extend a portion of a DL and convert the remainder to lease, you will need to create two submissions:
• Continuation/Extension submission for the DL• Conversion to Lease Submission for the Convert
to Lease portion• There is an exception to the “One Submission at
a time” rule for DL’s, for this reason.
CA & LA

RECAP
Continuation/Extension Submission
Create from:
Manage Expiring Titles
Conversion Submission
Create from:
All Titles
167
Write Submission Number on Written Application and Submit

168
Wait just a minute!
What about Groupings?
CA & LA

169
Groupings• Wait a minute! How come I don’t enter
anything into ePayments about the fact that the titles in my Submission are to be grouped?
• ePayments is a payment system. Some Submission functionality is added for the purpose of calculating payments, but your Submission and Grouping requests are in your documentation.
• Enter titles that are to be grouped together in the same Submission, for payment calculation.
CA & LA

170
Groupings – Clusters
• For each Grouping, whether 2 drilling licences or a cluster of drilling licences, they should go together in the same Submission, if they’re related.
• If the Groupings are not related, they should be in separate Submissions.
CA & LA

171
Groupings – 2 DLs within 4km of each other
Two DL’s grouped together should be submitted as one Submission
DL 1 DL 2
CA & LA

172
Groupings – Cluster Example (all within 4 km of each other)
DL 1 DL 3 DL 4 DL 5
DL 6DL 2
CA & LA

173
Hands On
1. Create a Convert to Lease Submission from one of your titles.
2. Approve and Open the Submission.3. Pay it from the Submission Request
Statement.
Convert to Lease Submission

174
Submission Tabs
Detailed ReviewCA, PA & LA
Communication Log
Milestones
Payment Requests
Titles

175
Communications Log
Send an Email Add a Log Entry
Link to one of the titles in your Submission
CA, PA & LA

176
Communications Log
Add a Log Entry – for actions, such as “Documentation Sent”, or notes, such as “Agree to change of hectares on Lease 12345”
CA, PA & LA

177
Communications Log
Send an Email
Link to a title
cc to anyone required
Attachments should be 5 pages or less. All written application documentation should be sent by mail or courier.
The Ministry does not have plans to accept larger attachments. Remember: ePayments is a payment system.
CA, PA & LA

178
Milestones – What is the Status of my Submission?
The Ministry will add Milestones to your Submission according to where it is in the Review Process:
• Received• Requested• Information Received• Completion Pending• Payment Requested• Payment Received• Refund Notification• Refund processed• Submission Complete
CA, PA & LA

179
Payment RequestsFrom time to time, the Ministry will request additional funds, usually as a result of adjusting hectares on a title included in a Submission.
The Payment Administrator will make Payment for these requests from the Payment Request tab.
CA, PA & LA

180
Titles
View the titles in your Submission from the Titles tab.
Parent Titles
Child Titles
Permanent Title Numbers are assigned when Submission is Approved by the Ministry
$ breakdown per title number
CA & LA

181
Hands On
1. View the different places you can access your Submissions – by clicking on a specific Title; the Submissions screen; the Submission number link in Manage Expiring Titles; and on the Submission number link in the Submission Requests Statement.
2. View the 4 Submission tabs on an Open Submission
3. Add a Log Entry to an Open Submission
Submissions

182
Submission - Lifecycle
1. Pending Unpaid Submission Land Administrator (LA) prepares all
documentation for an Application to Continue or Convert.
LA calculates payment by Creating a Pending Submission in ePayments.
LA receives internal Approvals (as required)
Status: Pending, Unpaid
CA, PA & LA

183
Submission Lifecycle
2. Open UnPaid Submission LA Approves Submission
Status: Open, Unpaid
CA, PA & LA

184
Submission Lifecycle
3. Open Paid Submission Payment Administrator makes payment LA adds Submission Number to
documentation LA sends all documentation to the
Ministry for Review
Status: Open, Paid
CA, PA & LA
Ministry will not begin reviewing your application to continue until they receive the documentation. Failure to submit a written application means your titles will not be updated and your titles are at risk of being cancelled.

185
Submission Lifecycle
4. Open, Paid Submission, Under Review
Email sent to with payment acknowledgement
Status: Open, Paid, Under Review
CA, PA & LA
Ministry receives documentation and matches it to your Payment, beginning the Review process.

186
Submission Lifecycle
5. Approved & Closed Ministry completes Review of
Submission and Approves
Status: Approved & Closed
CA, PA & LA

187
Cancellations
Detailed Review
CA & LA

188
View your CancellationsFrom The All Titles Screen
Export & Print
CA & LA

189
Cancellation Requests
Request a Cancellation from the All Titles Screen
After you receive confirmation from all registered Owners…
CA & LA

190
Confirm CancellationClick on Confirm Cancellation Request
Print Preview for your records
Ministry will delay actual cancellation of a title until 60 days after the anniversary date of the title, but the cancellation will be effective on the anniversary date.
CA & LA

191
Cancellation Requests – Oops!You may Cancel your Cancellation Request!
CA & LA

192
Hands On
1. Request a Cancellation.
2. Reverse the Cancellation Request.
Cancellations

193
Online Refunds are Mandatoryeffective October 1, 2010
Individual Submission Refunds can be viewed on the Milestones tab
CA, PA & LA

194
Refund ReportView all Online Refunds from the Refund Report
Use the Filtering System to Search by…
Date Notified
Date Processed
Title No.
Submission No.
Payor File No.Print Preview for your Convenience
CA, PA & LA

195
Thank You for Attending!To consolidate your learning, a copy of this training material is available on the Ministry’s ePayments website, as well as
28 topic-specific, Self-Tutoring Adobe Captivate Training Modules, modelled after this training material. http://www.empr.gov.bc.ca/Titles/OGTitles/ePayments/
Total Time to View: 2.5 hrs

Tips• KNOW when your titles are due
– Compare your records to ePayments– Note any discrepancies and discuss with Titles, Aboriginal & Corporate
Relations Division to resolve• Make payments on time
– All three Statements must be reviewed and, if necessary, paid each month
• There are TWO types of Submissions [create when a written application is required]:– Conversion – Lease Selection and Groupings
• NOTE: Conversion submissions only calculate and collect payment for the leases converted from the Drilling Licence. Continuation of any remaining portion of the DL[s], after conversion, must be done separately.
– Continuation/Extension – Continue a title under a different section from previous year
• Payors cannot be changed within 11 days of the anniversary date of the title, or when the title is part of a submission. Plan ahead.
• “WAITING FOR LA APPROVAL” simply means a title is eligible for continuation under more than 1 section. Your LA or CA must indicate their decision on Manage Expiring Titles – continue by paying from the Statement if continuing under the same section, or by Creating a Submission if a different section from last year is requested. 196




![[En] epayments in Europe -mbaesg Paris](https://static.fdocuments.us/doc/165x107/554cc7f0b4c905a5208b4b93/en-epayments-in-europe-mbaesg-paris.jpg)