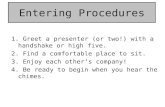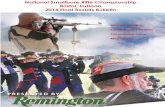1 Entering Grades and Indicators in the Standards-Based Report Card (SBRC) Users Manual for SBRC...
-
Upload
doreen-harrison -
Category
Documents
-
view
221 -
download
0
Transcript of 1 Entering Grades and Indicators in the Standards-Based Report Card (SBRC) Users Manual for SBRC...

1
Entering Grades and Indicators in the
Standards-Based Report Card(SBRC)
Users Manual for SBRC On-line Entry
Interim Progress Reports and
Intervention Tracking

2
FYI9th Grade Core Academic Teachers must use SBRC on-line system for grading.
All other teachers are encouraged to use the SBRC on-line system for grading.
SBRC on-line system takes precedence over the “bubble sheets.”
All “bubble sheets” must be returned whether they are used or blank.

3
This guide is intended to help you use the SBRC system.
This guide covers the following features: Accessing the system New system menu and navigation Entering Grades Interim Reporting
Welcome to the Standards-Based Report Card User’s Guide

4
The SBRC (Standards-Based Report Card) on-line entry system is a user friendly program to help teachers with the new requirements for recording grades, outcomes and responsibilities for their students.
The system can be used on any computer at school, home, or elsewhere that gets you to the internet.
The Help Desk at 432-6232 is available to help you with any questions you have about how to connect to the internet, reach the system, or logging on.
The Standards Based Report Card System

5
The program relies upon the accuracy of data from Sierra (the student information system, also called the “DEC”).
This User Manual introduces the steps teachers must take to produce an accurate report card for each student.
The system offers several features to help make the SCRC more efficient.
The Standards Based Report Card System

6
The system: Makes “Quick Comments” into the report cards Pre-fills N/A on subjects when you are grading Has a more extensive help section Automatically generates an e-mail to a teacher
if the grade has been changed by an Administrator
Automatically calculates GPA on a report card Does Interim Reporting
The Standards Based Report Card System

7
Accessing the internet Use a school computer
with “network access” or a home/other computer with “internet” or “dial-up” access.
Start your “browser” (Internet Explorer, AOL) and find the “address bar” or place to enter the address of a website.
If you have trouble, call the help desk and say you cannot access the internet (432-6232).
Icons like these take you toan internet browser
If you do not have an address bar, “right
click” on a gray area

8
The ECC.desktop
www.cmsdnet.net
Simply type www.cmsdnet.net into the address bar of browser and hit “return”.Access the District home page; Click on the link now available.

9
IF YOU CAN’T LOG-IN
For security reasons, teachers must call the Help Desk to reset passwords at: 432-6232
New teachers may need a “Computer Security Authorization form” (CSA) signed by the principal – get a form from your presenters after the presentation.

10
LOG-IN SCREEN
Call the Help Desk at 432-6232 for iNotes username or password help
Enter your iNotes username
Enter your iNotes password
Click the login button
blablabla

11
Each of the side menu links are also displayed at the bottom--exploded to give a “quick link” to specific items within the category.

12
Clicking on “Progress Reporting” expands the menu optionscorresponding to the “Quick Links.”

13
Select the Standards-Based Report Card Option.

14
Choose from the three options on the desktop.

15
Multiple Schools
If a teacher serves more than one (1) school, a drop-down menu will appear.
Select a school. “Click” on the Next
button.
Note: If a teacher serves only one school, this screen does not appear.

16
Using the mouse, position the arrow over the selected class (K-12) or homeroom (K-8).
To enter grades, “click” the mouse.

17
Entering Grades by Entering Grades by CourseCourse

18
An alphabetical listing of selected class will appear.
Student Name, Grade, Outcomes, Responsibilities, and Comment columns are shown for each student.
You can leave a box blank, but cannot enter an invalid mark. You can change marks until report cards are printed.
Select the N/A button (not applicable) to automatically fill in all fields with the “N/A” symbol.
Entering Grades by “COURSE”

19
Teachers assign grades based on student performance – this process is spelled out separately.
Position mouse arrow in grade box, “click” and enter grade.
• The scale is A B C D F for grades 2-12
• E G S N U scale for K-1
“COURSE” Name & Grade Column

20
“COURSE” Outcomes Columns
Each course on the report card has several course outcomes.
Student achievement related to these outcomes is based on end of the year course standards for all grades using the following scale:
3 4 4 2 3 NA 3 4

21
TIP: If you have troubleremembering what a codeis, “mouse over” the codeand a box will pop up withan explanation
A “Mouse Over” is dragging the mouse over the item.

22
Quick N/A Insert
The Quick N/A Insert button saves you time when grading.
Simply click the N/A Box above the row you wish to make N/A and the program automatically inserts “N/A”.

23
The quick comments box makes the grading process easier.
Click on the comments box and choose a comment. After selecting the comment, the program will automatically insert it.
This feature of the system makes adding comments easier, but you can still type in your comments. (50 characters max. – no spellcheck!)

24
Saving Data
Save Grades
Position mouse arrow over Save Grades and “click”.
“Student data updated successfully” will appear in red.
Save grades frequently!
Student data updated successfully
If complete, you may return to the ECC.desktop

25
VERIFYING YOUR WORK –
Print a copy of what you’ve done
Select and Click on the Reports Option

26
Select the marking period you wish to view.Click on Generate Report.

27
A summary of the given marks will appear that can be saved or sent to the printer.

28
Select Student Mark History and enter a student ID.Click Generate a Report.

29
Help Screens Help Links
are always located on the right side of the screen.
Help Link information will differ for each screen. HELP
LINKS

30
LOG-IN SCREEN
Call the Help Desk at 432-6232 for iNotes username or password help
Enter your iNotes username
Enter your iNotes password
Click the login button
blablabla

31
Interim Progress Reporting
Interim Progress Reporting can be selected by clicking on the icon.
It can also be selected by clicking on the Option button.
Or, you can exit back to the ECC Desktop screen—My Students.

32
Interim Progress Reporting
Highlight the class you would like to edit.
Click on the class of your choice.

33
Interim Progress Reporting
Check off Progress Indicators
Mouse Over Choices Lack of Homework
Excessive Absences Failure to Make Up Work
Poor Test/Quiz Scores Failure to Complete Work
Poor Classwork Poor Behavior
Or Options

34
Interim Progress Reporting
When complete, click the save button and a message at the top will tell you “Interim Grading assigned successfully.”
Interim Grading assigned successfully

35
Interim Progress Reporting
YOU MUST Click the save
button even if the choices are all satisfactory.
Interim Grading assigned successfully

36
Intervention Tracking System
ITS
The intervention tracking system is based on the CMSD’s PROMOTION POLICY*
*Refer to pages 22-23 in “Implementing Standards-Based Education & Promotion Teacher Guide to ECC.desktop”

37
LOG-IN SCREEN
Call the Help Desk at 432-6232 for iNotes username or password help
Enter your iNotes username
Enter your iNotes password
Click the login button
blablabla

38
Select Assessments from the menu.

39
Click on Request Intervention and a listing of the teacher’s classes will appear.Select a class to identify chosen interventions.

40
A list of “in danger” students will appear.
To select an intervention, click on Request/Edit Interventions button.

41
Click the appropriate intervention,
then click Save. To return to the “in danger” list, Click Back.

42
Clicking on “Back” takes you back to the student listing
Continue to next student to Request/Edit interventions.

43