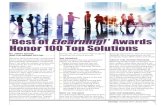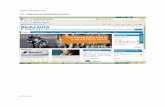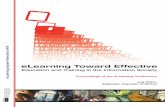1. Enter the eLearning URL · 2. You will see the block MY COURSES in the upper right of the home...
Transcript of 1. Enter the eLearning URL · 2. You will see the block MY COURSES in the upper right of the home...

1. Enter the eLearning URL … https://elearning.atim.cc
2. Enter your username and password in the format of your lastname, a period, and the last three of your STIPD ID number (usually your social) – lower case krebbs.410 Changeme2!
3. Select the link Login


1. Once logged in, you will see your name and picture (after your update your profile and add a picture).
2. You will see the block MY COURSES in the upper right of the home page
3. Links to various items of interest are located in the center of the eLearning landing page
4. Select the course you want to work with.
5. Once you are done with course A and want to work on course B, select the HOME link to return to this landing page

1. We selected 18-08 EDU5508EY to work on … 18-08 shows the year and month; EDU5508E shows the course number; and Y shows the section of the course

1. The course home page show the course title (semester, etc.).
2. The Navigation blocks available to you are onthe left and rightmargins (not all courseshave the same blocks).
3. Course documents are located below the course logo. Usually you will find he course OVERVIEW; Syllabus; and other documents your instructor feels are important for you to look over.
4. The link PARTICIPANST shows your classmates and links to contacting them using email.
5. Below the COURSEDOCUMENTS you willsee the various weekly sessions. There will usually be two or three links … one to the week’s CONTENT and one to the week’s FORUM
6. The GRADES link is shows your progress in the course. These are updated ONCE A WEEK by your instructor.

1. Select the CONTENT link for SESSION 1 of the course

1. The CONTENT link might open a new window, as show here, or it might open a completely new webpage, or it might show as part of a second page in the course itself. Do not be thrown by the different method of appearance. Most CONTENT pages have an intro; readings; activities;discussion questions; and alternate links.

1. After you have completed the readings and activities, you are ready to answer the discussion question (s) for the weekly session. They are designed to be open-ended questions and must follow the Discussion Forum Rubric. Comments such as “Good article” do not count.
2. You are also required to read all the posts of classmates and post thoughtful replies to at least two of them.
3. Most of our courses use a Q & A forum. This requires you to post your original thread as a reply to the post created by your instructor.
4. After 30 minutes, you will be allowed to see the posts of classmates.

1. After you have completed the readings and activities, you are ready to answer the discussion question (s) for the weekly session. They are designed to be open-ended questions and must follow the Discussion Forum Rubric. Comments such as “Good article” do not count.
2. You are also required to read all the posts of classmates and post thoughtful replies to at least two of them.
3. Most of our courses use a Q & A forum. This requires you to post your original thread as a reply to the post created by your instructor.
4. After 30 minutes, you will be allowed to see the posts of classmates.

1. The posts and replies of your classmates are lists in threaded form –this is the easiest way for you to see who posted original thread and replies (indented). Replies to replies are indented further.
2. You can select NESTEDFORM from the drop down menu to see all the posts written out and indented.

1. After successfully logging in to your eLearning home page you can select the small DOWN arrow to the right of your NAME at the upper rightand see a drop- down menu that allows your to go directly to the links shown. Select PROFILE to ad a picture and short bio so we can all feel more connected to the course and our classmates

1. Select the EDIT PROFILE link in order to change your personal information. You should also add a short bio and upload a small picture to give us a better idea of who you are.