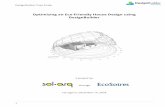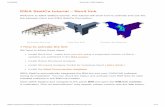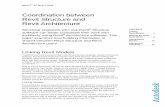1. DesignBuilder Revit gbXML Tutorial
Transcript of 1. DesignBuilder Revit gbXML Tutorial

For DesignBuilder v5.5
DesignBuilder v5.5
1. DesignBuilder Revit – gbXML Tutorial
Introduction
This Tutorial has been developed to help Revit users transfer their Revit BIM models to the
DesignBuilder building performance analysis software to access data on daylighting, heating and
cooling loads, LEED / BREEAM energy credits, UK Part-L compliance checking, energy consumption
and comfort data for the building design.
The Tutorial starts by explaining the fundamentals of the Revit to DesignBuilder transition process
covering both the DesignBuilder Revit Plugin and the built-in Export gbXML method. It then explains
how to prepare the Revit model before starting the transition process and how to check and tidy the
final model once it has been loaded into DesignBuilder. Finally, 3 examples are provided with step-
by-step instructions on how to load a sample model provided with the Revit distribution into
DesignBuilder.
Some materials included in the Tutorial are based on Revit and DesignBuilder online help from:
• http://help.autodesk.com/view/RVT/2018/ENU/ and
• http://www.designbuilder.co.uk/helpv5.5/.
Links have been provided to the original text and other relevant websites to allow you to find
additional details.

DesignBuilder Revit – gbXML Tutorial
2
Contents
1. DesignBuilder Revit – gbXML Tutorial ............................................................................................ 1
Introduction .................................................................................................................................. 1
Contents ........................................................................................................................................ 2
Understanding the Transition Process............................................................................................ 3
Overview of the Process ................................................................................................................ 3
2. DesignBuilder-Revit Plugin (Methods 1 and 3) ............................................................................... 4
DesignBuilder Settings ................................................................................................................... 5
3. Exporting the gbXML file from Revit (Methods 2 and 4) ............................................................... 10
4. Preparing the Energy Analytical Model ........................................................................................ 11
Energy Settings dialog.................................................................................................................. 12
5. Preparing the Analytical Model by Adding Rooms ........................................................................ 15
Defining Rooms ........................................................................................................................... 15
Zone Volume computations ......................................................................................................... 17
Checking the Analytical Model ..................................................................................................... 19
Tips ............................................................................................................................................. 21
Export gbXML Dialog - Use Room/Space Volumes ........................................................................ 23
6. Example Cases ............................................................................................................................. 26
Example 1 - Revit Plugin (Simple with shading surfaces)............................................................... 27
Example 2 - Revit Plugin (Complex with shading surfaces)............................................................ 36
Example 3 - Built-in Revit gbXML export ...................................................................................... 38
7. Advice ......................................................................................................................................... 40

DesignBuilder Revit – gbXML Tutorial
3
Understanding the Transition Process
Although the native Revit BIM data includes considerable intelligence, it does not contain the
volumetric/zonal data required by building performance analysis tools such as DesignBuilder. This
data must be superimposed on top of the native Revit architectural model. It is usually referred to as
the “Analytical Model” because it is the model on which subsequent analysis is based.
The diagram below shows the data objects involved in the transition process from Revit to
DesignBuilder.
Overview of the Process
There are currently two ways to transfer Revit BIM data to DesignBuilder:
1. Using the DesignBuilder Revit Plugin.
2. Using the built-in Revit gbXML export menu option to create a gbXML file which is then
imported into DesignBuilder.
For each of these 2 overall approaches to transferring data to DesignBuilder you can choose
between 2 methods to generate an intermediate Analytical Model:
a) Place rooms to create an Analytical Model (AM). This can be done either manually or for,
closed and bounded areas, it can be done automatically.
b) Automatically create the Energy Analytical Model (EAM).
Data Diagram for the Revit to DesignBuilder Transition
1. Start with a standard Revit Architecture or Revit MEP model
2. Create an Analytical Model to the Revit model.
3. Green Building XML (gbXML) data is generated from the Analytical Model.
4. gbXML data is loaded to DesignBuilder for performance analysis

DesignBuilder Revit – gbXML Tutorial
4
So depending on whether the Plugin or the import/export process is used and whether the EAM or
the AM is used, overall there are 4 different methods to export Revit models into DesignBuilder. The
diagram below summarises the processes involved with these 4 methods of data transfer.
Exporting Revit Models to DesignBuilder
Note: Interoperability between Revit and DesignBuilder is achieved through basically the
same underlying gbXML processes regardless of which method is used.
For methods 1 and 2, the preparation of the AM within Revit is the same for both plugin and export
methods. The most important of these steps is to accurately identify the “rooms” or “spaces” in the
model. These steps are described in more detail below. Likewise, for methods 3 and 4, the
preparation of the EAM is the same for both plugin and export methods. Note that Revit creates the
EAM automatically in all cases, i.e. there is no manual option.
2. DesignBuilder-Revit Plugin (Methods 1 and 3)
This section summarises how to use the DesignBuilder-Revit plugin to facilitate the transfer of the
Revit BIM model geometry data and building thermal properties directly to DesignBuilder. The
following steps should be followed:
a. Set up the AM or EAM. Once you have correctly set up the analytical model as described
below in the section Preparing the Energy Analytical Model (when using the 1-Use Energy
settings Revit export method) or Preparing the Analytical Model by adding Rooms (when
using the 2-Use Rooms/Spaces Volumes Revit export method) you are ready to export to
DesignBuilder.

DesignBuilder Revit – gbXML Tutorial
5
b. Check Plugin settings. See DesignBuilder Settings below.
c. Open in DesignBuilder. The plugin “Open” toolbar icon can be found on the Analyze menu
within the DesignBuilder section, towards the right of the Revit toolbar as shown below.
Note: The DesignBuilder “Open” plugin toolbar icon will only be available after you have
installed DesignBuilder and run it for the first time.
d. Check the DesignBuilder model. See Example Cases.
DesignBuilder Settings
Before you open your Revit model in DesignBuilder you should review the DesignBuilder transfer
settings by clicking on the “Settings” toolbar icon of the DesignBuilder plugin.
The DesignBuilder Settings dialog allows you to control the way that the transition is carried out.
The effect of each setting is described below.
General Tab
Settings on the General tab control the behaviour at the import end within DesignBuilder.
Priority
This option allows you to define whether the system should prioritise reduction of gaps between
blocks or whether to aim to minimise likelihood of open manifold blocks being generated.

DesignBuilder Revit – gbXML Tutorial
6
• Minimise gaps between blocks where the gbXML surfaces are used to define block
geometry. This is the default option as it typically gives the best results for the majority of
BIM models imported from Revit.
• Minimise open manifold blocks where DesignBuilder works out whether it would be better
to use the space or surface data sets based on the criterion that the number of open
manifold blocks should be minimised. Open manifold blocks are blocks that are not fully
enclosed.
Adjacency separation tolerance
This is the maximum gap between neighbouring parallel gbXML surfaces that will be interpreted as
being an adjacency between 2 spaces. You might enter a value higher than the default 0.01m if the
gbXML spaces are separated by large gaps due to thick partitions or ceiling /floor voids being
excluded from the gbXML. For example if the largest gap in the between spaces that are to be
modelled as adjacent is 0.3m then enter 0.3m here.
The Adjacency tolerance can also be updated, if necessary, after the import from the Advanced
tab of the DesignBuilder Model options dialog.
Create storey blocks
This option is used by default to automatically identify stories by grouping adjacent spaces created
by extruding from the floor plan with the same upper and lower Z coordinates into single blocks. This
has the advantage of making it much easier to later modify internal layouts and it also helps to
navigate around large models.
Note: It is sometimes an advantage, especially in lower quality gbXML data sets, to import
raw surface geometry exactly as defined in the BIM model. In this case the Create storey
blocks setting should be switched off and the Allow open manifold building blocks setting
(below) should switched on.
Import as building blocks
By default this option is selected and the geometric space data will be imported as building blocks
ready for use in DesignBuilder modelling. However, you can instead import BIM space geometry as
Outline blocks by unchecking this option. The outline blocks give an exact representation of the
gbXML spaces in the gbXML and this can be useful for diagnosing problems with poor gbXML. For
example if any part of a space intersects with another space then it would not be created as a
building block, but it could still be created as an outline block to help you identify and fix any
possible issues with intersection in the BIM model.
Import thermal properties
If this option is selected then DesignBuilder will load any materials, constructions and glazing system
thermal properties present in the Revit model and assign them to surfaces and windows in the
model.
Allow open manifold building blocks
Open manifold (non-enclosed) blocks are a special type of DesignBuilder block which are only
created when models are imported from BIM. They have one or more surfaces missing which means
that they are not fully enclosed, and this has significant consequences on what can be done with the
block in the DesignBuilder modeller and in calculations:

DesignBuilder Revit – gbXML Tutorial
7
• Radiance and CFD calculations cannot be carried out.
• The boolean operations used behind the scenes to manipulate block geometry are not possible and so only limited edit operations may be performed on open manifold blocks. In
particular these operations cannot be performed:
o Add surface
o Drag block face
o Mirror
o Divide block using cutting tool
o Boolean geometry operations.
Because Open manifold blocks cannot use all geometry operations, the orientation of their surfaces
cannot be reliably determined from the model and DesignBuilder must rely on the orientation data
stored with the surface from the BIM model. This data is not always reliable and so in some cases
surfaces are facing in the wrong orientation. The DesignBuilder Flip block surface
orientation command should be used to check and, if necessary fix, the orientation of surfaces in all
open manifold blocks.
Import shading surfaces
Shading surfaces are specially marked in gbXML data and so can be treated separately if required.
You can choose to import shading surfaces as part of the import or not using this control. Shading
surfaces imported through gbXML will be 2-D flat shading surfaces.
Merge co-planar surfaces
If the above Import shading surfaces option is selected, then you can choose to either merge any such co-planar surfaces or not.
Merge Tab
It is sometime necessary to accommodate changes made to the Revit model after significant work
has already been done on the energy model on a previous iteration of the design. The settings on
the Merge tab allow you to retain any settings that you may have added when previously working
on the model within DesignBuilder.

DesignBuilder Revit – gbXML Tutorial
8
Merge with existing model
This option allows you to load all of the important settings from the DesignBuilder model you most
recently worked on into the latest geometry imported from Revit.
In the descriptions below the "old" model refers to the DesignBuilder model you previously worked
on whose settings you wish to retain, and the "new" model refers to the DesignBuilder model newly
imported from the latest Revit model and needing settings to be loaded from the old model.
Note: To use the plugin merge mechanism, the “old” model must be saved in the default
folder using the default filename, typically:
C:\Users\<Username>\AppData\Local\DesignBuilder\Revit\<GUID>\DesignBuilder.dsb.
This can be done simply by using the Save command in DesignBuilder (not File -> SaveAs).
DesignBuilder also has a manual Merge Model From File command which can be used if the
“old” DesignBuilder model has been saved in a different location or with a different
filename.
When the Merge with existing model option is used, DesignBuilder makes the following changes to
the new model:
• Blocks, zones and surfaces are matched between the old and the new geometry based on
their geometry and position. Where an object is matched, all hard-set attributes (those
shown in red in model data) are copied over from the old to the new model.
• All user-defined components and templates are copied from the old to the new model.
• If the Merge HVAC system option is checked and a Detailed HVAC system was defined in the
old model, then it is loaded to the new model. It is important to check that HVAC zone
groups contain the right HVAC zones after the merge has been completed.
• If the Merge assemblies option is checked, any assemblies defined in the old model are
merged into the new model.
• If the Merge component blocks option is checked, any component blocks defined in the old
model are merged into the new model.
• Openings such as windows, doors etc are merged based on a user-definable selection. The
options are:
o 1-Retain existing openings where the new openings are kept and the old ones are
not copied over.
o 2-Overwrite all existing openings where the old openings are copied to the new
model replacing all new openings.

DesignBuilder Revit – gbXML Tutorial
9
o 3-Merge non-overlapping openings where the old openings are copied to the new
model wherever possible without overlapping with the openings already in the new
model.
Note: After using this option you should check that the merge has been completed as
required. Note that any newly added blocks, zones, surfaces and openings in the updated
model will not receive attribute settings from the old model that was merged in.
Summary of the Merge process
1. Open the Revit model in DesignBuilder.
2. Make any modifications within DesignBuilder and save it as the “old” model. It must be
saved in the original folder with the original filename to use the merge process within the
plugin.
3. Close DesignBuilder.
4. Make any necessary modifications to the Revit model.
5. Check the Merge with existing model options on the DesignBuilder Settings dialog as
required to ensure that the previous modifications are merged.
6. Open the revised Revit model in DesignBuilder.
7. Check that that the modifications in the “old” model have been carried across to the “new”
model.
Revit Export Tab
Settings on the Revit export tab provide some control over the export method to be used at the
Revit end of the transition process.
Use energy settings
Check this option to use the EAM when generating the gbXML within Revit.
Use room/space volumes
Check this option to use the AM when generating the gbXML within Revit.
Complexity
Select the option to specify the level of detail provided for openings, and whether shading surface
information is exported. Shading surfaces are surfaces that are not adjacent to any space and
include surfaces that create a solar obstruction.

DesignBuilder Revit – gbXML Tutorial
10
o Simple - curtain walls and curtain systems are exported as a single opening (without individual panels).
o Simple with shading surfaces – the default option, same as simple, but with shading surface information exported.
o Complex - curtain walls and curtain systems are exported as multiple openings, panel by panel.
o Complex with shading surfaces - same as complex, but with shading surface information exported.
Shading surfaces are not associated with any room/space (roof overhang, free-standing wall).
o Complex with mullions and shading surfaces - same as complex, but with mullion and shading surface information exported.
Mullions in curtain walls are exported as shading surfaces. A simple analytical shading surface is
produced from mullions, based on the centerline, thickness, and offset.
3. Exporting the gbXML file from Revit (Methods 2 and 4)
This section summarises how to transfer the Revit model through a manual export/import process
which is equivalent to the processes automated by the DesignBuilder Revit plugin described above.
The process involves exporting your design as a gbXML using the Export gbXML dialog built into
Revit. The resulting gbXML file contains energy information for the model according to the gbXML
file structure. The gbXML schema was created to help building designers get information about the
energy consumption characteristics of their building projects. For more information about gbXML,
visit http://www.gbxml.org.
The steps involved in the manual export/import process are as follows:
a. Set up the AM or EAM. Once you have correctly set up the analytical model as described
below in the section Preparing the Energy Analytical Model (when using the 1-Use
Energy settings Revit export method) or Preparing the Analytical Model by adding
Rooms (when using the 2-Use Rooms/Spaces Volumes Revit export method) you are
ready to export to DesignBuilder.
b. Export the gbXML file by clicking on File tab Export (gbXML). You will then be
presented with a dialog which allows you to choose which of the 2 export methods to
use:
1-Use Energy Settings
c. In the Export gbXML dialog, if you wish to use the EAM method then select the Use
Energy Settings and click OK.
d. In the Export gbXML -> Save to Target Folder dialog, navigate to the desired location for
the exported file, specify a file name, and click Save. Revit exports the EAM to a gbXML
file in the specified location.

DesignBuilder Revit – gbXML Tutorial
11
This method exports the energy analytical model (EAM) created by Revit. The EAM is
composed of analytical spaces and analytical surfaces, which are automatically created
based on parameters defined in the Energy Settings dialog. The exported data provides an
accurate energy model for analysis. Before using this method, define parameters in the
Energy Settings dialog and create an EAM. For more information, see section Preparing the
Energy Analytical model.
2-Use Room/Space Volumes
c. In the Export gbXML dialog, if you wish to use the AM method then select the Use
Room/Space Volumes Settings and click OK.
d. In the Export gbXML -> Save to Target Folder dialog, navigate to the desired location for
the exported file, specify a file name, and click Save. Revit exports the EAM to a gbXML
file in the specified location.
This method uses volumes defined in the building model based on rooms or spaces in the
model. Before using this method, you must add rooms or spaces to the model. For more
information, see section Preparing the Analytical Model by adding Rooms.
For both 1-Use Energy Settings and 2-Use Room/Space Volumes methods the final steps
within DesignBuilder are the same:
e. Import gbXML file to DesignBuilder. Once the gbXML file has been exported you can
manually import it into DesignBuilder to perform an energy analysis.
f. Check the DesignBuilder model. See Example Cases.
4. Preparing the Energy Analytical Model
This section explains the steps involved in setting up the EAM in Revit. After creating an energy
analytical model, you can either open the Revit model in DesignBuilder through the plugin (method
3) or export the model to DesignBuilder using the Use Energy Settings option (method 4).
To create the EAM follow these steps:

DesignBuilder Revit – gbXML Tutorial
12
1- Open a 3D view of the model.
2- Create an energy analytical model by clicking on the Analyze toolbar tab on the Energy
Optimization panel click on the Create Energy Model icon.
Optional steps to adjust energy settings and update the EAM before exporting it:
3- Click the Energy Settings icon to open the Energy Settings dialog.
4- Check and change any settings as required. See detailed information in the Energy Settings
dialog section below.
5- If you make any changes you must update the EAM to reflect the changed settings. To do
this delete and recreate it.
Energy Settings dialog
The energy settings control the behaviour of the energy model creation. They also control the
optional use of additional information specified in the Revit model, such as material properties and
thermal space properties. These settings are used the same way regardless of whether you are using
the Plugin or manual export/import.
To open the Energy Settings dialog, click Analyze tab Energy Optimization panel (Energy
Settings).
When performing the initial energy optimization, you do not need to change energy settings. Learn
the overall paradigm of Energy Optimization for Revit before changing the default energy settings.

DesignBuilder Revit – gbXML Tutorial
13
Note: The instructions in the online help assume that the Energy Settings dialog uses the
default values. These are the default settings for Revit 2017 and later models. If you have an
older model or have previously used Energy Analysis for Revit with different settings, you
should review the online help to learn the impact of these settings.
Mode
Revit offers 3 modes for creating the energy model from the architectural model. For all cases,
however, you should use the default mode: Use Conceptual Masses and Building Elements.
This mode does not require that the architectural model include both conceptual masses and
building elements. You can use this mode when the model contains only masses or only building
elements. It also supports a mix of the 2 types of elements, which is useful when performing energy
optimization using the Mixed Design method.
The other modes relate to legacy behaviour. They are provided only to support older models. Some
advanced energy settings relate only to these legacy modes; those settings are unavailable when the
mode is set to Use Conceptual Masses and Building Elements.
Ground Plane
Specify the level below which the energy model surface is assumed to be in contact with the ground
for heat transfer.
For a building where the ground floor is partially underground (for example, built into a slope), use
the level with the most exposure as the ground plane. The differences in the resulting energy
analysis are typically fairly minor.
Project Phase
All building elements and/or conceptual masses assigned to the specified phase or an earlier building
phase are included in the energy analysis. Elements and masses assigned to a later building phase
are omitted from the energy analysis.
Analytical Space Resolution and Analytical Surface Resolution The Analytical Space Resolution parameter and the Analytical Surface Resolution parameter provide
important information used by the algorithm that generates the energy model.
The default values for these parameters provide an optimum balance between energy model
accuracy and processing time for most Revit models. However, because Revit model size,
complexity, and quality can vary widely, you may need to modify these parameters to provide
greater accuracy or to reduce processing time of the energy model, or both.
When you increase the values for Analytical Space Resolution and Analytical Surface Resolution, the
processing time required to create the energy model is significantly reduced. Conversely, when you
reduce the values for these parameters, the processing time required to create the energy model
increases.
Reducing these values does not necessarily result in a more accurate energy model. For example,
while a lower Analytical Space Resolution value can result in smaller gaps between Revit elements, it
can also lead to the omission of some analytical spaces due to gaps between architectural elements
that were ignored at the higher setting.

DesignBuilder Revit – gbXML Tutorial
14
Experiment with different values in various models to understand how these parameters work. See
also About the Energy Model Creation Process, About Spaces in the Energy Model, and About
Surfaces in the Energy Model.
Perimeter Zone Depth
Specify the distance to measure inward from the exterior walls to define the perimeter zone. This
setting should always be used in conjunction with the Perimeter Zone Division setting.
The core of a building has heating and cooling loads that differ from the perimeter because it is not
directly exposed to external weather conditions or daylight through windows. A typical perimeter
zone depth is 12-15 feet (4-5 m).
Setting the perimeter zone depth is a valuable part of automatic thermal zoning, especially for
buildings with large open plans or for early massing studies. For more information, see About Spaces
in the Energy Model.
Perimeter Zone Division
Select this option to divide the perimeter of the building (excluding the core) into discrete thermal
zones. This setting should always be enabled when the Perimeter Zone Depth is greater than zero.
Perimeter zones result in more accurate energy consumption estimates. For example, in the late
summer afternoons, a west façade may encounter solar heat gain while the east façade does not.
Perimeter zoning allows energy analysis of these perimeters to be handled separately. For more
information, see About Spaces in the Energy Model.

DesignBuilder Revit – gbXML Tutorial
15
5. Preparing the Analytical Model by Adding Rooms
After using Revit to create an analytical model, you can either export the model to DesignBuilder
directly in Revit using the Use Rooms/Spaces Volumes option (method 1) or through the plugin
(method 2).
Preparation of the Revit analytical model is crucial to the success of the transition process. The
analytical model is based around the definition of rooms which are superimposed on the underlying
Revit architectural model. Any gbXML subsequently generated is based on the analytical model only
and not on the underlying Revit architectural model. It is usually possible to create and make
changes to the analytical model without modifying the underlying Revit model.
Defining Rooms
Rooms
Revit Rooms maintain information on sub-divisions of space within the building. In simple terms a
room could literally be a room from the actual building or in some cases a collection of real world
adjacent rooms. Rooms store values for a variety of parameters that affect subsequent building
performance analysis such as volumes and the geometry of bounding elements.
Rooms are identified based on bounding elements such as walls, floors, roofs, and ceilings. Revit
refers to these room-bounding elements when computing the perimeter, area, and volume of a
room. You can turn on/off the “Room bounding” property of these elements allowing flexibility in
how rooms are configured. You can also use room separation lines to further subdivide space where
no room-bounding elements exist. When you add, move, or delete room-bounding elements, the
room’s dimensions update automatically.
Note: An effective export can only be accomplished if all the areas in your model are defined
by the Room components in the building model and the entire volume of the building model
is included.
The gbXML data exported from Revit is based mainly on rooms and their bounding elements. The
DesignBuilder gbXML import mechanism identifies and converts these rooms into blocks and zones.
Other building components like doors, windows and shading surfaces are created automatically as
well.
Note: Revit MEP uses the Space component instead of Rooms to maintain spacial
information. Revit Architecture “Rooms” and Revit MEP “Spaces” are very similar but
independent components used for different purposes. “Rooms” are architectural
components used to maintain information about occupied areas. “Spaces” are exclusively
used for the MEP disciplines to analyse volume. For the rest of this tutorial, except where
distinctions are drawn, the terms “Space” and “Room” are used interchangeably.

DesignBuilder Revit – gbXML Tutorial
16
Room Boundaries
The Volume of a Room is defined by limit parameters and Room-Bounding Elements. If room-
bounding elements occur within the range of the room’s defined limits, Revit uses the space defined
by the room-bounding elements when computing the volume.
In Revit the Upper Boundary (Upper Limit, Limit Offset, Level) and Lower Boundary (Base Offset)
parameters define the height of the room.
In the example shown below left, the false ceiling is a room-bounding element at 2400 mm above
floor height. It occurs below the upper limit of a room specified with 2700 mm height. In this case
Revit computes the room volume up to the room-bounding element and the ceiling void is not
included in the analytical model.
“Room bounding” property for the ceiling
elements switched ON
Room Bounding property for the ceiling
elements switched OFF
The false ceiling volume (indicated in white in the diagram above left) is not included in the zone
volume which is shown in blue. In this case, you could turn off the Room Bounding property for the
ceiling elements to ensure that the zone includes the ceiling void volume within the main occupied
zone. This change is shown in the diagram above right.
Note: you can easily add zone voids in DesignBuilder to obtain the correct zone volume etc.
Defining the upper boundary of a room
Together, the Upper Limit and Limit Offset parameters define the upper boundary of the room.
The following figure shows two samples of Rooms with these parameters defined:
• Room Zone A is double-height and has an Upper Limit of Level 0 and a Limit Offset of 6000.
• Room Zone D has an Upper Limit of Level 1 and a Limit Offset of 3000.

DesignBuilder Revit – gbXML Tutorial
17
Defining the lower boundary of a room
Together, the Level and Base Offset parameters define the lower boundary of a room.
For the model above, the defined parameters are:
• Room Zone A has a Base Offset of 0. The lower boundary of the room starts at Level 0, i.e.
from the top of the ground floor slab.
• Room Zone D has a Base Offset of –200. The lower boundary of the room starts 200 mm
below Level 1. This allows the volume of the external floor slab to be included within the
volume of the room. This is indicated by the highlighted blue shading overlapping the
external floor slab element in the figure above.
Zone Volume computations
The volume computation for a space is based on its room-bounding components and is calculated as
the area of its base multiplied by the height of the space. In Revit, both area and volume are
calculated to wall faces.
By default, Revit does not compute room volumes. You must switch on “Area and Volumes” in the Volume Computations panel under the Computations tab of the Area and Volume Computations dialog before exporting your model (see Enabling Volume Computations).

DesignBuilder Revit – gbXML Tutorial
18
The Revit section views below illustrate the effect of these settings on the exported DesignBuilder model.
“Areas only (faster)” Volume Computations option - incorrect zones are created in the DesignBuilder model.
“Areas and Volumes” Volume Computations option – correct zones generated in the DesignBuilder model below.

DesignBuilder Revit – gbXML Tutorial
19
The Room volume defined in Revit should be approximately the same as the zone volume in
DesignBuilder.
Placing a room
It is necessary to Create a Room for all spaces occupied and unoccupied before generating the
gbXML or to use the plugin. After you have placed room components in all the areas in a plan, you
can export your design as a gbXML file to perform a load analysis of your model in DesignBuilder
software.
In order to facilitate the visualisation of the rooms you can Control the Visibility of Rooms to make
rooms and their reference lines visible as well as Color Schemes.
You can use the Room Separation Lines tool to add and adjust room boundaries. They are useful for
designating one room within another when there aren´t walls. In the sample above Room separation
lines are room-bounding between the kitchen, living room and corridor zones.
Note: It is possible to place the Rooms automatically in all closed bounded areas. In other
areas the room placement must be carried out manually.
Checking the Analytical Model
Before exporting to gbXML you should check for potential problems that might affect the success of
the transition process. It is also important to make sure that the model is correctly configured for
export. We advise these checks on the Revit model before attempting the export:
1. Check Revit Rooms
2. Check individual zone volumes
These are described below.

DesignBuilder Revit – gbXML Tutorial
20
Check Revit Rooms
The first test allows you to verify the model through the Export gbXML dialog, which can be accessed
from the upper right corner by clicking on the “Export gbXML” menu entry from the File menu. The
dialog has two tabs, General and Details.
On the Details tab it is possible check for possible warnings. If a warning is displayed for the Room,
you should check the cause (see figure below), cancel and correct the problem in the building model.
Review and correct warnings until all have been resolved throughout the model to avoid the
problem carrying through to the DesignBuilder model.
For example, in the figure below warnings in the Room 2 and Room 3 are shown on the dialog
details tab.
You can use the Export gbXML dialog to visually detect gaps between zones in the analytical model.
You should generally aim to avoid gaps in the analytical model to ensure correct zone volumes and
adjacencies in the DesignBuilder model. For example in the model below you can see gaps (shown in
white) between the 3 floors of the model.

DesignBuilder Revit – gbXML Tutorial
21
In this case the gaps were eliminated from the analytical model by using the steps explained in the
Room Boundaries section.
Tips
Ensuring Rooms are Enclosed
Rooms in Revit must have a properly enclosed region. When Revit fails to identify a room as
expected, the first step is usually to check the surrounding elements. For example, the figure below
shows a case of a non-enclosed region that was solved by attaching the walls to the pitched roof.
Excluding elements from the energy model
Some elements should not be included as part of the energy model. In Revit, you can switch on/off
the Room Bounding parameter of many elements. In the example below the room-bounding setting
of the structural columns should be switched off to avoid seeing columns appearing in the
DesignBuilder model.
Another example is shown below where the round column on the corner was switched off by de-
selecting “room bounding” on the properties dialog to avoid complex surfaces in the energy model.

DesignBuilder Revit – gbXML Tutorial
22
Before Fix
The Revit model and the corresponding DesignBuilder model before the change, with the column
being a room bounding element.
After Fix
The Revit room and the corresponding DesignBuilder zone after de-selecting the column as a room
bounding element. The DesignBuilder model following the fix will be more accurate and because
there are less surfaces, calculations will run faster.
Merging Zones
It is possible to merge multiple similar zones by switching off the elements between the Rooms. In
the model below, Rooms 3, 4 and 5 have been merged into 1 Room by switching of the “Room
bounding” element property of the walls between them. The merged zone is shown in grey in the
figure below. This method is useful for a preliminary thermal zoning for large models. Note in the
DesignBuilder navigator panel (below right) just four zones were created from this model.

DesignBuilder Revit – gbXML Tutorial
23
Nested Spaces
GbXML does not currently support “nested” spaces, i.e. spaces wholly contained within another
space. It is necessary to split the surrounding room in order to avoid the nested room problem. The
way that this is done is shown below; you can use the “Room separation line” to split them. After
this you must place a new room in the separated area.
Export gbXML Dialog - Use Room/Space Volumes
When you choose to export the model to gbXML using room/space volumes, use this dialog to
specify settings and to validate the analytical model before exporting it.

DesignBuilder Revit – gbXML Tutorial
24
To open the Export gbXML dialog
1. Open a 3D view of the model.
2. Click File tab Export (gbXML).
3. In the Export gbXML dialog, select Use Room/Space Volumes.
The Export gbXML dialog displays.
General tab
g. Building Type: Specifies the type of building according to the gbXML schema 0.37 (similar to ASHRAE).
h. Location: Specifies the geographic location for the model. The location establishes the climate and temperatures used in loads calculation.
i. Ground Plane: Specifies the level that serves as the ground level reference for the building. Surfaces below this level are considered to be underground. The default level is zero.
j. Export Category: Determines which information is to be exported and used for analysis: Rooms or Spaces. This setting determines which parameters are available on the General tab, as well as the information displayed on the Details tab.
k. Export Complexity: Specifies the level of detail provided for openings, and whether shading surface information is exported. Shading surfaces are surfaces that are not adjacent to any space, and include surfaces that create a solar obstruction. Simple complexity is used for heating and cooling loads analysis.
o Simple - curtain walls and curtain systems are exported as a single opening (without individual panels). Simple is more appropriate for energy analysis.
o Simple with shading surfaces - same as simple, but with shading surface information exported.
o Complex - curtain walls and curtain systems are exported as multiple openings, panel by panel.

DesignBuilder Revit – gbXML Tutorial
25
o Complex with shading surfaces - same as complex, but with shading surface information exported.
Shading surfaces are not associated with any room/space (roof overhang, free-standing wall).
o Complex with mullions and shading surfaces - same as complex, but with mullion and shading surface information exported.
Mullions in curtain walls are exported as shading surfaces. A simple analytical shading surface is produced from mullions, based on the centerline, thickness, and offset settings.
l. Detailed Elements: (available only when Export Category = Rooms)
See Use Detailed Elements for Material Thermal Properties.
m. Project Phase: Specifies the stage of construction to use for analysis.
n. Sliver Space Tolerance. Specifies the tolerance for areas that will be considered sliver spaces.
o. Building Envelope: Specifies the method to use to determine the building envelope.
o Use Function Parameter. (default) This method uses the Function type parameter of walls, floors, and building pads to determine the building elements considered to be part of the building envelope. If a wall has one adjacent space, analytical surfaces originating from the wall are classified as exterior surfaces. If a wall has two adjacent spaces and its function is Exterior, Foundation, Retaining, or Soffit, analytical surfaces originating from the wall are classified as interior surfaces. If the wall's function is Interior or Core Shaft, analytical surfaces originating from the wall are classified as interior surfaces, regardless of the number of adjacent spaces.
o Identify Exterior Elements. This method uses a combination of ray-casting and flood-fill algorithms to identify the building elements that are exposed to the outside of the building, the building envelope. Analytical surfaces originating from the building elements in the envelope are classified as exterior or shading surfaces.
p. Building Service: Specifies the heating and cooling system for the building.
q. Schematic Types: Specifies the constructions type for the building. Click to open the Schematic Types dialog, where you can specify the materials and insulation (U-values) for the building.
r. Building Infiltration Class: Specifies an estimate of outdoor air that enters the building through leaks in the building envelope.
Infiltration can be specified as:
o Loose - 0.076 cfm/sqft for tightly constructed walls.
o Medium - 0.038 cfm/sqft for tightly constructed walls.
o Tight - 0.019 cfm/sqft for tightly constructed walls
o None - infiltration is excluded from the calculation of loads.
s. Export Default Values: (available only when Export Category = Spaces)
Exports user-specified values as well as default values for People, Electrical Loads, Occupancy,
Lighting, Power Schedules, and Construction Types. Clear this option to export only user-specified
values.

DesignBuilder Revit – gbXML Tutorial
26
Details tab
When you set Export Category to Rooms on the General tab, the Details tab displays rooms in the
model. Select an item in the list, and use the Highlight, Isolate, and Show Related Warnings tools to
inspect the item.
When you set Export Category to Spaces on the General tab, the Details tab displays spaces and
zones in the model. In addition to inspecting spaces, zones, and related analytical surfaces, you can
change related settings. See About the Details Tab, Specify Heating and Cooling Parameters for
Spaces, and Specify Heating and Cooling Parameters for Zones.
It can be worth testing various of the above options to see which provide the best translation into
DesignBuilder format.
6. Example Cases
The example cases below use the same rac_basic_sample_project.rvt sample model provided with
Revit to illustrate the overall Revit to DesignBuilder transition process through three different
methods:
• Example 1 - Revit Plugin (Simple with shading surfaces)
• Example 2 - Revit Plugin (Complex with shading surfaces)
• Example 3 - Built-in Revit gbXML export

DesignBuilder Revit – gbXML Tutorial
27
Example 1 - Revit Plugin (Simple with shading surfaces)
In this first example the DesignBuilder Revit plugin is used with default settings to load the
rac_basic_sample_project.rvt model that is provided with Revit installations into DesignBuilder. The
example shows some preparatory steps in Revit to ensure correct gbXML generation, use of the
Plugin and some minor tidying in the resultant model in DesignBuilder. It also demonstrates how to
set the Revit material and construction thermal properties to ensure that they are accurately carried
through into the DesignBuilder energy model.
Steps in Revit
1- Open the Revit sample model rac_basic_sample_project.rvt from C:\Program
Files\Autodesk\Revit 2018\Samples
2- Unselect the Room Bounding settings for some components:
Round column at level 1:

DesignBuilder Revit – gbXML Tutorial
28
Internal floors:
Ceilings:
Internal walls:

DesignBuilder Revit – gbXML Tutorial
29
3- Set the Limit Offset and Base offset
Room 106 Living
All Rooms in the first floor - Level 2:
All Rooms in the ground floor – Level 1:

DesignBuilder Revit – gbXML Tutorial
30
4- Open the Plugin Settings from Analyze toolbar and select the options Use room/space
volumes and Simple with shading surfaces at the Advanced tab
5- Click on the DB-Revit plugin icon to open the model in DesignBuilder (Turn off DesignBuilder
first if it is opened)
Steps in DesignBuilder
6- Delete the windows that are not required in the DB model in zones 205 Bath and 202
bedroom.
Note: these erroneous windows are included in the Revit Analytical model and hence the
gbXML generated by Revit.

DesignBuilder Revit – gbXML Tutorial
31
7- Adjust the shading surfaces by deleting those not required and creating those that were not
imported. For example:
8- Check the construction assignment
Once the Revit model has been loaded into DesignBuilder, it is important to check that any
construction assignments made in Revit are carried through into DesignBuilder. To do this, navigate
to a selection of surfaces to check the construction assignments are set as expected in
DesignBuilder. Note that these construction assignments are only made if:
a) The Import thermal properties request was set on the Revit plugin Settings dialog, and,
b) The construction and its layers of materials with thermal properties were correctly made in
Revit.
For example, in DesignBuilder, navigating to the larger pitched roof surface in 204 Bedroom we can
see that the Basic Roof SG Metal Panels roof assignment has been made:
The equivalent settings in Revit can be checked as follows. Navigating to the equivalent roof surface
in Revit you can see that the Basic Roof SG Metal Panels roof has been set:

DesignBuilder Revit – gbXML Tutorial
32
You should see that in this Revit assembly is made up of four material layers. However, the thermal
properties for Roofing – Metal Standing Seam and Wood – Furring have not been set up:
Material Roofing – Metal Standing Seam (image below) doesn’t have thermal properties. The Edit
Assembly dialog itself does not indicate any missing thermal properties so it is important to check
that thermal property data has been entered at material level for all materials used:

DesignBuilder Revit – gbXML Tutorial
33
Material Softwood, Lumber does have thermal properties:
Material Wood – Furring doesn’t have thermal properties:
Material Gypsum Wall Board does have thermal properties:

DesignBuilder Revit – gbXML Tutorial
34
In this case, Revit only provides the material settings for Softwood, Lumber and Gypsum Wall
Board, which have thermal properties included on their settings, so the roof construction
transferred to DesignBuilder is missing the other layers:
Also, for some surfaces in DesignBuilder, you will notice that construction assignments have not
been carried across from Revit at all. For example, navigating to the external floor surface in 101
Kitchen, you will see that the DesignBuilder default Project external floor is still inherited from
building level:
To understand the reason for this it is necessary to check the settings in the Revit model. Looking at
the thermal properties for the Revit constructions: Floor: Generic 150mm, which is assigned to this
floor in Revit, you can see that the thermal properties have not been completed in the Revit example
model:
As a final part of the exercise you should re-open the example model in Revit and set up the
constructions, materials and enter thermal properties for all constructions and assign them to the
appropriate objects before exporting the model again into DesignBuilder.
The process involved is described in the Revit help:

DesignBuilder Revit – gbXML Tutorial
35
http://help.autodesk.com/view/RVT/2018/ENU/?guid=GUID-3C378374-D360-4207-A558-
3500922A452E

DesignBuilder Revit – gbXML Tutorial
36
Example 2 - Revit Plugin (Complex with shading surfaces)
The second example shows a similar process to the first example where the DesignBuilder Revit
plugin is used to load the Revit sample model rac_basic_sample_project.rvt into DesignBuilder. This
example however uses the Complex with shading surfaces Export complexity setting to illustrate
how to deal with Open manifold blocks in DesignBuilder when they occur.
Where steps are the same as for Example 1 the reader is referred back to that Example to avoid
repetition.
Steps in Revit
1- Open the Revit sample model rac_basic_sample_project.rvt from C:\Program
Files\Autodesk\Revit 2018\Samples
The same process should be used as described for the Plugin in Example 1 above
2- Unselect the Room Bounding settings for some components
The same process should be used as described for the Plugin in Example 1 above
3- Set the Limit Offset and Base offset
The same process should be used as described for the Plugin in Example 1 above
4- Open the Plugin Settings from Analyze toolbar and select the options Use room/space
volumes and Complex with shading surfaces at the Advanced tab
5- Click on the DB-Revit plugin icon to open the model in DesignBuilder (Turn off DesignBuilder
first if it is opened)
The same process should be used as described for the Plugin in Example 1 above
Steps in DesignBuilder
6- Delete the windows that are not required in the DB model in zones 205 Bath and 202
bedroom.

DesignBuilder Revit – gbXML Tutorial
37
The same process should be used as described for the Plugin in Example 1 above
7- Adjust the shading surfaces by deleting those not required and creating those that were not
imported.
The same process should be used as described for the Plugin in Example 1 above
8- Check the construction assignment
The same process should be used as described for the Plugin in Example 1 above
9- Flip block surface orientation of the block 206 Master Bedroom
The Flip block surface orientation command should be used to fix the orientation of some surfaces in this open manifold block. When the Flip Block Surface Orientation command is active you can click on the surfaces in a block to see their orientation. You should aim to see the red arrow pointing outwards away from the centre of the block as shown below for all block surfaces in this Open manifold block:
.

DesignBuilder Revit – gbXML Tutorial
38
Example 3 - Built-in Revit gbXML export
The third example uses the same rac_basic_sample_project.rvt model as Examples 1 and 2, but
instead of using the Plugin, a more manual process involving the Revit Export gbXML and
DesignBuilder Import gbXML tools is used. Because the Simple with shading surfaces Export
complexity option is selected, the end result should be equivalent to the DesignBuilder model
generated in the first example.
Where steps are the same as for Example 1 the reader is referred back to that Example to avoid
repetition.
Steps in Revit
1- Open the Revit sample model rac_basic_sample_project.rvt from C:\Program
Files\Autodesk\Revit 2018\Samples
The same process should be used as described for the Plugin in Example 1 above
2- Unselect the Room Bounding settings for some components
The same process should be used as described for the Plugin in Example 1 above
3- Set the Limit Offset and Base offset
The same process should be used as described for the Plugin in Example 1 above
4- Export the gbXML file from the Menu File -> Export -> gbXML. Choose the Use Room/Space
Volumes method on the Export gbXML dialog

DesignBuilder Revit – gbXML Tutorial
39
Steps in DesignBuilder
5- Import the gbXML file
6- Delete the windows that are not required in the DB model in zones 205 Bath and 202
bedroom.

DesignBuilder Revit – gbXML Tutorial
40
The same process should be used as described for the Plugin in Example 1 above
7- Adjust the shading surfaces by deleting those not required and creating those that were not
imported.
The same process should be used as described for the Plugin in Example 1 above
8- Check the construction assignment
The same process should be used as described for the Plugin in Example 1 above
7. Advice
This tutorial explains methods that can be used to transition a model from Revit to DesignBuilder
and the impact of applying the main options. Some key learning points can be summarised as:
a. The decision as to whether to use the DesignBuilder Revit Plugin is a matter of personal
preference, however the Plugin simplifies and automates the process, so in general it is
best to use it.
b. When using the AM method, before even attempting the transfer, it is essential to set the
Revit model up correctly by following steps described in the Preparing the Analytical Model
by Adding Rooms section.
c. The EAM is much quicker to use that the AM as it does not require the rooms to be set up,
so it may be worth trying that first. However in most cases the manual intervention allowed
by the AM approach gives a much more accurate transition. For the Revit sample model
used in this tutorial, the AM provided the best results provided the preparatory steps
described in Example 1 are followed.
d. The Priority setting (on the DesignBuilder Settings dialog when using the Plugin or on the
DesignBuilder Import BIM Model dialog when using the Export/Import method) is an
important choice that will normally affect the quality of the data transfer. The Minimise
gaps between blocks option typically gives the best results for the majority Revit models so
you should try that first.
e. It is important to carefully check the DesignBuilder model generated before using it for
further analysis. Checks include making sure that any open manifold blocks have their
surfaces correctly orientated, ensuring that all windows and doors have been transferred
and that any thermal properties defined in Revit have been retained.
f. Note that regardless of the transition method used, DesignBuilder only imports the
geometry and the thermal properties of the materials through its gbXML import capability.
Any settings made in Revit to define occupancy, lighting and HVAC are not transferred to
DesignBuilder.