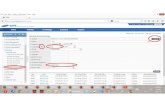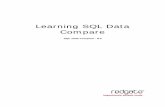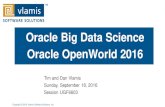1. Data Compare for Oracle 1 documentation...Data Compare for Oracle 1 documentation About Data...
Transcript of 1. Data Compare for Oracle 1 documentation...Data Compare for Oracle 1 documentation About Data...
-
1. Data Compare for Oracle 1 documentation . . . . . . . . . . . . . . . . . . . . . . . . . . . . . . . . . . . . . . . . . . . . . . . . . . . . . . . . . . . . . . . . . . . . . . . . 21.1 Requirements . . . . . . . . . . . . . . . . . . . . . . . . . . . . . . . . . . . . . . . . . . . . . . . . . . . . . . . . . . . . . . . . . . . . . . . . . . . . . . . . . . . . . . . . . . 31.2 Installing . . . . . . . . . . . . . . . . . . . . . . . . . . . . . . . . . . . . . . . . . . . . . . . . . . . . . . . . . . . . . . . . . . . . . . . . . . . . . . . . . . . . . . . . . . . . . . 41.3 Licensing . . . . . . . . . . . . . . . . . . . . . . . . . . . . . . . . . . . . . . . . . . . . . . . . . . . . . . . . . . . . . . . . . . . . . . . . . . . . . . . . . . . . . . . . . . . . . . 5
1.3.1 Activating . . . . . . . . . . . . . . . . . . . . . . . . . . . . . . . . . . . . . . . . . . . . . . . . . . . . . . . . . . . . . . . . . . . . . . . . . . . . . . . . . . . . . . . . . 61.3.2 Deactivating . . . . . . . . . . . . . . . . . . . . . . . . . . . . . . . . . . . . . . . . . . . . . . . . . . . . . . . . . . . . . . . . . . . . . . . . . . . . . . . . . . . . . . . 121.3.3 Troubleshooting licensing and activation . . . . . . . . . . . . . . . . . . . . . . . . . . . . . . . . . . . . . . . . . . . . . . . . . . . . . . . . . . . . . . . . 15
1.4 Upgrading . . . . . . . . . . . . . . . . . . . . . . . . . . . . . . . . . . . . . . . . . . . . . . . . . . . . . . . . . . . . . . . . . . . . . . . . . . . . . . . . . . . . . . . . . . . . . 181.4.1 Using Check for Updates . . . . . . . . . . . . . . . . . . . . . . . . . . . . . . . . . . . . . . . . . . . . . . . . . . . . . . . . . . . . . . . . . . . . . . . . . . . . 191.4.2 Troubleshooting Check for Updates errors . . . . . . . . . . . . . . . . . . . . . . . . . . . . . . . . . . . . . . . . . . . . . . . . . . . . . . . . . . . . . . . 21
1.5 Setting up the comparison . . . . . . . . . . . . . . . . . . . . . . . . . . . . . . . . . . . . . . . . . . . . . . . . . . . . . . . . . . . . . . . . . . . . . . . . . . . . . . . . 221.5.1 Which datatypes can be compared? . . . . . . . . . . . . . . . . . . . . . . . . . . . . . . . . . . . . . . . . . . . . . . . . . . . . . . . . . . . . . . . . . . . . 231.5.2 Working with projects . . . . . . . . . . . . . . . . . . . . . . . . . . . . . . . . . . . . . . . . . . . . . . . . . . . . . . . . . . . . . . . . . . . . . . . . . . . . . . . 241.5.3 Setting data sources . . . . . . . . . . . . . . . . . . . . . . . . . . . . . . . . . . . . . . . . . . . . . . . . . . . . . . . . . . . . . . . . . . . . . . . . . . . . . . . . 261.5.4 Selecting tables to compare . . . . . . . . . . . . . . . . . . . . . . . . . . . . . . . . . . . . . . . . . . . . . . . . . . . . . . . . . . . . . . . . . . . . . . . . . . 291.5.5 Filtering the comparison with a WHERE clause . . . . . . . . . . . . . . . . . . . . . . . . . . . . . . . . . . . . . . . . . . . . . . . . . . . . . . . . . . . 321.5.6 Selecting encoding settings . . . . . . . . . . . . . . . . . . . . . . . . . . . . . . . . . . . . . . . . . . . . . . . . . . . . . . . . . . . . . . . . . . . . . . . . . . . 33
1.6 Reviewing the comparison results . . . . . . . . . . . . . . . . . . . . . . . . . . . . . . . . . . . . . . . . . . . . . . . . . . . . . . . . . . . . . . . . . . . . . . . . . . 341.6.1 Viewing the comparison results . . . . . . . . . . . . . . . . . . . . . . . . . . . . . . . . . . . . . . . . . . . . . . . . . . . . . . . . . . . . . . . . . . . . . . . . 351.6.2 Viewing the row differences . . . . . . . . . . . . . . . . . . . . . . . . . . . . . . . . . . . . . . . . . . . . . . . . . . . . . . . . . . . . . . . . . . . . . . . . . . 391.6.3 Viewing the data . . . . . . . . . . . . . . . . . . . . . . . . . . . . . . . . . . . . . . . . . . . . . . . . . . . . . . . . . . . . . . . . . . . . . . . . . . . . . . . . . . . 43
1.7 Synchronizing the data . . . . . . . . . . . . . . . . . . . . . . . . . . . . . . . . . . . . . . . . . . . . . . . . . . . . . . . . . . . . . . . . . . . . . . . . . . . . . . . . . . . 451.7.1 Setting up the synchronization . . . . . . . . . . . . . . . . . . . . . . . . . . . . . . . . . . . . . . . . . . . . . . . . . . . . . . . . . . . . . . . . . . . . . . . . 461.7.2 Using the synchronization wizard . . . . . . . . . . . . . . . . . . . . . . . . . . . . . . . . . . . . . . . . . . . . . . . . . . . . . . . . . . . . . . . . . . . . . . 48
1.8 Worked example - comparing and synchronizing data . . . . . . . . . . . . . . . . . . . . . . . . . . . . . . . . . . . . . . . . . . . . . . . . . . . . . . . . . . . 511.9 Release notes and other versions . . . . . . . . . . . . . . . . . . . . . . . . . . . . . . . . . . . . . . . . . . . . . . . . . . . . . . . . . . . . . . . . . . . . . . . . . . . 58
1.9.1 Data Compare for Oracle 2.1 release notes . . . . . . . . . . . . . . . . . . . . . . . . . . . . . . . . . . . . . . . . . . . . . . . . . . . . . . . . . . . . . . 591.9.2 Data Compare for Oracle 1.0 release notes . . . . . . . . . . . . . . . . . . . . . . . . . . . . . . . . . . . . . . . . . . . . . . . . . . . . . . . . . . . . . . 60
-
Data Compare for Oracle 1 documentation
About Data Compare for OracleData Compare for Oracle lets you compare and deploy Oracle table data.
Quick linksWorking with projects
Viewing the comparison results
Worked example - comparing and synchronizing data
-
RequirementsYou must have the following to use Data Compare for Oracle:
Windows XP, Windows Server 2003, Windows Server 2008, Windows Vista, or Windows 7Microsoft .NET Framework version 2.0 or later
-
1. 2.
Installing
Most Redgate products are available as part of a bundle. You can select which individual products to install when you run the installer.
When you install a non-free product, you have 14 days to evaluate the product. For the DLM Automation Suite, DLM Automation Suite for Oracle,SQL Source Control, Schema Compare for Oracle, Data Compare for Oracle, and Source Control for Oracle, you have 28 days. For moreinformation, see .Licensing
To install a Redgate product:
Download the product from the .websiteRun the installer and follow the instructions.
The product is listed on the menu under .Start Red Gate
https://documentation.red-gate.com/display/XX/Licensinghttp://www.red-gate.com/products/
-
Licensing
When you install most Redgate products (apart from free ones), you have to evaluate them without purchase.14 days
For a few products, you have 28 days: DLM Automation Suite for Oracle, SQL Prompt, SourceDLM Automation Suite, SQL Source Control, Control for Oracle.
If you need more time to evaluate a product, email [email protected]
Finding your serial number
When you buy a license for a product, we'll send you an invoice that contains your serial number to activate the product. Your invoice shows howmany instances of a product the serial number can be used to activate. For information about how to activate, see .Activating
If you can't find your invoice, you can view your serial numbers at . You'll need to log in to your Redgate accountred-gate.com/myserialnumberswith the email address and password you provided when you bought the product.
Serial numbers for bundles and suites
If you've bought a bundle or suite of products, your serial number activates all the products in the bundle or suite. For bundles containing bothserver and client tools (such as the SQL DBA Bundle) you will have two serial numbers.
If you deactivate a bundle or suite serial number, all products using that serial number will be deactivated.
For information on which products are included in a bundle, see .Bundle history
Changing the serial number used to activate a product
To change the serial number used to activate a product, on the menu, select . For some products, you will need toHelp Enter Serial Numberdeactivate the old serial number first.
Moving a serial number to a different computer
To move a serial number to a different computer, deactivate the serial number on the old computer, then use it to activate the product on the newcomputer.
To deactivate a serial number, on the menu, select . If the Deactivate Serial Number menu item isn't available,Help Deactivate Serial Numberuse the .deactivation tool
If you can't deactivate a serial number, use the page to request more activations for your serial number. You'll need toRequest Extra Activationsprovide your serial number and the reason for the additional activations.
If you need to reinstall products on the same computer (eg after installing a new operating system), you can reactivate them using thesame serial number. This doesn't affect the number of distinct activations for the serial number. For information about moving a serialnumber to a different computer, see below.
https://documentation.red-gate.com/display/XX/Activatinghttp://www.red-gate.com/myserialnumbershttps://documentation.red-gate.com/display/XX/Bundle+historyhttps://documentation.red-gate.com/display/XX/Deactivatinghttp://www.red-gate.com/requestactivations
-
1.
2.
Activating
When you activate a product with your serial number, the licensing and activation program sends an activation request to the Redgate activationserver, using checksums of attributes from your computer. The checksums sent to the activation server do not contain any details that might posea security risk. The activation server returns an activation response and an encrypted key to unlock the software. The licensing and activationprogram should activate your product within a few seconds.
If you experience problems with activating your products, you'll be directed to .activate manually
Activating using the GUIActivating using the command lineManual activation
Activating using the GUI
To activate your products:
On the menu, click .Help Enter Serial NumberThe product activation dialog box is displayed, for example:
Enter your serial number.When you have entered a valid serial number,
is displayed next to the serial number box:
This page applies to a number of Redgate products, so the screenshots below may not match your product.
These instructions apply to a number of Redgate products, so the screenshots below may not match your product.
-
2.
3.
4.
If you want to receive email updates from Redgate, enter your email address. The list of identifiers and your email address may already be populated using information available to the licensing client from theWindows installation on your computer. No information is sent back to Redgate when the fields are populated.When you activate your product, the optional information you entered is recorded by Redgate with your serial number. Your emailaddress is not linked to the data collected should you consent to participate in the Quality Improvement Program provided with some RedGate products.Click .ActivateYour activation request is sent to the Red Gate activation server.When your activation has been confirmed, the page is displayed, for example:Activation successful
-
4.
5.
If there is a problem with your activation request, an error dialog box is displayed. For information about activation errors and what youcan do to resolve them, see . Depending on the error, you may want to try Troubleshooting licensing and activation errors manual
.activationClick .CloseYou can now continue to use your product.
Activating using the command line
Open a command prompt, navigate to the folder where your product executable file is located and run a command with the following syntax:
/activateSerial:
For example:
sqlcompare /activateSerial:123-456-789012-ABCD
The product activation dialog box is displayed. Follow the instructions below.
Manual activation
Manual activation enables you to activate products when your computer does not have an internet connection or your internet connection doesnot allow SOAP requests. You will need access to another computer that does have an internet connection.
You can use manual activation whenever the dialog box is displayed and the button is available, for Activation Error Activate Manuallyexample:
https://documentation.red-gate.com/display/XX/Troubleshooting+licensing+and+activation+errors
-
1.
To activate manually:
On the error dialog box, click .Activate Manually
The dialog box is displayed, for example: Activate using the Red Gate Web site
-
1.
2.
3.
4. 5.
6.
Copy all of the activation request, and (if you close the dialog box, you may have to start again).leave this dialog box openAlternatively you can save the activation request, for example to a location on your network or to a USB device.On a computer that has an Internet connection, go to the page at and paste theManual Activation http://www.red-gate.com/activateactivation request into the box under . Step 1
Click .Get Activation ResponseWhen the activation response is displayed under , copy all of it.Step 2Alternatively you can save the activation response to a .txt file.On the computer where the licensing and activation program is running, paste the activation response or if you saved it, load it from thefile.
http://www.red-gate.com/activate
-
6.
7.
8.
Click .FinishThe page is displayed.Activation successfulClick .CloseYou can now continue to use your product.
-
1.
Deactivating
You can use the deactivation tool to deactivate a serial number so you can reuse it on another computer. You can also use it to deactivate serialnumbers for products you've uninstalled.
To deactivate a serial number, your computer must have an internet connection. If you can't deactivate a serial number, you can request for that serial number. You may need to do this if:additional activations
your computer doesn't have an internet connectionyour network uses a proxy server that interrupts contact between the product and the Redgate activation serveryour serial numbers aren't displayed in the deactivation tool (eg if the product installation is corrupted)
Deactivating using the command line
Open a command prompt, navigate to the folder where your product executable file is located and run a command with the following syntax:
/deactivateSerial
For example:
sqlcompare /deactivateSerial
The box is displayed. Follow the instructions below.Deactivate Serial Numbers dialog
Deactivating using the GUI
To deactivate your products:
Start the deactivation tool. To do this, either the tool and run the executable file, or on the menu of the product, click download Help Deac.tivate Serial Number
The Deactivate Serial Numbers dialog box is displayed. For example:
This page applies to several Redgate products, so the screenshots below may not match your product.
When you deactivate a serial number for a bundle of products, all the products in the bundle are deactivated. For information aboutwhat products are in your bundle, see .Bundle history
http://www.red-gate.com/requestactivationshttp://www.red-gate.com/requestactivationshttp://downloads.red-gate.com/deactivate.ziphttps://documentation.red-gate.com/display/XX/Bundle+history
-
1.
2.
3.
If you're running the executable file, the dialog box displays all the serial numbers for Red Gate products that have been activated onyour computer. If the serial number is for a bundle, all the products in the bundle are displayed under Associated products.Select the serial number you want to deactivate and click Deactivate. Your deactivation request is sent to the Red Gate activation server. When your deactivation has been confirmed, the Deactivation successful page is displayed. For example:
-
3.
4.
If there's a problem with your deactivation request, an error dialog box is displayed. For information about deactivation errors and how toresolve them, see Troubleshooting licensing and activation errors. Click Close. You can now use this serial number on a different computer.
https://documentation.red-gate.com/display/XX/Troubleshooting+licensing+and+activation+errors
-
Troubleshooting licensing and activationThis page provides information about errors you may encounter when you activate Redgate products:
The number of activations for this serial number has been exceededThis serial number has been disabledThis serial number was for a trial extensionThis serial number is not registered with the activation serverThis serial number is not for This serial number is not for this versionThe activation request is in the wrong formatThe activation request contains an invalid machine hashThe activation request contains an invalid sessionThe activation request contains an invalid serial numberThe activation request contains an invalid product code or version numberThere's a problem deactivating your serial numberThis serial number is not activated on this computerProducts not activated on this computer
The number of activations for this serial number has been exceeded
This error message is displayed when a serial number is activated on more computers than the number of licenses that were purchased for thatserial number.
When you purchase products from Redgate, we send you an invoice that includes your serial numbers. The serial numbers enable you to activatethe software a number of times, depending on how many licenses you purchased and the terms in the . When this limit islicense agreementreached, you will see this error message.
To fix the problem, you can:
deactivate the product on another computer to free up a licensepurchase more licensesrequest additional activations for your serial number
This serial number has been disabled
This error message is displayed when you try to activate a product using a serial number that Redgate has disabled.
When you upgrade a product, your existing serial numbers will be disabled and we will issue new ones with your invoice. If you cannot find yournew serial numbers, you can review them at http://www.red-gate.com/myserialnumbers
Redgate will also disable serial numbers for non-payment of invoices or breach of the terms in the . If you think we havelicense agreementdisabled your serial numbers in error, email [email protected]
This serial number was for a trial extension
This error message is displayed when you have requested a trial extension and you try to reuse the serial number that was provided for the trialextension; trial extensions can be used one time only.
To continue using the product, you need to .purchase it
This serial number is not registered with the activation server
This error message is displayed when the serial number you entered does not exist on the Redgate activation server.
To find out your serial numbers, check your invoice or go to http://www.red-gate.com/myserialnumbers
This serial number is not for
This error message is displayed when the serial number you entered is not for the product you are trying to activate.
To find out your serial numbers, check your invoice or go to http://www.red-gate.com/myserialnumbers
http://www.red-gate.com/licensinghttps://documentation.red-gate.com/display/XX/Deactivatinghttp://www.red-gate.com/purchasehttp://www.red-gate.com/moreactivationshttp://www.red-gate.com/myserialnumbershttp://www.red-gate.com/licensinghttp://www.red-gate.com/purchasehttp://www.red-gate.com/myserialnumbershttp://www.red-gate.com/myserialnumbers
-
This serial number is not for this version
This error message is displayed when the serial number you entered is for a different version of the product you are trying to activate.
If the serial number is for an older version of the product, and you don't have that version installed on your computer, you can download it fromthe .Release notes and other versions page
If you want to upgrade to the latest version of the product, go to the to get a quote or purchase an upgrade, or email Upgrade center [email protected]
The activation request is in the wrong format
This error message is displayed:
if your internet connection does not allow SOAP requests. Try using manual activation; on the error dialog box, click , and then follow the instructions that are displayed.Activate Manuallyif you are activating by email and there is a problem with the format of the activation request. Check that you copied and pasted all of the activation request. Alternatively, try using manual activation. Go to and paste your activation request under .http://www.red-gate.com/activate Step 1when you are using manual activation and there is a problem with the format of the activation request. If the format is incorrect, forexample part of the request is missing, the Redgate activation server cannot process the request. Check that you copied and pasted all of the activation request.
For more information about activating manually, see . Manual activation
The activation request contains an invalid machine hash
This error message is displayed:
if your internet connection does not allow SOAP requests. Try using manual activation; on the error dialog box, click , and then follow the instructions that are displayed. ForActivate Manuallymore information, see .Manual activationwhen you are using manual activation and there is a problem with the format of the element in the activation request. The machinehash
is a checksum of attributes from your computer. We use the to identify computers on which our productsmachinehash machinehashhave been activated. If the format of the element is incorrect, the Redgate activation server cannot process the request. machinehashCheck that you copied and pasted the activation request correctly.
The activation request contains an invalid session
This error message is displayed:
if your internet connection does not allow SOAP requests. Try using manual activation; on the error dialog box, click , and then follow the instructions that are displayed. ForActivate Manuallymore information, see .Manual activationwhen you are using manual activation and there is a problem with the format of the activation request. If the format of the elemensessiont is incorrect, the Redgate activation server cannot process the request. Check that you copied and pasted the activation request correctly.
The activation request contains an invalid serial number
This error message is displayed:
if your internet connection does not allow SOAP requests. Try using manual activation; on the error dialog box, click , and then follow the instructions that are displayed. ForActivate Manuallymore information, see .Manual activationwhen you are using manual activation and there is a problem with the format of the activation request. If the format of the serial number isincorrect, the Redgate activation server cannot process the request. Check that you copied and pasted the activation request correctly.
The activation request contains an invalid product code or version number
http://www.red-gate.com/upgradehttp://www.red-gate.com/activatehttps://documentation.red-gate.com/display/XX/Activating#Activating-Manualactivationhttps://documentation.red-gate.com/display/XX/Activating#Activating-Manualactivationhttps://documentation.red-gate.com/display/XX/Activating#Activating-Manualactivationhttps://documentation.red-gate.com/display/XX/Activating#Activating-Manualactivation
-
This error message is displayed:
if your internet connection does not allow SOAP requests. Try using manual activation; on the error dialog box, click , and then follow the instructions that are displayed. ForActivate Manuallymore information, see .Manual activationwhen you are using manual activation and there is a problem with the format of the activation request. If the product code or versionnumbers are incorrect, the Redgate activation server cannot process the request. Check that you copied and pasted the activation request correctly.
There's a problem deactivating your serial number
This error message is displayed if your computer is not connected to the internet or your internet connection does not allow SOAP requests. Youcannot deactivate a serial number if your computer does not have an internet connection.
Try deactivating again later. If the problem persists, contact your system administrator.
If you require more activations because you cannot deactivate your serial number, you can request them on the page.Request Extra Activations
This serial number is not activated on this computer
This error message is displayed when you try to deactivate a serial number that has not been activated on your computer.
If you think the product installation on your computer is corrupt, you can try re-activating the product, and then deactivating the product again.
If you require more activations because you cannot deactivate your serial number, you can request them on the page.Request Extra Activations
Products not activated on this computer
This error message is displayed when you try to deactivate a serial number for a bundle of Redgate products and those products were notactivated on your computer.
If you think the product installation on your computer is corrupt, you can try re-activating the product, and then deactivating the product again.
If you require more activations because you cannot deactivate your serial number, you can request them on the page.Request Extra Activations
https://documentation.red-gate.com/display/XX/Activating#Activating-Manualactivationhttp://www.red-gate.com/moreactivationshttp://www.red-gate.com/moreactivationshttp://www.red-gate.com/moreactivations
-
Upgrading
Minor releases are free for all users. For example, if you have a license for version 7.0 of a product, you can upgrade to version 7.1 at no cost. When you download and install a minor release, the product is licensed with your existing serial number automatically.
Major releases are free for users with a current Support and Upgrades contract. For example, if you have a license for version 7 of a product, youcan upgrade to version 8 at no cost. When you download and install a major release, the product is licensed with your existing serial numberautomatically.
If you don't have a current Support and Upgrades contract, installing a major release will start a free 14-day trial. You'll need to buy a new licenseand activate the product with your new serial number.
To check whether you have a current Support and Upgrades contract or see the cost of upgrading to the latest major version of a product:
visit the Upgrade Centeremail [email protected]:
1 866 733 4283 (toll free USA and Canada) 0800 169 7433 (UK freephone)+44 (0)870 160 0037 (rest of world)
To check the latest version of a product, see . Current versions
How to upgrade
You can download the latest version of a product using Check for Updates, the Upgrade Center, or the Redgate website.
If you download the latest version from the Upgrade Center or our website, you need to run the installer to upgrade the product.
If you use Check for Updates, the installer runs automatically.
Some Redgate products are available as part of bundle. You can select which products you want to upgrade when you run theinstaller.
You can install the latest version of any product (other than SQL Backup Pro) on the same machine as the previous version. Formajorexample, you can run version 9 and version 10 in parallel. However, installing a release will upgrade the existing installation.minor
To revert to an earlier version, uninstall the later version, then download and install the version you want from the Release notes andother versions page. You can use a serial number for a later version to activate an earlier version.
https://www.red-gate.com/Dynamic/UpgradeCenter/SerialNumberEntryhttps://documentation.red-gate.com/display/XX/Current+versionshttps://documentation.red-gate.com/display/XX/Using+Check+for+Updateshttps://www.red-gate.com/Dynamic/UpgradeCenter/SerialNumberEntryhttp://www.red-gate.com/products/
-
Using Check for Updates
The Check for Updates service checks whether a more recent version of the product is available to download. To use the service, your computermust have a connection to the internet. If your internet connection uses a proxy server, make sure your web browser connection settings areconfigured correctly.
To check for updates for a Redgate product, on the Help menu, click Check for Updates. Any available updates are listed:
To view the full release details in your default web browser, click .More information
To get the update, click Download and Install. If you have a choice of updates, choose by selecting Install this upgrade, and then click Download and Install.
About the Check for Updates service
When you start the application, the Check for Updates service informs you automatically when there are updates available:
This page applies to several Redgate products, so the screenshots below may not match your product.
The Check for Updates service doesn't work with automatic configuration scripts.
The installer will ask you to close the program. If you're upgrading an add-in, you'll also be asked to close the host program (SQLServer Management Studio, Visual Studio or Query Analyzer).
-
If you don't want to receive these notifications for the product, clear the check box.Check for updates on startup
If you don't want the Check for Updates service to inform you about a particular update again, select the Don't tell me about this version againcheck box. The Check for Updates service will still inform you of new updates when they become available.
-
Troubleshooting Check for Updates errors
For details about how to use the Check for Updates service, see .Using Check for Updates
Error: There is a problem saving the download file to your computer
This error message is displayed if:
You don't have enough disk space
The Check for Updates service downloads the updates to the location defined by the environment variable, or the variable if the RGTEMP TMP R variable doesn't exist.GTEMP
If you don't have enough disk space, you can change the environment variable to a location with more space.
There's a problem with permissions on your computer
The Check for Updates service downloads the updates to the location defined by the environment variable, or the variable if the RGTEMP TMP R variable does not exist. If your user account doesn't have permissions to write to the location specified by these environment variables,GTEMP
contact your system administrator.
There's a problem with the download file on the Redgate web server
Contact .Redgate support
Error: There is a problem with the network connection
This error message is displayed if:
Your internet connection dropped while the Check for Updates service was downloading the updates
Try checking for updates again later.
Proxy authentication failed
Check your user name and password.
Your computer can't connect to the Check for Updates service.
Contact your system administrator. If you're using a proxy server, check it's configured correctly (see Control Panel > Internet Options >Connections).
There's a problem with the download file on the Redgate web server
Contact .Redgate support
Changing the or the variables will affect other programs that use those variables. The variable affects onlyRGTEMP TMP RGTEMPRedgate programs. For information about environment variables, see your Windows documentation.
The Check for Updates service doesn't work with automatic configuration scripts.
https://documentation.red-gate.com/display/XX/Using+Check+for+Updates
-
Setting up the comparison
Which datatypes can be compared?Working with projectsSetting data sourcesSelecting tables to compareFiltering the comparison with a WHERE clauseSelecting encoding settings
-
Which datatypes can be compared?
Data Compare for Oracle supports comparison and synchronization of the following datatypes:
CHARVARCHAR2NCHARNVARCHAR2NUMBERFLOATBINARY_FLOATBINARY_DOUBLERAWLONG RAWDATETIMESTAMPTIMESTAMP WITH TIME ZONETIMESTAMP WITH LOCAL TIME ZONEINTERVAL YEAR TO MONTHINTERVAL DAY TO SECONDBLOBCLOBNCLOBROWIDUROWIDXMLTYPE
Datatypes not in this list don't appear in comparison results, and can't be synchronized.
-
Working with projects
Whenever you compare data, you set up a . If you have any existing projects, the Project Configuration dialog box for your most recentlyprojectused project is displayed when you start Data Compare for Oracle.
A project contains details of:
which data sources you selectedthe connection details for your data sourceswhich tables you selectedany WHERE clause you have used to filter the resultswhich project configuration options you selected
Finding a project
On the toolbar, click
to display the browser:Open Project
The browser allows you to locate and open saved project files on your computer.
By default, Data Compare for Oracle project files are saved in:
%ALLUSERSPROFILE%\My Documents\Data Compare for Oracle\Projects
Project files are saved with the extension .dco
Creating and saving a project
To create a new project, on the toolbar, click
.New
To save a project, on the toolbar, click
-
. Alternatively, on the Project Configuration dialog box, click .Save Save
You can also save a project when you are reviewing its comparison results. This can be useful if you want to save your object selections with theproject.
If there are unsaved changes in the current project, you will be prompted to save when you create a new project, open another project, or whenyou close Data Compare for Oracle.
-
1.
Setting data sources
When you create a new project, Data Compare for Oracle requires information about which two databases you want to compare, and how toconnect to them.
This page describes how to connect to databases in Data Compare for Oracle.
Selecting databasesUsing a TNS connectionUsing a manual connectionSelecting schemas to compareUsing a direct connection
Selecting databases
Enter information about the databases you want to compare on the Project Configuration dialog box:
Specify the two databases you want to compare on the tab. You specify a . The _source _is the databaseData Sources source _and a _targetthat will not change; the _target _is the database that will change.
You can connect to your Oracle databases using a or a .TNS connection manual connection
Error rendering macro 'multimedia' : null
Using a TNS connection
A TNS connection lets you connect to a database using an alias specified in your configuration file.tnsnames.ora
By default, is located in:tnsnames.ora
ORACLE_HOME/network/admin
To connect using a TNS connection:
You can use the Copy button to use the same database connection details for the source and target.
-
1. 2. 3. 4.
1. 2.
3. 4.
5.
1.
2.
1. 2.
Under Source or Target, select .DatabaseSelect the tab, if it is not already selected.TNS ConnectionIn the box, type or select the name of the Oracle home.An Oracle home is the location of an Oracle Database installation.Oracle homeUnder , in the box, type or select the alias (network service name) of the database and then enter the Database Network Alias User
and .name Password
Using a manual connection
A manual connection can be useful if:
you do not not have Oracle client software installed, and cannot use a filetnsnames.orayou do not have an alias entry for a database you want to compare in your filetnsnames.orayou are experiencing problems connecting to a database using a TNS connectionyou want to connect to a database without an Oracle client installed, using a direct connection
To connect using a manual connection:
In the Data Sources tab, under Source or Target, select the tab.Manual ConnectionIn the box, type the host system name for the database.A host system name can be:Host name
an IP addressa computer namelocalhost, if you connect to a database that is on the same computer as Data Compare for Oracle
In the box, type the listener port number.PortFrom the menu, select or . A SID (system identifier) is a unique name for an Oracle database on a specificDatabase SID Service namehost; a service name is an alias for a database specified in your configuration file.tnsnames.oraType the SID or service name as appropriate, and enter the and .If you want Data Compare for Oracle toUser Name Passwordremember your password, select the check box.Save
Selecting schemas to compare
When you have specified source and target databases, you can select the schemas to compare. You can compare data from a single schemafrom each data source, or multiple schemas.
To compare data from a single schema from each database:
Under , in the box, type or select a schema.If a schema with the same name exists in the target database, it isSource Schemasautomatically selected.If you want to compare to a different schema, under , select the required schema.Target
If no schemas are displayed in , click .Schemas Refresh list
To compare multiple schemas from each database:
In the boxes, select a source and a target schema to compare.SchemasClick .+Add schemas to the comparison
The schemas you selected are added to the comparison and displayed in the lower pane:
If you want Data Compare for Oracle to remember your password, select the check box.Save
-
2.
3.
1. 2.
3.
Repeat this process for as many schemas as you want to compare.
To remove schemas that you have added to the comparison, click .x Remove
Using a direct connection
You can choose to connect to a database directly over TCP/IP when you are using a .manual connection
A direct connection does not require an Oracle client, and can be useful if you are experiencing problems connecting to databases.
To use a direct connection:
On the menu, click .Tools Application OptionsUnder , select the check box:Connections Prefer direct connection
Click .You can now use a to connect to a database directly.OK manual connection
Data in the schemas selected in the boxes and data in the schemas in the lower pane is compared when you run theSchemascomparison.
If you use a direct connection, you can't use a service name to connect to a database.
-
Selecting tables to compare
When you create a project and you have selected your databases, you can specify which tables, views, and columns to compare. You enter thisinformation using the tab on the Project Configuration dialog box.Tables
The Tables tab lets you:
select the comparison key for each tableselect the tables to be comparedselect the columns to be compared
Data Compare for Oracle lists the tables in the source and target. Tables with identical or similar names are displayed side-by-side:
Selecting the comparison key
To match rows in the two data sources, Data Compare for Oracle requires a comparison key for each table.
Data Compare for Oracle automatically selects a comparison key when tables contain a matching primary key, unique index, or unique constraint.
If Data Compare for Oracle is unable to identify a suitable comparison key for a table, is shown in the box.Not Set Comparison Key
To set the comparison key for an object, click its box. A dialog box is displayed on which you can select the columns that willComparison Keycomprise the key:
You can filter the specific rows that will be compared by entering a WHERE clause. Filtering can improve the performance of DataCompare for Oracle.
To filter rows, click . The WHERE Clause Editor dialog box is displayed. For more information, see WHERE Clause Filtering the.comparison results with a WHERE clause
You can change the order in which the tables are listed by clicking a column header.To sort by multiple columns, click a column header,then hold down Shift and click another column header.
-
To select columns to comprise the comparison key, in the box, select :Comparison key Custom
You can then select the columns using the check boxes in the column. Key
Selecting the tables
Select the tables you want to compare using the check boxes in the column:Compare
To select all the check boxes in the Compare column, click
; to clear them, clickAll
.None
By default, the first time that you run a project all tables and views with identical or similar names are selected for comparison.
If the structure of the databases you are comparing has changed while you are working on the project, click
to update the Tables tab. For example, if a table has been added to the database, clickRefresh
so you can include the new table in the comparison.Refresh
Selecting columns
If a table has been added to a database since you last ran the project, Data Compare for Oracle doesn't select the table by default.
-
Data Compare for Oracle displays the number of columns that will be compared for each table. By default, the first time that you run a project, allcolumns with identical or similar names are selected for comparison.
You can filter the comparison to consider only specific columns.
To select the columns to compare in a table, click on it in the column. A dialog box is displayed with check boxes toColumns in Comparisoninclude or exclude each column:
You cannot exclude any columns that are used for the comparison key (indicated by
).
A warning symbol
is shown when columns you are comparing cannot be mapped. This occurs if those columns have:
column names that do not matchincompatible datatypes
For more information about the datatypes that Data Compare for Oracle can compare, see Which datatypes can be compared?
-
1.
2.
3.
Filtering the comparison with a WHERE clause
You can filter the rows that will be compared by applying a WHERE clause to the comparison. This is useful, for example, if you want to exclude aparticular set of test data, or to speed up the comparison.
To specify a WHERE clause for a table:
On the Tables tab, double click the table you want to filter, or select it and click
.WHERE ClauseThe WHERE Clause Editor is displayed:
To apply the same WHERE clause to multiple tables, use SHIFT+Click or CTRL+Click.Type a valid WHERE clause. For example, if a table has columns , , and , you may want to compare only rowsID FirstName LastNamewhere is . To do this, type the following in the box:LastName Smith
LastName='Smith'
If you want to apply a different WHERE clause for each data source, clear the chUse the same WHERE clause for both data sourceseck box and type a WHERE clause in the box for the target database.Click . An icon (OK
) is displayed next to any tables that will be filtered.
The WHERE Clause Editor doesn't validate WHERE clauses. The clauses are validated when the databases are compared.
-
1. 2. 3.
1. 2.
Selecting encoding settings
To view the deployment script with correct formatting in Oracle SQL Developer, the encoding settings in Data Compare for Oracle and OracleSQL Developer must be compatible.
We recommend these compatible settings:
Data Compare for Oracle Oracle SQL Developer
UTF-8, UTF-8 with preamble UTF-8, UTF8
UTF-16 UTF-16, UTF16, UTF_16
ASCII ASCII, Windows-1252
To select an encoding setting in Data Compare for Oracle:
On the menu, click .Tools Application OptionsSelect the tab.GeneralUnder , in the box, select the encoding setting you want to use.Deployment scripts Encoding
To select an encoding setting in Oracle SQL Developer:
On the menu, click .Tools PreferencesUnder , in the box, select the encoding setting you want to use.Environment Encoding
-
Reviewing the comparison results
Viewing the comparison resultsViewing the row differencesViewing the data
-
Viewing the comparison results
When you have compared the data sources, Data Compare for Oracle displays the comparison results. The Results pane displays the tables andgroups of row differences you can :select for synchronization
You can also view the row differences and individual values in the :Row Differences pane
To compare the data sources again using the same project configuration, and update the comparison results, click
Refresh.
Object groups
Objects in the results are displayed in groups. You can select how objects are grouped using the box:Group By
-
You can group objects by:
Type of differenceIn the Results pane, when objects are grouped by Type of difference, the column indicates the difference:Type
tables or views with differences in their rows
tables or views with identical rows only
tables or views that could not be compared
Type of difference is the default grouping.No groupsAll objects are listed individually; they are not displayed in groups.
To view the tables or views in a group, click
or click the group heading bar:
-
Tables or views with differences in their rows
The comparison results are displayed as follows:
Type indicates the type of object; a table
or view
Different displays the total number of differences for the object. Synchronize all of these rows to make the table or view identical.Use the check box to include or exclude all of the rows for synchronization.Table Name displays the name of the table or view.
displays the number of rows for the table or view that exist in the source but not the target.Use the check box to include or exclude these rows for synchronization.
displays the number of rows for the table or view that exist in both databases but are different.Use the check box to include or exclude these rows for synchronization.
displays the number of rows for the table or view that exist in target but not the source.Use the check box to include or exclude these rows for synchronization.Identical displays the total number of rows in the table or view that are identical.Actions
displays a drop-down menu that enables you to select or clear the various check boxes.The menu is not available if you are viewing the comparison results in a single list.For more information, see Actions Setting up the
.synchronization
Tables or views with identical rows only
The comparison results are displayed as follows:
Type indicates the type of object; a table or view.Identical displays the total number of identical rows within the table or view.
Finding tables & views
You can also use the box to assist you with your selection.Find
To locate objects, in the box, type the search text. To select a recent search, click the arrow buttonFind Find
As you type, objects are grouped in the upper pane by whether they match or do not match what you type.
-
Data Compare for Oracle searches object names and owners (schemas).
To clear the box, click theFind
button.
The search isn't case-sensitive.
If an object matches the term in the box, is excluded by a filter, it isn't displayed in the results.Find and
-
Viewing the row differences
The lower (Row Differences) pane displays a side-by-side listing of values for the tables and views you have compared. To display the RowDifferences pane, click a table or view in the comparison results.
By default, all rows with differences are selected for deployment. Use the check boxes to include or exclude the rows.Include
Rows that contain differences are displayed with a shadedbackground
-
Values that are different are displayed with a darker shadedbackground
Values that exist in one database
In the example above, for the row where PURCHASEID = 1:
PURCHASEID is the comparison key.QUANTITY is the same in both databases so the data is displayed in gray textThe WIDGETPRICEID and INVOICENUMBER values are different so they are displayed with the darker shaded background
Shading on the column names also indicates differences. A column name with full shading indicates values that are different; a column name withpartial shading indicates values that only exist in one of the data sources.
Invalid values
You cannot include a row for deployment if it contains a value that is outside of the range of its datatype. These values are displayed with the
-
1.
2.
message: .Value is invalid for datatype
If there are any invalid values in the comparison results, a warning symbol (
) is displayed in the Row Differences pane:
Searching the data
You can search the values in the Row Differences pane using the box.Find
To search for a value:
Right-click any value in the Row differences pane, and click :Find
Type your search text in the Find box, and then click
or
to find the next or previous matching value.
Pivoting the data
To rotate the data so that you can view the values for a record as a group, click , and select ; the values are displayed vertically:Show Pivot View
This is useful when there are a large number of columns in a table.
To scroll through the records, hold down Shift and rotate the mouse wheel.
To show the next or previous difference, use the arrow buttons or press the shortcut keys; the values that differ are shown with a greenbackground.
This video demonstrates how to use the Find box to locate an invoice number value:
Error rendering macro 'multimedia' : null
You can't change the sort order of the columns when you are viewing the data in the view.pivot
-
Viewing the data
To view values with highlighted differences, double click a value in the Row Differences pane.
For more information, see .Viewing the data
-
Viewing the data
The dialog box displays value details. To display the dialog box, double-click a value in the .Value details Value details Row Differences pane
For example, if a value exists in only one of the data sources:
If the row exists in both databases but the values are different, the values are shown side-by-side, and the differences are highlighted:
Use the
andPrevious
buttons to go to the previous or next line with a difference.Next
To view the individual spaces, select the check box.Show white space
If the value is a binary value, such as an image, click the link to view the details. For example:Binary Data
-
You can select the required format to display the data in.
Searching the value details
For string values, you can search the value details by right-clicking, and clicking . In the box, type your search text and clickFind Find
or
to find the next or previous match. If there are no further matches, the box changes color. If the value details are displayed side-by-side, toFindsearch the value details in the other data source, click .Find on this Side
To copy the value details for use in another application, select the data, right-click, and then click .Copy
-
Synchronizing the data
Setting up the synchronizationUsing the synchronization wizard
-
1. 2. 3.
Setting up the synchronization
When you have reviewed the comparison results, select the rows you want to synchronize, and run the Synchronization Wizard.
Selecting the rows to synchronize
By default, all rows that differ are selected for synchronization.
Use the check boxes in the Results pane to select rows for synchronization:
All Different for all rows that are different for a table or view
for all rows in a table or view that exist in the source but do not exist in the target
for all rows in a table or view that exist in both databases but the rows are different
for all rows in a table or view that exist in thetarget but do not exist in the source
You can also use the Actions
drop-down menu to select rows:
Include All and select and clear the check boxes for all rows.Exclude AllInclude All in Source and select and clear the check boxes in the Exclude All in Source
(only in source) column.Include All Different and select and clear the check boxes in the Exclude All Different
(different) column.Include All in Target or select and clear the check boxes in the Exclude All in Target
(only in target) column.
Object selections are remembered when you save a project.
Use the to select individual rows to synchronize:Row Differences pane
Click a table or view to display its row differences.Click the appropriate tab to view the type of row differences.Select or clear the check boxes in the column as required:Include
The Actions
drop-down menu isn't available if you're viewing the comparison results in a single list.
-
3.
Selecting the rows to synchronize using keyboard shortcuts
To select a row for synchronization, highlight the row and press the space bar to select or clear its check box.
To highlight multiple rows:
For the previous or next row, press Shift + Up or Shift + DownFor all rows from the current row to the first or last row, press Ctrl + Shift + Home or Ctrl + Shift + EndFor all rows, press Ctrl + A
You can also use Shift + Click and Ctrl + Click to highlight multiple rows.
-
1.
2.
Using the synchronization wizard
When you have selected the objects that you want to synchronize, you can use the synchronization wizard to create the SQL script that willsynchronize the data.To start the synchronization wizard, click
.Synchronization Wizard
There are two steps in the wizard:
Choose synchronization method.Choose to create and save a synchronization script, or synchronize using Data Compare for Oracle.Review script.View the synchronization script, review a summary of the synchronization actions, and see information about any warnings.
1. Choose synchronization method
On the first page of the synchronization wizard you can choose to create and save a synchronization script, or synchronize using Data Comparefor Oracle.
If you want to create a synchronization script to run at the end of the wizard, in the left-hand pane, select Synchronize using Data Compare for:Oracle
If you want to create a synchronization script to open in your SQL editor at the end of the wizard, select :Create synchronization script
-
To change the SQL editor used to open the script, click . The Application Options dialog box is displayed, and you can specify a defaultChangeeditor:
2. Review script
The second page of the wizard displays information about the synchronization:
If you use Oracle SQL Developer, the encoding settings in Data Compare for Oracle and Oracle SQL Developer must be compatible.For more information, see .Selecting encoding settings
-
There are three tabs:
synchronization script shows the script to synchronize the data.You can search the script, save it, or copy it to the clipboard.Summary shows a synopsis of the actions in the synchronization script.You can view the summary grouped by the objects affected, bythe type of modification, or by the order in which the script modifies the target.Warnings shows a list of any warnings about unexpected behavior that may occur when you synchronize the data.
When you have reviewed the script, to synchronize the data, click .Synchronize Now
-
1.
2.
3.
1. 2.
1.
2. 3.
4.
Worked example - comparing and synchronizing data
This worked example demonstrates a basic comparison and synchronization of data in two schemas in an Oracle database.
In the example, The Whacky Widget Company has an Oracle database running on a live web server. This database contains a number of tables,views, stored procedures, and other database objects. The Whacky Widget Company's development team has been working on an upgrade totheir website. As part of this upgrade, they have made a number of changes to the development database, which need to be synchronized to theproduction database.
The example has four steps:
Set up the comparisonCreate the example databases and specify the data sources you want to compare.Select data to synchronizeReview the comparison results and select the rows you want to synchronize.synchronize the dataCreate and run a synchronization script.
1. Set up the comparison
The worked example compares data in the schemas:ODC_WIDGETDEV and ODC_WIDGETLIVE
ODC_WIDGETDEV is the development schemaODC_WIDGETLIVE is the production schema
To create the schemas on your Oracle server:
Download the SQL creation script for the schemas.Copy this script, paste it into your SQL editor, and run it on any database you choose.
The schemas are created and populated with data.
Specify the data sources
Start Data Compare for Oracle if it is not already running. The Project Configuration dialog box is displayed showing your most recent project.In this example, we will create a new project.Click to close the dialog box.CancelOn the toolbar, click
. New ProjectA new Project Configuration dialog box is displayed:
https://documentation.red-gate.com/download/attachments/20185258/ODC_WidgetDatabases.sql?version=1&modificationDate=1369321544657&api=v2
-
4.
5.
1. 2. 3.
4. 5. 6.
1.
Select a connection method to connect to the database on which you set up the schemas:
If you want to connect using aliases in your configuration file, under , select the tab.tnsnames.ora Source TNS ConnectionIf you don't have Oracle client software installed, or cannot use a file, select the tab.tnsnames.ora Manual Connection
Enter connection details for the database on which you set up the schemas.In the box, type , and in the box, type User name ODC_WIDGETDEV Password password.To set the target database to the same as the source, click
.The connection details you entered for the source database are automatically entered for the target.Under , in the box, type , and in the box, type Target User name ODC_WIDGETLIVE Password password.Under , in the box, select the .Source Schemas ODC_WIDGETDEV schemaUnder , in the box, select the schema.Target Schemas ODC_WIDGETLIVE
Select tables to compare
To specify the tables you want to compare, click the tab:Tables
In this example, we're comparing only one source schema and one target schema. Data Compare for Oracle allows you tocompare as many schemas as you like. For more information, see .Selecting schemas to compare
https://documentation.red-gate.com/display/DCO1/Setting+data+sources#Settingdatasources-Selectingschemastocompare
-
1.
1.
2.
In the Tables tab, you can specify:
the tables you want to comparewhich specific columns you want to comparethe Data Compare for Oracle uses to match rows in the two databases. In our example, all the tables arecomparison keyselected with default comparison keys.
Click .Compare NowData Compare for Oracle displays a message dialog box that shows the progress of the comparison.When the comparison is complete, to close the message box, click .OK
2. Select data to synchronize
The results of the comparison are displayed:
In this example, the results are grouped by:
tables or views with differences in their rows
tables or views with identical rows only
To view the objects in a group, click
https://documentation.red-gate.com/display/DCO1/Selecting+tables+to+compare#Selectingtablestocompare-Selectingthecomparisonkey
-
:
The upper (Results) pane shows how many rows of each type exist for each table. For example, the table contains:WIDGETPRICES
three rows that exist in but not in ODC_WIDGETDEV ODC_WIDGETLIVEone row that exists in both schemas but has different valuesno rows that exist in but not in ODC_WIDGETLIVE ODC_WIDGETDEV.
The Identical column shows that there are two rows that are identical.
Viewing row differences
To view detailed information about the data in a table, click on it in the Results pane. The lower (Row Differences) pane is displayed.
Click the table to see its row differences:WIDGETDESCRIPTIONS
In this example is the WIDGETID comparison key
, used by Data Compare for Oracle to match rows in the two databases.
For the row where = 2, the values for and are the same in both schemas, so the data isWIDGETID SHORTDESCRIPTION DESCRIPTIONdisplayed in gray text.
The PICTURE values are different so they are displayed with the darker shaded background.
To view a specific value in a row double-click it, or right-click and select . values are displayed as links. Click the Show Viewer Binary Data Binar link for the row where = 2:y Data WIDGETID
https://documentation.red-gate.com/display/DCO1/Selecting+tables+to+compare#Selectingtablestocompare-Selectingthecomparisonkey
-
1.
2.
Searching the data
You can also search the values in the Row Differences pane using the box.Find
To search for a value, right-click any value in the Row differences pane, and click : Find
For a short example video, see .Searching the data
Selecting rows to synchronize
To select objects for synchronization, use the check boxes in each pane. In this example, we will synchronize all objects:
If all objects are not already selected, on the right-hand side of the top grouping bar, in the menu clickActions , Include All:
All objects are selected and the button becomes available.Synchronization Wizard Click
.Synchronization Wizard
3. synchronize the data
The synchronization wizard creates the SQL script to make the data you selected in the comparison results identical.
On the first page of the wizard you can choose to create and save a synchronization script, or perform the synchronization using Data Comparefor Oracle.
Choose synchronization method
In this example, we will synchronize using Data Compare for Oracle:
https://documentation.red-gate.com/display/DCO1/Viewing+the+row+differences#Viewingtherowdifferences-Searchingthedata
-
1. 2.
3.
On the left side of the wizard, select , if is not already selected.synchronize using Data Compare for OracleMake sure the check box is selected.Recompare after synchronizationIn this example, we will run the script from Data Compare for Oracle, and compare the databases afterwards to see that thesynchronization has been successful.Click .Next
Review script
The second page of the wizard displays information about the synchronization:
There are three tabs on the page:Review script
Synchronization script displays the script Data Compare for Oracle has created to synchronize the data.You can search the script, save it, or copy it to the clipboard.
-
1. 2. 3.
Summary displays a synopsis of the actions in the synchronization script.You can view the summary grouped by the objects affected, by the type of modification, or by the order in which the script modifies thetarget.Warnings displays a list of any warnings about unexpected behavior that may occur when you synchronize the data. In this example there are no warnings.
Performing the synchronization
When you have reviewed the script, synchronize the data:
Click .Synchronize NowA confirmation dialog box is displayed; to continue, click .Synchronize NowData Compare for Oracle displays a message dialog box that shows the progress of the synchronization. When the synchronization iscomplete, click to close the message box.OK
Data Compare for Oracle then re-compares the databases. The results are shown in the main window. In this example, all objects are shown tobe identical, confirming that the synchronization has been a success:
-
Release notes and other versions
Version 2.6 (current) November 26th, 2015 (latest) Release notes Documentation
Version 2.5 February 19th, 2015 Release notes
Version 2.1 November 1st, 2013 Release notes
Version 1.0 December 14th, 2010 Release notes Documentation
http://documentation.red-gate.com/display/DCO2/Data+Compare+for+Oracle+2.6+release+noteshttps://documentation.red-gate.com/display/DCO2https://documentation.red-gate.com/display/DCO2/Data+Compare+for+Oracle+2.5+release+noteshttps://documentation.red-gate.com/display/DCO2/Data+Compare+for+Oracle+2.1+release+noteshttps://documentation.red-gate.com/display/DCO2/Data+Compare+for+Oracle+1.0+release+noteshttps://documentation.red-gate.com/display/DCO1
-
Data Compare for Oracle 2.1 release notes
Data Compare for Oracle version 2.1.0.291
November 2012
New features
Option to ignore whitespace in text dataDeployment of control charactersOption to ignore control characters for comparisonOption to remove control characters during deploymentNo need to specify comparison keys when one or both tables have no dataSorted tables tab so table mappings that need a key set appear firstAlphabetical ordering of TNS and schema names
Fixes
Fixed bug with null xmltype when using a direct connectionFixed bug comparing date type yearsAdded 'Include SET DEFINE OFF' option
-
Data Compare for Oracle 1.0 release notes
December 14th, 2010
Known issues
Comparing multiple schemas can take a long time to registerWhen canceling a synchronization, unique constraints may be left disabledIf a table has a unique index or constraint not used as the comparison key, synchronization may cause duplicate value errorsThe following datatypes are not supported if you connect using a direct connection:
BINARY_FLOATBINARY_DOUBLEXMLTYPE
Data Compare for Oracle 1 documentationRequirementsInstallingLicensingActivatingDeactivatingTroubleshooting licensing and activation
UpgradingUsing Check for UpdatesTroubleshooting Check for Updates errors
Setting up the comparisonWhich datatypes can be compared?Working with projectsSetting data sourcesSelecting tables to compareFiltering the comparison with a WHERE clauseSelecting encoding settings
Reviewing the comparison resultsViewing the comparison resultsViewing the row differencesViewing the data
Synchronizing the dataSetting up the synchronizationUsing the synchronization wizard
Worked example - comparing and synchronizing dataRelease notes and other versionsData Compare for Oracle 2.1 release notesData Compare for Oracle 1.0 release notes