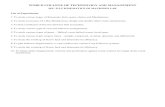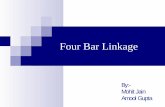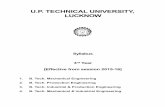강의1. Crank-Slider
-
Upload
christopher-lott -
Category
Documents
-
view
240 -
download
1
Transcript of 강의1. Crank-Slider
-
7/29/2019 1. Crank-Slider
1/12
Prerequisites:
Knowledge of the following skills is necessary for the completion of this
ADAMS Lab. To review these skills, please refer to ADAMS/View tutorials and
documentation.
Creating a model, setting units and gravity Creating parts and joints Running and animating a simulation Plotting results
Problem:
Problem 2/163 from J. L. Meriam and L. G. Kraige, Engineering Mechanics: Volume 2, Dynamics 3rdedition. John Wiley & Sons, Inc.
Copyright 1992, by John Wiley & Sons, Inc.
This material is used by permission of John Wiley & Sons, Inc.
PinA moves in a circle of 90-mmradius as crankACrevolves at a
constant rate beta-dot= 60 rad/s. The
slotted link rotates about point O as
the rod attached toA moves in and
out of the slot. For the position
beta=30 degrees, determine r-dot, r-
double dot, theta-dot, theta-double
dot.
This problem asks for the translational speed and acceleration of the slider rod and theangular speed and acceleration of the slider assembly at a given crank angle of 30
degrees and crank angular velocity of 60 radians per second. To solve this, we will
build an ADAMS model of the crank and slider assembly based on the information
given and measure the data we want using an ADAMS simulation of the model.
-
7/29/2019 1. Crank-Slider
2/12
Procedure:
This ADAMS model will be created in the following steps:
1.1. Starting ADAMS.
1. From the ADAMS product menu, select AVIEW and ADAMS-VIEW .The Run ADAMS dialog box appears.
2. The Welcome to ADAMS dialog box appears as shown in Figure 1.3. Select Create a new model.
Verifty that the Gravity text field is set to Earth Normal (-Global Y).
Verify that the Units text field is set to MMKS - mm,kg,N,s,deg.
Select OK.
Figure 1. Welcome to ADAMS.
-
7/29/2019 1. Crank-Slider
3/12
1.2 Setting up the modeling environment
1. The grid size and spacing need to be reset for this model.Go to the Settings pull-down menu at the top of the ADAMS window and selectWorking Grid
2. In the Spacing text fields, enter 5mm under both X and Y.3. In the Size text fields, enter 300mm under both X and Y.
Click OK and notice that the working grid has been changed, you will need to zoom
in to fit the grid on the whole screen.
4. Click on the Select icon.The View Control panel appears in the Toolbox.
5. Click on the Dynamic Zoom icon.Now click and hold with the left mouse button anywhere inside the Modeling window.
Move the mouse up to zoom in and move it down to zoom out.
6. Now go to the View pull-down menu at the top of the ADAMS window and selectCoordinate Window
You will notice that the coordinates are displayed in the lower right corner of the
working window as well as over the mouse as it is moved throughout the working
window.
2.1 Creating the Crank Part (AC)
1. Click on the parts palette in the Toolbox with the right mouse button. The button
stack for parts appears.
2. Click on the Link icon with the left mouse button.
3. In the lower part of the Toolbox, verify the text field is set to New Part.
4. Click on the box to the left of length. Put 90mm in the length field, to specify a
length of 90 mm for the link.
5. Click with the left mouse button once at (0,0,0) and once directly to the right of (0,0,0)
to create the link.
-
7/29/2019 1. Crank-Slider
4/12
6. You might get a link which is much longer than 90 mm, which might be caused by the
discrepancy of the uits. Right click on the right end of the link and select marker:
MARKER_2; then select modify. Change the Location to 90 mm. as shown below
2.2 Creating the Cylinder Part
1. Click on the parts palette in the Toolbox with the right mouse button. The button
stack for parts appears.
2. Click on the Revolution icon with the left mouse button.
3. In the lower part of the Toolbox, verify that the text field is set to New Part.
4. Click with the left mouse button once at (0,0,0) and once at (-210mm,0,0) to create
the axis of rotation for the cylinder.
5. Click once with the left mouse button at the following locations to create the profile
points for the cylinder: (0,5,0), (0,10,0), (-210,10,0), (-210,5,0), (0,5,0). Important
Note: If ADAMS/View is automatically snapping to the nearest design point, holddown the CTRL key to override this feature and pick your desired location.
6. Right click once to complete the cylinder. Your complete cylinder is created as
shown in green below:
-
7/29/2019 1. Crank-Slider
5/12
2.3 Creating the Piston Part
1. Click on the parts palette in the Toolbox with the right mouse button. The buttonstack for parts appears.
2. Click on the Cylinder icon with the left mouse button.3. In the lower part of the Toolbox, verify the text field is set to New Part.4. Click on the box to the left of length and radius. Set the length to 210mm and the
Radius to 5mm.
5. Click with the left mouse button once at (0,0,0) and once to the left of (0,0,0). Thepiston will appear within the cylinder as shown in cyan (or orange) below:
2.4 Creating the Revolute Joints
1. Click on the Joint icon in the Toolbox and select the Joint:Revolute icon
from the joints button stack.
2. Verify that the Construction text fields read 1 Location and Normal to Grid.
3. Click once with the left mouse button over the point (90,0,0), this is the right end of
the link part.
4. A revolute joint will appear at the end of the link part.
5. Repeat steps 1 and 2. Click once with the left mouse button over the point (-210,0,0).
This will create a revolute joint at the end of the cylinder.
5. Right click the revolute joint and selete Joint:JOINT_2. ClickModify and make sure
"PART_3" in the "First body" and "ground" in the "Second body". Otherwise, change it.
Then it should be shown as below:
-
7/29/2019 1. Crank-Slider
6/12
2.4.1 Creating the Revolute Joint between the parts
1. Click on the Joint icon in the Toolbox and select the Joint:Revolute icon
from the joints button stack.
2. Verify that the Construction text fields read 2 Bod-1 Loc and Normal to Grid.
3. Click once with the left mouse button over the crank, once over the piston, and once
over the location of the joint.
4. A revolute joint will appear in the location chosen.
5. With all revolute joints completed, the model should look similar to the following:
-
7/29/2019 1. Crank-Slider
7/12
2.5 Creating a translational joint
1. Click on the Joint icon in the Toolbox and select the Joint:Translational iconfor the joints button toolstack.
2. Verify that the Construction text fields read 2Bod1 Loc and Pick Feature.3. Single click once on the piston part and once on the cylinder part to specify
which parts will translate.
4. Single click once near the center of the cylinder to specify a location for thejoint.
5. Position the mouse so that the arrow is horizontal and click once to specify thedirection of translation.
6. A translational joint will appear:
2.6 Setting the initial velocity of the crank (AC)
All of the parts have now been created and the constraints added. The next step is to
add a rotational motion driver to the revolute joint that specifies a constant crank
rotation of one revolution per second.
1. Select the Rotational Joint Motion icon from the Toolbox.2. In the Speed text field, which now appears, enter 60r to set the motion displacement
to be 60 radians per second.
3. Click on the right revolute joint on the crank itself to create this motion.4. A large motion arrow appears around the revolute joint in the crank part, as shown
below:
-
7/29/2019 1. Crank-Slider
8/12
3.1 Simulating the Model
1. Click on the Interactive Simulation Controls Icon .
2. Select an end time of 0.008726 (this is the time required to transit 30 degree,
pi/6/60=0.008727) and set Steps to 100.
3. Click on the Start or Continue Simulation Icon to start the simulation.
4. The model should start into motion.
Note: if you crank rotates in anti-clockwise direction. Right click on the Rotational Joint
Motion (MOTION_1) and selete Modify. In the heading function (time): add a
negative sign "-" in front of the value.
3.2 Measuring the r_dot, r_double dot, theta_dot and theta_double dot
Usually the meaurement is made between the CM of the part and origin. However to
measurement of the velocity r_dot, theta_dot and acceleration r_double dot and theta_double
dot should be made between the left ground point and the joint of the crank and the piston.
Go to main menu, click "build" and selete "meausre->point to point-> new".
1. Choose a measure name for the measurement, such as r_dot. In the blank of "to
point", fill in "MARKER_8", which is the ground marker point of the left revolutejoint. In the blank of "from point", fill in "MARKER_10", which is the marker point
at the joint of piston and crank.
2. Under the Characteristic menu, select Translation Velocity to measure velocity.
Choose Cylindical coordinate and component ofR (radial direction)
3. Click "Apply" and a blank measure window will pop-up.
4. Repeat steps 1~3 for r_double dot, but with Translation acceleration in
characteristic menu.
5. Repeat steps 1~3 for theta_dot, but with Translation velocity in characteristic menu
and theta in component.
6. Repeat steps 1~3 for theta_dot, but with Translation acceleration in characteristic
menu and theta in component.
Run the simulation again and the four figures are simultaneously updated with the transient
simulation, which are shown as
-
7/29/2019 1. Crank-Slider
9/12
Right click each figure and choose "transfer to full plot" and click "plot tracking" icon to
get the precise values of velocity and acceleration measurement. The simultion gives:
r_dot=3.575m/s (note that the unit in figure is mm/sec)
-
7/29/2019 1. Crank-Slider
10/12
r_double dot=315.11m/s^2
theta_dot=1023.4 deg/second=17.86 rad/s
-
7/29/2019 1. Crank-Slider
11/12
theta_dobule dot=-86542.26 deg/s=-1510.45 rad/s
These simulation results match very well with the analytical soluation given below:
Solution:
Textbook solution:
r-dot= 3.58 m/s, r-double dot= 315 m/s^2, theta-dot= 17.86 rad/s, theta-double dot= -1510 rad/s^2
-
7/29/2019 1. Crank-Slider
12/12
Download the ADAMS command file for this model: crank_slider.cmd
Helpful Tips:
Make sure correct units are set to mmks. Make sure gravity is on and in the -y direction and set to 9806.15. Make sure the revolute joints are in the z direction. Check dimensions of the part to make sure they are correct. Make sure the measures are set correctly. Make sure the plot is displaying the correct set of results. Make sure there are enough output steps to observe the speed and acceleration when
beta=30 deg.
Updated by Yi Wang, Mechanical Engineering, Carnegie Mellon University, 9/01/04







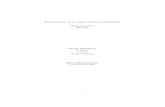
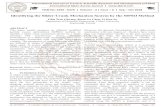

![Structural design and analysis of a servo crank press · use of SolidWorks are also reported in design and analysis [14–18]. Crank presses are assembly of slider crank mechanisms](https://static.fdocuments.us/doc/165x107/603c71deca15bf020444e4ec/structural-design-and-analysis-of-a-servo-crank-press-use-of-solidworks-are-also.jpg)