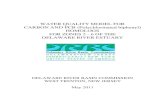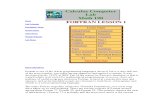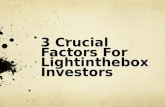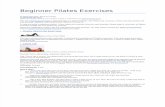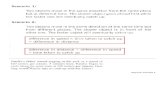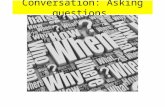1 CR5000 PCB-Beginner
Transcript of 1 CR5000 PCB-Beginner
-
The ZUKEN logo and CI mark are registered trademarks of Zuken, Inc. CR-5000, System Designer, Board Designer, PWS, Package Synthesizer and Lightning are trademarks or registered trademarks of Zuken, Inc. The other company names and product names are trademarks or registered trademarks of each company.
This manual was prepared as an educational text. For details on specific product features, refer to OnlineDocumentation.
The contents of this manual are subject to change without notice. Copying the contents of this manual without permission from Zuken
Inc. is prohibited by law.
2007 ZUKEN Incorporated.
-
Contents Preface Welcome to the world of the PCB Design
Chapter 1 Designing a PC Board for the First Time
1. Overview of the Lesson ................................................................................................1-1
2. Before Starting the Lesson............................................................................................1-6
3. Setting up the Training Data.................................................................................................. 1-10
Chapter 2 Preparing PC Board Data
1. Starting the CAD File Manager (CFM) ..........................................................................2-1 z Starting the CAD File Manager (CFM) ...........................................................................................2-2 z CR-5000 CAD File Manager (CFM) ...............................................................................................2-3 z Tools Used for PC Board Design....................................................................................................2-5
2. Preparing PC Board Data .............................................................................................2-7 z Starting Board Generation Tool ......................................................................................................2-7 z Creating PC Board Data.................................................................................................................2-8
Chapter 3 Designing PC Board Data
1. Inputting PC Board Outline ...........................................................................................3-1 z Starting the PC Board Shape Edit Tool...........................................................................................3-1 z Editor for the PC Board Shape Edit Tool ..................................................................................................3-2 z Setting Grid ....................................................................................................................................3-3 z Inputting Board Outline ..................................................................................................................3-7
* Board Designer Layers ................................................................................................................3-8
* Active Layer .................................................................................................................................3-8
* Delimiting Command..................................................................................................................3-12 z Inputting the Layout Area .............................................................................................................3-13
* Using Viewer..............................................................................................................................3-15 z Inputting Hole ...............................................................................................................................3-16 z Inputting Wiring Keep-Out Area....................................................................................................3-17
* Layer Settings............................................................................................................................3-21 z Closing the PC Board Database ..................................................................................................3-22
-
2. Evaluating Component Placement..............................................................................3-23 z Starting the Floor Planner .........................................................................................................................3-24 z Editor for the Floor Planner ......................................................................................................................3-25 z Querying Unplaced Components ............................................................................................................3-26 z Checking the Component Occupancy Area ...........................................................................................3-27 z Arranging Components .............................................................................................................................3-28
* Display Area Storage Function ..............................................................................................................3-29 z Displaying Reference Designators ...............................................................................................3-30
* Floor Plan .................................................................................................................................................3-31
3. Placing Components...................................................................................................3-32 z Moving to the Placement/Wiring Tool ...........................................................................................3-32
* Land Status................................................................................................................................3-33
* Moving between Tools ...............................................................................................................3-33 z Editor for the Placement/Wiring Tool.......................................................................................................3-34 z Displaying Unconnected Net and Cursor Position................................................................................3-35 z Moving a Component by Dragging..........................................................................................................3-36 z Moving a Component by Specifying Coordinates .................................................................................3-37
* Selecting a Component..............................................................................................................3-38
* Cursor Information .....................................................................................................................3-39 z Changing the Component Angle ..................................................................................................3-40 z Changing the Component Placement Side ..................................................................................3-45 z Checking Placement ....................................................................................................................3-47
* Component Placement Status ...................................................................................................3-47 z Moving a Component by Using Navigation ..................................................................................3-48 z Executing DRC Again to Components .........................................................................................3-50 z Swapping Component Positions ..................................................................................................3-55 z Swapping Gates...........................................................................................................................3-56 z Swapping Pins .............................................................................................................................3-57
* UNDO/REDO.............................................................................................................................3-59
4. Wiring..........................................................................................................................3-60 z Wiring Memory .............................................................................................................................3-61 z Inputting Bundle ...........................................................................................................................3-62
* [Input Bundle] Command ...........................................................................................................3-63
* Active Layer for the Placement/Wiring Tool................................................................................3-64 z Executing Auto-bundle Routing ....................................................................................................3-65 z Template Routing .........................................................................................................................3-66
* Template Routing Command .....................................................................................................3-68
-
z Wiring on a Single Layer ..............................................................................................................3-69 * Starting Point for Wiring Pattern Extraction................................................................................3-70
* Locking Angle ............................................................................................................................3-70 z Wiring on Multiple Layers.............................................................................................................3-71
* Via Generation ...........................................................................................................................3-72
* Via Grid......................................................................................................................................3-73
* Search for Unconnected/Net Zoom/Unconnected Zoom ...........................................................3-74 z Wiring Area...................................................................................................................................3-75 z Inside Layer Connection ..............................................................................................................3-76
* Thermal Attribute........................................................................................................................3-79 z Moving a Pattern ..........................................................................................................................3-80
* Move Wire Command ................................................................................................................3-83 z Equalizing Wiring Space...............................................................................................................3-84 z Deleting a Pattern ........................................................................................................................3-85
* Delete Wire Command...............................................................................................................3-85 z Optimizing a Pattern.....................................................................................................................3-86
* Optimize Command ...................................................................................................................3-86 z Generating Teardrop/Arc for a Pattern .........................................................................................3-87 z Re-applying DRC to a Pattern......................................................................................................3-89 z Referencing Wiring Design Information........................................................................................3-92 z Checking Wiring Status ................................................................................................................3-93 z Closing the PC Board Database ..................................................................................................3-94
Chapter 4 Designing Manufacturing Data
1. Starting the Artwork Tool ...............................................................................................4-1 z Starting Artwork Tool.......................................................................................................................4-1 z Editor for Artwork Tool .................................................................................................................................4-2
2. Designing Manufacturing Data......................................................................................4-3 z Changing Layer Settings................................................................................................................4-3
* Document Layer ..........................................................................................................................4-4 z Inputting Resist with a Pad.............................................................................................................4-6 z Inputting a Line to Remove the Outline Pattern for the Inside Layer ............................................4-11 z Inputting Silk with a Footprint .......................................................................................................4-13 z Inputting Silk with Figure Data......................................................................................................4-16
* Character Size ...........................................................................................................................4-19
* Inputting Japanese Kanji Characters .........................................................................................4-21 z Inputting Silk Based on Reference Designator.............................................................................4-23 z Moving Silk...................................................................................................................................4-28 z Closing the PC Board Database ..................................................................................................4-30
-
3. Starting the Manufacturing Panel Design Tool ............................................................4-31 z Starting Manufacturing Panel Design Tool....................................................................................4-31 z Editor for Manufacturing Panel Design Tool ..........................................................................................4-33
4. Designing Manufacturing Panel Data..........................................................................4-34 z Inputting PC Boards .....................................................................................................................4-34 z Closing the Manufacturing Panel Data.........................................................................................4-36
* Manufacturing Panel Design Tool ..............................................................................................4-37
Chapter 5 Outputting Manufacturing Data
1. Outputting Photo Data ..................................................................................................5-1 z Starting the Photo Tool ...................................................................................................................5-2 z Executing the Photo Tool................................................................................................................5-3
2. Checking Photo Data ....................................................................................................5-6 z CAM Check Tool ..................................................................................................................................... 5-6 z Executing the CAM Check Tool......................................................................................................5-7 z Terminating the CAD File Manager ..............................................................................................5-11 z Terminating the CR-5000 Root Menu...........................................................................................5-12
3. Completing PC Board Creation...................................................................................5-13 z Opening and Closing Files ...........................................................................................................5-13 z Output ..........................................................................................................................................5-14 z Files Created and Edited by Each Tool ........................................................................................5-16
Appendix
1. Using Rev. 7.0 Data or Later with Rev. 10.0.........................................................................A-1 z CR-5000 Database Conversion Program (zdbevolv.exe).............................................................. A-1
2. Using Batch Data Compaction..................................................................................... A-2 z Batch Data Compaction ................................................................................................................ A-2
3. CAD File Manager ....................................................................................................... A-3 z Executable Commands from Menu Bar......................................................................................... A-3 z Executable Commands from Tool Bar ......................................................................................... A-10 z Text Field for Specifying Directory Path....................................................................................... A-10 z File List Canvas........................................................................................................................... A-10 z Assist Menu................................................................................................................................. A-11 z Filter ............................................................................................................................................ A-11 z Tool Box ...................................................................................................................................... A-12 z Messages.................................................................................................................................... A-12 z Files Related to CAD File Manager............................................................................................. A-13
-
* Trash Box Management File ..................................................................................................... A-13
* The resource for CAD File Manager ......................................................................................... A-13
-
Preface - 1
Preface Welcome to the world of the PCB Design
Preface
The Beginners Training is designed to enable you to learn basic knowledge and operations essential for PCB design by performing the entire PCB design using connection information from the schematic.
Beginners Training
Master Training Users engaged only in library design and management should study up through Library but we also recommend reading Board Design. Users only engaged in board design are expected to mainly study Board Design but are recommended to previously read and try out Library.
The aim is to attain a level where you can help operators. You will learn the flow of board design.
Simple operations for PCB design
Beginners Training
The aim is to attain the knowledge necessary to be an operator.
Master Training
Registration and management of libraries
Master Training
Registration and management of PCB design libraries
Master Training
Detailed operation for PCB design
Master Training
Operation for manufacturing panel design through CAM output
Master Training
Operation and knowledge related to engineering design change/operation
Library Board Design
-
1 - 1
1. Overview of the Lesson
Chapter 1 Designing a PC Board for the First Time
In the Beginner Course, you will learn the flow of designing a PC board and simple inputting and editing operations through creating a PC board. You will be creating the following PC board in this course.
Completed PC board
Completed Panel
-
Chapter 1 Designing a PC Board for the First Time
1 - 2
1. Overview of the Lesson
The procedure for the Beginner Course is as follows:
Based on connection information and rule information extracted from the System Designer, load the necessary information from the technology library, design rule library, and component library.
Refer to Chapter 2, 2. Preparing PC Board Data".
Create a layout area where PC board outlines and components are placed. The tool creates various keep-out areas as needed.
Refer to Chapter 3, 1. Inputting PC Board Outline".
Board Generation
Creating a PC board database
Reference
Preparation Complete
Designing the PC Board Shape
Creating PC board outline layout area
Reference
System Designer CDBComponent information
Connection information
Attribute information
Shape information
Design rule library
Stock information
Component attribute information
Design rule information
Technology library
Layer structure information
PCB RUL
-
1 - 3
1. Overview of the Lesson
Chapter 1 Designing a PC Board for the First Time
Temporarily place the components in the layout area to determine which components are to be used and whether the components can be placed in the layout area.
Refer to Chapter 3, 2. Evaluating Component Placement".
Place the components.
Refer to Chapter 3, 3. Placing Components".
Perform wiring.
Refer to Chapter 3, 4. Wiring".
Trial Placement
Arranging components
Reference
Placement/Wiring
Placing components
Reference
Wiring
Reference
-
Chapter 1 Designing a PC Board for the First Time
1 - 4
1. Overview of the Lesson
Input objects necessary for manufacturing, such as symbol marks.
Refer to Chapter 4, 2. Designing Manufacturing Data".
Design a combination panel.
Refer to Chapter 4, 4. Designing Manufacturing Panel Data".
Output the data to be transferred to the photo plotter.
Refer to Chapter 5, 1. Outputting Photo Data".
Artwork
Inputting manufacturing object
Reference
Manufacturing Panel Design
Inputting manufacturing object
Reference
CAM Output
Outputting photo data
Reference
-
1 - 5
1. Overview of the Lesson
Chapter 1 Designing a PC Board for the First Time
Target time to finish each lesson
Chapter Section Title Target Time
1 1 Lesson Overview 10 minutes 2 Before Starting the Lesson 10 minutes 3 Setting up the Training Data 10 minutes Total 0.5 hours
2 1 Starting the CAD File Manager(CFM) 5 minutes 2 Preparing PC board data 10 minutes Total 0.25 hours
3 1 Inputting PC board outline 40 minutes 2 Evaluating component placement 20 minutes 3 Placing components 50 minutes 4 Wiring 160 minutes Total 4.5 hours
4 1 Starting the Artwork Tool 5 minutes 2 Designing manufacturing data 25 minutes 3 Starting the Manufacturing Panel Design
Tool 5 minutes
3 Designing manufacturing panel data 10 minutes Total 0.75 hours
5 1 Outputting photo data 5 minutes 2 Checking photo data 10 minutes 3 Completing PC board creation 15 minutes Total 0.5 hours
-
1 - 6 Chapter 1 Designing a PC Board for the First Time
2. Before Starting the Lesson Before starting the lesson, it is necessary to understand the layer structure and libraries of the CR-5000, though these are not mentioned in the lessons in this document.
z Layer structure z Technology library z Design rule library z Component library (CDB)
When creating data for one PC board with the CR-5000, input objects into different layers depending on data roles.
The above figure is only an image. The layers are actually divided into detailed wiring layers. The layers are broken down into wiring layers as shown above. To input a resist to Side B, for example, input the data to the resist layer on Side B.
Each layer, such as a resist layer and silk layer, has various roles as attributes. If data is accidentally input to an inappropriate layer, a design error may occur.
Layer structure Layer structure of CR-5000
Conductor
Silk
Resist
Metal mask
Wiring Layer 1 (Side A)
Wiring Layer 2 (Inside Layer 1)Wiring Layer 3 (Inside Layer 2)
Wiring Layer 4 (Side B)
Wiring Layer 1 (Side A)
As layers belonging to wiring Layer 1Conductive layer
Resist layer
Silk layer
Metal mask layer
Inhibited layer
Example
Wiring Layer 4 (Side B)
Conductive layer
Resist layer
Silk layer
Metal mask layer
Input the resist
-
1 - 7 Chapter 1 Designing a PC Board for the First Time
2. Before Starting the Lesson
As explained above, design a PC board based on layer structure. Technology sets this layer structure. As many technologies as the types and structures of PC boards, such as 2-layer and 4-layer PC boards, exist. These technologies are stored in a technology library. To design a PC board, therefore, you will select the technology suitable for the PC board to be designed from the technology library.
Single-sided PC board technology Double-sided PC board technology 4-layer PC board (inside layer negative full
surface layer) technology 4-layer PC board (inside layer mixed)
technology Six-layer PC board technology
You have to register and create a technology library. However, you do not have to register one in these lessons because a sample technology library is provided. To register a technology library, refer to Master Training ".
Technology library
Wiring Layer 1
Wiring Layer 2
Wiring Layer 3
Wiring Layer 4
Conductive layer Silk layer Resist layer Metal mask layer
Conductive layer
Conductive layer
Conductive layer Silk layer Resist layer Metal mask layer
Technology library Select one technology that corresponds to the PC board to be designed.
Reference
-
Chapter 1 Designing a PC Board for the First Time
1 - 8
2. Before Starting the Lesson
A design rule library defines design rules for a whole PC board that are referred during PC board design.
Various clearances Main wiring direction Via used
Via specifications Grid used Wiring pattern width Register the design rules that your company uses most frequently in the design rule library. When new PC board data is generated (i.e., at PC board generation), this design rule library is referenced to create a design rule database file dedicated to the PC board. The design rule library cannot set the design rule for a specific net. To set a specific net, use the design rule database file dedicated to the PC board.
Design rule library
RUL
PC board generation
RUL
Design rule library
Design rule database dedicated to PC board
(a.rul)
-
1 - 9 Chapter 1 Designing a PC Board for the First Time
2. Before Starting the Lesson
A library in which information on the shape of a component and information on internal attributes are defined and registered is called a CDB". The structure of a CDB is illustrated below, taking components on a PC board as examples. In this figure, parts, package, and pin assignment are explained in that order. However, registration actually progresses from the bottom to the top of this figure, from pad and padstack. In the Beginner Course, a CDB is already prepared so that a new CDB does not have to be registered. To register a CDB, refer to Master Training ". Reference
Component Library (CDB)
7 4 L S 0 8
Assign pin information and gate information.
Assign gate.
Collect pads to create a padstack.
Call and place a component to be placed on the PC board by part name.
Part
Part name: 74LS08
Package name: LS08_DIP Pin assignment name: LS08
Assign the package for the component by package name.
PackagePackage name: LS08_DIP Footprint name: DIP14
FootprintFootprint name: DIP14
Assign the component shape on the PC board by footprint name.
Assign padstack to thepins for the component.
PadstackPadstack name: Vc1.4c0.8
PadPad name: C1.4 C0.8
FunctionFunction name: 2AND
A INPUT B INPUT Y OUTPUT
Pin assignment
1 1A 1 A 2 1B 1 B 3 1Y 1 Y 4 2A 2 A | | | |
13 4B 4 B 14 VCC 1,2,3,4 VCC
Pin assignment name: LS08
-
1 - 10 Chapter 1 Designing a PC Board for the First Time
3. Setting up Training Data Before beginning training, you will need to set up the training data. Set up the training data in advance, referring to the procedure below. 1) Register the user [lesson1] for training.
*On the UNIX version, it is necessary to set up individual login user environments to accommodate the registered users. Set up individual user enviroments for the UNIX version by referring to the [CR-5000 Installation Guide For Unix].
Copy the training data from to your PC (about 3MB).
(1) Insert the into your CD-ROM drive. (2) The installer starts up. Follow the instruction on the screen to install the
training data. *If the installer does not start up, double-click setup.exe in the following location.
(CD-ROM drive>\Windows\setup.exe) Follow the steps below to mount the . Perform the steps as a superuser.
(1) Check the device file for CD-ROM drive. If you cannot find it, refer to the reference manual for your operating system.
(2) When "etc/pfs_fstab" does not exist, create the file by using the touch command. touch /etc/pfs_fstab (3) Execute "pfs_mount" and "pfsd" (Be sure to execute the commands in the
following order.) /usr/sbin/pfs_mount & /usr/sbin/pfsd & (4) Mount your CD-ROM drive to "cdrom." When the directory "cdrom" does not
exist, create it by the mkdir command. mkdir /cdrom /usr/sbin/pfs_mount /dev/dsk/c0t0 /cdrom (/dev/dsk/c0t0d0 is a device file for CD-ROM drive) (5) To remove the disc from your CD-ROM drive, unmount the CD-ROM drive
before you remove the disc. /usr/sbin/pfs_umount /cdrom
HP-UX
-
1 - 11 Chapter 1 Designing a PC Board for the First Time
3. Setting up Training Data
To use the mounted CD-ROM drive from another host by using NFS, create "etc/pfs_exports" and write the following text string in the file. /cdrom Execute the following command. /usr/sbin/pfs_exportfs /cdrom
Copy the training data from to your workstation (about 3MB).
(1) Move to the root directory. cd / (2) Extract the setup data by using the tar command. zcat /cdrom/HP-UX/tg10.0_bd_HP_eng.tar.Z | tar xvf - *The setup data directory "tg10.0_bd_HP" will be created under /home.
Move the training data. Log in as "Lesson1". (1) Enter the following string in the window. /home/tg10.0_bd_HP/bin/set_data1.sh
For setting up the CD-ROM drive, refer to "3.2.2.3 Setting up the CD-ROM Drive" in . Perform the process as a superuser.
(1) Move to the root directory. cd / (2) Extract the setup data by using the tar command. zcat /cdrom/Solaris/tg10.0_bd_SUN_eng.tar.Z | tar xvf - *The setup data directory "tg10.0_bd_SUN" will be created under /export/home.
Move the training data. Log in as "Lesson1". (1) Enter the following string in the window. /export/home/tg10.0_bd_SUN/bin/set_data1.sh
Solaris
Note
-
Chapter 1 Designing a PC Board for the First Time
1 - 12
3. Setting up Training Data
1) Log in as [lesson1] to check the environment variable "HOME" for the user "lesson1".
Open the [System Properties] dialog, and check that the environment variables for the user lesson1 have been set as follows. Variable : HOME Value : [the directory where the data is installed] \lesson1
If the variables have not been set, make the settings in the above dialog.
1) In the window, enter the following. echo $HOME
2) If a piece of text like the following is displayed, the environment variable has been set correctly. /home/lesson1
If this is not displayed properly, the environment variable "HOME" has not been set correctly, and you should therefore make the settings again.
1) In the window, enter the following.
echo $HOME 2) If a piece of text like the following is displayed, the environment variable has been
set correctly. /export/home/lesson1
If this is not displayed properly, the environment variable "HOME" has not been set correctly, and you should therefore make the settings again.
When using Windows2000
Right-click the [My Computer] icon, and select [Properties] from the menu. On the [System Properties] dialog box, select the [Advanced] tab and click the [Environment Variables] button to show the setting screen for environment variables.
When using WindowsXP
From the [Start] menu, select [Control Panel] and double-click [System]. On the [System Properties] dialog box, select the [Advanced] tab and click the [Environment Variables] button to show the setting screen for environment variables.
HP-UX
Solaris
-
1 - 13 Chapter 1 Designing a PC Board for the First Time
3. Setting up Training Data
* Only change the resource files as follows if you changed the install directory in "2. Installing training data." 1) Open the following file in a text editor such as Notepad. %HOME%\cr5000\ue\library.rsc 2) Change all of the file paths in library.rsc as follows. (Change all occurrences.) Example: If you installed the files in D:\users 1) Open the following file in a text editor such as vi. $HOME/cr5000/ue/library.rsc 2) Change all of the file paths in library.rsc as follows. (Change all occurrences.) Example: If you installed the files in /users
1) Open the following file in a text editor such as vi. $HOME/cr5000/ue/library.rsc 2) Change all of the file paths in library.rsc as follows. (Change all occurrences.) Example: If you installed the files in /users
Part { "C:\\home\\lesson1\\cdb\\cdb1.prt"
} Package { "C:\\home\\lesson1\\cdb\\cdb1.pkg"
} :
Part { "D:\\users\\lesson1\\cdb\\cdb1.prt"
} Package { "D:\\users\\lesson1\\cdb\\cdb1.pkg"
} :
Part { "/home/lesson1/cdb/cdb1.prt" } Package { "/home/lesson1/cdb/cdb1.pkg" } :
Part { "/users/lesson1/cdb/cdb1.prt" } Package { "/users/lesson1/cdb/cdb1.pkg" } :
HP-UX
Solaris
Part { "/export/home/lesson1/cdb/cdb1.prt"
} Package {
"/export/home/lesson1/cdb/cdb1.pkg" } :
Part { "/users/lesson1/cdb/cdb1.prt"
} Package {
"/users/lesson1/cdb/cdb1.pkg" } :
-
2 - 1
1. Starting the CAD File Manager (CFM)
Chapter 2 Preparing PC Board Data
You are going to design the following PC board using the Board Designer/Board Producer.
-
Chapter 2 Preparing PC Board Data
2 - 2
1. Starting the CAD File Manager
Now start the CAD File Manager.
1. Click (Layout Design System) from the CR-5000 route menu to start the CAD File Manager.
1. Click Start on the task bar and then Programs CR-5000 Board Designer 10.0 CAD File Manager from the menu.
2. The CR-5000 CAD File Manager, which is the main menu for the Board Designer, is opened.
Layout Design System
Click
Lesson
Tool tip When the cursor is over an icon button, this is automatically displayed to indicate which tool is started by that button.
z Starting the CAD File Manager (CFM)
UNIX
-
2 - 3
1. Starting the CAD File Manager
Chapter 2 Preparing PC Board Data
The CR-5000 CAD File Manager (CFM) is the main menu from which CR-5000 tools are started. The names and basic functions of each part of the DFM are explained here. For the other functions, refer to Appendix 3, [3. CAD File Manager] on page A-3.
1. Menu bar
Commands (such as to copy and move a file and to move a directory) and CAD File Manager display settings are displayed here.
2. Icon bar
Of the commands available on the menu bar, the icons that are used the most often are displayed. 3. Text field for specifying directory path
This field is used to specify the node and directory storing the work file. Files in other nodes can also be accessed.
z CR-5000 CAD File Manager (CFM)
Reference
1. Menu bar
2. Icon bar
7. Tool box
8. Message area
3. Directory path specification field
4. File list canvas
6. Filter
Directory selector Directory path specification field
Node name specification field
UNIX
Directory selector
Drive selector Directory path specification field
5. Assist menu
-
Chapter 2 Preparing PC Board Data
2 - 4
1. Starting the CAD File Manager
4. File list canvas Lists the files and directories existing in the work directory.
Picks map: This is a mark displayed at the beginning of a file name, indicating the file contents. The following
picks maps are mainly displayed. Object-oriented database ASCII file Rule directory Binary file Directory Executable file
File set: Indicates one PC board or panel as one cluster.
We recommend starting a tool with a file set selected. PC board database (before creating database) PC board database Manufacturing panel database Circuit Directory
File status indication: Indicates the current status of the file on the picks map, showing whether it can be
manipulated or not. File is locked because you are manipulating it. File is locked because another person is manipulating it. You do not have the right to write data to the file. The unnecessary area on the file is large.
5. Assist menu
This menu is displayed by holding down the right button on the file list canvas. This menu lists the commands that can be executed to the file selected on the file list canvas.
6. Filter
Limits the file types to be displayed on the file list canvas or selects the button to be displayed in the tool box.
Schematic Design Data Related to System Designer Print Circuit Board Data Related to Board Designer Manufacturing Panel Data Related to Board Producer
7. Tool box
Displays the icons that start each tool. The icons displayed in this tool box are determined by the filter, and the tools that can be started are limited by the file set or file selected on the file list canvas (the shaded icons cannot be selected).
Regarding tools for PCB Design are introduced by P2-5 Tools used for PC Board Design. 8. Message area
This area displays guidance or an error that occurs during operation.
Reference
Picks map
File status indication
File or directory name
File sets
-
2 - 5
1. Starting the CAD File Manager
Chapter 2 Preparing PC Board Data
The following tools are used for Beginners Training : z Board Generation Tool
This tool prepares the following two files necessary in designing a PC board, based on the information extracted from a schematic (System Designer):
PC board database (PCB) Design rule database (RUL)
z PC Board Shape Edit Tool This tool inputs the following objects necessary in designing a PC board:
Board outline Layout area PC board mounting holes Keep-out area data, etc.
z Floor Planner (option) This tool evaluates whether all the components can be placed within the layout area.
z Placement/Wiring Tool This tool determines an accurate placement position for components and designs patterns.
z Artwork Tool This tool inputs and edits objects other than those on a conductive layer and checks manufacturing data.
z Panel Tool This tool designs a panel on which two or more of one type of PC board are placed or creates two or more PC boards on one panel.
z Photo Tool This tool outputs the data to be transferred to the photo plotter by each layer.
z CAM Check Tool This tool checks to see if any data is missing or deformed by putting CAM data pattern onto the pattern on the PC board.
z Tools Used for PC Board Design
Photo data
IC2
IC3
C1 C2 R1
IC1
-
Chapter 2 Preparing PC Board Data
2 - 6
1. Starting the CAD File Manager
In addition to the these tools used for Beginners Training , the following tools can be also used: z Design Rule Editor
This tool is used to set or change the design rules (such as clearance) for each PC board. This tool is introduced in Master Training ".
z PC Board Technology/Component Update Tool If the settings in the technology library have been changed, this tool reflects the change onto the existing PC board. This tool is introduced in Master Training ".
z Forward Annotation Tool (design change) If the schematic (System Designer) is changed, this tool reflects the change on the PC board. This tool is introduced in Master Training ".
z Back Annotation Tool This tool returns the changes made during PC board design to the schematic (System Designer). This tool is introduced in Master Training ".
z Drill Tool This tool outputs hole information to be transferred to the drilling machine. This tool is introduced in Master Training ".
z Plot Tool This tool prints PCB data and Manufacturing data. This tool is introduced in [Master Training ].
z Floor Planner (SD)
z Package Synthesizer z Board Analysis Tool z BD/Lightning Interface Tool z Apsim Interface Tool z ICX Data Conversion Tool z BD-ANF I/F Tool z Calculate Pattern Area Tool z SMM I/F Tool (Windows-version only)
In addition to the above tools, some tools can be started by selecting Tool Action on the menu bar for the CAD File Manager.
Reference
Reference
Reference
Reference
Reference
All the following tools are optional:
Reference
-
2 - 7
2. Preparing PC Board Data
Chapter 2 Preparing PC Board Data
To design a PC board, the following two files are necessary for inputting objects:
PC board database Design rule database These files contain all the information necessary in designing PC boards (e.g., component shapes and design rules) and must always exist in pairs in the same directory. Now, lets create these two files.
z Starting Board Generation Tool 1. Move to the pcb directory.
2. Click the file set for the PC board to be created, ex/[Board] , from the CAD File
Manager. A file set is a set of files having PC board data and manufacturing panel data with the same database name.
3. Start the Board Generation Tool.
Click (Board Generation) in the tool box.
PCB RUL
Lesson
Click
Double Click
Click
-
Chapter 2 Preparing PC Board Data
2 - 8
2. Preparing PC Board Data
When a new PC board is generated, information necessary in designing is loaded to the PCB and RUL files. To do so, various files must be referred to at tool execution. The following files are referred to:
Net list (NDF)
This is a file storing net connection information and is extracted from the System Designer. Design rule list (RUF)
It is extracted from the System Designer (this file cannot be edited with vi).
Part library (PRT) Part Package library (PKG) Footprint library (FTP) Technology library (TCH) Design rule library (RUL) To register these libraries, refer to Master Training and Master Training ".
z Creating PC Board Data
Schematic (.cir) Libraries
Part library
Package library
Footprint library
Technology library
Design rule library
ComponentsSpecifications
Net list Design rule list
Board Data Generation Tool
RUL PCB
Design rule database PC board database
Connection information
Components to be used
Design rules
Number of wiring layers
Pattern width
Clearances
A registration tool is available for each library.
Reference
-
2 - 9
2. Preparing PC Board Data
Chapter 2 Preparing PC Board Data
Now we will set rules for PC board generation and generate a new board. 1. Confirm that \home\lesson1\pcb\ex is set as the circuit information name and PC
board data name.
A PC board is generated by referring to the files set here.
Net list name:C:\home\lesson1\pcb\ex.ndf Design rule list name: C:\home\lesson1\pcb\ex.ruf
A PC board shape and a layout area can copy from referring to the PCB file set here. (This training doesnt specify here.) You can use the placement information from the files specified here as it is. (Do not specify other files in this lesson.) PC board data for the name set here will be created. PC board database: \home\lesson1\pcb\ex.pcb Design rule database: \home\lesson1\pcb\ex.rul (Default: Same as circuit information name)
2. Specify the number of PC board layers. In this lesson, we will create a 4-layer PC
board.
Click the icon of calculator on the right to Set No. of Layers.
The Numeric Input dialog box will be opened. Click 4 . Click OK.
Lesson
Click
Click
Click
-
Chapter 2 Preparing PC Board Data
2 - 10
2. Preparing PC Board Data
3. Specify a design rule name.
Click the list icon for Design
Rule Name .
A list of design rules matching the specified number of layers will be displayed. Click star-4.rul. Click OK.
4. Execute board generation.
Click Execute.
The message Specify net name for power plane layer" is displayed and the Specify Net Name for Power Plane Layer dialog box is displayed.
Click
Click
Click
Click
-
2 - 11
2. Preparing PC Board Data
Chapter 2 Preparing PC Board Data
Message contents Although a 4-layer PC board is to be created, the layer type for each layer is set in advance in the technology library. The following four layer types are available. Append any of the attributes depending on the purpose for each layer (input data). The PC board for the lesson is given the following layer types:
A single power source or a signal name for ground must be specified for Layers 2 and 3.
The Board Generation Tool checks the layer type for each layer as soon as a design rule name has been specified. If a layer with negative power plane attributes exists, a dialog box to specify the signal name for that layer is automatically displayed. 5. Specify a net name for a power plane layer.
Click Power Plane Layer 2-Layer. Click GND (GROUND) in Net Name List
The foil remains where an object was input. Append this attribute to a layer where a normal pattern is to be input.
Positive attribute
The foil is peeledoff where an object was input.Usually, this attribute is appended to use a single power source for the inside layer.
Negative power plane attribute
This attribute is appended to a layer where positive and negative attributes are used in combination. Append this attribute to provide two or more power sources to the inside layer or input a wiring pattern to only a specific part, aside from a power source.
Mixed attribute
Append this attribute to a layer where no object is input.
Undefined
Positive Negative power plane Negative power plane
Positive
Click
Click
-
Chapter 2 Preparing PC Board Data
2 - 12
2. Preparing PC Board Data
Similarly, click 3-Layer. Click VCC (POWER) in Net Name List. Click OK. Processing of the Board Generation Tool is started and progress is displayed in the message field.
The Board Generation Tool processes in the following sequence:
1. Loads net list (refer to NDF and CDB). 2. Loads the design rule library (refer to RUL). 3. Loads the design rule list (refer to RUF). 4. Creates component mapping (refer to TCH and CDB). 5. Sets a power plane layer net name. 6. Checks the design rule and setting. 7. Creates a PC board database. 8. Creates a parameter DB.
If an error has occurred, the location of the error can be quickly identified by checking at which stage of processing the error has occurred.
When processing is completed, a dialog box is displayed. Click OK.
Click
Click
Click
Click
-
2 - 13
2. Preparing PC Board Data
Chapter 2 Preparing PC Board Data
6. If a warning message is displayed when the processing has been completed, the Error Display dialog box is automatically opened.
Warning contents When the Board Designer places components, component areas are checked for overlapping (Component DRC).
The Component DRC checks both the component- and solder-side. When registering a component shape, therefore, a component area shape must also be input. When executing the Board Generation Tool, a check for whether a component area shape has been input is performed. If a component area shape has not been input, a shape is automatically generated. A component area is input to the front of the component prepared for this Course, but no area is input to the rear. If components having leads on the bottom, such as insertion-type components, are used, contact among the leads must also be checked. This means that a component area on the other side of the placement side is necessary for the lead part. Therefore, a component area is automatically generated on the back of an insertion-type component, and this generation is indicated by a warning message. Generated shape
Back of component --- Circle or rectangle enclosing pin shape
Front of component --- Circle or rectangle enclosing component shape
A two-line message for each Side A and Side B components. Side A or Side B is displayed per component.
Error
Component area
-
Chapter 2 Preparing PC Board Data
2 - 14
2. Preparing PC Board Data
7. When the warning message has been confirmed, close the Error Display dialog box and exit from the Board Generation Tool.
Click Close. Click File Exit on the menu bar. Confirm that the following files have been created on the CAD File Manager:
ex.pcb ex.rul
Click
Click
-
3 - 1
1. Inputting PC Board Outline
Chapter 3 Designing PC Board Data
As the two files (PCB and RUL) necessary for designing a PC board have been prepared, lets proceed when designing. First, input the board outline and mounting holes for the board by using the PC Board Shape Edit Tool.
z Starting the PC Board Shape Edit Tool 1. Click (PC Board Shape Edit Tool) from the CAD File Manager.
Lesson
Click
-
Chapter 3 Designing PC Board Data
3 - 2
1. Inputting PC Board Outline
The layout of the Editor for the PC Board Shape Edit Tool is as shown below.
1. Menu bar The commands for the PC Board Shape Edit Tool are displayed on this menu bar.
2. Tool bar The icons for the most-often used commands are displayed on the tool bar. When the cursor is placed on an icon, a tool tip is displayed.
3. Viewer This controls display on the canvas, such as zooming in and out.
4. Panel menu This menu displays the command parameters. All detailed specifications for a command are made on this menu. Nothing is displayed on this menu when no command is input.
5. Edit-mode indicators These indicators are used to specify: a. Active layer, b. Grid, c. Coordinates, d. Layer to be searched, e. ON/OFF for displayed grid, f. ON/OFF for input grid, g. Visible layer, and h. ON/OFF for the same point.
6. Canvas This is a work area where objects are displayed and edited. Click the mouse in this area.
7. Message area This area displays messages indicating errors and processing progress.
8. Dialog box This is a dedicated window that is displayed so that detailed parameters can be specified.
9. Assist menu This menu is used to specify an adjective for a command under execution or the delimiter of a command. By holding down the right mouse button on the canvas, the appropriate menu for a given command will be displayed.
10.Origin mark This is the origin on the Board Designer, indicating the position of coordinates (0, 0).
11.Scale This is the scale of the coordinates along the canvas frame. This scale and the origin mark can be displayed or not.
z Editor for the PC Board Shape Edit Tool
a bd
g h e f
c
4. Panel menu
3. Viewer 11. Scale
10. Origin mark
7. Message area
5. Edit-mode indicators
8. Dialog box
6. Canvas
1. Menu bar
2. Tool bar
9. Assist menu
-
3 - 3
1. Inputting PC Board Outline
Chapter 3 Designing PC Board Data
When inputting an object, white dots that can be used as a yardstick for inputting data can be generated on the canvas. These white dots are collectively called a grid". The grid is helpful when inputting objects and has the following two functions: Display grid Grid consisting of the white dots displayed on the canvas and used as a yardstick for
inputting data. Retraction grid Grid used to correct coordinates and retract a specified point into the grid.
1. Set the grid pitch to 1 mm. Click Environment Grid on the menu bar.
The Grid Setup dialog box will be displayed.
As the default grid has been defined in the design rule library, its value is displayed.
Four types of grids are available. The grid to be referred to depends on the command to be used (if a command is specified, the grid is changed automatically).
Artwork grid Commands that handle objects other than those on the conductive layer Placement grid Commands that handle components Wiring grid Via grid Commands that handle conductors
2. Set the artwork grid to 1.0 mm. (Although the grid is set to 1 mm by default, for the sake of practice, reset it to 1 mm.)
Select Artwork Grid, click right button of mouse, and select Grid List.
The Grid Selection dialog box is displayed.
Search for a grid with Pitch X, Y of 1.0 mm from the list, and click that line. G-1.0 is now available for this grid. Click OK.
z Setting Grid Menu bar Environment Grid
Edit-mode indicator
Click
Display grid
Retraction grid
Lesson
Note
Click
Click
Click
X- and Y-pitches are displayed.
Click
-
Chapter 3 Designing PC Board Data
3 - 4
1. Inputting PC Board Outline
The listed pitches are pre-defined in the design rule library. To set a new pitch that is not displayed on the list, input as follows:
Click the frame of the grid pitch to be changed. The frame turns to red.
Press Back Space more than once on the keyboard to delete the displayed value.
Input a pitch from the keyboard. Example: 1.5
Or, click the (calculation icon) and then the Numeric Input dialog box will be displayed. Specify a pitch on this dialog box.
3. Select the grid-type.
Confirm that Point Grid is displayed.
Point Grid and Line Grid Two types of grids are available: Point Grid and Line Grid". Choose the grid-type you feel is easier to use.
Point Grid Line Grid
Note
Click
Click
-
3 - 5
1. Inputting PC Board Outline
Chapter 3 Designing PC Board Data
4. Specify the interval and display method for the grid.
Confirm that both Highlight and Skip are OFF.
"Highlight display" and "Skip display" Rather than displaying the whole grid at the same size, you can add emphasis by specifying the pitch.
Highlight display Skip display
Specify the pitch as follows.
Highlight Interval and Skip Interval Different intervals can be set for the X and Y directions. Here is an example of Highlight display. In Skip display, only highlighted dots are displayed. Pitch X: 1 Pitch Y: 1 Pitch X: 2 Pitch Y: 2 Pitch X: 3 Pitch Y: 2
5. Specify Spacing Limit.
Input 3 as Spacing Limit.
Spacing Limit If the expansion rate is low, the grid decreases if the object is displayed in accordance with the specified display pitch. This means that it takes a long time to re-display the object and work efficiency drops because the object is difficult to see. Therefore, a function is provided that suppresses display of grids if two or more display grids are included in a specified pixel value.
Pixel value = 1 Pixel value = 5 Expansion Whole display Whole display
Every two dots are highlighted in both X- and Y-directions.
Every three dots are highlightedin the X-direction and every twodots in the Y-direction.
3
Large and small dots are displayed at a specified pitch.
The dots are displayed onlyat the specified pitch withthe other dots suppressed.
-
Chapter 3 Designing PC Board Data
3 - 6
1. Inputting PC Board Outline
6. Confirm that the setting is as follows and click OK. Artwork grid pitch
Artwork Grid Pitch X 1.0 Y 1.0 Highlight Skip OFF Spacing Limit 3
7. Display the display grid on the canvas.
Click Display Grid on the edit-mode indicator.
8. Set the input grid to ON. (The input grid is set to ON by default.)
Confirm that edit-mode indicator Snap Grid is ON.
There are two methods for changing grid pitch by using the edit-mode indicator. zChange the grid pitch from grid list.
zSpecify the grid pitch and interval by keyboard and change the grid pitch.
Note
The grid currently used is displayed onthe top line.
The grid names set by the design rulesare listed.
Click
Input the pitch and the interval bykeyboard directly. Input format is PITCH*INTERVAL. (The left figure is meaning that thegrid pitch is 0.635 and the interval 2. The interval is the currently selectedHighlight Interval or SkipInterval.
Click
-
3 - 7
1. Inputting PC Board Outline
Chapter 3 Designing PC Board Data
Input the actual outline of the PC board. In this lesson, we will input the following board outline. Input one surface as board outline to PC Board Shape Layer. If two or more surfaces are input, the outline cannot be correctly recognized. 1. Check to see if Active Layer is PC Board Shape.
Check to see if Active Layer on the edit-mode indicator displays PC Board Shape.
If not, change the display by the following operation:
Operation to Change Active Layer
Click within the Active Layer frame of the edit-mode indicator.
Select a layer name from the list to change the name.
z Inputting Board Outline
Caution
Lesson
Click
Click
-
Chapter 3 Designing PC Board Data
3 - 8
1. Inputting PC Board Outline
Board outline layer
Wiring keep-out layer
* Board Designer Layers
Various types of data must be input to create one PC board. Such data must be input to different layers depending on the purpose. The following layers are possible on the Board Designer:
Layer Name Purpose of Layer Board Outline Layer to input the output of a board as a surface Hole Layer to input hole data
Layout area Layer to input an area where placement and wiring can be performed as a surface Wiring Layer 1 (by number of conductive layers) Layer to input conductor data
Symbol-A (Side A/B) Layer to input symbol marks (silk lines) and silk characters Resist-A (Side A/B) Layer to input resist data MetakMask-A (Side A/B) Layer to input metal mask data HeightLimit-A (Side A/B) Layer to input a height limit area CompArea-A (Side A/B) Layer to input a component area ThermalShape-A (Side A/B) Layer to input data used by the Thermal Analysis Tool
You can also register other layers, such as keep-out layers, in the library in advance, as necessary for the work you are performing.
* Active Layer
A command that inputs an object inputs the object to a layer that is set as the Active Layer. It is therefore necessary to confirm that the intended layer is set as the Active Layer when inputting an object. Active Layer: Board Outline Active Layer: Wiring keep-out Be careful not to input an object to a different layer, as the check functions may not operate correctly or a problem may occur in manufacturing data output. Holes are input to a specific layer, only hole layers, without having to worry about whether it is an Active Layer. Caution
-
3 - 9
1. Inputting PC Board Outline
Chapter 3 Designing PC Board Data
2. Click (Input Area) on the tool bar.
A panel menu for inputting areas will be displayed.
3. Set the panel menu.
Confirm that the mode is Consecutive Points.
4. Specify the coordinates.(P1 - P6)
There are two ways to input points. You can draw shapes accurately using one of the following methods.
Operation to input coordinates z Specifying coordinates by mouse
Set Snap Grid to ON and specify coordinates by clicking the mouse button, using the cursor coordinates displayed at the lower right on the canvas as a yardstick. The coordinates indicate the position of the arrow.
z Inputting coordinates from the keyboard Input coordinates by using edit-mode indicators.
Select Absolute. Input X-coordinate and press Return. Input Y-coordinate and press Return. Return
Each time Return key is pressed, X-coordinate input, Y-coordinate input, and Apply can be selected in that order.
Lesson
Note
-
Chapter 3 Designing PC Board Data
3 - 10
1. Inputting PC Board Outline
5. Specify Data End in the assist menu.
Right-click with the mouse on the canvas (to display the assist menu). Click Data End in the menu.
The object will be finalized.
Instead of using Data End, the Space key may also be input from the keyboard.
6. Fillet the corners (construction points) of the input rectangle. Click (Fillet/Chamfer) on the
tool bar. Set up the panel menu.
Confirm that Fillet has been selected for the mode. Select Generate,Change for Process. Confirm that the Radius is set to 2. If your settings are different from the above settings, correct them.
Click
-
3 - 11
1. Inputting PC Board Outline
Chapter 3 Designing PC Board Data
7. Specify the construction points to be filleted.(P1 - P6) The construction point (50, 70) is not filleted. The specified construction points are filleted.
8. Specify Data End in the assist menu.
Right-click with the mouse on the canvas (to display the assist menu). Click Command End in the menu.
Click
-
Chapter 3 Designing PC Board Data
3 - 12
1. Inputting PC Board Outline
* Delimiting Command
The Board Designer has the following four delimiters (in the assist menu) that can be input in the middle of command processing.
Data End or Space
Determines the processing performed immediately before and continues executing the command.
Data Cancel or Back Space
Cancels the processing performed immediately before and continues executing the command.
Command Cancel or ESC
Cancels the processing performed immediately before and terminates the command.
Command End or Return
Determines the processing performed immediately before and terminates the command.
To select another command, the command immediately before is terminated ( Command Cancel ) even if Command End is not selected, switching to the next command.
In this lesson, because Data End is selected after specifying the outline points on the PC board, the Input Surface command still remains valid. If the next operation is to input a surface, therefore, you can go on without having to select Command End and then click .
In this text, a command is always written even if it is the same as that previously executed. Therefore, it may not be necessary to select the command.
Click
-
3 - 13
1. Inputting PC Board Outline
Chapter 3 Designing PC Board Data
The area where components are placed or wiring is performed is called a layout area". To perform placement/wiring, clearance to this layout area is checked. Therefore, be sure to input the layout area before performing placement/wiring. Also be sure to input the layout area inside the board outline. In this lesson, input the layout area 1.0 mm inside the board outline. Input the layout area to the layout area layer as one surface. If two or more surfaces are input, the layout area cannot be correctly recognized. 1. Click (Generate Offset Figure) on the tool bar.
2. Set Layout Area as the Active Layer.
Click PC Board Shape on the edit-mode indicator.
Click Layout Area.
z Inputting the Layout Area
Caution
The Active Layer can be changed even while a command is being executed.
Lesson
Click
Click
-
Chapter 3 Designing PC Board Data
3 - 14
1. Inputting PC Board Outline
3. Set the panel menu as follows:
Click Area.
Set Pitch 1.
4. Input Layout Area using Generate Offset Figure command based on Board Outline.
Click the board outline.
Click inside of the Board Outline
(specify direction to do offset).
5. Select Data End from the assist menu.
Click
Click
Release
-
3 - 15
1. Inputting PC Board Outline
Chapter 3 Designing PC Board Data
* Using Viewer
Use the Viewer to change the display area on the canvas. The Viewer can be used even during command execution. The function and operation of each icon is explained below. Each function can also be activated by inputting appropriate key(s) from the keyboard (key bind function) and wheel mouse button (scroll function).
View operation canvas
z Operation to change display area by using view operation canvas
Hold the yellow frame.
Release to the desired destination.
Icon Function Operation Key Scroll
All Displays the entire board. A rectangle including the board outline or layout area is regarded as the entire board.
0 or w
Redraw Displays again without changing the magnification rate. 1 or s
Zoom Specifies an area to be expanded by hold & release. 7 or z
Zoom In Expands a specified area to a specific rate. + Ctrl + Up
Zoom Out Reduces a specified area to a specific rate. - Ctrl + Down
Pan Specifies movement by setting two points. 5 or p
Pan Up Moves up the display area at a specific rate. 8 Up
Pan Down Moves down the display area at a specific rate. 2 Down
Pan Left Moves the display area to the left at a specific rate. 4 Shift + Up
Pan Right Moves the display area to the right at a specific rate. 6 Shift + Down
Show Full
Data Displays the entire data area.
To view operation canvas
To display action area
Red: Layout area
Yellow: Canvas display area
Note
-
Chapter 3 Designing PC Board Data
3 - 16
1. Inputting PC Board Outline
Input a mounting hole onto the PC board. A hole is always input to a hole layer no matter what Active Layer it is input from. This means that you dont have to worry about the Active Layer. 1. Click (Input Hole) on the tool bar. 2. Set the panel menu as follows:
Confirm that (Round Hole) is selected. Set the hole diameter to 2.
3. The hole shape follows the cursor. Click the position at which the hole is to be input.
Click coordinates (5, 5). 4. Similarly, click the following coordinates.
z Inputting Hole
Lesson
(115,95) (55,95)
(5,65)
(115,5)
-
3 - 17
1. Inputting PC Board Outline
Chapter 3 Designing PC Board Data
By inputting a wiring keep-out area in advance to an area that should not be wired, DRC is executed during wiring, and wiring in the wiring keep-out area cannot be performed. In this lesson, a nameplate will be input later. Therefore, input a wiring keep-out area to the area to which the nameplate will be later input. As we will be inputting the nameplate to Layer 1, input a keep-out area object to the Layer 1 wiring keep-out area. (A keep-out area corresponding to each wiring layer is defined in the technology library). 1. Set Inhibit (wir)-A (wiring keep-out layer for Layer 1) as the Active Layer. 2. Click (Input Area) on the tool bar. 3. Set the panel menu as follows:
Click (Rectangle). Set Outline Width to 0.2.
[Outline Width] and [Paint Width] must be set for the area. Data for [Outline Width] < [Paint Width] cannot be created. If [Outline Width] or [Paint Width] has been changed, check if they match, and change the value of [Outline Width] or [Paint Width].
4. Click the following coordinates and select Data End from Assist Menu.
z Inputting Wiring Keep-Out Area
Lesson
Click
(29,28)
(5,11)
-
Chapter 3 Designing PC Board Data
3 - 18
1. Inputting PC Board Outline
5. Change the Active Layer to PC Board Shape and display the entire board .
By changing the Active Layer, the figure that has been displayed is no longer displayed.
If View Reference Act Layer ON is selected from the menu bar, a layer that is set as a non-Visible Layer is now becomes an Active Layer. That layer can then be displayed on the canvas only while it is an Active Layer.
In this lesson, Reference Act Layer is set to ON. Therefore, Inhibit (wir)-A is displayed while it is an Active Layer, but is not displayed when another layer is selected as an Active Layer.
Note
-
3 - 19
1. Inputting PC Board Outline
Chapter 3 Designing PC Board Data
6. Set Inhibit (wir)-A as Visible Layer.
Select View Layer Settings from the menu bar. Click the frame for Visible of Layer Name Inihibit (wir)-A ( ). Click Apply.
OK .. Save changes and close the dialog Apply .. Save changes without closing the dialog Reset .. Put setting back before changes Cancel .. Close the dialog without saving changes
A wiring-inhibited figure will be displayed. Click OK.
Click
Click
Note
Click
-
Chapter 3 Designing PC Board Data
3 - 20
1. Inputting PC Board Outline
7. Change the display color of the screen. Select System Layer from Layer Type to list only layers related to System Layer.
Select System Layer from Layer Type.
8. Change the color of the hole layer to purple (Magenta).
Click in the Color frame for a hole layer.
The Color Selection dialog box is displayed. Click Detail tab to display a dialog box that lists the names of colors. Click Magenta. Click OK.
9. Similarly, set the color of the conductive layer.
Select All Layers or Conductive Layer from Layer Type.
Set as follows.
Wiring Layer 1 Yellow Wiring Layer 2 Pink Wiring Layer 3 Blue Wiring Layer 4 Green
Click OK.
Click
Click
Click
Click
Click
Click
-
3 - 21
1. Inputting PC Board Outline
Chapter 3 Designing PC Board Data
* Layer Settings
Layer Settings sets layer display related setting in order to be easy to operation on canvas. For example, in case that many objects overlaps each other and it is difficult to do operation on canvas, it is possible to set un-display unnecessary layers or change color of layer or paint wiring pattern or not paint the pattern. [ How to set ] Select View Layer Settings from the menu bar.
Refer to "Master Training for "Layer Settings" dialog details.
* When displaying multiple objects in each layer, it takes a long time to re-display them. It is therefore recommended to remove unnecessary layers from being Visible Layers. The Visible Layer can be changed at any time.
Click
Click Visible (Main) to select all layers. Press Space to switch display ON orOFF. * Click right button of mouse on cell with red frameand the following assist menu displays. On thismenu, it is possible to switch ON (display) /OFF(un-display) layer.
By clicking following check box to switchON/OFF by layer.
"Visible" ON OFF
Reference
-
Chapter 3 Designing PC Board Data
3 - 22
1. Inputting PC Board Outline
Operation with the Board Generation Tool for this lesson is now completed. Save the file and terminate the tool. 1. Save the file and terminate the tool.
Select File Exit Tool from the menu bar.
Click Yes. From the next page, operation using the Floor Planner (optional) is explained. The same operation can be performed with the Placement/Wiring Tool. If you do not have the Floor Planner, use the Placement/Wiring Tool for the exercise.
z Closing the PC Board Database Menu bar
File Exit Tool
Lesson
Note
Click
Click
-
3 - 23
2. Evaluating Component Placement
Chapter 3 Designing PC Board Data
Before the placement position of components is determined, the Floor Planner is used to evaluate whether all components can be placed or whether to group components and roughly place them while taking relations among groups into consideration. In other words, it is a tool for efficient trial and error testing before starting detailed designing. In this lesson, the following components are placed outside of the board outline.
-
Chapter 3 Designing PC Board Data
3 - 24
2. Evaluating Component Placement
1. Click from the CAD File Manager. The Placement Grid, predefined in the design rule library, is displayed as the grid.
1. Click (Placement/Wiring) from the CAD File Manager.
After the tool has been started, proceed to page 3-26.
z Starting the Floor Planner Lesson
Click
Click
Note
Lesson
To use the Placement/Wiring Tool
Click
Click
-
3 - 25 Chapter 3 Designing PC Board Data
2. Evaluating Component Placement
The layout of the Editor for the Floor Planner is as shown below.
1. Menu bar
The commands for the Floor Planner are displayed on this menu bar. 3. Viewer
This controls display on the canvas. In addition, two selector buttons, DRC (a) and COM (b), are provided. a. Online DRC ON/OFF button b. ON/OFF button for communication with schematic
5. Edit-mode indicators
These indicators are used to specify: a. Placement grid, b. Coordinates, c. Component search side, d. ON/OFF of display grid, e. ON/OFF of input grid, f. Visible layer, g. ON/OFF of unconnected net, h. ON/OFF of group net display
12. Estimated wiring length
This field displays the total estimated wiring length for an unconnected net or an increase or decrease in the estimated wiring length if this length has been changed because of command operation.
[2. Tool bar], [Panel Menu], [6. Canvas], [7. Message area], [8. Dialog], [9. Assist menu], [10. Origin mark], and [11. Scale] are the same as those for the PC Board Shape Edit Tool. Refer to Editor for the PC Board Shape Edit Tool on page 3-2.
a bd
g he
f c
Reference
z Editor for the Floor Planner
4. Panel menu
3. Viewer
8. Dialog box
6. Canvas
9. Assist menu
1. Menu bar
10. Origin mark
2. Tool bar
7. Message area 5. Edit-mode indicators
12. Estimated wiring length
11. Scale
a
b
-
Chapter 3 Designing PC Board Data
3 - 26
2. Evaluating Component Placement
Because the components to be used are already defined on the net list (NDF) and design rule list (RUF), the necessary components are prepared on the PC board database when the Board Generation Tool has been executed. However, because these components have been internally prepared and their placement position has not been determined, they are not displayed on the canvas. Components in this status are called unplaced components". Now, lets take a look at the list of unplaced components. 1. Click (Query Data) on the tool bar. 2. Select Unplaced Component in PCB Data from the panel menu.
The Query window is displayed, showing the list of unplaced components.
3. Close the Query window.
Click Close.
z Querying Unplaced Components
Lesson
Click
Click
Click
-
3 - 27 Chapter 3 Designing PC Board Data
2. Evaluating Component Placement
The layout area input by the PC Board Shape Edit Tool and the area occupied by all the components can be checked before executing placement. 1. Select Utilities Placement Design Info. from the menu bar. The Placement Design Info is a tool that calculates occupancy ratio based on information on the layout and component areas. By checking the calculated values, you can evaluate whether all components can be placed before actually executing placement. If the component occupancy ratio is close to 100%, placement/wiring may be impossible. It is therefore necessary to re-input the layout area or evaluate the component shapes. 2. After checking, close the Placement Design Info dialog box.
Select File Quit from the menu bar for the Placement Design Info dialog box.
z Checking the Component Occupancy Area Menu bar
Utilities Placement Design Info.
Component Occupancy Area = Total component area (input when footprint is registered)
Component Occupancy Ratio = Component Occupancy Area
Available Area Size
Available area
Keep-out area size (placement keep-out area)
Area size (layout area)
Note
Lesson
Click
Placement Design Info
Click
-
Chapter 3 Designing PC Board Data
3 - 28
2. Evaluating Component Placement
Place components temporarily on the canvas without worrying about the clearance. In this way, rough layout of the components can be grasped and placement can be easily executed later. In the lesson, arrange all the unplaced components in a vacant area other than the layout area. 1. Use the Viewer to display the canvas as shown below so that areas other than the
layout area can be seen.
(Zoom)
(Zoom In)
(Zoom Out) To use the Viewer, refer to * Using Viewer on page 3-15. 2. Select (Stack Components) from the tool bar. 3. Select Unplaced from the panel menu.
As soon as Unplaced has been clicked, placement is started and all the unplaced components will be placed outside of the board outline.
4. Click (Show Full Data) in the display action area to display all the data.
z Arranging Components
Lesson
Reference
Click
Click
-
3 - 29 Chapter 3 Designing PC Board Data
2. Evaluating Component Placement
* Display Area Storage Function
View operation of the Viewer is explained on page 3-15. The Viewer also has a function to hold up to three display areas. Screen buffer Displays the area displayed immediately before on the canvas. Stores the current display area to the screen buffer. Next we will actually use the display area storage function.
1. Change canvas display.
(Zoom)
(Zoom In)
(Zoom Out)
2. Click STORE for the
Viewer. 3. Click 1 for the screen
buffer. 4. Change the canvas display.
(Zoom)
(Zoom In)
(Zoom Out)
5. Click 1 for the screen buffer. The area stored by clicking STORE is now displayed.
Click
Click
Click
Lesson
-
Chapter 3 Designing PC Board Data
3 - 30
2. Evaluating Component Placement
Display the component reference designators. This reference designator is displayed only in the Board Designer and is not the data for actual symbol marks or other components. 1. Select View Ref-Des from the menu bar.
z Displaying Reference Designators Menu bar View Ref-Des
Caution
Lesson
Click
The reference designator is displayedin white at the center of eachcomponent.
-
3 - 31 Chapter 3 Designing PC Board Data
2. Evaluating Component Placement
* Floor Plan
The Floor Planner has many functions for efficient trial and error testing before starting detailed designing. In addition to the functions explained in this section, the tool also has the following functions: Designing by group area
Components closely related to each other can be grouped and a group area can be placed, taking the relation among groups (net among groups) into consideration.
Trial Placement
The components are automatically placed one by one, while checking their connection with the key component, so that the wiring length can be shortened.
Save Placement Result
Several placement results can be saved so that the best placement can be determined by comparing these results.
In this way, the Floor Planner helps you in calculating designing.
The Floor Planner only checks for overlapping among component areas. It does not execute detailed checking, such as checking clearance between pins that is predefined by the design rule. For accurate placement, use the Placement/Wiring Tool.
Caution
-
3 - 32
3. Placing Components
Chapter 3 Designing PC Board Data
After you have checked placement for all the components by using the Floor Planner, accurately position the components by using the Placement/Wiring Tool.
z Moving to the Placement/Wiring Tool 1. Select Module Placement/Wiring from the menu bar.
The menu and tool bars are changed to those for the Placement/Wiring Tool and the Normalized Land dialog box is displayed.
2. Select No in this training.
Menu bar Module Placement/Wiring
Click
Click
-
3 - 33 Chapter 3 Designing PC Board Data
3. Placing Components
* Land Status
If there is a negative layer in the inside layer, the land status will automatically be changed when you move to the Placement/Wiring Tool.
Land in the Floor Planner Land in the Placement/Wiring Tool
VCC When you move to the Placement/Wiring Tool, each land status is changed one by one, meaning that it may take a long time to move between tools. The location of the change can be checked on the Normalized Land dialog box.
* Moving between Tools
A total of four tools are available for board designing:
These four tools can be started by clicking the corresponding button from the CAD File Manager. Once one of the tools has been started, you can move to another by using Module on the menu bar.
1: Positive 2: GND 3: VCC 4: Positive
Unconnected Unconnected Unconnected Unconnected
Unconnected Clearance Thermal Unconnected
PC Board Shape Edit Tool
Floor Planner
Placement/Wiring Tool
Artwork Tool
-
Chapter 3 Designing PC Board Data
3 - 34
3. Placing Components
The layout of the Editor for the Placement/Wiring Tool is as shown below.
1. Menu bar
The commands for the Placement/Wiring Tool are displayed on this menu bar.
3. Viewer
This controls display on the canvas. In addition, you can switch a. online DRC (ON/OFF), b. schematic communication (ON/OFF) c. switch active layer and visible layer
5. Edit-mode indicator
These indicators are used to specify: a. Active layer, b. Wiring (placement) grid, c. Via grid, d. Coordinate input, e. Layer to be searched, f. Component search side, g. ON/OFF of display grid, h. ON/OFF of input grid, i. Selection of Visible Layer, j. ON/OFF of unconnected net, k. ON/OFF of group net
12. Estimated wiring length
This field displays the total estimated wiring length for an unconnected net or an increase or decrease in the estimated wiring length if this length has been changed because of command operation.
[2. Tool bar], [4. Panel menu], [6. Canvas], [7. Message area], [8. Dialog box], [9. Assist menu], [10. Origin mark], and [11. Scale] are the same as those of the Artwork Tool and Floor Planner. Refer to Editor for the PC Board Shape Edit Tool on page 3-2.
z Editor for the Placement/Wiring Tool
Reference
a b dg he f
c
j ki
4. Panel menu
3. Viewer
8. Dialog box
6. Canvas
9. Assist menu
11. Scale
1. Menu bar 2. Tool bar
7. Message area 5. Edit-mode indicators
10. Origin point
12. Estimated wiring length
abc
-
3 - 35 Chapter 3 Designing PC Board Data
3. Placing Components
Lets now display the net that serves as a yardstick in determining the placement positions of components, and the cursor position. 1. Click Net in "Edit-mode indicator". The balloon mark is displayed if the unconnected net is short in length. 2. Next,