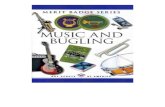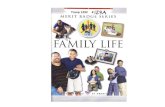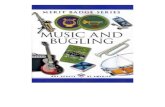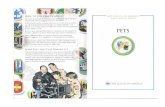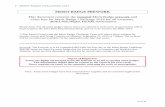1 Computers Merit Badge Requirement 4 (Microsoft Office XP)
-
Upload
mckenna-lamper -
Category
Documents
-
view
218 -
download
1
Transcript of 1 Computers Merit Badge Requirement 4 (Microsoft Office XP)

1
Computers Merit Badge
Requirement 4
(Microsoft Office XP)

2
Do THREE of the following four options to Requirement 4; print out the results for the instructor
a. Use a database manager... Create a troop roster, providing name, rank, patrol, and telephone number of
each Scout. A minimum of FOUR Scout records in the database
Sort the register by rank, by patrol, and alphabetically by name.
b. Use a spreadsheet program... Develop a weekend campout food budget for your patrol.
A minimum of FOUR meals and the cost share for EIGHT Scouts
c. Use a word processor... Write a letter to parents of your troop’s Scouts, inviting them to a court of honor. Use the mail merge feature to make a personalized copy of the letter for each
family. A minimum of FOUR family records in the database
d. Use a computer graphics program... Design and draw a campsite plan for your troop.
A minimum of SIX basic elements

3
a. Use a database manager... Create a troop roster, providing the name, rank, patrol, and telephone
number of each Scout. Sort the register by rank, by patrol, and alphabetically by name. You can do this in Microsoft Access, using a blank database or the
Contact Management Wizard Create a table for the data (or edit the fields in the wizard) Create the data records Create queries to sort the data in each order needed Create reports to print the data by rank, by patrol, and alphabetically by
name, with your Name and Troop number in the Report Header Print all three reports and turn them in to the Instructor
NOTE: This option does not have to be “taught” during the class due to… The amount of time it takes to build anything in Access The prevalence of TroopMaster and ScoutMate programs Step-by-step instructions ARE provided here for because WE will do
this in class, then use the same database for our mail merge in 4c.

4
Create database; table wizard Open Microsoft Access and in the dialog
“Create a new database using” select “Access database wizards, pages, and projects” and click OK
In the “General” tab select “Database” and click OK
Save the file as “Troop1000.mdb” and click on “Create”
Double-click on “Create table by using wizard” – the Table Wizard will start – click on “Personal”
Select the “Addresses” sample table and click on the “>” button to add fields to the new table Add AddressID, FirstName, LastName,
Address, City, StateOrProvince, PostalCode, EmailAddress, HomePhone, BirthDate, and Nickname

5
Customize table, enter data Change the Sample Table selection to
“Plants,” add two more sample fields, clicking on “Rename Field to rename them as follows: Add “Genus,” rename it to “Rank” Add “Species,” rename it to “Patrol”
Click on “Next”, accept the table name of “Addresses” and allow it to set a primary key for you
Select “Enter data in a form the wizard creates for me” and “Finish”
In the displayed form, enter the data for at least four imaginary Scouts from your Troop, two of them brothers (same last name)
When finished, save changes to Form1 and accept the form name of “Addresses”

6
Create Queries Click on the “Queries” panel under the
“Objects” pane Double-click on “Create query by using
wizard” Using the Table: Addresses, click on
the “>>” button to add all fields Then select the AddressID field and
click on the “<“ button to remove it Click “Next” and change the Query Title
to “Addresses by Name” and select “Modify the query design,” then click on “Finish”
In Design View, drag the FirstName and LastName columns to the left

7
Continue modifying queries Click on the “Sort” property under
LastName and set it to “Ascending” Do the same for FirstName Select “View – Datasheet View” from
the menu bar to see your data The brothers should be sorted
alphabetically by last name, THEN by first name
“File – Save” to save the changes Click on “File – Save As” and save as
name “Addresses by Rank”, and again as “Addresses by Patrol”
There should be three different queries in the Queries pane; select “Addresses by Patrol” and click the “Design” icon
Drag the Patrol column to the left side of the form and set it to Sort Ascending
Save, and switch to the Datasheet View to see your data sorted on Patrol, then on LastName, then on FirstName
Next modify “Addresses by Rank”

8
Create Reports Click on the “Reports” panel under “Objects” Double-click on “Create report by using wizard” Using the “Query: Addresses by Patrol,” click on
the “>>” button to add all fields, then click “Next” In the Report Wizard, select the field “Patrol” and
click on “>” to group on it - the report preview will show that it is grouped under Patrol
Click on “Next” and do not set a Sort Order – the Query will already provide that
Click on “Next” and set Layout to “Align Left 2” and Orientation to “Landscape” (see below)
Click on “Next” and set to “Corporate” style Click on “Next” and
accept the Report Title “Addresses by Patrol,” then click on “Finish” to preview the report

9
Preview the Report (by Patrol)
Print this report out for your instructor
If you have extra time, use the Report Wizard to create a report based on the “Addresses by Rank” query, Grouping on Rank, and Sorting on Patrol
This report groups on Rank, but ALPHABETICALLY! To do this correctly, you would need a query sorted on a numerical key

10
b. Use a spreadsheet program...
Develop a weekend campout food budget for your patrol. Include four meals Show the following for each item
Meal, Item name, packaging, quantity, price, total cost Show the following for each meal
Subtotal of meal cost Show the following for the campout
Total cost of all meals Cost share for eight patrol members

11
Create the spreadsheet Create a new worksheet and organize the heading
using the “Merge and Center” icon on the toolbar
Then enter items, packaging, quantities, cost (prices)
Meal Item Packaging Quantity Cost Total
Breakfast Eggs dozen 1 3.25
Bacon 1/2 lb 1 6.25
Sweet rolls dozen 1 6.45
COFFEE 10lb Can 1 12.95
Enter the following headings for columns and a section for the first mealM eal Item Packaging Quantity Cost TotalBreakfast
Troop 132 Duct Tape Patrol Menu by Joe Doe

12
Set up the totals and format the columns for currency In cell F4 type “=D4*E4” and press Enter Select the lower right corner of F4 and drag it down to F8 to extend the
calculation Type “Subtotal” in cell E9 Select cell F9, click on the “Σ” on the toolbar and select cells F4 through F8
and press Enter Select cells E4 through F9 and click on the “$” symbol on the toolbar

13
Add three more meals and total, then calculate each share
Select cells A4 through F9 and copy, then paste to A11 Do this twice more down the sheet (at A17 and A23 in
my example), then re-label the meals Lunch, Dinner, and Breakfast. Change the menu items appropriately.
In cell E30 type “TOTAL” and in cell F30 type “=F9+F15+F21+F28” (or the correct cell references for YOUR subtotals).
In cell F31 type the number of people in the patrol… “8” and label it “Scouts or Participants” in cell E31
In cell F32 type “=F30/F31” and label it “Cost share” in cell E32
Format cells F30 and F32 as currency.

14
Sample Food Budget
Check your subtotals, totals, and cost share for math accuracy
Make sure that you included your Name and Troop number on the worksheet
Print the final copy of your spreadsheet out and turn it in to the instructor
Food budget for December 2001 Campout - Geezer PatrolJohnny Jones, Troop 999
M eal Item Packaging Quantity Cost TotalBreakfast Eggs dozen 1 3.25$ 3.25$
Bacon 1/2 lb 1 6.25$ 6.25$ Sweet rolls dozen 1 6.45$ 6.45$ COFFEE 10lb Can 1 12.95$ 12.95$
-$ Subtotal 28.90$
Lunch Bread, wheat Loaf 1 4.25$ 4.25$ Lunch meat Package 2 3.25$ 6.50$
-$ -$
Subtotal 6.50$
Dinner Ribeye Steak 1 lb 2-pack 5 4.25$ 21.25$ Potatoes 5lb Bag 1 8.22$ 8.22$
-$ -$
Subtotal 29.47$
Breakfast Eggs dozen 1 3.25$ 3.25$ Bacon 1/2 lb 1 6.25$ 6.25$ Sweet rolls dozen 1 6.45$ 6.45$ COFFEE 10lb Can 1 12.95$ 12.95$
-$ Subtotal 28.90$
TOTAL 93.77$ Participants 8Cost Share 11.72$

15
c. Use a word processor...
Write a letter to parents of your troop’s Scouts, inviting them to a court of honor. At least two short paragraphs long.
Create a mail merge data table to be used with the letter. Enter the name and address for four families in a patrol.
- or – use your existing Access Database from 4a. Use the mail merge feature to make a personalized
copy of the letter for each family. In this classroom we will use Microsoft Word XP and
its Mail Merge Wizard to perform these tasks

16
Using the Mail Merge Wizard From the Word Menu: “Tools – Letters and
Mailings – Show Mail Merge Toolbar” From the Word Menu: “Tools – Letters and
Mailings – Mail Merge Wizard” From the Mail Merge Pane (Step 1 of 6):
Select document type of “Letters” and Click “Next: Select document type” to continue.
From the Mail Merge Pane (Step 2 of 6): Select starting document “Start from a template” and Click Select Template.”
Select Template “Contemporary Merge Letter” and Create New Document.
From the Mail Merge paneClick “Next: Select recipients” to continue.
(Step 3 of 6) Select “Use an existing list” and Click on “Browse”

17
Select an existing Access Database
From Select Data Source set “Files of type:” to “Access Databases.”
Select the troop2003.mdb file you created for requirement 4a.
Select Table “Addresses by Name” from the list.
Mail Merge Recipients, keep all records selected and Click on “OK.”
In the Mail Merge Pane it will show “Currently, your recipients are selected from: [Addresses by Name] in *.mdb”

18
Write your Letter From the Word Menu: “Tools – Letters and
Mailings – Show Mail Merge Toolbar” From the Word Menu: “Tools – Letters and
Mailings – Mail Merge Wizard” From the Mail Merge Pane (Step 1 of 6):
Select document type of “Letters” and Click “Next: Select document type” to continue.
From the Mail Merge Pane (Step 2 of 6): Select starting document “Start from a template” and Click Select Template.”
Select Template “Contemporary Merge Letter” and Create New Document.
From the Mail Merge paneClick “Next: Select recipients” to continue.
(Step 3 of 6) Select “Use an existing list” and Click on “Browse”

19
Create the Database In the Create Data Source dialog
box, select the field in “Field names in header row:” and click on the “Remove Field Name” button to remove JobTitle, Company, Country, HomePhone, and WorkPhone from the table
Save the document as Troop List.doc
Next, click on Edit Data Source In the Data Form, add the Title
“Parents of” (to all records) and fill in a complete name and address for yourself, then click on OK
Click on “Add New” to add three more records for imaginary boys in your troop (use the same Title: “Parents of” in each record)

20
Add merge fields to the Letter
In the Letter, change the “Company Name Here” heading to be “Troop (your Troop number)” and fill in the line that reads “[Click here and fill in return address]” to your own or your troop’s address
Click on the “[Click here and type recipient’s address]” line and using the Mail Merge toolbar “Insert Merge Fields” pull-down, add the fields: Title space FirstName space LastName Address1 Address2 City comma space State space PostalCode
Change the line that reads “[Click here and type your name]” to your full name
Change the line that reads “[Click here and type job title]” to your Troop position, such as “Troop Scribe”
Change the line “[Click here and type slogan]” to THE slogan
The result should look like the example shown to the right

21
Do the Merge! Test the merge fields by clicking on
the <<ABC>> button in the Mail Merge Toolbar and using the arrows to move through the records; the merged address should display:
SAVE THE DOCUMENT Click in the Mail Merge Toolbar on
the “Check for Errors” button, select “Complete the merge, pausing to report each error as it occurs.” and click on OK
Review the new document created as “Form Letters1” that should have four separate pages, one addressed to each family.
SAVE, THEN PRINT THIS DOCUMENT
Turn a complete set of merged letters in to the Instructor

22
The Resulting Merged Letters should look a lot like this…

23
d. Use a computer graphics program…
Design and draw a campsite plan for your troop. Show the major elements of a campsite:
Tents Cooking areas Wood lot (Axe yard) Water source Terrain features Entrance, etc.

24
Primitive Example with Paint Simple, but it
shows all of the major elements of a campsite: Wood lot Water pipe Cooking
area and fire ring
Bridge over creek
Forest Tents Entrance
ADD YOUR TROOP # AND NAME TO IT

25
Set to Landscape and Print
Did you remember to add your Troop Number and Name to the drawing???
From the menu bar select “File – Print” In the Print dialog box select the “Layout” tab Change the “Orientation” to “Landscape” Click on the “Print” button Turn the printout in to your instructor

26
Campsite Plan done in Microsoft Visio
Park
Tree
Tree
Tree
ParkPark
Tree TreeTree
Tree
Tree
N
TROOP 132 BSA
Cooking AreaAxe Yard
Duct Tape Patrol
Tiger PatrolGeezer Patrol
Jamie JonesTroop 132