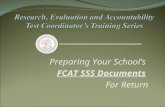1. Chapter 25 Protecting and Preparing Documents.
-
Upload
april-walker -
Category
Documents
-
view
227 -
download
0
Transcript of 1. Chapter 25 Protecting and Preparing Documents.

1

Chapter 25Protecting and Preparing Documents

3
Working with Security Features
• When sharing a document with multiple users, you may want to use protections to limit who can open or edit the document.
• Restrict document formatting and editing with protection, passwords, or a read-only save.
• Use Information Rights Management and digital signatures for security.
• Use other preparation techniques such as inspection and encryption.

4
Protecting Documents
• Use the Restrict Formatting and Editing task pane to limit who can make those types of changes in a document.
• Click the Protect Document button in the Protect group of the Review tab to display the task pane.
• Use the choices in the Formatting restrictions section to limit formatting to specific styles and options.
• Use the choices in the Editing restrictions section to specify the type of editing allowed.

5
Restricting Formatting
• You can lock specific styles used in a document, allowing the use of only those styles to prevent other formatting changes.
• Check Limit formatting to a selection of styles under Formatting restrictions in the Restrict Formatting and Editing task pane, and then click the Settings link.
• Check Limit formatting to a selection of styles in the Formatting Restrictions dialog box, clear the check beside any style that is not allowed, and click OK.

6
Enforcing Restrictions
• After choosing settings for formatting or editing, start enforcing the protection by clicking Yes, Start Enforcing Protection in the Restrict Formatting and Editing task pane.
• Enter and confirm a password in the Start Enforcing Protection dialog box that appears, and click OK.
• You can then click the task pane Close (X) button to close it.

7
Restricting Editing
• Click Allow only this type of editing in the document under Editing restrictions in the Restrict Formatting and Editing task pane to limit user changes.
• Open the drop-down list and choose the type of edits to allow, such as comments or tracked changes.
• Then enforce the protection as just described.

8
Adding a Document Password
• You can protect the document itself by applying a password in the General Options dialog box.
• Click the Office button, and click Save As.• Click the Tools button, and click General Options.• Enter a Password to
open and/or Password to modify, and click OK, confirming the passwords when prompted.

9
Making a Document Read-Only
• A user can open a read-only document. To make changes, the document must be saved under a new name.
• Click the Office button, and click Save As.• Click the Tools
button, and click General Options.
• Click the Read-only recommended check box to check it, and click OK.

10
Checkpoint
• What two types of protection can you apply within a document?
• What is the name of the task pane where you apply the protection?
• Why might you protect a document overall with a password rather than just restricting changes?
• What is a read-only document?

11
Preparing a Document for Distribution
• Click the Office button and point to Prepare.
• A side menu with choices for preparing the document for distribution appears.

12
Modifying Document Properties
• You can enter custom document properties such as a document title or subject in the document information panel.
• Click the Office button, point to Prepare, and click Properties to open the panel.
• Enter the desired properties and then click the Close (X) button to close the panel.

13
Inspecting a Document
• Word can inspect a document for personal data, hidden data, and metadata so you have the opportunity to remove that information before distributing the document.
• Click the Office button, point to Prepare, and click Inspect Document.
• Clear the check beside any item you do not want to look for in the Document Inspector dialog box, and then click Inspect.
• Click Remove All to remove any type of found information.

14
Encrypting a Document
• You can encrypt a document and apply a password required to decrypt and open the document.
• Click the Office button, point to Prepare, and then click Encrypt Document.
• Enter a password and click OK.
• Confirm the password when prompted.

15
Restricting Permission
• Information Rights Management (IRM) restricts document access, preventing sensitive information from being printed or copied by unauthorized people.
• IRM requires a subscription, with a free trial available from Microsoft.
• After obtaining the subscription, click the Office button, point to Prepare, click Restrict Permission, and then click Restricted Access.

16
Using a Digital Signature
• Apply a digital signature to a document to authenticate it.
• Applying a digital signature locks the document and prevents changes until you remove the signature.
• Obtain a digital signature or create your own, which is stored on the hard drive or network.

17
Creating and Applying a Digital Signature
• Click the Office button, point to Prepare, and click Add a Digital Signature.
• Click OK at the information message. • In the Get a Digital ID dialog box, click Create your
own digital ID, and click OK. • Enter information for the digital ID in the Create a
Digital ID dialog box, and then click Create.• In the Sign dialog box,
type a purpose and click Sign.
• Click OK to confirm.

18
Viewing Signature Details
• Click the Signatures button in the status bar to display the Signatures task pane, if needed.
• Point to the name in the task pane, click the down-pointing arrow, and click Signature Details.
• After reviewing information in the Signature Details dialog box, click Close.

19
Removing a Digital Signature
• Click the Signatures button in the status bar to display the Signatures task pane, if needed.
• Point to the name in the task pane, click the down-pointing arrow, and click Remove Signature.
• Click Yes and then OKto confirm the removal.

20
Inserting a Signature Line
• Include a signature line in the document to include information about and instructions to its intended signer.
• Position the insertion point where you want to add the signature line.
• Click the Signature Line button in the Text group of the Insert tab.
• Enter the desired information in the Signature Setup dialog box, and click OK.

21
Inserting a Signature
• The signer can type his or her name on the signature line, select a digital image of his or her signature, or write a signature with a Tablet PC.
• Signing the document makes it a read-only document.
• Double-click the signature line, and click OK at the message.
• Type, write, or select a signature in the Sign dialog box, and click OK.

22
Marking a Document as Final
• Save a document as read-only and then mark it as final so that others will be able to tell they are seeing the final copy of the document.
• After saving the document as read-only, click the Office button, point to Prepare, and click Mark as Final.
• Review the message boxes informing you that editing tools will be turned off, and so on, and click OK.
• A Mark As Final icon appears in the status bar.

23
Running Compatibility Checker
• Compatibility Checker checks the document to identify elements that are not supported or will act differently if the document is saved for Word 97 through 2003.
• For example, a SmartArt object will be converted to a single object that cannot be edited.
• Click the Office button, point to Prepare, and click Run Compatibility Checker.
• Review the result in the Microsoft Office Word Compatibility Checker dialog box, and click OK.

24
Checkpoint
• Why might you want to take steps to prepare a document for distribution?
• Name a custom property you can enter for a document.
• What does the Document Inspector do?• What is a digital signature? • How do you view digital signature information?• How do you insert a signature line?• What does Compatibility Checker inspect the
document for?

25
Wrap Up
• Restrict formatting changes to certain styles in a document.
• Restrict editing changes to certain types of changes, such as comments.
• Add a password to protect the document as a whole.
• Mark a document as read-only to prevent changes in the original.
• Use the choices on the Prepare side menu to prepare a document for distribution.
• Inspect a document to find information such as personal data that you might want to remove before distribution.
• Encrypt a document with a password to apply another form of protection.
• Apply a digital signature to verify and lock a document.
• Add and use a signature line to finalize a document.
• Use Compatibility Checker before saving a document to an earlier version to identify objects that will behave differently in the new file format.