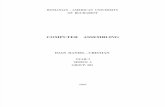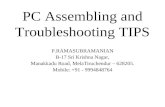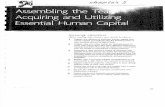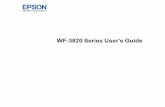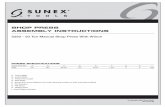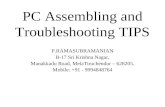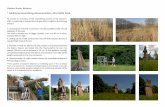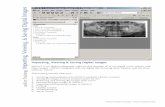1 Assembling an Educational Website Setup Text Saving and Viewing.
-
Upload
jodie-mccormick -
Category
Documents
-
view
214 -
download
0
Transcript of 1 Assembling an Educational Website Setup Text Saving and Viewing.
22
Asse
mb
ling
an
Website
Educational
Initial SetupLog onto computer (Mac) in ITC001 (turn on if necessary)
Connect to server: public_htmlIn finder, select GO and then Connect to ServerType smb://homex/~username where x is the first letter of your username
An icon should appear on the desktop and the word public_html should appear in the Finder window when you open the Finder (leftmost icon in the dock)
33
Asse
mb
ling
an
Website
Educational
Initial Setup (continued)
Start a new folder for this projectClick on public_html icon, then select New Folder under FileName the new folder “myweb” (the computer should default so that you can immediately type “myweb”); you will put all webpage documents in this folder
44
Asse
mb
ling
an
Website
Educational
Image• First … Start another new folder
• Click on public_html icon and then on your myweb folder - Select New Folder under File
• Name the new folder “images” (all small letters); you will put absolutely all images in this folder
>>>>>> beforebefore you put them on your website <<<you put them on your website <<<
55
Asse
mb
ling
an
Website
Educational
Initial Setup (continued)
Open DreamWeaver
Open a browser (Safari or Firefox recommended)
66
Asse
mb
ling
an
Website
Educational
DreamWeaver setup
• With Dreamweaver open, • click on NewNew under File, • then Blank PageBlank Page• HTMLHTML (middle• <none> <none> and • finally CreateCreate (bottom right)
77
Asse
mb
ling
an
Website
Educational
DreamWeaver setup
• In the upper left of the Dreamweaver screen click on “Split”
88
Asse
mb
ling
an
Website
Educational
Introduction to HTMLBasic tool: tags, e.g. <body></body>;
<table><tr><td>
• Basic to each document (DW does this for you, and more)
<html> <head> <title>Title of the Webpage</title> </head> <body>
----this is where you will enter most of your code---
</body></html>
99
Asse
mb
ling
an
Website
Educational
Introduction to HTMLBasic tool: tags, e.g. <body></body>;
<table><tr><td>
• Basic to each document (DW does this for you, and more)
1010
Asse
mb
ling
an
Website
Educational
Introduction to Fundamentals of Webpage Design for ED421
Text (think MS Word, it’s straight forward)
Images (pictures and don’t forget Photoshop)
Links (connections to other pages)
Tables (layout design)
1111
Asse
mb
ling
an
Website
Educational
Text• In DW, on the lower half of the split screen type some text, such as, “This is the Title of my First Webpage”
1212
Asse
mb
ling
an
Website
Educational
TextSave this document:
• Under File, click on • Save As; click on the little •blue square with little triangle• at the right of the name box to •see the full window and list of all folders
• Type in a name for your webpage• Click on public_html and then ED421 (the
folder you created above) and then click on Save
1313
Asse
mb
ling
an
Website
Educational
TextSave the document:
Note the recommended rules for naming webpages)• Rule #1: Always use only small lettersuse only small letters (to avoid confusion remembering if you used capitals or small letters)
• Rule #2: Do not useuse special characters or spaces (they look ugly and confusing in the URL address for your users)
• Rule #3: End the webpage name with ..htmhtm or or .html.html (always use the same ending for consistency)
• Rule #4: Use short namesshort names (this is a recommendation)Example:
first.html
1414
Asse
mb
ling
an
Website
Educational
TextView the document: Viewing your Webpages
• Click on a browser (Safari or Firefox) to open it
• Under File in the Menu, select Open File• Find your webpage (should be in public_html, in folder
myweb), select your webpage• Click on Open (or double click on the webpage name)
1616
Asse
mb
ling
an
Website
Educational
TextView the document: Viewing your Webpages
To view your webpage from other computers or your home computer:
• Open your browser• Type
www.wou.edu/~username/myweb/first.html (where username is your username, like jjones; myweb is the name of the folder you created earlier; and first.html is the name of your webpage you just saved)
1717
Asse
mb
ling
an
Website
Educational
TextRepeat this process with new
document File>>New>>HTML>>none>Create
Type some textSave and name; like second.html
1919
Asse
mb
ling
an
Website
Educational
Links• Links for Text or Images are very similar• Highlight Text
2020
Asse
mb
ling
an
Website
Educational
Links• Note the Link box in the Properties
• There several options at this point:• Directly type in the complete URL of another webpage, eg.
http://www.wou.edu/library• Directly type in the name of another document you have or will have in your myweb, eg.
second.html• Use the little blue folder icon to the right of the text box to browse for another one of your documents• Point to the document name in the right column
2121
Asse
mb
ling
an
Website
Educational
Links• Note the Link box in the Properties in both cases• Highlight Text
• There several options at this point:• Directly type in the complete URL of another webpage, eg.
http://www.wou.edu/library
2222
Asse
mb
ling
an
Website
Educational
Links• Note the Link box in the Properties in both cases• Highlight Text or click on an Image
• There several options at this point:
• One is to directly typetype in the name of another document you have or will have in your myweb, eg. second.html
2323
Asse
mb
ling
an
Website
Educational
Links• Note the Link box in the Properties in both cases• Highlight Text or click on an Image
• There several options at this point:
• Another is to use the little blue folder icon to the right of the text box to browsebrowse for another one of your documents
2424
Asse
mb
ling
an
Website
Educational
Links• Note the Link box in the Properties in both cases• Highlight Text or click on an Image
• There several options at this point:
• Thirdly you can point directly to the document in the right column
2525
Asse
mb
ling
an
Website
Educational
Links• You have mastered the technique of linking webpages
• At this point you may try several things:• Go to second.html in Dreamweaver• Highlight “Return to questions”• Create a link to first.html
• Save both documents in myweb
• Open your browser• Open webpage first.html• Click on your link• And again, and again
2626
Asse
mb
ling
an
Website
Educational
In SummaryLogon to your computer in ITC001Connect to public_html Create the myweb folder (first time only) Create the images folder (first time only)
Open DreamWeaver, create documents
Save images in the images folder (soon)
Save webpages in myweb
Open browser and open webpage, or Open browser and enter URL www.wou.edu/~username/myweb/first.html
In SummaryLogon to your computer in ITC001Connect to public_html Create the myweb folder (first time only) Create the images folder (first time only)
Open DreamWeaver, create documents
Save images in the images folder (soon)
Save webpages in myweb
Open browser and open webpage, or Open browser and enter URL www.wou.edu/~username/myweb/first.html
2828
Asse
mb
ling
an
Website
Educational
Image• Second … Find an image
• From the Internet• Search using a search engine like Google• Download the actual image, probably to your Desktop, not a thumbnail
• From your camera• Download from your camera to Desktop
• From the scanner• Scan and move image to your Desktop
2929
Asse
mb
ling
an
Website
Educational
Image• Second … Size and modify image
• In Photoshop, open the desired image• Under Image, select Image size
3030
Asse
mb
ling
an
Website
Educational
Image• Second … Size and modify image
• In Photoshop, open the desired image• Under Image, select Image size
• Adjust the size• Resolution of 72 is good for webpages• A width of 800 is almost the full page, a width of 100 is quite small, a width of about 300 is very workable
• Click on OK
3131
Asse
mb
ling
an
Website
Educational
Image• Second … Size and modify image
• In Photoshop, open the desired image• Under Image, select Image size• Adjust the size
• Resolution of 72 is good for webpages• A width of 800 is almost the full page, a width of 100 is quite small, a width of about 300 is very workable
• Click on OK
• “Save for Web & Devices” under File
3232
Asse
mb
ling
an
Website
Educational
Image• Second … Size and modify image
• In Photoshop, open the desired image• Under Image, select Image size• Adjust the size
• Resolution of 72 is good for webpages• A width of 800 is almost the full page, a width of 100 is quite small, a width of about 300 is very workable
• Click on OK• “Save for Web or Devices” under File
• Typically choose “jpeg”; click Save• Save in your “image” folder which is in the myweb folder which is in the public_html• Give the image a good name• SaveSave
3333
Asse
mb
ling
an
Website
Educational
Images• Back in DW, on the lower half of the split screen place your cursor behind your text and press Return, this positions your image
3434
Asse
mb
ling
an
Website
Educational
Images• Under View, select Image
• On the next screen, select your public_html folder, then your myweb folder, then your images folder, click on the name of your image, and click on Choose
3535
Asse
mb
ling
an
Website
Educational
Images• Once your image is on your webpage, you can justify its position left, right and center; you can change the size; and more (see Properties at bottom of page)
• Note the names of your images in the code portion of the screen and also in the Properties
• Type in a name or word in Alt (this word will be read by the computer of blind persons)
• See next slide for visual
3737
Asse
mb
ling
an
Website
Educational
ImagesSave this document:
again and frequently
Under File, click on Save (or use the key stroke shortcut)
View your Webpage• Click on a browser
• Under File in the top Menu, select Open File, and find your webpage document, or
• Type your address in the URL box, eg. www.wou.edu/~yourusername/myweb/first.html
3939
Asse
mb
ling
an
Website
Educational
Images
Congratulations!
You have the basic tools for designing a webpage.
Now we will improve the way things look using CSS and Tables
4141
Asse
mb
ling
an
Website
Educational
CSS• CSS is a way of describing how things look, such as text color, size and position; borders and margins; backgrounds and lists
• The options are innumerable – we’re going to use only a few at first
• Start to think of patterns that repeat throughout the webpage or website, such as heading text types, paragraph text, image margins, backgrounds of small sections of the page
4242
Asse
mb
ling
an
Website
Educational
CSS• In the top Menu select Format (we will do this twice: once to create and once to apply)
• Select CCS Styles, then New
4343
Asse
mb
ling
an
Website
Educational
CSS• In the next window there are three things to do
• 1 -We’ll leave Class as it is
• 2 – We’ll give our “style” a name
• 3 – We’ll leave the “this document only” as it is
4444
Asse
mb
ling
an
Website
Educational
CSS• In the next window we will choose the features of our style, such as font family, size, color, weight, etc
• And click on OK
4545
Asse
mb
ling
an
Website
Educational
CSS• Back on your webpage in Dreamweaver, highlight text or object to which you want to apply the style
• Again, go to Format in the Menu• Choose CSS Styles• Choose the name your gave to your style
4747
Asse
mb
ling
an
Website
Educational
Tables• Before we use Tables we will explore their possibilities
• Think of Tables like a page divided into squares and rectangles; bricks, if you will; or similar to an Excel spreadsheet
• With your browser (Firefox or Safari) and critically view several websites: cnn.com, google.com, wou.edu/saxowsky/tech/eden/amind/ed421/index.html, or others
4848
Asse
mb
ling
an
Website
Educational
Tables• Notice CNN.com is somewhat complex but definable • Google.com is essentially a non-table or a single cell table• My webpage has two rows and two columns; this is a great place to start. I recommend this table!
4949
Asse
mb
ling
an
Website
Educational
Tables• We’re getting close to designing the website, so in your mind, or on a scratch sheet, you can start to visualize your webpage.• Let’s practice a table first!
• In DW, under File, create a New webpage, choose HTML (middle of the page) and click on Create (lower right)
• Click on the icon in the upper left to “split” the screen.• Click your mouse in the lower half of the screen. Your table will be created where you click your mouse.
5050
Asse
mb
ling
an
Website
Educational
Tables• Click on Insert and then choose Table
• Choose the numberof rows and columns• 800 is a good width (experiment!)
• Nothing in Border implies invisible• Padding is like matting in the cell• Spacing is the distance between cells
5151
Asse
mb
ling
an
Website
Educational
Tables• The Table appears! Click in any cell and insert Text and Images as we have done in the past.
• Click on the central vertical line and drag it to adjust widths
5252
Asse
mb
ling
an
Website
Educational
Tables• Click in any cell and insert Text and Images as we have in the past
5353
Asse
mb
ling
an
Website
Educational
Tables• If you wish to modify the table, click on table under your webpage and make adjustments in the Properties!
You can changebackground colorsor add abackground imagehere also. Put the image in your “images” folderfirst.
5454
Asse
mb
ling
an
Website
Educational
Tables and beyond• One more thing: Under Modify in the menu of DW you can choose Page Properties. Here you can, and should, name your page. Here you can also change the color of all text and background.
5656
Asse
mb
ling
an
Website
Educational
Assignment• Create a website!
• Create an educational website:• Use the website to teach a lesson• Use the website to outline a coursework or program• Use the website to explain your class to parents/public
• Technical minimums:• Homepage, plus• Three additional pages (at least)• Links from all pages back to homepage• At least two links to other websites• At least two images
5757
Asse
mb
ling
an
Website
Educational
Assignment (strategies)• Plan ahead!!!
• Design the homepage• Plan the names* of the five additional pages• Use the website to outline a coursework or program• Use the website to explain your class to parents/public
5858
Asse
mb
ling
an
Website
Educational
Assignment (strategies)• Plan ahead!!!
• Design one (of the five) additional page(s) very well in detail including all links and colors (expect the images and text content to vary with each page)
• Save this page five times naming them the five *names
5959
Asse
mb
ling
an
Website
Educational
Assignment (strategies)•Design one (of the five) additional page(s) very well in detail including all links and colors (expect the images and text content to vary with each page)
• Save this page five times naming them the five *names
6060
Asse
mb
ling
an
Website
Educational
Assignment (strategies)• Return to each page and enter the appropriate content of text and images
• Save this page when revisions are made
6161
Asse
mb
ling
an
Website
Educational
Assignment (strategies)• Your public_html may, actually should, look something like this:
6262
Asse
mb
ling
an
Website
Educational
Assignment (strategies)• Your webpages should look something like this at minimum