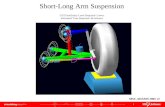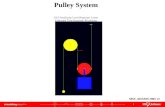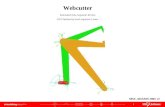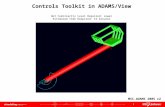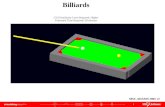1 Assemble Exploded Model GUI Familiarity Level Required: Lower Estimated Time Required: 30 minutes...
-
Upload
julianna-short -
Category
Documents
-
view
229 -
download
1
description
Transcript of 1 Assemble Exploded Model GUI Familiarity Level Required: Lower Estimated Time Required: 30 minutes...

1
Assemble Exploded ModelGUI Familiarity Level Required: LowerEstimated Time Required: 30 minutes
MSC.ADAMS 2005 r2

2
Topics CoveredTopics CoveredIn this tutorial you will learn how to:
If you have any difficulties, import the “assemble_exploded_model_shortcut_1.cmd” file and proceed from pg 16
If you have any difficulties, import the “assemble_exploded_model_shortcut_2.cmd” file and proceed from pg 19
If you have any difficulties, import the “assemble_exploded_model_complete.cmd” file and proceed from pg 23
1. Create Marker
2. Create Link
3. Create Marker
4. Create Revolute joint between 2 Bodies and 2 Locations
5. Create Spherical joint between 2 Bodies and 2 Locations
6. Create Hooke joint between 2 Bodies and 2 Locations
7. Create Cylindrical joint between 2 Bodies and 2 Locations
8. Perform initial conditions solution

3
Assemble Exploded ModelAssemble Exploded Model
This tutorial shows how you can build a model in an exploded or unassembled form and automatically have it assemble before simulation. This can be useful if your
model is complicated and has many small and closely connected parts.

4
What You Should AccomplishWhat You Should Accomplish
When you complete this tutorial you will have an exploded model that assembles
and then runs a simulation.

5
Getting StartedGetting Started
f
b
c
d
e
a
Getting Started:a. Under the heading "How would you like to proceed", select the Create a new model radio button.b. Choose a Location to save your filesc. Set Model Name as assemble_exploded_modeld. Verify the Gravity text field is set to Earth Normal (-Global Y). e. Verify that the Units text field is set to MKS - m,kg,N,s,deg. f. Select OK.

6
Create MarkerCreate Markera. Click on the View menu, select Coordinate Windowb. Select Marker tool from Rigid Body tool stackc. Click (0, -0.5, 0)
a
b
c

7
Create MarkersCreate Markers
marker 01 0.0, -0.5, 0.0
marker 02 0.0, 1.5, 0.0
marker 03 0.25, 2.75, 0.0
marker 04 5.25, 2.75, 0.0
marker 05 5.75, -1.0, 0.0
marker 06 5.75, 5.0, 0.0
marker 07 5.75, 3.5, 0.0
marker 08 5.6, 3.5, 0.0
marker 09 9.5, 3.5, 0.0
marker 10 10.5, 0.5, 0.0
marker 11 10.0, 3.5, 0.0
marker 12 9.0, 1.0, 0.0
Create markers at the following locations:

8
Create LinkCreate Linka. Select Link tool from Rigid Body tool stack
b. Turn on the Width check box, enter (20.0cm) in the text field below
c. Turn on the Depth check box, enter (5.0cm) in the text field below
d. Click ground.MARKER_1
e. Click ground.MARKER_2
a
b
c
d
e

9
Create LinksCreate Links
Create Links between:
a. ground.Marker_3 and ground.marker_4
b. ground.Marker_5 and ground.marker_6
c. ground.Marker_8 and ground.marker_9
d. ground.Marker_10 and ground.marker_11
a
b
c
d

10
Create PolylineCreate Polyline
a. Select Polyline tool from Rigid Body tool stack
b. Select On Ground from pull down arrow
c. Click (-0.2, 0.4, 0.0)
d. Click (0.2, 0.4, 0.0)
e. Click (0.2, -0.65, 0.0)
f. Click (-0.2, -0.65, 0.0)
g. Click (-0.2, 0.4, 0.0)
h. Right-click to close
a
b
gc d
ef

11
Create PolylineCreate Polyline
Create Polyline:
a. (5.55, -0.85, 0.0)(5.95, -0.85, 0.0)(5.95, -1.15, 0.0)(5.55, -1.15, 0.0)(5.55, -0.85, 0.0)
b. (8.85, 0.95, 0.0)(9.15, 0.95, 0.0)(9.15, 1.15, 0.0)(8.85, 1.15, 0.0)(8.85, 0.95, 0.0)
a
b

12
Create BoxCreate Boxa. Select Box from Rigid Body tool stack
b. Select Add to Part from Box pull down arrow
c. Turn on Length checkbox, enter (80.0cm)in the text field below
d. Turn on Height checkbox, enter (80.0cm) in the text field below
e. Turn on Depth checkbox, enter (20.0cm) in the text field below
f. Click PART_5
g. Click (5.25, 3.1, 0)
a
b
c
d
e
g
f

13
Modify Box LocationModify Box Locationa. Right-click on box, select Marker: MARKER_24 Modify
b. Enter 5.25, 3.1, -0.1 in Location text field
c. Click OK
a
b
c

14
Add Revolute JointAdd Revolute Jointa. Select Revolute joint from Joint stack
b. Select 1 Location from Construction pull down menu
c. Click on ground.MARKER_1
a
b
c

15
Create Revolute JointCreate Revolute Jointa. Create a revolute joint at ground.MARKER_5
a

16
Create 2 Body – 2 Location Revolute JointCreate 2 Body – 2 Location Revolute Jointa. Click Revolute joint
b. Select 2 Bod-2 Loc from Construction pull down menu
c. Click PART_6 ground marker 11 marker 12
c
b
a

17
Add Rotational MotionAdd Rotational Motiona. Click Rotational Motion from Motion Driver tool stack
b. Enter (360d) in Speed text field
c. Click JOINT_1
a
b
c

18
Create 2 Body – 2 Location Spherical JointCreate 2 Body – 2 Location Spherical Jointa. Select Spherical Joint from Joint tool stack
b. Select 2 Bod-2 Loc from Construction pull down menu
c. Click PART_2 PART_3 ground.MARKER_2 ground.MARKER_3
d. Create a second 2 Bod – 2 Loc spherical joint:
PART_5 PART_6 ground.MARKER_9 ground.MARKER_10
ab
c
d

19
Create 2 Body – 2 Location Hooke JointCreate 2 Body – 2 Location Hooke Joint
a. Select Hooke Joint from Joint tool stack
b. Select 2 Bod-2 Loc from Construction pull down menu
c. Click PART_3 PART_4 ground.MARKER_4 ground.MARKER_6 cm (PART_3) MARKER_17.X
a
cb

20
Create 2 Body – 2 Location Cylindrical JointCreate 2 Body – 2 Location Cylindrical Jointa. Select Cylindrical Joint from joint tool stack
b. Select 2 Bod-2 Loc from Construction pull down menu
c. Click PART_4 PART_5 ground.MARKER_7 ground.MARKER_8 cm (PART_4) MARKER_5
a
bc

21
VerifyVerify
Verify your model
NOTE: ADAMS/Solver will display errors because the distance between the two parts is too far for a joint to exist.

22
ModelModel
This is what your screen should look like when
your model is complete

23
Run SimulationRun Simulationa. Click Simulation tool
b. Click button
c. Click Perform initial conditions solution tool
d. Select Step Size from pull down arrow, enter 0.01
e. Click Play
e
d
a
b
c

24
Topics CoveredTopics CoveredIn this tutorial you will learn how to:
1. Create Marker
2. Create Link
3. Create Marker
4. Create Revolute joint between 2 Bodies and 2 Locations
5. Create Spherical joint between 2 Bodies and 2 Locations
6. Create Hooke joint between 2 Bodies and 2 Locations
7. Create Cylindrical joint between 2 Bodies and 2 Locations
8. Perform initial conditions solution

25
• Make sure the units are correctly set.
• Make sure the joints is in the correct direction.
• Check dimensions of your parts to make sure they are correct.
• Check orientation of the parts and joints to make sure it is correct.
• Make sure your model verification is successful
• Make sure the measures are set properly.
• Make sure the plot is displaying the correct set of results.
Best PracticesBest Practices