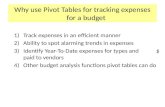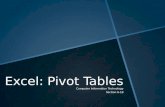1 An Introduction to Pivot Tables Using Excel 2000.
-
Upload
larissa-catoe -
Category
Documents
-
view
216 -
download
0
Transcript of 1 An Introduction to Pivot Tables Using Excel 2000.

1
An Introduction to An Introduction to
Pivot TablesPivot Tables
Using Excel 2000Using Excel 2000

2
What are Pivot Tables?The Pivot Tables facility is a feature of Excel which is used for summarising data in a spreadsheet or database – e.g. by adding, averaging or counting without having to create formulae.
The tasks demonstrated in this presentation make use of a database maintained by the ‘Apex Entertainments Agency’ (agency.xls), an extract of which is shown on the next slide.

3
Extract from ‘Entertainments Agency’
DatabaseRef No Name Category No of
Artists/MusiciansAvailability
TA14 ABBA Tribute Act 4 Sat onlyH1 Ace of Spades, The Hen Nights 4 Fri and Sat HY4 Albright, Walter Hyptonist 1 Mon to SatCO10 Andrews, Andy Comedy 1 All weekF1 Andrews, Jay Female Singer 1 Fri and Sat SN5 Angel Stag Night 1 Fri and Sat SN2 Angies Angles Stag Night 3 Sat onlyIM1 Armour, Alex Impressionist 1 Fri and Sat CO9 Baker, Josephine Comedy 1 Fri and Sat TA15 Beatles Tribute Act 4 Fri and Sat TA16 Bee Gees Tribute Act 3 All weekM2 Believe It Or Not Magic Act 1 Mon to SatB8 Ben England Band, The Band 4 Mon to SatDA5 Benker, Jason Drag Act 1 Sat onlyCH6 Bill and Benny Children's Entertainers 2 All weekTA1 Blondie Tribute Act 1 Mon to Sat

4
How do Pivot Tables differ from the familiar search, sort and filter features of Excel?Once a table has been produced, it becomes interactive, ie the data can be moved around to provide alternative methods of displaying information, independent of the original data.

5
Who might use Pivot Tables?
Any organisation which has a database or spreadsheet containing large amounts of data can use Pivot Tables to find and display, for example:
• How many people match a particular occupation?
• How many men or women are there?
• The availability of people for certain jobs
• How many people have the same name?

6
Why is a Pivot Table so useful?
Using a Pivot Table enables you to re-arrange the presentation of data by rotating (pivoting) row and column headings.
The next slide shows how the same data can be displayed in alternative ways.

7
The same information can be displayed differently by simply dragging (pivoting) the Availability heading to the Category heading. This is demonstrated in later slides.
Count of NameCategory Availability TotalAfter Dinner Speaker All week 3
Fri and Sat 1Mon to Sat 2
After Dinner Speaker Total 6Band All week 5
Fri and Sat 3Mon to Sat 3
Band Total 11Cabaret All week 2
Fri and Sat 1Fri, Sat, Sun 2Mon to Fri 1Mon to Sat 2
Count of NameAvailability Category TotalAll week After Dinner Speaker 3
Band 5Cabaret 2Children's Entertainers 3Comedy 3Country Music 2Dancers 2Drag Act 1Female Singer 2Hen Nights 2Hyptonist 1Impressionist 1Male Singer 2Solo Musician 1Stag Night 1Tribute Act 3

8
How do you create a Pivot Table?
• Select Data in the menu bar
• Select ‘Pivot Table and
Pivot Chart Report’
• Access the file agency.xls
• Click on any cell containing data

9
Step 1 of 3 of the Pivot Table Wizard appears as shown below.
You have already accessed the data you want to analyse, ie the file agency.xls
• Click on Next and the Step 2 of 3 dialogue box appears as shown on the next slide.

10
Step 2 of 3
The above dialogue box shows that the cells selected are in the range A3:E148, ie the whole database. • Click on Next, and a new dialogue box appears as shown on the next slide.

11
Step 3 of 3
You need to save the Pivot table in the existing worksheet, so click here.
Click on Layout and the Layout dialogue box appears,as shown on the next slide.

12
The Layout Dialogue Box
These are the 5 fields (headings) in the data file agency.xls
A description of this section is given on the next slide.

13
Description of the Layout Dialogue Box
Fields you want to use as row or column headings are dragged into the ROW and COLUMN areas.
The field whose data you want summarised as a number is dragged into the Data area (see next slide).

14
A Practical ExampleSuppose you wanted to find out and display the availability of each category of entertainer, you would proceed as follows. • Click on and drag
the Name field to the DATA area• Click on and and drag the Category field to the ROW area• Click on and drag the Availability field to the ROW area
The next slide shows the selected layout of data.
• Click on OK.

15
This slide displays only an extract of the Pivot Table. Use the scroll bar in the Excel sheet to view all of the Categories.
The Category and the Availability of each Category are displayed as rows of data.
The Total column is displayed as a number because the Name field was dragged to the Data area of the Pivot Table Wizard on the previous slide.
Count of NameCategory Availability TotalAfter Dinner Speaker All week 3
Fri and Sat 1Mon to Sat 2
After Dinner Speaker Total 6Band All week 5
Fri and Sat 3Mon to Sat 3
Band Total 11Cabaret All week 2
Fri and Sat 1Fri, Sat, Sun 2Mon to Fri 1Mon to Sat 2
Cabaret Total 8Children's Entertainers All week 3
Fri and Sat 2Fri, Sat, Sun 2
Children's Entertainers Total 7

16
This slide displays only an extract of the Pivot Table. Use the scroll bar in the Excel sheet to view all of the Categories.
The same information can be displayed in a different format.
The result of this action is shown on the next slide.
Count of NameCategory Availability TotalAfter Dinner Speaker All week 3
Fri and Sat 1Mon to Sat 2
After Dinner Speaker Total 6Band All week 5
Fri and Sat 3Mon to Sat 3
Band Total 11Cabaret All week 2
Fri and Sat 1Fri, Sat, Sun 2Mon to Fri 1Mon to Sat 2
Cabaret Total 8Children's Entertainers All week 3
Fri and Sat 2Fri, Sat, Sun 2
Children's Entertainers Total 7
Click on and drag the Category heading in column A to the Availability heading in column B.

17
This slide displays only an extract of the Pivot Table. Use the scroll bar in the Excel sheet to view all Availability.
The Pivot Table can be summarised further as shown on the next slide.
The Availability data is now in column A and the Category data is now in column B.

18
Click on this down arrow and a drop-down list appears.
• Retain the check mark against Sat only and remove all the others by clicking on them.
• Click on OK and the Pivot Table now displays the Saturday only entertainers as shown on the next slide.

19
This slide shows the complete list of entertainers who are available on Saturdays only.
Experiment by clicking on the down arrow adjacent to Category, and limit the search to specific categories of entertainers.

20
Suppose you wanted to display the information as shown below, with the Availability as column headings and the Name of Artists/Musicians as row headings. Follow the instructions below and on the next slide.
• Click on ‘Data’ in the Menu Bar
• Select ‘Pivot Table and Pivot Chart Report
• Click on ‘Layout’ in the drop-down dialogue box.

21
The Layout wizard appears:
Drag the Name field to the ROW area.
Drag the Number of Artists/Musicians to the DATA area.Drag the Availability field to the COLUMN area.
Click on OK and the specified layout is displayed as shown on the previous slide.

22
The display of data can be re-arranged by clicking on the down arrow adjacent to Availability.
Click on the arrow now and remove all the check marks except the one adjacent to Mon to Fri. The following is displayed, indicating that there is only one act on the list.

23
If you wanted to display the availability of the category Dancers in the style of the layout shown below, the PAGE section of the Layout Wizard can be used to do this.
Access the layout wizard and add to the current selection by dragging the Category field to the PAGE area, then click on OK.The selected layout is displayed.

24
Click on the down arrow adjacent to Dancers to select any one of the other Artists/Musicians and their availability.
Finally, utilise the Layout Wizard to experiment with other methods of presentation of data.