1. - DocZoom · 2016-06-15 · 3 “DocZoom Creator Pro”를 사용하여 강의 영상...
Transcript of 1. - DocZoom · 2016-06-15 · 3 “DocZoom Creator Pro”를 사용하여 강의 영상...


2
목차
1. 강의 녹화 도구 시작하기 .................................................................................................................... 4
2. 일반 문서 강의 녹화하기 .................................................................................................................... 6
3. PPT 슬라이드 강의 녹화하기 ......................................................................................................... 13
4. 윈도우 PC 화면 녹화하기 ................................................................................................................ 18
5. H.264 MP4 로 녹화한 동영상 파일 확인하기 ........................................................................ 22
6. 화면 녹화 전용 형식 파일을 MP4 동영상 파일로 인코딩하기 ..................................... 24
7. e-Campus 에 강의 동영상 등록하기 .......................................................................................... 27
8. DocZoom Viewer 사용하기 ........................................................................................................... 29
9. 칠판 강의 녹화하기 ............................................................................................................................ 31
10. 녹화 유형별로 따라하기 ................................................................................................................... 34
11. 화면 녹화 시 문제를 일으킬 수 있는 여지를 줄이는 방법 ............................................ 38
12. 기술 지원 ................................................................................................................................................. 41

3
“DocZoom Creator Pro”를 사용하여 강의 영상 녹화하기
이 문서는 DocZoom Creator Pro를 사용하여 강의 영상을 녹화하는 절차를 설명합니다.
DocZoom Creator Pro는 인터렉티브 강의 교안 제작부터 강의 영상 녹화에 이르기까지 전문적인
강의 활동에 필요한 여러 가지 기능들을 제공하는 강의 지원 도구 입니다.
강의 교안 제작 도구
일반 문서에 이미지/오디오/비디오 등
이 융합된 디지털 콘텐츠를 직접 제작/
배포
강의 및 프레젠테이션 도구
자신만의 독특한 강의를 하여 청중을
사로잡을 수 있는 강의 전용 뷰어
강의 영상 녹화 도구
강의실, 연구실, 집에서 화면녹화 및 웹
캠을 연동하여 손쉽게 강의영상 녹화
실시간 강의 방송 도구
강의 교안 및 판서하는 강사의 모습을
실시간으로 방송하면서 동시에 동영상
파일로 저장
윈도우 화면 녹화 도구
디자인S/W, 개발S/W 등의 프로그램 사
용법 강좌를 제작하기 위한 윈도우 화
면 녹화 기능
강의 영상 온라인 서비스
녹화된 영상은 유튜브 계정과 연동되
어 몇 번의 클릭만으로 유튜브로 업로
드되어 온라인으로 서비스

4
1. 강의 녹화 도구 시작하기
1) 바탕화면의 “DocZoom Creator Pro” 를 실행합니다.
2) 로그인 창이 활성화되는 경우에는 ID / Password 를 입력하여 로그인합니다.
[사용자 계정 기억]을 체크해 놓으면 다음부터는 자동 로그인 됩니다.

5
[DocZoom Creator Pro]를 사용하여 다양한 방법으로 고품질의 강의 영상을 손쉽게 제작할
수 있습니다.
일반 문서 강의 녹화 PPT 슬라이드 강의 녹화
인쇄 가능한 모든 문서를 교안으로 이용할
수 있으며 문서를 확대/색상반전/캡쳐 하여
판서하면서 녹화할 수 있습니다.
웹캠을 연결하여 교수자의 모습을 문서
안에 넣어 1 개의 영상으로 제작할 수
있습니다.
PPT 의 애니메이션 기능을 그대로 유지한
채로 판서를 하면서 녹화할 수 있습니다.
웹캠을 연결하여 교수자의 모습을 PPT
슬라이드 안에 넣어 1 개의 영상으로
제작할 수 있습니다.
윈도우 PC 화면 녹화 칠판 강의 녹화
윈도우 PC 화면 내에서 발생하는 모든
것을 녹화할 수 있어 프로그램 사용법,
웹페이지 사용법 등을 녹화할 수 있습니다.
웹캠을 연결하여 교수자의 모습을 화면
안에 넣어 1 개의 영상으로 제작할 수
있습니다.
캠코더를 윈도우 PC 에 연결하여 청 칠판,
화이트보드, 전자칠판 등을 이용하여
강의하는 모습을 녹화할 수 있습니다.
스튜디오 및 강의실에서 녹화전용 PC 를
구축하여 강의 영상을 제작할 수 있습니다.

6
2. 일반 문서 강의 녹화하기
1) [DocZoom 생성]을 클릭하고 [문서파일] 버튼을 클릭합니다.
2) DocZoom으로 생성할 파일을 선택합니다. PDF, DOC, PPT, HWP 등 인쇄 가능한 파일은 모
두 지원합니다

7
3) PPT(파워포인트) 파일의 경우에는 아래 창에서 해상도를 [중간] 또는 [약간 낮음]을 선택
하고 [확인] 버튼을 클릭합니다.
4) [빌드 시작] 버튼을 클릭합니다.

8
5) 변환 완료 후 활성화되는 아래 창에서 [닫기] 버튼을 클릭합니다.
DocZoom Dashboard가 아래와 같이 자동으로 새로고침되어 DocZoom이 생성된 것을 보
실 수 있습니다.

9
6) 강의 교안 위에 마우스를 이동하여 [녹화] 버튼을 클릭합니다.
녹화 툴바가 활성화되고 닥줌뷰어(DocZoom Viewer)가 실행될 때까지 기다립니다.
7) 웹캠 영상을 DocZoom 창과 함께 녹화하도록 설정하고 [Rec] 버튼을 클릭합니다.
8) [H.264 MP4]를 선택하고 [확인] 버튼을 클릭합니다.
화면 녹화 전용 형식 녹화 종료 후 원하는 해상도로 인코딩하여 WMV, MP4 동영상을
생성합니다. 녹화 종료 후에 반드시 편집을 하는 경우에는 이 옵
션으로 녹화합니다.
H.264 MP4 녹화 종료 후에 인코딩하지 않아도 자동으로 MP4 동영상 파일로
저장됩니다. 편집을 하지 않고 사용하는 경우에 이 옵션으로 녹화
하는 것이 시간을 절약할 수 있습니다.

10
9) [확인] 버튼을 클릭합니다.
녹화를 종료할 때 사용하는 단축키는 [F10] 이라는 것을 기억합니다.
10) 아래과 같은 창이 활성화되면 [답변 저장] 체크박스에 체크를 하고 [예] 버튼을 클릭합니
다.

11
11) 단축키 6, 7, 8, 9, 0 으로 웹캠의 위치와 모양, 크기를 변경하실 수 있습니다.
단축키 6을 클릭하면 웹캠 부분을 아래와 같이 원형으로 변경하실 수 있습니다.
[시작] 버튼을 클릭하여 녹화를 시작합니다. 3, 2, 1 카운트가 나오면 정상적으로 시작된
것입니다. 3, 2, 1 숫자가 보이지 않으면 웹캠, 마이크 설정이 잘못되어 녹화가 시작되지 않은
것이니 설정을 변경하여 다시 시도해 보시기 바랍니다.
오른쪽 하단의 버튼을 클릭하면 닥줌뷰어의 툴바가 활성화됩니다. 페이지 이동, 확대/축소,
판서, 캡쳐 기능 등을 이용하여 강의를 합니다.
닥줌뷰어의 툴바 사용법은 [8. DocZoom Viewer 사용하기]를 참조하세요.
12) [F10] 키를 이용하여 강의 녹화를 종료합니다. 종료 후 아래와 같이 미리보기 화면이 활
성화됩니다. 미리보기 화면에서 오른쪽 하단의 [저장] 버튼을 클릭합니다

12
13) 저장이 완료되면 아래와 같이 [My Videos] 탭으로 자동으로 이동되며 녹화된 항목이 추
가된 것을 볼 수 있습니다.
저장된 MP4 동영상 파일의 확인은 [5. H.264 MP4로 녹화한 동영상 파일 확인하기]
내용을 참조하세요.

13
3. PPT 슬라이드 강의 녹화하기
1) [MY VIDEOS] 탭으로 이동하여 [화면 녹화하기] 메뉴를 선택하고 화면 녹화 대상으로 [파
워포인트 슬라이드쇼]를 선택합니다.
2) 파워포인트 파일을 선택하고 [열기] 버튼을 클릭합니다.

14
3) 녹화 툴바에서 웹캠과 마이크를 설정하고 [Rec] 버튼을 클릭합니다.
4) 저장 형식으로 [H.264 MP4] 를 선택하고 [확인] 버튼을 클릭합니다.
5) 녹화 정지 단축키는 [F10] 입니다. [확인] 버튼을 클릭합니다.

15
6) 파워포인트가 자동으로 실행되어 슬라이드쇼가 완전히 실행된 후에 [확인] 버튼을 클릭합
니다.
7) 웹캠 설정을 마친 후에 [시작] 버튼을 클릭하여 녹화를 시작합니다.
8) [PgDn] , [PgUp] 키를 이용하여 PPT 슬라이드를 이동할 수 있으며, 아래 단축키를 이용하
여 판서를 할 수 있습니다.
[F3] – 슬라이드 위에 판서를 할 수 있습니다.
[F8] – 칠판을 띄워 판서를 할 수 있습니다.

16
9) [F10]을 클릭하여 녹화를 완료합니다. 녹화된 결과를 미리 볼 수 있으며 오른쪽 하단의
[저장] 버튼을 클릭하여 저장합니다.
10) 저장할 이름을 입력하거나 [자동 생성] 버튼을 클릭하여 이름을 생성합니다.
[내 문서/My DocZoom Screen Records] 폴더 안에 지정한 이름의 폴더가 생성되며, 그
폴더 안에 녹화된 동영상(MP4) 파일이 있습니다.

17
11) 저장이 완료되면 아래와 같이 [My Videos] 탭으로 자동으로 이동되며 녹화된 항목이 1
개 더 추가된 것을 볼 수 있습니다.
저장된 MP4 동영상 파일의 확인은 [5. H.264 MP4로 녹화한 동영상 파일 확인하기]
내용을 참조하세요.

18
4. 윈도우 PC 화면 녹화하기
1) [MY VIDEOS] 탭으로 이동하여 [화면 녹화하기] 메뉴를 선택하고 화면 녹화 대상으로 [파
워포인트 슬라이드쇼]를 선택합니다.
2) 녹화 툴바에서 웹캠과 마이크를 설정하고 [Rec] 버튼을 클릭합니다.
3) 저장 형식으로 [H.264 MP4] 를 선택하고 [확인] 버튼을 클릭합니다.

19
4) 녹화할 대상을 선택합니다. [전체 화면] 또는 [선택 영역]을 녹화할 수 있습니다.
5) 녹화 정지 단축키는 [F10] 입니다. [확인] 버튼을 클릭합니다.
6) 웹캠 설정을 마친 후에 [시작] 버튼을 클릭하여 녹화를 시작합니다.

20
7) 웹캠을 연동하여 교수자의 모습을 화면 안에 넣고, 화면 위에 판서를 하면서 강의를 진행
합니다.
[F3] – 화면 위에 판서를 할 수 있습니다.
[F8] – 칠판을 띄워 판서를 할 수 있습니다.
8) [F10]을 클릭하여 녹화를 완료합니다. 녹화된 결과를 미리 볼 수 있으며 오른쪽 하단의
[저장] 버튼을 클릭하여 저장합니다.

21
9) 저장할 이름을 입력하거나 [자동 생성] 버튼을 클릭하여 이름을 생성합니다.
[내 문서/My DocZoom Screen Records] 폴더 안에 지정한 이름의 폴더가 생성되며, 그
폴더 안에 녹화된 동영상(MP4) 파일이 있습니다.
10) 저장이 완료되면 아래와 같이 [My Videos] 탭으로 자동으로 이동되며 녹화된 항목이 1
개 더 추가된 것을 볼 수 있습니다.
저장된 MP4 동영상 파일의 확인은 [5. H.264 MP4로 녹화한 동영상 파일 확인하기]
내용을 참조하세요.

22
5. H.264 MP4로 녹화한 동영상 파일 확인하기
1) [MY VIDEOS] 탭의 녹화된 항목 위로 마우스를 이동하여 [INFO] 메뉴를 선택한 후 [열기]
버튼을 클릭하여 저장된 폴더를 열면 MP4 동영상을 확인할 수 있습니다.

23
저장된 MP4 동영상 파일을 [e-Campus]에 등록하는 방법은 [7. e-Campus 에
강의 동영상 등록하기] 내용을 참조하세요.

24
6. 화면 녹화 전용 형식 파일을 MP4 동영상으로 인코딩하기
화면 녹화 전용 형식(XESC)으로 녹화한 파일을 원하는 해상도의 MP4 파일로 인코딩할 수
있습니다.
1) [MY VIDEOS] 탭에 있는 항목 위로 마우스를 이동하여 [인코딩] 메뉴를 클릭합니다.
2) 동영상을 저장할 폴더, 출력 형식, 해상도를 선택하고 [인코딩] 버튼을 클릭합니다.

25
3) 아래와 같이 인코딩이 진행됩니다.
4) 인코딩이 완료된 후 아래와 같이 다음 작업을 선택할 수 있습니다.
인코딩된 동영상 파일이 저장된 폴더를 탐색기로 열어줍니다.

26
유튜브(구글) 계정이 있으면 유뷰브로 인코딩한 동영상을 자동으로 업로드해줍니다.
e-Campus에 동영상을 자동으로 업로드 해줍니다.

27
7. e-Campus 에 강의 동영상 등록하기
1) 녹화한 MP4 동영상을 e-Campus 에 업로드하기 위해 [추가 기능] 에서 [순천대학교 업
로드 플러그인]을 선택하고 [실행] 버튼을 클릭합니다.
2) 업로드할 MP4 동영상 파일을 선택하고 [다음] 버튼을 클릭합니다.

28
3) [e-Campus]에 로그인하기 위한 [사용자 ID]와 [비밀번호]를 입력하고 [로그인] 버튼을
클릭합니다.
로그인이 완료된 후에 강의 동영상을 등록할 [강좌]와 [주차(Week)]를 선택하고 [제목]을
입력한 후 파일을 업로드합니다.

29
8. DocZoom Viewer 사용하기
DocZoom Viewer 의 오른쪽 하단에 있는 톱니바퀴 모양의 버튼을 클릭하면 뷰어를 조작할
수 있는 툴바가 활성화 됩니다.
DocZoom Viewer(닥줌 뷰어)는 아래와 같은 기능을 제공하여 문서를 이용한 강의를
효과적으로 할 수 있도록 해줍니다.
1) 문서 확대 기능 : 문서 영역을 확대할 수 있어 강의실 뒤에서도 잘 보이도록 해줍니다.
2) 색상 반전 기능 : 검정색 바탕의 흰색 글씨로 반전시켜 프로젝터 스크린의 눈부심을
줄여줍니다.
3) 판서 기능 : 강력한 판서 기능으로 태블릿, 전자교탁, 전자칠판의 활용성을 높여줍니다.
4) 캡쳐 기능 : 문서의 일부 영역을 캡쳐한 후 칠판에 띄워 강조하여 설명할 수 있습니다.
5) PDF 저장 기능 : 문서 위의 판서와 메모를 포함하여 PDF 파일로 저장하여 배포할 수
있습니다.

30
DocZoom 뷰어에서 아래 단축키를 이용하면 좀 더 간편하고 빠르게 조작이 가능합니다
윈도우 모드에서 단축 키 사용하기
PgDn 다음페이지 Z 확대 I 판서모드 Ctrl+U 캡쳐
PgUp 이전페이지 F
Shift+F
쪽 맞춤
폭 맞춤
O 칠판 R 색상반전
1
Ctrl+1
1페이지보기
1페이지연속
2
Ctrl+2
2페이지보기
2페이지연속
3 가로연속보기 4 전체보기
판서모드에서 단축 키 사용하기
`1 ~ 9 펜 색상 C 판서 지움 A 펜 종류 Q 이동 모드
X 지우개 모드 Ctrl+C 판서 선택 Ctrl+V 붙여넣기 K 툴바숨기기

31
9. 칠판 강의 녹화하기
[DocZoom Cam Recorder]를 이용하여 칠판(청 칠판, 화이트보드, 전자칠판 등)에서 강의하는
모습을 녹화할 수 있습니다.
1) [추가기능] 에서 [DocZoom Cam Recorder]를 선택하고 [실행] 버튼을 클릭합니다.
2) [DocZoom Cam Recorder]가 아래와 같이 실행됩니다. [추가] 메뉴를 클릭하여 녹화에 사
용할 카메라를 추가합니다.

32
3) [웹캠 장치] 에서 카메라를 선택하고 [입력 형식]에서 해상도를 지정합니다. 보통 HD급으
로 녹화를 하므로 1280 x 720 으로 설정합니다. [프레임 속도]는 30 Fps 로 설정합니다.
[오디오 장치]에서 사용할 마이크를 선택합니다.
[확인] 버튼을 클릭하여 카메라 설정을 완료합니다.

33
4) 카메라 설정이 완료되면 아래와 같이 카메라로 촬영하는 모습이 보이게 됩니다.
상단의 [녹화 시작] 버튼을 클릭하여 녹화를 시작합니다. 카메라에서 녹화 버튼을 누를 필
요가 없습니다.
5) 녹화가 시작되면 화면 오른쪽 하단에 녹화 시간이 표시가 됩니다.
6) 녹화를 종료할 때는 [녹화 종료] 버튼을 클릭하거나 단축키 [Ctrl + F10] 을 사용합니다.

34
10. 녹화 유형별로 따라해보기
1) 일반 문서 강의
① [DocZoom 생성] 버튼 클릭 -> [문서파일] 선택 -> PPT, PDF, HWP, DOC 등 문서 파일 선택
-> PPT 파일인 경우에는 해상도를 [중간]으로 선택하고 [확인] 버튼 클릭
② [빌드 시작] 버튼 클릭 -> 다음 작업 선택 창에서 [닫기] 버튼 클릭
③ DocZoom Dashboard의 문서 위의 메뉴에서 [녹화] 버튼 클릭
④ 녹화 툴바에서 [REC] 버튼 클릭
⑤ [화면 녹화 전용 형식] 또는 [H.264 MP4] 를 선택하고 [확인] 버튼 클릭
화면녹화 전용형식 : 녹화 종료 후 원하는 해상도로 인코딩하여 WMV, MP4 동영상 생성
H.264 MP4 : 실시간으로 MP4 파일 생성, 녹화 종료 후 인코딩하지 않아도 됨.
⑥ 카메라 및 마이크 연결 확인 창이 나오면 [답변 저장]에 체크를 하고 [확인] 버튼을 클릭
⑦ 6, 7, 8, 9, 0 키보드를 이용하여 웹캠의 위치를 조정합니다. [시작] 버튼을 클릭하여 녹화를
시작합니다. 3-2-1 숫자가 화면에 표시되어야 제대로 시작된 것입니다. 숫자가 표시되지 않으
면 웹캠, 마이크 등의 디바이스 연결이 잘못된 것입니다.
⑧ DocZoom Viewer에서 아래 단축키를 이용하면 좀 더 간편하고 빠르게 조작이 가능합니다.
윈도우 모드에서 단축 키 사용하기
PgDn 다음페이지 Z 확대 I 판서모드 Ctrl+U 캡쳐
PgUp 이전페이지 F
Shift+F
쪽 맞춤
폭 맞춤
O 칠판 R 색상반전
1
Ctrl+1
1페이지보기
1페이지연속
2
Ctrl+2
2페이지보기
2페이지연속
3 가로연속보기 4 전체보기
판서모드에서 단축 키 사용하기
`1 ~ 9 펜 색상 C 판서 지움 A 펜 종류 Q 이동 모드
X 지우개 모드 Ctrl+C 판서 선택 Ctrl+V 붙여넣기 K 툴바숨기기
⑨ 녹화를 종료할 때는 [F10] 키를 눌러주세요.
⑩ 녹화가 종료 후 미리보기 화면이 활성화됩니다. 오른쪽 하단의 [저장] 버튼을 클릭하세요.
⑪ [My Videos] 탭에서 녹화한 결과물을 관리합니다.
화면녹화전용형식 [인코딩] 메뉴에서 WMV 또는 MP4를 선택하고 원하는 해상도로 인코딩
H.264 MP4 [INFO] 메뉴에서 [열기] 버튼 클릭하면 MP4 파일이 있음

35
2) PPT 슬라이드 강의 녹화
① [My Videos] 탭에서 [화면 녹화하기] 버튼을 클릭
② [파워포인트 슬라이드쇼]를 선택하고 PPT(PPTX) 파일을 선택합니다.
③ 녹화 툴바에서 [REC] 버튼 클릭
④ [화면 녹화 전용 형식] 또는 [H.264 MP4] 를 선택하고 [확인] 버튼 클릭
화면 녹화 전용 형식 : 녹화 종료 후 원하는 해상도로 인코딩하여 WMV, MP4 동영상 생성
H.264 MP4 : 실시간으로 MP4 파일 생성, 녹화 종료 후 인코딩하지 않아도 됨.
⑤ PowerPoint가 자동으로 실행되고 슬라이드쇼 상태로 진입할 때까지 기다립니다.
⑥ 웹캠이 연결되어 있으면 웹캠 화면이 활성화 될 때까지 기다립니다.
⑦ 슬라이드쇼 상태가 된 후에 [확인] 버튼을 클릭합니다.
⑧ Ctrl+6, Ctrl+7, Ctrl+8, Ctrl+9, Ctrl+0 키보드를 이용하여 웹캠의 위치를 조정합니다. [시작]
버튼을 클릭하여 녹화를 시작합니다. 3-2-1 숫자가 화면에 표시되어야 제대로 시작된 것입니
다. 숫자가 표시되지 않으면 웹캠, 마이크 등의 디바이스 연결이 잘못된 것입니다.
⑨ 아래 단축키를 이용하면 좀 더 간편하고 빠르게 조작이 가능합니다.
윈도우(판서) 모드에서 단축 키 사용하기
PgDn 다음 슬라이드 F3 판서모드 F7 칠판1
PgUp 이전 슬라이드 F6 캡쳐 F8 칠판2
판서모드에서 단축 키 사용하기
1 ~ 6 펜 색상 C 판서 지움 A 펜 종류 Q 마우스 모드
X 지우개 모드 Shift+K 슬라이드 이동
버튼 숨기기
Ctrl+K 툴바숨기기 K 판서툴바 숨
기기
R 색상 반전 F2 윈도우 모드 O 배경색모드 S 배경색투명
⑩ 녹화를 종료할 때는 [F10] 키를 눌러주세요.
⑪ 녹화가 종료되면 미리보기 화면이 활성화됩니다. 오른쪽 하단의 [저장] 버튼을 클릭하세요.
⑫ [My Videos] 탭에서 녹화한 결과물을 관리합니다.
화면녹화전용형식 [인코딩] 메뉴에서 WMV, MP4를 선택하고 원하는 해상도로 인코딩
H.264 MP4 [INFO] 메뉴에서 [열기] 버튼 클릭하면 MP4 파일이 있음

36
3) 윈도우 PC 화면 녹화
① [My Videos] 탭에서 [화면 녹화하기] 버튼을 클릭
② [화면]을 선택합니다.
③ 녹화 툴바에서 [REC] 버튼 클릭
④ [화면 녹화 전용 형식] 또는 [H.264 MP4] 를 선택하고 [확인] 버튼 클릭
화면 녹화 전용 형식 : 녹화 종료 후 원하는 해상도로 인코딩하여 WMV, MP4 동영상 생성
H.264 MP4 : 실시간으로 MP4 파일 생성, 녹화 종료 후 인코딩하지 않아도 됨.
⑤ 웹캠이 연결되어 있으면 웹캠 화면이 활성화 될 때까지 기다립니다.
⑥ Ctrl+6, Ctrl+7, Ctrl+8, Ctrl+9, Ctrl+0 키보드를 이용하여 웹캠의 위치를 조정합니다. [시작]
버튼을 클릭하여 녹화를 시작합니다. 3-2-1 숫자가 화면에 표시되어야 제대로 시작된 것입니
다. 숫자가 표시되지 않으면 웹캠, 마이크 등의 디바이스 연결이 잘못된 것입니다.
⑦ 아래 단축키를 이용하면 좀 더 간편하고 빠르게 조작이 가능합니다.
윈도우(판서) 모드에서 단축 키 사용하기
F3 판서모드 F7 칠판1
F6 캡쳐 F8 칠판2
판서모드에서 단축 키 사용하기
1 ~ 6 펜 색상 C 판서 지움 A 펜 종류 Q 마우스 모드
X 지우개 모드 Ctrl+K 툴바숨기기 K 판서툴바
숨기기
F2 윈도우 모드
R 색상 반전 O 배경색모드 S 배경색투명
⑧ 녹화를 종료할 때는 [F10] 키를 눌러주세요.
⑨ 녹화가 종료되면 미리보기 화면이 활성화됩니다. 오른쪽 하단의 [저장] 버튼을 클릭하세요.
⑩ [My Videos] 탭에서 녹화한 결과물을 관리합니다.
화면녹화전용형식 [인코딩] 메뉴에서 WMV 또는 MP4를 선택하고 원하는 해상도로 인코딩
H.264 MP4 [INFO] 메뉴에서 [열기] 버튼 클릭하면 MP4 파일이 있음

37
4) 캠코더 연결하여 칠판 강의 녹화하기
① [추가 기능] 버튼을 클릭합니다.
② 2번째에 있는 [DocZoom Cam Recorder]를 선택하고 [실행] 버튼을 클릭합니다.
③ [추가] 버튼을 클릭합니다.
④ [웹캠 장치]에서 연결된 카메라 장치(캠코더)를 선택합니다.
⑤ [입력 형식]을 선택합니다. HD급 해상도는 1280 X 720 입니다.
⑥ [프레임 속도]는 30Fps를 선택합니다.
⑦ [오디오 장치] 콤보박스에서 연결된 마이크 장치를 선택합니다.
⑧ [시작] 버튼을 클릭하여 카메라 장치가 잘 나오는지 확인합니다.
⑨ [정지] 버튼을 클릭하여 프리뷰를 종료합니다
⑩ [확인] 버튼을 클릭합니다.
⑪ [녹화 시작] 버튼을 클릭하거나 Ctrl+F9를 눌러서 녹화를 시작합니다.
녹화 중에 Ctrl+F9를 이용하여 일시 정지할 수 있으며 계속 녹화할 수 있습니다.
⑫ 오른쪽 하단의 녹화 종료 버튼 을 클릭하여 녹화를 종료합니다.
또는 단축키로 Ctrl+F10을 눌러서 녹화를 종료할 수 있습니다.
⑬ [재생] 버튼을 클릭하여 녹화된 영상을 미리보기로 확인합니다.
⑭ [비디오 폴더 열기] 버튼을 클릭하여 폴더를 열고 녹화된 동영상을 확인합니다.
캠코더를 PC 에 연결하여 녹화하기 위해서는 캡쳐 보드가 별도로 필요합니다. 캡쳐 보드에
대해서는 기술지원팀에게 문의해주시기 바랍니다.

38
11. 화면 녹화 시 문제를 일으킬 수 있는 여지를 줄이는 방법
DocZoom Creator Pro 는 새로운 버전을 출시하기 전에 다양한 디바이스에서 기능 테스트
과정을 수행합니다. 그런데, 화면 녹화는 윈도우 업데이트 상태, 그래픽카드 드라이버의 버그로
인한 업데이트, 컴퓨터에 연결된 디바이스(웹캠, 마이크 등), 컴퓨터의 성능(CPU, 메모리), 동영상
코덱의 미설치, 바이러스의 영향, 백신의 오작동, 다른 프로그램과의 충돌 등으로 인하여 미처
예상치 못한 문제가 발생할 수 있습니다.
아래 항목들은 화면 녹화 시 문제를 일으킬 수 있는 여지를 줄이는 방법들입니다.
1) 꼭 컴퓨터에서 나는 소리를 깨끗하게 녹화해야 할 경우가 아니면 시스템 오디오는 끕니다.
강의 중에 MP3를 들려주거나 다른 동영상을 보여주는 경우에 해당합니다.
아래와 같이 “DocZoom Screen Recorder” 툴바에서 [시스템 오디오] 부분을 클릭하여 X 표시
가 표시되도록 하면 꺼진 상태입니다.
2) 컴퓨터 화면의 해상도가 너무 크면 화면 녹화 시에 CPU 사용량이 늘어나게 되어 컴퓨터 성
능이 부족한 경우에 녹화에 문제가 생길 수 있습니다. 이런 경우에는 컴퓨터 화면의 해상도
를 1280*720으로 맞춘 후 DocZoom 뷰어를 전체 화면 모드로 실행하여 녹화합니다. (파워포
인트 슬라이드쇼 처럼 DocZoom 뷰어가 화면 전체를 채움)
3) MP4로 녹화를 할 때 F9를 눌러서 일시 정지를 할 때마다 마지막 녹화 재개(시작)부터 일시
정지할 때 까지의 녹화 구간이 실제 파일로 저장이 됩니다. 만약, 녹화 정지가 실패할 경우
DocZoom Screen Recorder 메인 창의 [도구] 탭에서 [임시 폴더 열기] 메뉴를 클릭하여 임
시 저장 폴더를 열어서 임시 녹화 파일을 이용하여 녹화 파일 복구를 시도해볼 수 있습니다.

39
4) 녹화 시 문제가 발생하는 경우에는 윈도우 업데이트와 VGA 드라이버 업데이트를 해봅니다.
노트북의 경우에는 새로운 펌웨어가 나왔는지 확인하고 새 버전의 펌웨어가 있다면 업데이트
해줍니다.
5) 만약 하드 디스크의 파일 시스템 형식이 FAT32인 경우에는 대용량 파일 저장 시 문제가 발
생하므로 NTFS로 변경해줍니다.
6) 특정 단체 내에서 사용하는 PC의 경우에 여러 대의 PC에서 동일한 증상이 발생하는 경우 해
당 기관에서만 사용하는 특수한 프로그램(예: 전용 보안 소프트웨어 등)과의 호환성을 확인합
니다.
7) 다른 화면 녹화 프로그램(예: 오캠 등)을 DocZoom Creator Pro보다 나중에 설치한 이후에
DocZoom Creator Pro의 녹화 기능이 정상 작동하지 않는 경우에는 DocZoom Creator Pro를
재설치합니다. 이 과정에서 DirectShow 필터 및 코덱이 다시 설치가 됩니다.
8) 화면 녹화 전용 형식(.xesc)로 녹화가 안되거나 XESC로 녹화된 동영상을 MP4로 인코딩할 수
없는 경우에는 제어판의 프로그램 추가 제거에서 다음 순서로 해당 프로그램을 제거한 후
DocZoom Creator Pro를 다시 설치합니다.
① Microsoft Expression Encoder 4 Pro를 먼저 제거합니다.
② 제어판의 프로그램 추가/제거 창을 새로 고침한 후 Microsoft Expression Encoder 관련
항목이 있으면 모두 제거합니다.
③ DocZoom Creator Pro를 다시 설치합니다.

40
9) Windows 10으로 업그레이드한 후 DocZoom Creator Pro의 작동에 문제가 있는 경우에는 8
번 항목을 실행해봅니다.
10) 녹화 후 편집을 하는 경우가 많으면 H.264 대신 화면 녹화 전용 형식(.xesc)로 녹화합니
다.
위 방법으로 해결이 되지 않는 경우에는 기술지원팀에게 문의해주시면 최대한 빠른 시간내에
원격으로 지원해드리도록 하겠습니다.

41
12. 기술 지원
DocZoom 의 사용법에 대해 궁금하신 부분이 있으시면 아래의 기술지원팀에게 연락주시기
바랍니다.
1) E-Mail
2) 전화
02-515-1183
3) 네이버 카페
http://cafe.naver.com/doczoom






![[NHN NEXT] Java 강의 - Week1](https://static.fdocuments.us/doc/165x107/554f3581b4c905cd048b4ceb/nhn-next-java-week1.jpg)





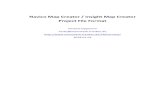





![[NHN NEXT] Java 강의 - Week2](https://static.fdocuments.us/doc/165x107/53fd908f8d7f72a81c8b4985/nhn-next-java-week2.jpg)
