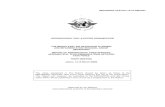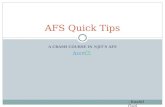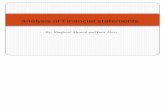1 2 6 0 / 1 2 6 1 - Loyolaav.loyola.com/products/audio/pdf/zonepro1260-manual.pdf• Advanced...
Transcript of 1 2 6 0 / 1 2 6 1 - Loyolaav.loyola.com/products/audio/pdf/zonepro1260-manual.pdf• Advanced...

User Manual
1 2 6 0 / 1 2 6 1

WARNING FOR YOUR PROTECTIONREAD THESE INSTRUCTIONS:
KEEP THESE INSTRUCTIONS
HEED ALL WARNINGS
FOLLOW ALL INSTRUCTIONS
DO NOT USE THIS APPARATUS NEAR WATER
CLEAN ONLY WITH A DRY CLOTH.
DO NOT BLOCK ANY OF THE VENTILATION OPENINGS. INSTALL IN ACCORDANCE WITHTHE MANUFACTURER’S INSTRUCTIONS.
DO NOT INSTALL NEAR ANY HEAT SOURCES SUCH AS RADIATORS, HEAT REGISTERS,STOVES, OR OTHER APPARATUS (INCLUDING AMPLIFIERS) THAT PRODUCE HEAT.
ONLY USE ATTACHMENTS/ACCESSORIES SPECIFIED BY THE MANUFACTURER.
UNPLUG THIS APPARATUS DURING LIGHTNING STORMS OR WHEN UNUSED FOR LONGPERIODS OF TIME.
Do not defeat the safety purpose of the polarized or grounding-type plug. A polar-ized plug has two blades with one wider than the other. A grounding type plug hastwo blades and a third grounding prong. The wide blade or third prong are pro-vided for your safety. If the provided plug does not fit your outlet, consult an elec-trician for replacement of the obsolete outlet.
Protect the power cord from being walked on or pinched particularly at plugs, con-venience receptacles, and the point where they exit from the apparatus.
Use only with the cart stand, tripod bracket, or table specified by the manufacture,or sold with the apparatus. When a cart is used, use caution when moving thecart/apparatus combination to avoid injury from tip-over.
Refer all servicing to to qualified service personnel. Servicing is required whenthe apparatus has been damaged in any way, such as power-supply cord or plug isdamaged, liquid has been spilled or objects have fallen into the apparatus, the appa-ratus has been exposed to rain or moisture, does not operate normally, or has beendropped.
POWER ON/OFF SWITCH: For products provided with a power switch, the powerswitch DOES NOT break the connection from the mains.
MAINS DISCONNECT: The plug shall remain readily operable. For rack-mount orinstallation where plug is not accessible, an all-pole mains switch with a contactseparation of at least 3 mm in each pole shall be incorporated into the electricalinstallation of the rack or building.
FOR UNITS EQUIPPED WITH EXTERNALLY ACCESSIBLE FUSE RECEPTACLE: Replace fusewith same type and rating only.
MULTIPLE-INPUT VOLTAGE: This equipment may require the use of a different linecord, attachment plug, or both, depending on the available power source at instal-lation. Connect this equipment only to the power source indicated on the equipmentrear panel. To reduce the risk of fire or electric shock, refer servicing to qualifiedservice personnel or equivalent.
This Equipment is intended for rack mount use only.
SAFETY INSTRUCTIONS
NOTICE FOR CUSTOMERS IF YOUR UNIT IS EQUIPPEDWITH A POWER CORD.
WA R N I N G : T H I S A P P L I A N C E M U S T B E E A RT H E D.CONNECT ONLY TO A MAINS SOCKET OUTLET WITHPROTECTIVE EARTHING CONNECTION.
The cores in the mains lead are coloured in accordance withthe following code:
GREEN and Y E L L OW - Earth BLUE - Neutral BROWN - Live
As colours of the cores in the mains lead of this appliance maynot correspond with the coloured markings identifying the ter-minals in your plug, proceed as follows:
• The core which is coloured green and yellow must be con-nected to the terminal in the plug marked with the letter E, o rwith the earth symbol, or coloured gre e n , or green and ye l l ow.
• The core which is coloured blue must be connected to theterminal marked N or coloured black.
• The core which is coloured brown must be connected to theterminal marked L or coloured red.
This equipment may require the use of a different line cord,attachment plug, or both, depending on the available powersource at installation. If the attachment plug needs to bechanged, refer servicing to qualified service personnel whoshould refer to the table below. The green/yellow wire shall beconnected directly to the units chassis.
WARNING: If the ground is defeated, certain fault conditions inthe unit or in the system to which it is connected can result infull line voltage between chassis and earth ground. Severe injuryor death can then result if the chassis and earth ground aretouched simultaneously.
The symbols shown above are internationally acceptedsymbols that warn of potential hazards with electricalproducts. The lightning flash with arrowpoint in an equi-lateral triangle means that there are dangerous voltagespresent within the unit. The exclamation point in an equi-lateral triangle indicates that it is necessary for the user torefer to the owner’s manual.
These symbols warn that there are no user serviceableparts inside the unit. Do not open the unit. Do notattempt to service the unit yourself. Refer all servicing toqualified personnel. Opening the chassis for any reasonwill void the manufacturer’s warranty. Do not get the unitwet. If liquid is spilled on the unit, shut it off immediatelyand take it to a dealer for service. Disconnect the unitduring storms to prevent damage.
IMPORTANT SAFETY INSTRUCTIONS

U.K. MAINS PLUG WARNINGA molded mains plug that has been cut off from the cord is unsafe.Discard the mains plug at a suitable disposal facility. NEVER UNDERANY CIRCUMSTANCES SHOULD YOU INSERT A DAMAGED OR CUTMAINS PLUG INTO A 13 AMP POWER SOCKET. Do not use themains plug without the fuse cover in place. Replacement fuse coverscan be obtained from your local retailer. Replacement fuses are 13amps and MUST be ASTA approved to BS1362.
IMPORTANT SAFETY INSTRUCTIONS
ELECTROMAGNETICCOMPATIBILITY
This unit conforms to the Pro d u c tSpecifications noted on the Declarationof Conformity. Operation is subject tothe following two conditions:
• this device may not cause harmfulinterference, and
• this device must accept any interfer-ence received, including interferencethat may cause undesired operation.
Operation of this unit within significantelectromagnetic fields should be avoided.
• use only shielded interc o n n e c t i n gcables.
DECLARATION OFCONFORMITY
Manufacturer’s Name: dbx Professional ProductsManufacturer’s Address: 8760 S. Sandy Parkway
Sandy, Utah 84070, USA
declares that the product:
Product name: dbx 1260 and dbx 1261Note: Product name may be suffixed by the letters-EU.
Product option: None
conforms to the following Product Specifications:
Safety: IEC 60065 (1998)
EMC: EN 55013 (1990)EN 55020 (1991)
Supplementary Information:
The product herewith complies with the requirements of theLow Voltage Directive 73/23/EEC and the EMC Directive89/336/EEC as amended by Directive 93/68/EEC.
Vice-President of Engineering – Pro8760 S. Sandy ParkwaySandy, Utah 84070, USA
Date:August 23, 2004
European Contact: Your local dbx Sales and Service Office or
Harman Music Group8760 South Sandy ParkwaySandy, Utah 84070, USAPh: (801) 566-8800Fax: (801) 568-7583

Introduction0.1 ZonePro Features .............................................ii
0.2 Service Contact Info ........................................iii
0.3 Warranty...........................................................iv
Section 1 - Getting Started1.1 Rear Panel Connections ...................................2
1.2 (1260)Front Panel .............................................3
1.3 (1261)Front Panel .............................................3
1.4 ZonePRO Designer GUI ..................................4
1.5 Software Installation.........................................4
Section 2 - Software Overview2.1 ZonePRO Philosophy.......................................6
2.2 Views.................................................................6
2.3 Venue View Functions .....................................6
2.4 Unit View Functions.........................................8
2.5 Module View Functions .................................10
Section 3 - Software Operation3.1 Overview.........................................................12
3.2 Connecting to the Device ..............................12
3.3 Configuration Wizard .....................................12
3.4 Parameter Editing ...........................................16
3.5 Storing Scenes.................................................17
3.6 Scene Wizard ..................................................17
3.7 Schedule Wizard.............................................18
3.8 File Save..........................................................18
3.9 Hardware Navigation .....................................18
Section 4 - Detailed Parameters4.1 Input................................................................20
4.2 Parametric EQ.................................................20
4.3 Advanced Feedback Suppression (AFS) .......21
4.4 Automatic Gain Control (AGC) .....................23
4.5 Noise Gate ......................................................24
4.6 Compressor .....................................................25
4.7 De-Esser ..........................................................27
4.8 Notch Filters....................................................28
4.9 Router/Mixer...................................................28
4.10 Auto Warmth.................................................30
4.11 Band Pass Filter/Crossover .........................31
4.12 Output Dynamics .........................................32
4.13 Delay .............................................................33
4.14 Output Polarity .............................................33
Section 5- Application Guide5.1 Restaurant Install ............................................36
5.2 Health Club.....................................................38
5.3 Night Club.......................................................40
Section 6- Application Notes6.1 Using the Input Link Bus...............................44
6.2 Using the ZC as a Scene Selector .................44
6.3 Using the ZC-Fire ...........................................44
6.4 Using the Locate Function.............................45
6.5 Using the Address Network Wizard..............45
AppendixA.1 Factory Reset/Flash Update...........................50
A.2 Specifications..................................................51
A.3 Block Diagram ...............................................52
A.4 Link I/O..........................................................53
A.5 Zone Controller Wiring and Install...............54
A.6 Network Overview ........................................57
A.7 Copyright........................................................64
ZonePRO™ User ManualTable of Contents
Introduction ZonePRO™

INTROCUSTOMER SERVICE INFO
Defining the ZonePRO
WARRANTY INFO
INTRODUCTIONZonePRO™

Introduction
ZonePRO™ User Manualii
ZonePRO™
Congratulations on your purchase of the dbx® ZonePRO 1260 and/or 1261! The ZonePRO prod-ucts are based on the same unparalleled design philosophy that made the DriveRack familyfamous. This philosophy, “To provide everything you need between the sources and the ampli-fiers,” creates a full featured processor capable of almost any BGM or commercial audio appli-cation.
This manual will be your guide to understanding the full functionality of the powerful ZonePROunits By combining the different components, the configuration possibilities are limitless. Afteryou have become familiar with the unit, we encourage you to experiment and find the mosteffective and efficient way to run your system by utilizing the powerful processing of theZonePRO 1260 and 1261.
ZonePRO 1260/1261 features:• Individual Zone Routing or Mixing• Advanced Feedback Suppression (AFS™)
• AutoWarmth®
• Auto Gain Control
• Compression
• Limiting
• Noise Gating
• Notch Filtering
• Bandpass and Crossover Filters
• Parametric EQ
• Security Lockout
• Wall Panel Control
• RS-232 and Ethernet Control
• IEC, UL, and CSA Certified
0.1 - ZonePro Features
INTRODUCTION

IntroductionZonePRO™
ZonePRO™ User Manual
In addition to the processing available, the ZonePRO units provide intuitive wall-panel controlfrom the dbx Zone Controller (ZC) series. The ZC-1 and ZC-6 offer remote programmableVolume control to any installation using the ZonePRO units. The ZC-2 provides programmableVolume and Mute control. The ZC-3 and ZC-4 allow Source selection, Scene selection or Pagesteering. ZC-FIRE provides an interface for fire safety systems. The ZC-7 remote offers pagesteering from a programmable push button interface. The ZC-8 provides a single panel withboth push button volume control and source selection. The ZC-9 provides source selection. Upto 12 Zone Controllers can be used with a single ZonePRO, and can either be wired in seriesor parallel. The ZC-BOB was created to accommodate “home-run” or parallel wiring to the unit.With a maximum length of 1,000 ft., the Zone Controllers offer a simple way to create a simpleyet elegant solution to many installation applications.
If you require technical support, contact dbx Customer Service. Be prepared to accuratelydescribe the problem. Know the serial number of your unit - this is printed on a sticker attachedto the top panel. If you have not already taken the time to fill out your warranty registrationcard and send it in, please do so now.
Before you return a product to the factory for service, we recommend you refer to the manu-al. Make sure you have correctly followed installation steps and operation procedures. If youare still unable to solve a problem, contact our Customer Service Department at (801) 568-7660for consultation. If you need to return a product to the factory for service, you MUST contactCustomer Service to obtain a Return Authorization Number.
No returned products will be accepted at the factory without a Return Authorization Number.
0.2 - Service Contact Info
iii
ZC-BOB ZC-1 ZC-2 ZC-3 ZC-4
ZC-Fire ZC-7ZC-6 ZC-8 ZC-9

Introduction
ZonePRO™ User Manualiv
ZonePRO™
Please refer to the Warranty information on the following page, which extends to the first end-user. After expiration of the warranty, a reasonable charge will be made for parts, labor, andpacking if you choose to use the factory service facility. In all cases, you are responsible fortransportation charges to the factory. dbx will pay return shipping if the unit is still under war-ranty.
Use the original packing material if it is available. Mark the package with the name of the ship-per and with these words in red: DELICATE INSTRUMENT, FRAGILE! Insure the package prop-erly. Ship prepaid, not collect. Do not ship parcel post.
This warranty is valid only for the original purchaser and only in the United States.
1. The warranty registration card that accompanies this product must be mailed within 30 daysafter purchase date to validate this warranty. Proof-of-purchase is considered to be the bur-den of the consumer.
2. dbx warrants this product, when bought and used solely within the U.S., to be free fromdefects in materials and workmanship under normal use and service.
3. dbx liability under this warranty is limited to repairing or, at our discretion, replacing defec-tive materials that show evidence of defect, provided the product is returned to dbx WITHRETURN AUTHORIZATION from the factory, where all parts and labor will be covered up toa period of two years. A Return Authorization number must be obtained from dbx by tele-phone. The company shall not be liable for any consequential damage as a result of the prod-uct's use in any circuit or assembly.
4. dbx reserves the right to make changes in design or make additions to or improvements uponthis product without incurring any obligation to install the same additions or improvementson products previously manufactured.
5. The foregoing is in lieu of all other warranties, expressed or implied, and dbx neitherassumes nor authorizes any person to assume on its behalf any obligation or liability in con-nection with the sale of this product. In no event shall dbx or its dealers be liable for specialor consequential damages or from any delay in the performance of this warranty due to caus-es beyond their control.
0.3 - Warranty

Getting StartedSection 1ZonePRO™

Getting Started
ZonePRO™ User Manual2
Section 1 ZonePRO™
1. IEC Power Cord ReceptacleThe ZonePRO 1260/1261 comes with a power supply that will accept voltages ranging from100V-240V at frequencies from 50Hz-60Hz. An IEC cord is included.
2. S/PDIF ConnectionThis RCA connection is used to connect up to two digital input channels in the 1260/1261.
3. PC Connection (DB-9)This DB-9 connection is used to communicate to the PC GUI and uses RS-232 protocol. Thisconnection requires a Null modem cable and one is included with the ZonePRO unit.
4. Ethernet Connection (RJ-45)This RJ-45 connection is used to control the unit via Ethernet.
5. Zone Control Inputs 1-12 (RJ-45)This input connection is used to send information and power to the ZC wall controllers.
6. Outputs Channels 1-6 (Euroblock)The output section of the ZonePRO offers six electronically balanced Euroblock connectors.
7. Input Link Buss (RJ-45)The ZonePRO offers an input buss that duplicates the first six inputs from one unit to the nextfor applications requiring more than six output zones.
8. Input Source Channels 1-8 (RCA)The input section of the ZonePRO offers eight mono-summing unbalanced RCA connectors.
9. Line/Mic Selector This switch is used to select either the line or microphone input.
10. Signal/Clip LEDThis LED is used to indicate microphone signal input or clip.
11. Mic/Line Inputs 1-2 (Euroblock)The input section of the ZonePRO provides two Euroblock connectors for mic/line inputs.
12. Mic Gain ControlThis knob is used to set the input gain for the microphone input.
1.1 - Rear Panel (1260 and 1261)

1. LCD DisplayThe backlit LCD display of the ZonePRO 1260 provides the end-user with all the necessary con-trols including source selection, page steering, zone volume and mute.
2. Parameter Select 1-3These three buttons are used to select and edit parameters.
3. Data WheelThe Data Wheel is used to edit parameter values.
4. Page Buttons 1-2The Page buttons are used to select the page mic path and steer it to selected zones.
5. Zone SelectThese buttons are used to select output zones for front panel control.
6. Output MetersThe ZonePRO 1260 provides the user with six independent six-segment Lightpipe output meters thatrange from -30 to +20 dBu.
7.Threshold MetersThe threshold meters indicate that the threshold level has been exceeded within the outputCompressor, Auto Gain Control, or Limiter sections, and gain reduction may be taking place.
1. PC ConnectionThis DB-9 connection is used to communicate to the PC via RS-232 protocol.
2. Network Traffic LEDThis LED is used to indicate Network Traffic; it is also used to indicate and identify the unitwhen the Locate function is enabled.
3. Power LEDThis LED (when lighted), indicates that the ZonePRO 1261 is currently powered.
1.3 - Front Panel (1261)
1.2 - Front Panel (1260)
Getting Started Section 1ZonePRO™
ZonePRO™ User Manual 3

Getting Started
ZonePRO™ User Manual4
Section 1 ZonePRO™
The ZonePro Designer Graphic User Interface (GUI) provides all the control functions neces-sary to configure and program the ZonePro products. The GUI provides network tools forconfiguring your control network as well as multiple “Wizard” functions for configuring thesystem routing, implementing end-user control surfaces, programming parameters, and evencreating automatic system changes. Understanding the ZonePro Designer software is the keyto getting full functionality from ZonePro products.
Minimum System Requirements for ZonePRO Designer are:1 GHz or faster processorWindows 2000 or XP256 MB RAM or (512 MB Recommended)Recommended screen resolution: 1024 x 768 pixels or higher
Installation• Install the ZonePRO GUI software from either the dbx website at www.dbxpro.com or from
the included CD ROM onto your computer.• Once the software setup is downloaded, double click on the file named: ZonePRO setup.• The application will proceed to prompt you for the installation location.• Once the software installation has been completed, it is recommended that you restart your
computer.
NoteYou must disable virus protection software during the installation ofZonePRO Designer.
1.5 - Software Installation
1. 4 - ZonePRO Designer GUI

SOFTWAREOVERVIEW
Section 2ZonePRO™

Software Overview
6
Section 2 ZonePRO™
For your convenience, all the configuration and editing features of the ZonePRO™ 1260 and1261 are performed via the included ZonePRO Designer GUI. This section has been created toact as a tutorial for performing various editing aspects of the unit.
The philosophy of the ZonePRO Designer and the files that it creates, are built around the con-cept of a configuration, a scene and a device file; all of which are found in the Unit View(Please see below).
ConfigurationThe configuration includes all of the processing blocks, the I/O configuration, and the zonecontrollers. The configuration is set up by going through the Configuration Wizard. TheZonePRO device can only have one configuration, so all configuration editing must be com-pleted before you can store any scenes. For more information on the configuration seeConfiguration Wizard in section 3.3.
ScenesA scene consists of the parameters for all the modules and the assignment of zone controllersto a zone. The ZonePRO products allow switching of scenes from the Real Time Clock, or froma ZC zone controller. Up to 50 scenes can be stored in the ZonePRO unit. Scenes can be storedby clicking on the Store Scene button in the Unit view. For more information on scenes, seesection 3.5.
DeviceThe configuration, scenes, and schedule information can all be stored off to a device file or .zpd(ZonePRO device). Storing a device file to the computer and then recalling it into anotherZonePRO unit allows for exact duplication of a system in a single file download. The devicefile can be stored by selecting File Save in the Unit view.
There are three different views within the ZonePRO Designer GUI; Venue view, Programscreen, and Module view. Venue view Venue View gives you a global view of the networkincluding all your units if you are using Ethernet control. Double clicking on a unit icon in theVenue view take you to the Unit view. Unit View (sometimes called program screen) pro-vides you with a graphic representation of the configuration of the individual ZonePRO unit,including all the processing modules and their positions in the signal path. The program screenalso offers access to meters, scene storing and loading, the Wizard functions, and file storing.Double clicking on the processing modules take you to the Module view. Module view (alsocalled edit screen) provides access to the processing parameters. Editing of parameters is donein Module view.
2.3.1 Device MenuThe ZonePRO Designer GUI provides a mechanism for creating scenes and device files whilenot physically connected to a ZonePRO unit. To work off-line, open the GUI, select theDevice Menu from the menu bar then select Add. At this point you will be prompted tochoose a 640, 641, 1260 or 1261. Once the unit has been inserted into GUI you can proceedto configure, edit, create scenes, and save ZonePRO device files. If you highlight theZonePRO unit and select Edit, you will be taken to the Unit view so that you can edit the
2. 3 - Venue View Functions
2. 2 - Views
2. 1 - ZonePRO Philosophy
ZonePRO™ User Manual

unit; double clicking on the unit also takes you to the Unit view. When off - l i n e , You can deletethe unit by selecting D e l e t e f rom the Device Menu. Selecting P ro p e rt i e s f rom the Devicemenu allows you to view and edit some of the device properties like the device's name, itsMAC address, Its Node address, and its peak output level. From the P ro p e rt i e s selection, youcan also see the firm w a re or OS (Operating System) version that the device has loaded
2.3.2 Network MenuThe Network Menu provides access to network parameters. If the computer cannot connect tothe ZonePro device you can select Properties from the Network Menu and check the COMport assignment to make sure that you are connecting to the correct COM port. The NetworkMenu also provides an Address Tool that can be used to discover other devices on the networkand resolve any address conflicts that may arise between units.
Note: NodesAny device that is on the network is considered a node and must be given a node address; thisis just usually a simple one or two digit number. Once you place the first device on the net-work the GUI will assist you as you add further devices by adding 1 to the previous nodeaddress as you add devices. For example, if the first device on the network is node address 1,the second will be 2, and the third 3, unless you specifically change the node address with theNetwork Address Tool. If the computer cannot connect to the ZonePRO device, check the COMport assignment under Network Properties in the Venue View, and make sure that you are con-necting to the correct COM port.
Note: Setting up a basic NetworkThe enclosed crossover Ethernet cable is used to connect a computer directly to a ZonePRO1260/1261 without a hub or a switch. If you are using a hub or a switch, you must provideyour own cabling. Since this cable is a crossover cable, it can not be used to wire ZoneControllers or link to multiple ZonePRO units together using the Input Link Bus.The factory default IP settings for the ZonePRO are as follows:
IP Address: 169.254.2.2Subnet Mask: 255.255.0.0Default Gateway: 0.0.0.0
These default settings are used for a simplified configuration when using Microsoft Window'sAutomatic IP assignment. When Windows is configured to automatically obtain its IP settingsit will fall back to a network configuration that is compatible with the ZonePRO 1260 / 1261 ifthe computer is on a network without a DHCP/BOOTP server. Using the enclosed crossovercable is an example of such a network and is the recommended method of configuring a newunit. Please keep in mind that it takes MS Windows 1-2 minutes after the cable is attached andthe ZonePRO is powered on for it to have its network settings compatible with the ZonePRO.Because of this, do not start the ZonePRO Designer software for about 2 minutes after the cableshave been attached. For more information on how to properly configure the network settingplease refer to the appendix.
Software Overview Section 2ZonePRO™
7ZonePRO™ User Manual

Software Overview
8
Section 2 ZonePRO™
The Unit View provides access to the signal routing configuration, Zone Controller assignment,and processing parameters.
2.4.1 File MenuThe File Menu selection allows saving of the existing ZonePRO device file (.zpd) as well asrecalling of other files. The device file provides a way to store off the entire ZonePRO unit toa computer, which includes the configuration, scenes, and schedule information. To save aZonePRO device file, select File then Save from the Menu bar. Recalling a saved file can bedone by selecting Open from the File Menu. Once all of your changes have been made, sim-ply close the file with the Close selection.
2.4.2 Edit MenuTo edit a processing module, double click on that module. Adjust the module to taste; makesure that the module is engaged. This is usually indicated by the module ON button in theupper left corner of the parameter section. Although process editing is done in real-time, thechanges can either be discarded or accepted by selecting the OK or CANCEL button.Parameters can be copied and pasted between like modules in the ZonePRO GUI. From theprogram screen either right click on the module and select Copy, or select Edit and Copy fromthe Menu Bar to Copy parameters. To paste, either right click and select Paste, or click on EditPaste from the Menu bar. Selecting Time in the Edit Menu allows editing of the date and timein the ZonePRO device's real time clock
2.4.3 Scenes MenuScenes include parameter data and zone controller assignment. Multiple scenes can be savedand recalled by either clicking on the Scene tab of the Menu bar and selecting Store or RecallScene, or by using the Store Scene and Recall Scene buttons at the bottom of the Unit view win-dow.
2. 4 - Unit View Functions
ZonePRO™ User Manual

2.4.4 Wizard MenuThe Wizard Menu provides setup functions for the unit configuration, scene changes that mightinvolve routing or ZC assignment changes, and automated scene changes via the real time clockschedule. Configuration of the ZonePRO device is done from the Configuration Wizard andallows setup of the inputs and outputs along with selection of their processing modules, zonecontroller setup, signal routing, and front panel setup. For a detailed operation description see"The Wizard" section 3.3. The image on the following page shows the first page of theConfiguration Wizard page.
The Scene Wizard allows routing and ZC assignment changes for different scenes. SchedulingScene Changes is done using the Schedule Wizard. Selecting the Schedule Wizard from theWizard Menu reveals the image below where scenes can be recalled at various times through-out the day or week.
2.4.5 Help MenuThe Help Menu provides for some special functions like retrieving Hardware Info such asChecksum and Fire Safety status. There is a Locate function similar to the Locate functionfound under the Device Menu in the Venue view. A special provision for the 641 and 1261 isfound in the Help menu under 641/1261 Operations that can be used to do hard or soft resetson those units if the need arises. Finally the GUI software version is found under About in theHelp menu.
2.4.6 Meters ButtonThe Meters Button, found at the bottom of the Unit view can be used to turn the meters off.Turning the meters off will help speed the communication and processing of slower computersystems. The ZonePRO Designer GUI defaults with the meters turned on.
Software Overview Section 2ZonePRO™
9ZonePRO™ User Manual

Software Overview
10
Section 2 ZonePRO™
Double clicking on a processing module provides access to those parameters.All modules except for the input Gain module and the output Polarity have ON/OFF buttonsallowing the processing of that module to be bypassed. Any changes made to the processinghappen in real time as long as the ON/OFF button is turned on (indicated by the button turn-ing red). These changes can be accepted or discarded upon exiting the module by selectingeither the OK or CANCEL button at the bottom of the module view.
2. 5 - Module View Functions
ZonePRO™ User Manual

S O F T WA R EOPERATION
SetupSection 3ZonePRO™

Software Operation
12
Section 3 ZonePRO™
ZonePRO™ User Manual
The Software operation section of the manual will provide in-depth step by step instructionsfor setting up a ZonePro 1260 or 1261 and any Zone Controllers that may be used with it.The following subsections will provide you with detailed information regarding the variousset up functions. Typical procedure of a ZonePro 1260 is as follows:Step 1, Connect to the Device - Use either RS-232 or Ethernet to connect to the ZonePro unit.Step 2, Configuration Wizard - Once you have connected to the device you can begin to con-figure the signal routing, DSP functions, and wall panel controllers using the ConfigurationWizard.Step 3, Parameter Editing - Double clicking on the various modules allows editing of parame-ters to adjust settings for individual installations or scenes.Step 4, Scene Storing - Whether using a single scene or many, storing the scene is important tomake sure that all parameter changes are saved. If just one scene is desired you can save itas the Default scene.Step 5, Scene Wizard - If multiple scenes are desired with routing or zone controller assign-ment changes, use the Scene Wizard to make those changes. Repeat Steps 3 and 4.Step 6, Schedule Wizard - If multiple scenes are to be loaded using the Schedule function, setup the Schedule using the Schedule Wizard for each scene change. Make sure the clock iscorrect by clicking on Edit then Time from the Menu Bar.Step 7, File Save - It is recommended that you save off a copy of your ZonePRO device fileusing the File Save on the Menu bar. This file is a back-up and might come in handy forfuture installations.
If you are connecting to a device with an RS-232 connection the connection should be estab-lished fairly quickly. If you have difficulty connecting to the ZonePRO unit you can use theNetwork Wizard to select the proper COM port. If you are using your Ethernet port on your computer this may take up to two minutes asWindows tries to first establish an Ethernet connection. If after two minutes your computercannot connect to the ZonePro device you may want to select NETWORK/GO OFFLINE waitten seconds then select NETWORK/GO ONLINE from the Venue view. If you are setting up a larger network with multiple devices, please see Appendix for moreinformation.
The Wizard function is used to configure the ZonePRO signal routing, processing modules,Zone Controllers and Front Panel. It provides a menu based decision tree to speed setup. Thissub-section will walk you through each page of the Wizard function.
From the Program Screen view of the setup, select the Wizard pull down from the menu bar and then select the option labeled Configuration Wizard. Once selected, a win-dow will appear as follows:
3.3 - Configuration Wizard
3.2 - Connecting to the Device
3.1 - Overview

Software Operation Section 3ZonePRO™
13ZonePRO™ User Manual
3.3.1 Source ConfigurationThis page is the Input Setup Page, and allows naming of inputs, input configuration (mono orstereo), and selection of the two mic/line DSP modules. Once you have named your inputsand selected insert modules, click on the Next Page button and the display will appear as fol-lows:
3.3.2 Zone Configuration This page is the Output Setup Page and allows naming of the outputs, zone configuration,and selection of the Dynamics DSP module. The outputs can be configured as mono, orstereo either with or without a subwoofer. You can also select whether you want a mixer orrouting module as part of your zone. Once you have performed all of your output setupmodifications, click on the Next Page button and the display will appear as follows:

Software Operation
14
Section 3 ZonePRO™
ZonePRO™ User Manual
3.3.3 ZC Panel ConfigurationThe ZC Panel Configuration Page allows setup of wall-mounted Zone Controllers to be usedwith the ZonePRO unit.
ID #s - The ID numbers on the left side of the window correspond to the identification num-ber set using the DIP switches on the individual zone controllers. To select ID#2 for example,simply flip the 2 switch into the on position. ID 1-6 are connected to one of the ZC inputs onthe rear panel and ID 7-12 are connected to the other input. For ID 7-12 add 6 to the ID #selected on the back of the ZC. For example, to get an ID# of 10, connect to ZC Input 7-12and set the ID# to 4.
Types - The zone controllers can be named to eliminate confusion in later menus.Since several zone controllers have multiple functions examples of each function will be shown:Scenes - To change scenes a ZC-3 or ZC-4 must be used in the ID #1 position. This zone con-troller must have the scene check box checked. Select the desired scenes from the list of sceneson the right hand side of the window and associate it with the selector position A, B, C, D ona ZC-3 or switch position 1-16 on a ZC-4 (see ZC-4 switch positions within the Appendix).Fire - The ZC-FIRE is a special case of scene selection. A ZC-FIRE can only be assigned to ID#2. Select whether the ZC-FIRE should be activated when taken high or low. Select to eitherMute all outputs, or select the desired scene to be loaded.
Name - The zone controller can be named to eliminate confusion in later menus.
Page- If Page steering is desired, a ZC-3, ZC-4 or ZC-7 must be used. To select Page steering,select the Page box on the ZC-3 and 4, the ZC-7 will come up with the Page box automaticallyselected Then select the Paging source from Mic 1, Mic 2, S1 or S2.
Edit- Setting parameters for the Zone Controllers is done by clicking on the Edit button.
Edit - Volume - A ZC-1, ZC-2, ZC-6, or ZC-8 can be used to adjust volume. Select thedesired ZC type, and make sure it has the correct ID number. Set the maximum and min-imum values for this zone controller. As a default, all volume zone controllers can provideup to +20dB gain boost and can cut to -Inf to mute.

Software Operation Section 3ZonePRO™
15ZonePRO™ User Manual
Edit - Source Selection - A ZC-3, ZC-4, ZC-8, or ZC-9 can be used to providesource selection. Select the desired ZC type and make sure it has the correctID number. For a ZC-3, ZC-8, or ZC-9 for each switch position, select the cor-responding source. For a ZC-4, select the switch position 0-15 and choose thecorresponding input source (see ZC-4 switch positions within the Appendix).
Edit - Page Routing - For a ZC-3, only four zones or groups of zones can beswitched between. A ZC-4 can switch between 16 zones or groups of zones.Like a ZC-3, the ZC-7 only has four positions, so it will only support up to fourzones or groups of zones, but it does have momentary switches that can beused in a push-to-call fashion, where each switch must be pushed and held toroute the page to that zone or group of zones. Once you have performed allyour zone controller configurations, click NEXT to move to the RoutingConfiguration.
3.3.4 Source AssociationThe Source Association page allows selection of the main Source, the Priority override source,the Page source, and the output level for each of the output zones. The Source ZC pageappears as follows:
3.3.5 Routing and Zone ZC AssociationThe Routing configuration Page allows selection of the main Source, the Priority override source, the Page source, and the output level for each of the output zones. If ZoneControllers are used for either source selection or level control, these should be selected inthe Source or Level pulldown menu. If zone controllers are being used for Page Steeringselect None in the Page menu for those outputs unless a microphone is always paging to thatzone in addition to the page steering.

Software Operation
16
Section 3 ZonePRO™
ZonePRO™ User Manual
3.3.6 Front Panel ConfigurationThe Front Panel Setup Page allows selection of which controls will be available to the end-userof the ZonePRO unit. If Zone Controllers are being used for page steering, source, or volumec o n t rol of an output zone these parameters will not be available from the front panel.
Once all the Wizard pages have been completed the configuration is ready to be loaded, thisis accomplished by selecting finish. You will now be returned to the normal editing mode ofthe ZonePRO GUI.
All parameters can be edited by double clicking on the module. All the individual parame-ters are discussed, and can be seen in Section 4.
3.4 - Parameter Editing

System Setup Section 3ZonePRO™
17ZonePRO™ User Manual
After editing parameters the scene needs to be stored. You can store the scene by using theScene Store button at the base of the device view, or use the Scene Wizard Menu also foundin the device view.
The Scene Wizard function is used to change ZC associations, or Zone Routing for differentscenes. From the Program Screen view Select the Wizard pull down from the menu bar and then select the option labeled Scene Wizard. Once selected, a window will appear as follows:
Once your changes have been made for page 1, press the NEXT button and page 2 will appearas follows:
Once your changes have been for the scene wizard, press the FINISH button to exit.
3.6 - Scene Wizard
3.5 - Storing Scenes

System Setup
18
Section 3 ZonePRO™
ZonePRO™ User Manual
The Schedule Wizard provides for pre-determined scene changes corresponding to the time ofday and/or day of week. For example installations such as restaurants often require volumeincreases during peak hours of operation. This sub-section will walk you through setting upthe Schedule Wizard.
From the Unit view of the setup, Select the Wizard pull down from the menu bar and then select the option labeled Schedule Wizard. Once selected, a window will appear asfollows:
At this point you can create a schedule for each day of the week, by recalling scenes at anytime with up to 1 minute resolution. Up to 24 scenes can be recalled per day. Once allchanges have been made, select Ok or Cancel and the window will be closed.
After editing and storing the scene or scenes you can store this file to your computer byselecting File Save from the Device View menu.
Many functions of the ZonePRO 1260 can be accessed and performed from the front panel ofthe unit. The following information will cover several areas of operation of the 1260.
Changes to the output zones can be made by pressing the buttons associated with them. Onceand output button is pressed the available parameters are located on the front panel display.To edit any of them simply press button 1, 2, or 3 and edit that parameter. The page routingcan also be edited in a similar fashion; press the button associated with that page microphoneand select the desired routing.
3.9 - Hardware Navigation
3.8 - File Save
3.7 - Schedule Wizard

DETAILEDPARAMETERS
Detailed ParametersSection 4ZonePRO™

Detailed Parameters
20
Section 4 ZonePRO™
ZonePRO™ User Manual
The following section will provide you with a module block representation for each effect, aswell as descriptions and explanations of all parameters within the ZonePRO.
The signal routing begins at the INPUT block of the ZonePRO™.
Gain Level -Inf to 20dB Adjusts the input level.
HP Frequency Off, 14.96Hz to 118.85Hz (Mic Inputs and RCA S1-S2) Adjusts the input High Pass cutoff frequency on the mic/line inputs.
The ZonePRO units offer both Pre and Post-crossover parametric sections on each input, andmay be configured as a single or linkable 2-band or 4-Band PEQ (Mic inputs and RCA S1 andS2).
EQ On/OffTurns the PEQ on and off.
Type Low Shelf, HighShelf, Low/High Shelf and BellThe Type selector allows you to select either a Low, High, Low/High shelf or Bell EQ curve.
4.2 - Parametric EQ
4.1 - Input

Detailed Parameters Section 4ZonePRO™
21ZonePRO™ User Manual
Flat /RestoreThese buttons either flatten (Flat) or restore (Restore) all bands to their original settings.
Band (1-4) Frequency 20Hz to 20kHz (Low Shelf)Selects the frequency of the EQ.
Q (1-4) 0.105 to 16.0Selects the Q or the Bell parametric EQ.
Slope (Type: High and/or Low Shelf Selected) 3-12dB/OctaveSets the slope of the High and/or low shelf parametric EQ.
Level (1-4) -12 to 12 dBSets the amount of boost or cut of the selected parametric EQ.
The ZonePRO™ offers the exclusive patent pending AFS (Advanced Feedback Suppression)feedback elimination module. Feedback is caused when a microphonic signal such as a guitarpickup or microphone is reproduced by an amplification and is repeatedly picked up in phase.The AFS module of the ZonePRO™ allows the user to optimize the elimination of feedback.With the AFS algorithm active the ZonePRO removes only the feedback frequencies withoutaffecting the remaining audio spectrum.
AFS On/OffTurns the AFS module on and off. If AFS is Off, the filters are bypassed, and the algorithm ishalted (the filters are not updated). If AFS is On, the filters are active, and the they are updat-ed according to the current selected mode (Fixed or Live).
Clear Live and ClearAllThese buttons (when selected) clear the filters. If Clear Live is selected, only the live filters arereset. If Clear All is selected, then all of the filters are reset.
4.3 - AFS (Insert Module)

Detailed Parameters
22
Section 4 ZonePRO™
ZonePRO™ User Manual
Mode - Live or FixedWhen the mode is Fixed, the algorithm updates only the fixed filters. When the mode is Live,the algorithm updates only the live filters. In FIXED mode, the filters are stored with the pro-gram at that frequency until cleared by the user. Fixed mode is used during setup to set filtersat frequencies that are most likely to feedback. In LIVE mode, the live filters automaticallydetect and remove feedback during the performance. When all of the live filters have beenused, they begin to round robin. Essentially this means that the first filter set is moved wherea new feedback is detected and notched out. This mode is useful because feedback frequen-cies may change as the microphone is moved, and/or as the characteristics of the venue change.Note- Only the fixed filter settings will be stored with the program.
Type - Speech, Low Music, Medium Music and High MusicType allows the AFS algorithm to be customized for the application. The Values correspondto different Q and sensitivity settings. These types pertain to the Q, sensitivity, and algorithmtype. Values are; Speech (Bandwidth = 1/5 octave and Q=7.25) Music Low (Bandwidth = 1/10octave and Q=14.5) Music Medium (Bandwidth = 1/20 octave and Q=29) Music High(Bandwidth = 1/80 octave and Q=116). Note: To guarantee that feedback is suppressed atlower frequencies, the AFS may place wider notch filters at these lower frequencies (below700 Hz).
Total Number of Filters 1-12This parameter selects the number of filters being used
Number Fixed - 0-12This parameter sets the number of Fixed AFS filters. This also sets the number of Live filters asthe Total number of filters - number of Fixed Filters = number of Live Filters.
Live Filter Lift (On/Off)This parameter turns the Live Filter Lift on and off.
Lift After - 5 sec to 60 minThis parameter allows the user to setup the box so that the Live filters will automatically beremoved after a set time (as indicated by the "Lift After" parameter). It ranges from 5 secondsto 60 minutes. This feature is useful if the microphone being used is moved or the characteris-tics of the venue change over time. This feature removes unnecessary filters from the spectrumto increase sonic quality.
Detector Highpass Off, 11.7 - 410.1HzThis parameter sets a highpass filter in the path of the AFS detector. There may be occasionswhere the AFS algorithm is removing too much low end because it is being triggered bySynthesizer or Bass notes that are not really feedback. This parameter provides a mechanismto make the AFS algorithm less sensitive to low frequency thereby setting fewer filters in thebass region.
Sensitivity -20-+20dBThe AFS algorithm is very effective when the audio has a nominal level of 0 dBu, however ifthe audio is too low in level the AFS algorithm may not catch feedback as quickly as possible.By increasing or decreasing the sensitivity you can adjust for audio that is either too loud or toosoft and help the AFS function properly.

The AGC is used to keep the average level of a signal constant. This is done by selecting adesired Target output level and Window. The AGC keeps the signal within the Window aboutthe selected Target by slowly adjusting the gain. The maximum gain that can be applied to thesignal is selected by the Gain parameter. When the input signal falls below the Threshold theAGC stops adding gain and returns to unity. This prevents the AGC from adding gain whenthere is no signal present and raising the system noise floor. High level peak signals arereduced by a fast limiter to prevent distortion by clipping. The AGC Threshold meters showwhat region of the AGC the input signal is in. The T (yellow) indicates the signal is within theWindow. A + (red) indicates the signal is above the target window. A – (green) indicates theAGC is adding adding Gain and is at or below the window. When the Threshold meter is offthe signal is below the Threshold. The AGC module also includes a dedicated Limiter.
AGC On/OffTurns the AGC module On and Off.
Target -20 to 20 dBThe Target parameter defines where you would like the average level of the AGC output to be.If the average level of the signal rises above the Target the gain will be reduced. For signalswith an average level below the Target the gain will be increased.
Gain 1 to 20dBThis adjusts the maximum amount of gain that can be added by the AGC.
Window 1 to 10dBThis adjusts the amount of variation in the output
Low Threshold -60 to -30dBThe Low Threshold sets a lower limit to the AGC. This prevents the AGC from adding gain tolow level signals or noise.
4.4 - AGC ( Insert and DYN Module)
Detailed Parameters Section 4ZonePRO™
ZonePRO™ User Manual 23

Detailed Parameters
ZonePRO™ User Manual24
Section 4 ZonePRO™
Attack 0.20 to 5 SecondsThis adjusts how fast the AGC will increase gain.
Release 30.0 to 1 dB/SecondThis adjusts how fast the AGC will reduce gain.
AGC Limiter Threshold -40 to +20dBuThe AGC is designed to add or remove gain slowly to maintain an average signal level.Because of its slow nature a fast Limiter has been added to protect speakers from sudden tran-sients. The Limiter threshold can be set from the top of the AGC Window up to +20dBu.
AGC Limiter Attack .01 to 200 m Sec This is the speed at which the limiter starts to compress the signal once it has crossed thethreshold.
AGC Limiter Release 360 to 5 dB / Sec Just like the release time on the compressor, the limiter's release time controls how fast the lim-iter releases from gain reduction after the signal drops below the threshold.
Gate On/OffTurns the Gate on and off.
Threshold -50 to 20 dBuThe threshold is the level at which the gate opens. Anything above the threshold passes, whilesignal that is lower than the threshold is attenuated. Beware, setting the threshold to high cancut off the tail end of signals as they fade out (the sustain of a guitar note, a held piano chord,a reverb tail, etc.).
Ratio 1:1.0 to 1:15
4.5 - Noise Gate (Insert Module)

This is where you decide how much downward expansion you want. This ratio works oppo-site from that of the compressor or limiter. If a ratio of 1:4 is selected, a signal that is 1dB belowthe threshold will be reduced in gain so that it becomes 4dB below the threshold.
Attack 0.1 to 200 m SecAs the signal reaches the threshold area, the Attack control sets the speed at which the gateopens. Use very fast attack times to catch the fronts of transient signals.
Hold 0 to 500 m SecThe Hold control sets the amount of time the gate is held open after the signal passes belowthe threshold point.
Release 360 to 5 dBRelease sets the speed at which the gate “closes” or attenuates when the end of the Hold timeis reached.
Max Attenuation 0 to Inf. dBThis sets the maximum amount of attenuation for the gate.
The ZonePRO™ also offers a dedicated compression module. The Compressor is the perfecttool for tightening uneven signal sources such as vocals and guitars. The parameters for theCompressor are as follows.
Compressor On/OffTurns the Compressor module on and off.
OverEasy Off to 10OverEasy is a soft-knee smoothing function that occurs about the compression threshold.OverEasy off is considered hard knee; the higher the OverEasy the greater the smoothing.
4.6 - Compressor (Insert and DYN Module)
Detailed Parameters Section 4ZonePRO™
ZonePRO™ User Manual 25

Detailed Parameters
ZonePRO™ User Manual26
Section 4 ZonePRO™
Threshold -40 to +20dBuThreshold is the signal level at which the unit starts to compress the signal. If the level is set to-10 dBu, than any signal larger than -10 dBu is compressed while any signal that has a levelthat is lower than -10dBu is left at the same signal level. For most signals the most natural com-pression is achieved when most of the signal content remains just below the threshold and onlythe peaks cross the threshold.
Ratio 1.0 to Inf:1Ratio is the amount the unit reduces the signal level of the sound that is above the threshold.A 2:1 ratio means that if the incoming signal is 2dB over the threshold the unit will compressthe signal, and outputs a signal that only goes 1dB over the threshold. For light compressionchoose a lower ratio, while a heavy compression requires a higher ratio. A setting of Inf:1 makesthe compressor act as a limiter.
Gain -20 to +20 dBThis parameter is used to compensate for the gain lost during compression. By using heavycompression on a signal and then boosting the signal with the output gain, the user can createa signal that sounds much louder than it actually is.
Auto On/OffWhen Auto Mode is on, the ZonePRO™ automatically sets the Attack, Hold, and Release timesfor the signal. The auto mode constantly adjusts these parameters in real time for optimum per-formance from the unit. You will find that for most applications, not only is using the auto modefaster and easier but by letting the unit constantly tweak these parameters for you will result ina better end result.
Attack 0.1 m Sec to 200 m SecAttack is how fast the compressor starts to compress the signal after it passes the threshold. Fastattack is useful when dealing with lots of fast transients. The attack control is not active whenin auto mode.
Hold 0 to 500 m SecHold is the time the ZonePRO remains in compression after the signal has dropped below thethreshold. A longer hold time is useful in smoothing out the sound when compressing severalfast peaks that are fairly close together in time. The hold control is not active while in automode.
Release 360 dB / Sec to 5 dB / SecRelease is how fast the ZonePRO comes out of compression. The release is in dB per second.For example, if release is set to 5 dB /sec, and the signal is at 10dB of gain reduction, the releasetime is 2 seconds. Having a release time that is either too fast or too slow for the signal canresult in audible artifacts called pumping or breathing. This can cause volume drops in your sig-nal that may not be desired. The release control is not active while in auto mode.

The ZonePRO™ offers a de-Esser module. This De-esser effect is ideal for removing unwantedvocal sibilance. These parameters are user adjustable on all programs and are as follows:
De-Esser On/OffTurns the De-Esser on or off.
Freq 800 Hz to 8.00 kHzThis is the center frequency the De-Esser uses when in Band Pass mode or the corner frequencyused when in High Pass mode.
Amount 0 to 100%This controls the amount of De-Essing. The amount control is very much like a combinationthreshold / ratio control. A higher amount applies more De-Essing to the signal.
Type HP or BP Selects the type of filter used by the De-Esser.
WidthSets the Q of the Band Pass Filter.
4.7 - De-Esser (Insert Module)
Detailed Parameters Section 4ZonePRO™
ZonePRO™ User Manual 27

Detailed Parameters
ZonePRO™ User Manual28
Section 4 ZonePRO™
The notch filter is the perfect tool for dropping out undesirable frequencies that may appear inthe input signal.
Notch On/OffTurns the notch filters on and off.
Frequency (1 to 6) 20 to 20KSelects the desired notch filter frequency of the selected notch filter.
Q 16 to 128Selects the Q of the selected notch filter.
Level -36 to 6 dBSets the level of the selected notch filter. Set to +6dB to help find unwanted feedback, then setto -3dB to -36dB to remove.
The Router or Mixer (selected in setup) module is the heart of the ZonePRO device and allowsfor a primary source, a priority override sources and a paging source, where the paging sourcehas the highest priority. Both priority override and page have duckers that allow them to duckthe previous sources.
4.9 - Router/Mixer
4.8 - Notch Filters (Insert Module)

Source Select This parameter allows the user to select the input source for the zone.
Priority Select This parameter allows the user to select which input will override the primary source signal..
Priority Level -Inf to 20dB Adjusts the output level of the selected Priority input signal.
Page Select This parameter allows the user to select which Paging input will override the source signal.
Page Level -Inf to 20dB Adjusts the output level of the selected Paging input signal.
Master Level -Inf to 20dB This parameter adjusts the output level of of the Zone.
Master mute When selected, the the signal will be muted for the Zone.
Both the Router and Mixer provide Ducking capability along with selection of a priority andpaging source. The Priority Ducker attenuates the primary source and adds the Priority source.The Priority source is also gated using the same timing as the Priority Ducker. When the Prioritysource crosses the Priority Ducker Threshold the Ducker attenuates the Primary source by the Depth amount. At the sametime the Priority Gate opens to allow the Priority source to be summed over the primary source.The Gate depth is –INF when closed to prevent adding noise to the primary source.The Page Ducker attenuates both the primary source and the Priority source if present. A Pagesource Gate can be added using the Mic/Line Insert 1 or 2.
Detailed Parameters Section 4ZonePRO™
ZonePRO™ User Manual 29

Detailed Parameters
ZonePRO™ User Manual30
Section 4 ZonePRO™
Threshold -40 to +20dBuThreshold is the level from the priority or page source at which the Ducker will attenuate theRouter source.
Depth Inf to 0dBThis parameter sets the amount of Ducker attenuation.
Attack 0.1 m Sec to 200 m SecAttack is how quickly the signal is attenuated by the Ducker
Hold 0.1 to 20.2 m SecHold time is the length of time before the Ducker releases.
Release 0.0 to 10.0 dB/SecRelease is how quickly the attenuated signal returns to its nominal level.
Fader (Mixer Module Selected)The fader parameter allows you to control the output volume of each mixer channel
The ZonePRO™ 1260 and 1260 offer the AutoWarmth® module on each output. AutoWarmth®is a patent pending process that compensates for naturally occurring bass frequency loss for lowlevel signals. The Fletcher-Munson Equal Loudness curves show that the perception of low fre-quency signals decreases quickly with decreasing loudness. AutoWarmth® gradually boosts thelow end in response to the overall loudness of the signal. The result is warm and balanced sig-nal at low levels.
Auto Warmth On/OffThis parameter is used to turn the Autowarmth module on and off.
4.10 - Auto Warmth®

Threshold -40 to +20dBuThe threshold sets the level where AutoWarmth® begins to work. Signals below the thresholdare processed to increase the Bass response in proportion to the overall volume of the signal.Above the threshold there is no processing. The Threshold meter will light Green when thethreshold has been crossed and AutoWarmth is active. To set the threshold, turn AutoWarmth®off and adjust the Master gain in the router to the desired listening level. Turn AutoWarmth®on and adjust the threshold until the threshold meter just turns off. Now as the volume decreas-es below the desired level the bass will gradually increase. Be careful when usingAutoWarmth® followed by an AGC. The AGC can add gain when below the AutoWarmth®threshold resulting in overcompensated Bass.
Amount 0.25:1 to 4.00:1 The amount controls how much Bass is added. A setting of 1.00:1 compensates the signal asdescribed by the Fletcher-Munson Equal Loudness curves. Higher settings (greater that 1.00)causes more bass. Lower setting result is less bass compensation.
Highpass Out to 20kHzAdjusts the lowest frequency that the output will achieve.
Lowpass Out to 20HzAdjusts the highest frequency that the output will achieve.Gain -Inf to 20dB Sets the gain of the Crossover output.
L ow Pass and High Pass Slope - Butterwo rth (BW 6,12,18 and 24), B e s s e l(BS 6,12,18 and 24) and Linkwitz-Riley (LR 12 and 24)Selects the desired crossover slope type.
4.11 - Bandpass Filter/Crossover (BPF)
Detailed Parameters Section 4ZonePRO™
ZonePRO™ User Manual 31

Detailed Parameters
ZonePRO™ User Manual32
Section 4 ZonePRO™
The ZonePRO™ units offer a dedicated output dynamics module which includes Compression,Limiting and Auto Gain Control. The Output Dynamics are located on each output channel andhave been strategically placed for speaker and amplifier protection. Note: Compression para-meters are explained in sub section 4.5, and AGC parameters are explained in sub section 4.3.
Limiter On/OffTurns the Limiter module on and off.
OverEasy (O) Off to 10OverEasy is a soft-knee smoothing function that occurs about the limiting threshold. OverEasyoff is considered hard knee; the higher the OverEasy, the greater the smoothing.
Threshold -40 to +20dBuThreshold is the signal level at which the unit starts to limit the signal. If the level is set to -10dBu, any signal larger than -10 dBu is limited while any signal that has a level that is lower than-10dBu is left at the same signal level. Light limiting is where only the loudest parts of the sig-nal go over the threshold. Very heavy limiting can be achieved by setting the threshold lowenough that almost the entire signal content is over the threshold. For most signals, the mostnatural compression is achieved when most of the signal content remains just below the thresh-old and only the peaks cross the threshold.
Auto On/OffWhen auto is turned on the ZonePRO™ will continuously set the attack / hold / release controls itself.
Attack .01 to 200 m Sec (per band or global)This is the speed at which the limiter starts to limit the signal once it has crossed the threshold.
Hold 0 to 500 m Sec (per band or global)Hold is the time the limiter stays in gain reduction after the signal level has dropped belowt h reshold. Hold is useful when you want the limiter to function for a period of time after it has
4.12 - Output Dynamics

been triggered. Be careful not to set the hold time too long as it will not release in time.
Release 360 to 5 dB / Sec (per band or global)Just like the release time on the compressor, the limiter's release time controls how fast the lim-iter releases from gain reduction after the signal drops below the threshold. Set the release timeslonger for lower frequency bands and shorter for higher frequency bands.
PeakstopPlus® On/Off The first stage of PeakStopPlus is the Instantaneous Transient Clamp™ which clamps the signalwith a soft logarithmic clamp function. This logarithmic function ensures that the signal will notexceed the level set by the PeakStopPlus OVERSHOOT control by more than the overshootamount, and that it will not introduce harsh artifacts. The second stage is a unique program lim-iter featuring Intelligent Predictive Limiting™. Its function is to monitor the input signal andintelligently predict the amount of gain reduction needed to keep the output signal below theceiling set by the Instantaneous Transient Clamp™.
Overshoot 1-6This parameter sets the amount of overshoot for the Instantaneous Transient Clamp™.
The parameters for the delay are as follows and are user adjustable:
Delay On/Off Turns the delay module on and off.
Length Sets the amount of delay time. Maximum delay time is 650ms.
Units Seconds, Feet or MetersSelects the unit of measurement for the delay.
4.13 Delay
Detailed Parameters Section 4ZonePRO™
ZonePRO™ User Manual 33

Detailed Parameters
ZonePRO™ User Manual34
Section 4 ZonePRO™
Polarity Normal or InvertThis section is used to select either the Positive or Negative polarity.
4.14 - Output

APPLICATIONGUIDE
Section 5ZonePRO™

Application Guide
36
SECTION 5 ZonePRO™
ZonePRO™ User Manual
5.1 - Restaurant Install

Application Guide SECTION 5ZonePRO™
37ZonePRO™ User Manual
Notes - Restaurant/Bar Application1. The ZonePRO 640 is located in the manager’s office and provides source selection for the
waiting area.2. Both the restaurant and the bar area have ZC controllers. The bar is using them for source
selection and volume control, the ZC-1 in the restaurant is used for volume control, and theZC-3 is used for scene changes.
3. Paging is done from the hostess station and is pre-assigned to the bar, and the waiting area.4. The Zone Controllers for the bar and restaurant are wired with CAT5 cable in series with
the bar ZC-3 and ZC-1 as ID #2, and #3, and the restaurant ZC-3 and ZC-1 as ID #1 and #4.5. Scenes have been created that accommodate changes in the venue such as a volume boost
in the bar for happy hour as well as the regular volume boost in the restaurant for the lunch time rush and the dinner crowd.
6. The ZC-3 in the restaurant is used to change between scenes as needed.7. The Schedule function has been used to load the Rest. Boost scene automatically at the begin-
ning of the lunch and dinner periods. 8. EQ, Feedback Suppression and Compression are used on the hostess mic to help improve
intelligibility and reduce unwanted feedback in the system.9. Limiting is used in the bar area to provide system protection. 10. AutoWarmth® is engaged in the bar to maintain the bandwidth even when the level drops,
while Auto Gain Control is being used in the restaurant and waiting areas to maintain the sig-nal level.
11. EQ is used in all zones to make the system sound as good as possible.

Application Guide
38
SECTION 5 ZonePRO™
ZonePRO™ User Manual
5.2 - Health Club Install

Application Guide SECTION 5ZonePRO™
39ZonePRO™ User Manual
Notes - Health Club Application1. The ZonePRO 1260 unit is located near the front desk area. 2. ZCs in the weight room and the aerobics room allow source selection and volume
control. 3. The aerobics instructor’s microphone is routed only to the aerobics area as the Priority
source and is simply mixed in as the priority source rather than Ducking the primary source.
4. The Input Link Buss is used to send the inputs down to the second ZonePRO device.5. The TV feed comes from the treadmill room and it is the priority source for that area
overriding the primary source. Whenever the TV is on, its audio is routed to the treadmill room and it can also be selected in the weight room.
6. The locker rooms always have as their primary source the Satellite Music and receive paging from the front desk.
7. Since we do not need the Aerobics Mic to be routed to any of the zones other than the aerobics room and we are using the Input Link Buss to duplicate the inputs from the first ZonePRO device to the second, we could include another CD player and route it to the second mic/line input on the second ZonePRO device. The ZonePRO devices offer a“Local Page” facility on each of the mic/line inputs allowing selection between the sourcescoming in on the Buss and the local source. This would allow all the zones that are beingfed by the second ZonePRO device to have an additional CD source to select from.

Application Guide
ZonePRO™ User Manual40
Section 5 ZonePRO™
5.3 - Night Club Install

Application Guide Section 5ZonePRO™
ZonePRO™ User Manual 41
Notes - Nightclub Application1. The ZonePRO 640 units are located in the manager’s office. 2. The ZCs in the nightclub are situated near the bar and allow source selection and volume c o n t rol. 3. The feed from the nightclub allows the restaurant to receive the signal from the nightclub
allowing it to be sent to the entire restaurant. 4. Output Delay is used to delay the signal from the nightclub area so it arrives at the same
time as the acoustic signal from the nightclub.5. The zone controllers in the restaurant allow source selection and volume control of the
restaurant area.

Application Guide
ZonePRO™ User Manual42
Section 5 ZonePRO™
This page intentionally left blank

APPLICATIONNotes
Section 6ZonePRO™

Applications Notes
44
SECTION 6 ZonePRO™
The Input Link Buss allows the first six inputs from unit to be sent via a piece of CAT5 cableto the second, third or more units. Simply get a short piece of CAT5 cable cut to the appro-priate length and place one end in the Link Output RJ-45 connector of the unit sending the sig-nals and the other end in the Link Input RJ-45 connector of the unit receiving the signals. Ifthere are signals that you do not want to send down you can either open those connections onthe piece of CAT5 or you can use the internal jumpers on the two mic/line inputs to disable thelink input for those signals (see Appendix A.4).
The ZC-3 and ZC-4 can be used as a scene selector. To do this they must be setup as such inthe ZC Configuration page of the Configuration Wizard. If you select a ZC-3 or ZC-4 in ID#1you can select a check box for Scene selection. The Edit button allows selection of the indi-vidual scenes that will be loaded for each switch position of the ZC-3 or ZC-4.
The ZC-FIRE is a special case of Scene selection allowing either muting of the entire system orthe recall of a specific Scene. To use a ZC-FIRE you must place it in the ID#2 position of theZC Configuration page of the Configuration Wizard. You can then select the Edit button andchoose whether you want the ZC-FIRE to be active High or Low, and select whether you wantto either mute all outputs, or load a specific scene.
6.3 - Using the ZC Fire
6.2 - Using the ZC as a Scene Selector
6.1 - Using the Input Link Bus
ZonePRO™ User Manual

The Locate Function is useful when there are multiple units on the network and you want toverify which unit you are actually working with. To Locate the unit select Locate from eitherthe Device Menu in the Venue View with a particular device highlighted, or you can selectLocate from the Help Menu of the Device View. When selected, the Locate function will flashthe LCD screen of the 1260 or the Network Traffic LED of the 1261.
From the ZonePRO designer Screen view of the setup, select the Network pull down fromthe menu bar and then select the option labeled Properties. Once selected, a window willappear as follows:
6.5 - Using the Address/Network Wizard
6.4 - Using the Locate Function
Application Notes SECTION 6ZonePRO™
45ZonePRO™ User Manual

Application Notes
46
SECTION 6 ZonePRO™
This page allows you to set networking preferences like startup behavior and methods of con-nection from the GUI to the ZonePRO units (Serial Port and/or Ethernet). This page also allowsyou to configure Proxies. Only add a proxy if you will be connecting to pre-configured1260/1261 over a complex / remote network. For initial setup of a ZonePRO leave this fieldempty. Please refer to the appendix for more information on network setup and proxies.Once you have made your selection, click on the Next Page button and the display will appearas follows:
At this point, the ZonePRO designer is about to perform its Node discovery of any devices thatare present on your network. Click on the Next Page button and the display will appear as fol-lows
ZonePRO™ User Manual

Now the ZonePRO designer will display the Address Resolution page. This page will informyou as to any addressing conflicts and allow you to fix them. This page displays a list ofZonePRO units that are on the main ZonePRO Designer device window as well as the ZonePROunits that are discoverable on the network. There are four columns of address information forthe ZonePRO Designer software (the top line) and each of the ZonePRO devices. EveryZonePRO unit needs a unique Node Address that is used to identify the unit within the HQNetwork of audio devices. Node Addresses can be any integer between 1 and 65534 exceptfor 48 which is reserved. The next field is the Hardware Address. This is an identifier for the ZonePRO hardware it is a fix value and can not be changed. This value is also the MAC address for the Ethernet Hardware. Devices connected via Ethernet need to havea unique and correctly configured IP address. For more details on correct IP Network settingsplease read the appendix. To change either the Node address and/or the IP configuration ofthe device select the unit from the list and click the Change Address... button.
The Last column of in the Address Resolution window is Status. There are three different statesthat are shown here in the status box. The first is Offline. In this state the ZonePRO Designersoftware is aware of the ZonePRO unit and has an icon for it on the main page of the softwarebut can not currently find it on the network. A device in the Detected state has been foundon the network but not as one of the ZonePRO devices already known to the software. Adevices status is Resolved when it has both been found on the network and in the ZonePRODesigner software.
The Locate Node... button can be a very useful tool help identify a ZonePRO on the network.This button pops up a window that allows you to start and stop the locate feature. Once start-ed the ZonePRO 1260 will flash the back-light on the display so that you can know whichdevice you are configuring. The ZonePRO 1261 will flash its power LED on the front panel.The slider on this window lets you set the amount of time that the ZonePRO will stay in thelocate (flashing) mode. If the slider is set to “inf.” it will flash until the stop button in the locatewindow is pressed or until the power is cycled on the ZonePRO. Once this function has beencompleted, click on the Finish Page button and the display will you to the ZonePRO designerpage, where you can proceed to add/edit any units within your network.
Application Notes SECTION 6ZonePRO™
47ZonePRO™ User Manual

Applications Notes
48
SECTION 6 ZonePRO™
ZonePRO™ User Manual

AppendixZonePRO™

ZonePRO™ User Manual50
Appendix ZonePRO™
In the event that a reset is re q u i red, the ZonePRO offers you the option of perf o rming a “Hard” or “Soft” Factory Reset.
The results of performing a “Soft” reset are:• The currently loaded scene is reset to Scene 1. • The state of the current loaded scene parameters is reset to what hasbeen stored in flash for that scene (this invalidates the state of those parameters when the unit was last turned off).
The result of performing a “Hard” reset are:A “Soft” reset is performed.• The Node Address for the unit is reset to 32. • The DHCP flag for the unit is reset to 0. •The IP Address for the unit is reset to 169.254.2.2 • The IP Subnet Address for the unit is reset to 255.255.0.0 • The IPGateway Address for the unit is reset to 0.0.0.0 • The “Fire” state of the unit is reset to UNARMED. • The entire UserFlash Memory is erased and initialized to contain the Factory Default Configuration and the Factory Default Scene 1.•RTC schedule reset (nothing scheduled) and stored to User Flash Memory.
Factory “Soft” Reset From the Front Panel (1260 Only)Press and Hold <3> button on power-up until the following message appears in the display:
“!:SOFTRESET?”
“Yes<UTIL>”
“No<PAGE1>
To activate a “Soft” Reset: Press the <UTIL> Button.Pressing any button other than <UTIL> will abort the “Soft” Reset. The unit will reset normally.
Factory “Soft” Reset From ZonePRO Designer (1261 Only)In the “Help” tab of the program dialog of ZonePRO Designer select 641/1261 Operation > Soft Reset. This sends a mes-sage to the 1261 to perf o rm a “Soft” Reset and Restart itself. ZonePRO Designer will go offline when the 1261 is re s t a r t e d .
Factory “Hard” Reset From the Front Panel (1260 Only)Press and Hold <2> button on power-up until the following message appears in the display:
“!: HARD RESET?”“Yes <UTIL>”“No <PAGE1>
To activate a “Hard” Reset: Press the <UTIL> Button.Pressing any button other than <UTIL> will abort the “Hard” Reset. The unit will reset normally.
Factory “Hard” Reset From ZonePRO Designer (1261 Only)In the “Help” tab of the program dialog of ZonePRO Designer select 641/1261 Operation > Hard Reset. This sends a mes-sage to the 1261 to perf o rm a “Hard” Reset and Restart itself. ZonePRO Designer will go offline when the 1261 is re s t a r t e d .
Flash Update (1260 Only)A 1260 firmware release will include a PC application that will download the new version to a unit connected via RS232.The receiving 1260 should be running. Follow the directions in the PC flasher application.If, for some reason, you are not able to update your firmware successfully using this method, there is another “back-door” method. This method forces the 1260 into a special Flash Update Receive Mode:Hold the <1> button while connecting power to the 1260. The following message will appear:
“WAITINGFOR”
“FLASHDOWNLOAD”
blank
“2C000801”
The unit now accepts a flash download from the PC flasher application.Follow the instructions on the LCD when the flash completes.
A.1 - Factory Reset/Flash Update

Flash Update (1261 Only)A 1261 firmware release will include a PC application that will download the new version to a unit connected via RS232.The receiving 1261 should be running. Follow the directions in the PC flasher application. If, for some reason, you arenot able to update your firmware successfully using this method, there is another “backdoor” method. This methodforces the 1261 into a special Flash Update Receive Mode: In the “Help” tab of the program dialog of ZonePRO Designerselect 641/1261 Operation > Flash Start. Close ZonePRO Designer and open the PC flasher application. Follow the direc-tions in the PC flasher application. Disconnect and then reconnect the power to the 1261 when the flash is complete.
Analog Inputs:Number of Inputs: 12 Total (2) Switchable mic or line, (8) RCA, and (1) S/PDIFConnectors: Euroblock (Line and Mic), RCA (Source) and RCA (S/PDIF)Type: E l e c t ronically balanced, RF filtere dImpedance (Euroblock): > 50k� Balanced, >25k� Unbalanced, RF Filtere dImpedance (RCA): >25k� Unbalanced, RF FilteredMax input line level: +20dBu Mic/Line, +12dBu RCA CMRR: > 40dB, typically >55db @ 1kHzMic Pre gain: 30 to 60dB Mic EIN: > 118dB, 22Hz-22kHz, 150� Source ImpedanceMic Phantom Power: 15VAnalog Outputs:Number of Outputs: 6Connectors: Euroblock Type: E l e c t ronically balanced, RF filtere dImpedance: 120 � balanced, 60� unbalancedMax Output Level: +20dBuA/D Performance:Type: dbx Type IV™ conversion systemDynamic Range line: >113 dB A-weighted, >110 dB unweighted Type IV dynamic range: >119 dB, A-weighted, 22kHz BW>117 dB, unweighted,
22kHz BWSample Rate: 48kHzD/A Performance:Dynamic Range: 112 dB A-weighted, 109dB unweightedSystem Performance:Dynamic Range: >110 dB A-weighted, >107dB unweighted, THD+N: 0.003% typical at +4dBu, 1kHz, 0dB gainFrequency Response: 20Hz – 20kHz, +/- 0.5dBInterchannel Crosstalk: >80dB typicalCrosstalk input to output: >80dBPropagation Delay 0.6 msec Operating voltage: 100-240 VAC, 50/60HzPower Requirements: 27 WattsPhysical:We i g h t: 6.0 lbs.(2.7 kg) Shipping weight 8.0 lbs. (3.6 kg) Dimensions: 1.75” H x 8” D x 19” WSafety Agency Certifications: UL 60065, IEC 60065, E 60065, EN 55013
A.2 - Specifications
Appendix ZonePRO™
ZonePRO™ User Manual 51

ZonePRO™ User Manual52
Appendix ZonePRO™
A.3 - Block Diagram

The link I/O connectors are used to pass program material from one box to anotherinstead of using "Y" cables to feed multiple 1260's. The link connectors are RJ45's. The Mic/Lineinputs and Source inputs 1-4 are fed to the Link Out. The program material coming out of theLink Out has not been processed by the DSP. The input signal is routed to the LinkOut con-nector. And the Link In is routed to the input circuitry. With the Link Out connected to anoth-er 1260/1261 Link Input, both units are processing the same program material. Multiple unitscan be daisy chained with the Link I/O for additional outputs from a single source.The Link I/Oof the RCA inputs are always active. The mic/line inputs have selection jumpers inside the unit.These jumpers can be set to enable or disable Link In and or Link Out.
Zone Controller WiringAll Zone Controllers can be wired serially or in parallel. To wire in series, each Zone Controllermust have an identification number (ID) chosen using the DIP switches on the side of the con-troller (see diagram A). Each controller must have a unique number chosen although there maybe multiple Zone Controllers controlling a single zone, or a single Zone Controller that controlsmultiple outputs. The Zone Controllers can then be wired together and connected to theZonePRO units (see diagram B).
A.5 - Zone Controller Wiring and Install
A.4 - Link Input/Output
Appendix ZonePRO™
ZonePRO™ User Manual 53
P12-CH1
P18-CH2

ZonePRO™ User Manual54
Appendix ZonePRO™
To wire the Zone Controllers in parallel, a ZC-BOB must be used. Each Zone controller musthave a unique identification or number chosen using the DIP switches on the rear of the panel(see diagram A). To wire in parallel, each controller must be wired into a port of the ZC-BOBwith a connecting wire going to the ZonePRO units (see diagram C).
The ID numbers on the left side of the window correspond to the identification number setusing the DIP switches on the individual zone controllers. To select ID#2 for example, simplyflip the 2 switch into the on position. ID 1-6 are connected to top ZC input on the rear paneland ID 7-12 are connected to the bottom input. To create ID 7-12, add 6 to the ID # selectedon the back of the ZC. For example, to get an ID# of 10, connect to the bottom ZC Input (7-12) and set the ID# to 4.
Zone Controller InstallationThe installation of the Zone Controllers MUST be accomplished with the use of cable which israted VW-1 or higher. Common NEC designations which meet this rating include: CMP, CMR,CMG, CM and CMX.
ZC-1 - The ZC-1 is a programmable zone controller that allows volume level control froma wall panel.
ZC-2 - The ZC-2 is a programmable zone controller that allows volume level and mute contro lf rom a wall panel.
ZC-3 - The ZC-3 allows wall panel program selection for the ZonePRO units.
ZC-4 - The ZC-4 provides contact closure program selection for room combining or firesafety applications applications.
ZC-Fire - The ZC-Fire is the interface to generic fire alarm relays. When fire alarm acti-vates, the general purpose relay can typically be programmed to close if normally open orvices-versa. The ZC-fire interface unit monitors the state of the relay (n.o. or n.c.) and uponthe state of change, notifies the ZonePRO, which then mutes its outputs.
ZC-6 - The ZC-6 is an up and down controller. Because the ZC-6 uses momentary switch-es, it does not override the ZonePRO’s implantation of scheduled scene changes. The poten-tiometers used in ZC2 and ZC2 would override such a pre-scheduled scene change.
ZC-7 - The ZC-7 is used for momentary Mic Zone select.
ZC-8 - The ZC-8 is used for a combination of volume up/down, and four positionsource/program select.
ZC-9 - The ZC-9 allows wall panel program selection for the ZonePRO 1260 and 1261 units.
ZC-BOB - The ZC-BOB allows parallel or home run cabling of the Zone Controllers.

Appendix ZonePRO™
ZonePRO™ User Manual 55
Diagram A
Diagram B
Diagram C

ZonePRO™ User Manual56
Appendix ZonePRO™
Diagram A Diagram B
Diagram C

This section of the appendix provides a step-by-step guide on how to properly connect andconfigure LAN settings for three different network architectures. The first topology is a simpledirect connection using the provided Ethernet crossover cable. The second method describeshow to connect several ZonePROs to an isolated network and configure them with theZonePRO Designer GUI. The final configuration details how to add one or more ZonePROunits to an existing Local Area Network (LAN). The following subsections explain how andwhen to connect to a remote ZonePRO using the proxy feature and some tips and examples ofhow to access your ZonePRO by setting up a Virtual Private Network (VPN). This section ofthe appendix concludes with some further networking considerations and troubleshooting tipsthat will help with connecting to your ZonePRO unit via Ethernet.
Careful planning needs be made before placing a ZonePRO 1260/1261 on a network that pro-vides any access to the public. Some examples of public access are direct access to the unitfrom the Internet, an unsecured or weakly secured wireless network, a network jack in a pub-lic area that provides network access to the ZonePRO, or having a computer on the LAN thatis not secured so that someone could use the ZonePRO Designer software to reconfigure the1260/1261. It is highly recommended that the equipment be placed on a protected, isolatednetwork that does not have any connection to the public to prevent unauthorized users fromreconfiguring the unit. Please refer to the VPN portion of this section for more information.
At the current time, the ZonePRO 1260/1261 only supports static IP configuration. In order touse Ethernet to manage the unit from the ZonePRO Designer GUI, modifications to the networksettings may be needed on the PC and the ZonePRO 1260/1261.
Factory defaults for the Internet Protocol (IP) settings for the ZonePRO are as follows:IP Address: 169.254.2.2Subnet Mask: 255.255.0.0Gateway: 0.0.0.0
The included cable is an Ethernet crossover cable. This means that the transmit and receivelines are crossed so that you can hook two Ethernet capable devices together without a hub orswitch. If you are using a hub or switch you will need to provide your own cables.
A.6.1 Overview of TCP/IP BasicsSubnet: A small network within a larger network. For example, a TCP/IP networkmight be a subnet of a venue’s network, which could include computers throughout thebuilding, or a network might be divided into subnets. For example, in a large installation, theremay be one subnet per rack or room.
IP address: An identifier for a computer or device on a TCP/IP network. Each device in anetwork has its own IP address to identify it. Example: 126.126.17.42. Networks using theTCP/IP protocol route messages based on the IP address of the destination. An IP addressis made of four numbers separated by periods. Each number can be zero to 255. The lastnumber should not be a zero or 255. For example, 126.126.17.1 could be an IP address.126.126.17.0 would not be a valid IP address.
A TCP/ IP or IP address has two parts: the NETWORK ID and the HOST ID. The NETWORKID identifies the network, and the HOST ID identifies either the subnet and device, or justthe device if there is no subnet.
A.6 - Network Overview
Appendix ZonePRO™
ZonePRO™ User Manual 57

ZonePRO™ User Manual58
Appendix ZonePRO™
The subnet mask is a code that indicates which part of the TCP/IP address is theNETWORK ID and which part is the HOST ID. In subnet-mask code, 255 means “This partof the address is the NETWORK ID”.
Example:Suppose the IP ADDRESS of a device is 192.168.12.34and the SUBNET MASK is 255.255.0.0.That means, (192.168) is the NETWORK ID. The remaining set of numbers (12.34) is theHOST ID. If your network stands alone (it is not part of a larger network) then theHOST ID identifies each device in the network. If your network is part of a venue’s largernetwork, your network is actually a sub-network or subnet.
All devices in the network have the same network ID. There are many resources available onthe Internet for IP and subnet calculation.
DHCP (Dynamic Host Configuration Protocol): This is a protocol for automaticallyassigning IP addresses to devices on a network. With dynamic (DHCP) addressing, adevice might have a different IP address every time it connects to the network. If a computeris NOT connected to a network with a DHCP server, the computer will place a default net-work ID into the TCP/IP address and Subnet Masks.ZonePRO does not use DHCP. A computer attached to a TCP/IP network must have its IPaddresses assigned statically (manually).
A.6.2 Connecting via direct-connect Ethernet using the includedcrossover cable.
Assumptions:• Using Microsoft Windows XP or 2000.• Computer has a working Ethernet network adapter.• You have administrative rights on the PC so that network settings can be changed if neces-
sary.
1. Connect the included crossover Ethernet cable to both the ZonePRO and the PC. NOTE: Astandard Ethernet cable will not work in this direct connect situation because common cablesare designed to hook a device to a hub or switch.
2. Apply power to the ZonePRO and wait for it to boot.3. Windows networking, in its default configuration, will automatically configure its IP setting
to something in the Auto-IP range (169.254.xxx.yyy with a subnet mask of 255.255.0.0 andno gateway).
4. Wa i t – The process of windows assigning an Auto-IP address normally takes 1-2 minutes.5. Optional (You only need to do these steps if the ZonePRO unit does not show up in step 7.)
- verify that you have the correct IP settings on your computer by running ipconfig.. a. This is done by clicking on Run... from start button. b. Enter cmd and press OK. This will bring up a command window (DOS box). c. At the prompt enter ipconfig and press enter.d. Now on your screen you will see your current IP settings. You should notice that the IP
Address for the adapter will be either be 169.254.x.y where x and y are numbers between0 and 255, or 0.0.0.0. If it is 0.0.0.0, wait for about a minute and enter the ipconfig com

mand again. (Windows is still trying to obtain an IP address.) It takes Windows about 1-2minutes to set an Auto-IP address. If you have some other address, you are either nothooked directly to the ZonePRO with the crossover Ethernet cable, or your computer isconfigured with a static IP address.
Only perform these next steps if your computer is configured with a static IP address.(i.e. your IP address is not 169.254.x.y or 0.0.0.0.) Otherwise skip to step 6.
i. From the control panel open the network connections window. ii. Right click on the Local Area Network (LAN) connection that is wired to the
ZonePRO and select ‘Properties’.iii. Highlight ‘Internet Protocol (TCP/IP)’ and then press the properties button.iv. If ‘Use the following IP address’ radio button is selected, write down all the
information on this page. The following steps will overwrite these settings,so you will need to keep this information to restore your network settings.
v. Select the ‘Obtain an IP address automatically’ radio button.vi. (XP Only) Click on the Alternate Configuration tab and make sure that
'Automatic private IP address' is selected.vii. Click OK in each window to close them.viii. After about 1-2 minutes your computer will configure itself with the cor-
rect IP settings. Verify this by running the ipconfig command again, asdescribed above.
6. Launch the ZonePRO Designer application. If it is currently running, make sure thatyou are not online by selecting ‘Go Offline’ from the Network menu. If it is alreadygrayed-out, ZonePRO Designer is currently offline.
7. Select ‘Properties’ from the Network menu. Make sure that ‘Use Ethernet’ isselected.
8. Click <Next> again to enter the address tool. Ensure that there are no addressingconflicts. (Only ZonePRO Designer and the ZonePRO unit should show up, and theirNode Addresses should already be different.) Close the Networking Wizard.
9. Select ‘Go Online’ from the Network menu. A ZonePRO icon will appear in theZonePRO Designer. This indicates that you are online and the ZonePRO Designersoftware has discovered the ZonePRO unit.
A.6.3 Setup of a simple isolated Ethernet network:Assumptions:
• Using Microsoft Windows XP or 2000.• Computer has a working Ethernet network adapter.• You have an Ethernet hub (or switch) and Ethernet cables for each connection needed.
An integrated device such as a home gateway/router will n o t work because they havea DCHP server (see section A.6.4).
• You have administrative rights on the PC so that network settings can be changed ifneeded.
• The Ethernet network consists of exactly one computer that will be used to run theZonePRO Designer software and one or more ZonePRO 1260/1260 units.
1. Connect the PC and any ZonePRO units to the hub using normal Ethernet cables.NOTE: The included crossover Ethernet cable should not be used. Crossover cablesare only designed to connect two Ethernet adapters directly to each other.
2. Apply power to all ZonePRO units and wait for them to boot.
Appendix ZonePRO™
ZonePRO™ User Manual 59

ZonePRO™ User Manual60
Appendix ZonePRO™
3. Windows networking, in its default configuration, will automatically configure its IP settingto something in the Auto-IP range (169.254.xxx.yyy with a subnet mask of 255.255.0.0 andno gateway). This process normally takes 1-2 minutes.
4. Optional (You only need to do these steps if the ZonePRO unit does not show up in step7.) - verify that you have the correct IP settings on your computer by running ipconfig.
a. This is done by clicking on Run... from start button. b. Enter cmd and press <OK>. This will bring up a command window (DOS box). c. At the prompt, enter ipconfig and press enter.d. Now on your screen you will see your current IP settings. You should notice that
the IP Address for the adapter will be either be 169.254.x.y where x and y are num-bers between 0 and 255, or 0.0.0.0. If it is 0.0.0.0, wait for about a minute and enterthe ipconfig command again. (Windows is still trying to obtain an IP address.) Ittakes Windows about 1-2 minutes to set an Auto-IP address. If you have some otheraddress, your computer is configured with a static IP address.
Only perform these next steps if your computer is configured with a static IP address. (i.e. yourIP address is not 169.254.x.y or 0.0.0.0.) Otherwise skip to step 5.
i. From the control panel open the network connections window. ii. Right click on the Local Area Network (LAN) connection that is wired to the
ZonePRO and select ‘Properties’.iii. Highlight ‘Internet Protocol (TCP/IP)’ and then press the properties button.iv. If ‘Use the following IP address’ radio button is selected, write down all the
information on this page. The following steps will overwrite these settings,so you will need to keep this information to restore your network settings.
v. Select the ‘Obtain an IP address automatically’ radio button.vi. (XP Only) Click on the Alternate Configuration tab and make sure that
'Automatic private IP address' is selected.vii. Click OK in each window to close them.viii. After about 1-2 minutes your computer will configure itself with the cor-
rect IP settings. Verify this by running the ipconfig command again, asdescribed above.
5. Launch the ZonePRO Designer application. If it is currently running, make sure that youare not online by selecting ‘Go Offline’ from the Network menu. If it is already grayed-out, ZonePRO Designer is currently offline.
6. Select ‘Properties’ from the Network menu. Make sure that ‘Use Ethernet’ is selected, andthat the ‘Proxies’ list is empty. Click ‘Next’.
7. Click ‘Next’ again to enter the address tool. Ensure that there are no addressing conflicts.If this is the first time you are connecting to some of your ZonePRO units, you will needto resolve network conflicts. Each ZonePRO device must have a distinct IP address andNode Address. When all conflicts are resolved, close the Networking Wizard.
8. Select ‘Go Online’ from the Network menu. A ZonePRO icon will appear in the ZonePRODesigner. This indicates that you are online and the ZonePRO Designer software has dis-covered the ZonePRO unit.

A.6.4 Adding the ZonePRO 1260 to an existing Local Area Network:Assumptions:• Using Microsoft Windows XP or 2000.• Computer has a working Ethernet network adapter.• You have a static IP address that is compatible with your existing network.• There is an existing LAN where the computer that will be running the ZonePRO Designer
software is able to attach to the LAN obtain an IP address and see other devices on this net-work.
1. Connect the ZonePRO unit to the network using a standard Ethernet cable. NOTE: The cableprovided with the ZonePRO is a crossover cable and will not work for this application. SeeSection 1 for details on using the crossover cable.
2. Apply power to the ZonePRO unit and wait for it to boot.3. Launch the ZonePRO Designer application. If it is currently running, make sure that you are
not online by selecting ‘Go Offline’ from the Network menu. If it is already grayed-out,ZonePRO Designer is currently offline.
4. Select ‘Properties’ from the Network menu. Make sure that ‘Use Ethernet’ is selected,Click ‘Next’.5. Click ‘Next’ again to enter the address tool. It may take up to one minute for your new
ZonePRO to show up in the device window.6. Click ‘Change Address’ to set the IP address of your ZonePRO unit. Contact your network
administrator for an IP address, Subnet Mask, and Default Gateway that are appropriate foryour network. Ensure that there are no addressing conflicts. If you see more than oneZonePRO unit, you may need to resolve network conflicts. Each ZonePRO device must havea distinct IP address and Node Address. When this is done and all network conflicts areresolved, close the Networking Wizard and the ZonePRO Designer application.
7. Launch the ZonePRO Designer application and select ‘Go Online’ from the Network menu.A ZonePRO icon will appear in the ZonePRO Designer. This indicates that you are onlineand the ZonePRO Designer software has discovered the ZonePRO unit.
Appendix ZonePRO™
ZonePRO™ User Manual 61

ZonePRO™ User Manual62
Appendix ZonePRO™
A.6.5 Proxy The proxy feature allows you to access a ZonePRO over a complex or remote network. Anexample of this is when the PC and the ZonePRO reside on different subnets. The mechanismthat is used by default for the ZonePRO designer software to discover and maintain a connec-tion to the ZonePRO units utilizes IP broadcast packets. These packets will not travel throughinternet routers and even some high end core switches. In order to connect to one or moreZonePRO 1260/1261s that are attached to a complex network proxy is used to tell the Designersoftware where on the network to look for the ZonePRO devices. There only needs to be oneproxy setup for each group of ZonePROs that are on the same local network. The device that isthe proxy will pass information to the other ZonePROs that it sees on the network that will allowthem to connect to the ZonePRO Designer software.
Follow these steps to setup a proxy connection:1. Make sure that the ZonePRO has been correctly configured for the network that it is on
and that the PC that is running the ZonePRO Designer software has a network connec-tion to that 1260 / 1261 device. You should be able to ping from the windows box tothe ZonePRO.
2. Select Properties from the Network menu of the main ZonePRO Designer window.3. Make sure that “Use Ethernet” selected.4. Select “Advanced.”5. Press the Add… button. The Add Proxy window will appear.6. Enter the IP address or a host name for one of the ZonePRO devices on the remote net-
work and click OK.7. Press the Finish button to close the properties window.8. Select Go Online from the Network menu. After a moment you will see your devices
appear in the window.
If the ZonePRO Designer software can not establish a connection with the proxy you willreceive a failure message after about one minute of trying to connect.
Proxy can be used to allow remote access to monitor and make minor changes to any ZonePRO1260 or 1261 that is accessible from the internet. There are some things that can not be doneover a proxy connection. For example, it is not possible for you to change the IP or nodeaddresses over a proxy connection. Proxy is not intended for initial setup of any ZonePRO1260/1261 it can only be used for remote monitoring and maintenance.
A.6.6 Virtual Private Networks (VPN)Virtual private networks (VPN) provide an encrypted connection (or tunnel) between networksor between a network and a user over a public network (such as the Internet). Instead of usinga dedicated, real-world connection such as leased line, a VPN uses virtual connections throughthe public network. The advantage to a VPN is that your computer can be virtually connectedto a local network even though it is physically anywhere in the world where you have an inter-net connection. This can also be done in a safe manner not compromising your local network’ssecurity. If you would like to manage your ZonePRO 1260 / 1261s remotely you should createa secure VPN connection.
There are many solutions on the market today that provide VPN access. These products offerdifferent features, methods of VPN, complexity of setup and maintenance, as well as varyinglevels of security. It is beyond the scope of this manual to recommend a VPN solution that willbest suit the needs of your network, although you will need a VPN that is capable of passing

UDP and TCP traffic (most do). The ZonePRO 1260 / 1261 has been tested against several solu-tions and should work with all VPNs that meet these criteria. Please work with your systemadministrator and Internet service provider to find a VPN that will best fit your network.
The 3Com OfficeConnect Secure Router (model # 3CR860-95) is one solution that has beentested, and is both inexpensive and simple to set up. It provides up to two concurrent VPNconnections. It works well with Microsoft Windows 2000 and XP built-in VPN interfaces.
A.6.7 Network Considerations and Limitations• Without a VPN, there can be no access from the outside world to any 1260/1 that is
behind a Network Address Translation (NAT) router. (One-to-One NAT and port for-warding will not work.)
• The address tool will not allow address changes on any 1260/1261 that is connected tothe GUI via a proxy.
• When connecting to a 1260/1261 through a proxy, the locate tool will only work on theunit that is setup as the proxy, and not the devices that are connected through it.
• Only connect at a 10-Mbit rate. Any device that is forced to 100-Mbit or above with notlink up. This will work at both 10 half and 10 full duplex.
• There is no auto sensing of the Ethernet Tx / Rx pairs. This means that if a hub switchis not used then, the user must connect to the device via an Ethernet crossover cable(supplied).
• There is a maximum of (10) 1260/1261 devices that can connect to the ZonePRO design-er software at any given time.
• If the proxy link initially fails to connect, the user must go offline and then go back onlinebefore the proxy connection will be re-established.
• Firewall Considerations: The ZonePRO 1260 / 1261 uses port 3804 (udp and tcp) to com-municate with the ZonePRO Designer software. Make sure that you configure your fire-walls correctly so that data sent to and from this port number can traverse your network.
A.6.8 Network TroubleshootingIf you are having difficulty getting your ZonePRO 1260 / 1261 to show up in your ZonePRODesigner software here are some things that you can try to resolve the problem.
Software Firewall: If the PC that you have installed the ZonePRO Designer software onhas a built in firewall you need to make sure that you allow the software the ability to talkon your network. Try disabling your firewall and then going offline and back online in theZonePRO software. If this fixes the problem, refer to your firewall manufacturer’s docu-mentation on how to reconfigure your firewall to allow the ZonePRO Designer applicationand/or port 3804 tcp and udp to pass through the firewall.
Ethernet Link: Make sure that you have a valid Ethernet connection by looking at the linkstatus lights. Most Ethernet devices will have some kind of indicator that shows the link ispresent. Check the following connections:• ZonePRO device – If there is a valid connection on the 1260 / 1261 you will see a solid
green LED.• PC running the ZonePRO Designer software• Hub / Switch (if used)
Appendix ZonePRO™
ZonePRO™ User Manual 63

ZonePRO™ User Manual64
Appendix A ZonePRO™
If you fail to see a link light try removing and reinserting the cable or trying a different,known good, cable. Also, make sure that you are using the correct cable. The includedcrossover cable is only for making a direct connection between your PC and the ZonePRO1260 / 1261.
Ping: There is a simple utility built into Microsoft windows operating systems that test the net-work connection between two devices. The following steps outline how to use this utility.
1. Click on Run... from start button. 2. Enter cmd and press OK. This will bring up a command window. 3. At the prompt enter PING <IP address of your ZonePRO> and press enter. The datashould appear something like this:
Pinging 10.10.10.1 with 32 bytes of data:
Reply from <IP address of your ZonePRO>: bytes=32 time<1ms TTL=64Reply from <IP address of your ZonePRO>: bytes=32 time<1ms TTL=64Reply from <IP address of your ZonePRO>: bytes=32 time<1ms TTL=64Reply from <IP address of your ZonePRO>: bytes=32 time<1ms TTL=64
If you get a “reply from” response from the IP address that you were pinging in a timely man-ner, it means that you have a valid network connection between the two devices.If you receive a “Destination net unreachable” or “Request timed out” message, this indicatesthat your computer is not communicating with the ZonePRO device.
Portions of code are covered by the following copyrights:
X Consortium
Copyright (C) 1996 X Consortium
Permission is hereby granted, free of charge, to any person obtaining a copy of this softwareand associated documentation files (the "Software"), to deal in the Software without restriction,including without limitation the rights to use, copy, modify, merge, publish, distribute, subli-cense, and/or sell copies of the Software, and to permit persons to whom the Software is fur-nished to do so, subject to the following conditions:
The above copyright notice and this permission notice shall be included in all copies or sub-stantial portions of the Software.
THE SOFTWARE IS PROVIDED "AS IS", WITHOUT WARRANTY OF ANY KIND, EXPRESS ORIMPLIED, INCLUDING BUT NOT LIMITED TO THE WARRANTIES OF MERCHANTABILITY, FIT-NESS FOR A PARTICULAR PURPOSE AND NONINFRINGEMENT. IN NO EVENT SHALL THE XCONSORTIUM BE LIABLE FOR ANY CLAIM, DAMAGES OR OTHER LIABILITY, WHETHER INAN ACTION OF CONTRACT, TORT OR OTHERWISE, ARISING FROM, OUT OF OR IN CON-NECTION WITH THE SOFTWARE OR THE USE OR OTHER DEALINGS IN THE SOFTWARE.
A.7 - Copyrights

Except as contained in this notice, the name of the X Consortium shall not be used in adver-tising or otherwise to promote the sale, use or other dealings in this Software without prior writ-ten authorization from the X Consortium.
X Window System is a trademark of X Consortium, Inc.
Berkeley-based copyrights:
General
Redistribution and use in source and binary forms, with or without modification, are permittedprovided that the following conditions are met:
1. Redistributions of source code must retain the above copyright notice, this list of conditionsand the following disclaimer.2. Redistributions in binary form must reproduce the above copyright notice, this list of con-ditions and the following disclaimer in the documentation and/or other materials provided withthe distribution.3. The name of the author may not be used to endorse or promote products derived from thissoftware without specific prior written permission.
THIS SOFTWARE IS PROVIDED BY THE AUTHOR ``AS IS'' AND ANY EXPRESS OR IMPLIEDWARRANTIES, INCLUDING, BUT NOT LIMITED TO, THE IMPLIED WARRANTIES OF MER-CHANTABILITY AND FITNESS FOR A PARTICULAR PURPOSE ARE DISCLAIMED. IN NOEVENT SHALL THE AUTHOR BE LIABLE FOR ANY DIRECT, INDIRECT, INCIDENTAL, SPECIAL,EXEMPLARY, OR CONSEQUENTIAL DAMAGES (INCLUDING, BUT NOT LIMITED TO, PRO-CUREMENT OF SUBSTITUTE GOODS OR SERVICES; LOSS OF USE, DATA, OR PROFITS; ORBUSINESS INTERRUPTION) HOWEVER CAUSED AND ON ANY THEORY OF LIABILITY,WHETHER IN CONTRACT, STRICT LIABILITY, OR TORT (INCLUDING NEGLIGENCE OR OTH-ERWISE) ARISING IN ANY WAY OUT OF THE USE OF THIS SOFTWARE, EVEN IF ADVISEDOF THE POSSIBILITY OF SUCH DAMAGE.
UCB/LBL
Copyright (c) 1993 The Regents of the University of California. All rights reserved.
This software was developed by the Computer Systems Engineering group at LawrenceBerkeley Laboratory under DARPA contract BG 91-66 and contributed to Berkeley.
All advertising materials mentioning features or use of this software must display the followingacknowledgement: This product includes software developed by the University of California,Lawrence Berkeley Laboratory.
Redistribution and use in source and binary forms, with or without modification, are permittedprovided that the following conditions are met:
Appendix ZonePRO™
65ZonePRO™ User Manual

66
Appendix A ZonePRO™
1. Redistributions of source code must retain the above copyright notice, this list of conditionsand the following disclaimer.2. Redistributions in binary form must reproduce the above copyright notice, this list of con-ditions and the following disclaimer in the documentation and/or other materials provided withthe distribution.3. All advertising materials mentioning features or use of this software must display the fol-lowing acknowledgement: This product includes software developed by the University ofCalifornia, Berkeley and its contributors.4. Neither the name of the University nor the names of its contributors may be used to endorseor promote products derived from this software without specific prior written permission.
THIS SOFTWARE IS PROVIDED BY THE REGENTS AND CONTRIBUTORS ``AS IS'' AND ANYEXPRESS OR IMPLIED WARRANTIES, INCLUDING, BUT NOT LIMITED TO, THE IMPLIED WAR-RANTIES OF MERCHANTABILITY AND FITNESS FOR A PARTICULAR PURPOSE ARE DIS-CLAIMED. IN NO EVENT SHALL THE REGENTS OR CONTRIBUTORS BE LIABLE FOR ANYDIRECT, INDIRECT, INCIDENTAL, SPECIAL, EXEMPLARY, OR CONSEQUENTIAL DAMAGES(INCLUDING, BUT NOT LIMITED TO, PROCUREMENT OF SUBSTITUTE GOODS OR SER-VICES; LOSS OF USE, DATA, OR PROFITS; OR BUSINESS INTERRUPTION) HOWEVER CAUSEDAND ON ANY THEORY OF LIABILITY, WHETHER IN CONTRACT, STRICT LIABILITY, ORTORT (INCLUDING NEGLIGENCE OR OTHERWISE) ARISING IN ANY WAY OUT OF THE USEOF THIS SOFTWARE, EVEN IF ADVISED OF THE POSSIBILITY OF SUCH DAMAGE.
NVidia Corp
Copyright (c) 1996-1998 NVIDIA, Corp. All rights reserved.
NOTICE TO USER: The source code is copyrighted under U.S. and international laws. NVIDIA,Corp. of Sunnyvale, California owns the copyright and as design patents pending on the designand interface of the NV chips. Users and possessors of this source code are hereby granted anonexclusive, royalty-free copyright and design patent license to use this code in individual andcommercial software.
Any use of this source code must include, in the user documentation and internal comments tothe code, notices to the end user as follows:
Copyright (c) 1996-1998 NVIDIA, Corp. NVIDIA design patents pending in the U.S. and foreigncountries.
NVIDIA, CORP. MAKES NO REPRESENTATION ABOUT THE SUITABILITY OF THIS SOURCECODE FOR ANY PURPOSE. IT IS PROVIDED "AS IS" WITHOUT EXPRESS OR IMPLIED WAR-RANTY OF ANY KIND. NVIDIA, CORP. DISCLAIMS ALL WARRANTIES WITH REGARD TO THISSOURCE CODE, INCLUDING ALL IMPLIED WARRANTIES OF MERCHANTABILITY AND FIT-NESS FOR A PARTICULAR PURPOSE. IN NO EVENT SHALL NVIDIA, CORP. BE LIABLE FORANY SPECIAL, INDIRECT, INCIDENTAL, OR CONSEQUENTIAL DAMAGES, OR ANY DAMAGESWHATSOEVER RESULTING FROM LOSS OF USE, DATA OR PROFITS, WHETHER IN ANACTION OF CONTRACT, NEGLIGENCE OR OTHER TORTIOUS ACTION, ARISING OUT OF ORIN CONNECTION WITH THE USE OR PERFORMANCE OF THIS SOURCE CODE.
ZonePRO™ User Manual

8760 South Sandy Parkway • Sandy, Utah 84070Phone: (801) 568-7660 • Fax (801) 568-7662
Int’l Fax: (801) 568-7583Questions or comments?
E-mail us at: [email protected] or visit ourWorld Wide Web home page at:
www.dbxpro.com
18-0244-A