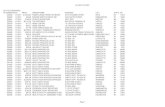-%1 1IPOFCPPL PO :FBMJOL *1 1IPOFT
Transcript of -%1 1IPOFCPPL PO :FBMJOL *1 1IPOFT

LDAP Phonebook on Yealink IP Phones

1
LDAP stands for Lightweight Directory Access Protocol, which is a client-server protocol
for accessing a directory service. LDAP is a directory service protocol that runs over
TCP/IP. The nitty-gritty details of LDAP are defined in RFC 1777 "Lightweight Directory
Access Protocol".
The following gives an overview of LDAP from a user's perspective.
What kind of information can be stored in the directory?
The LDAP information model is based on entries. An entry is a collection of attributes
that has a globally-unique Distinguished Name (DN). The DN is used to refer to the entry
unambiguously. Each of the entry's attributes has a type and one or more values. The
types are typically mnemonic strings, like "cn" for common name, or "mail" for email
address. The syntax of values depends on the attribute type. For example, a cn
attribute might contain the value “Babs Jensen”. A mail attribute might contain the
value "[email protected]".
How is the information arranged?
In LDAP, directory entries are arranged in a hierarchical tree-like structure. Traditionally,
this structure reflected the geographic and/or organizational boundaries. Entries
representing countries appear at the top of the tree. Below them are entries
representing states and national organizations. Below them might be entries
representing organizational units, people, printers, documents, or just about anything
else you can think of. The following shows an example of LDAP directory tree using
traditional naming.

Introduction
2
LDAP enables you to locate organizations, individuals, and other resources such as files
and devices in a network, whether on the Internet or on a corporate intranet, and
whether or not you know the domain name, IP address, or geographic whereabouts. An
LDAP directory can be distributed among many servers on a network, then replicated
and synchronized regularly. LDAP is particularly useful for storing information that you
wish to read from many locations, but update infrequently.
This guide provides configurations on the LDAP server and IP phones, and applies to
Yealink SIP-T28P, SIP-T26P, SIP-T22P, SIP-T21P, SIP-T46G, SIP-T42G and SIP-T41P IP phones
running firmware version 72 or later.

Installing and Configuring the LDAP Server
3
An LDAP server is essentially a bit like an SQL server, which is mainly used for
storing/retrieving information about people (such as contacts). The configuration
settings on the phone will be altered depending on how the LDAP server is configured.
Before using LDAP feature on IP phones, you must make sure the LDAP server is
prepared properly, otherwise you need to install and configure an LDAP server. This
chapter shows you how to install and configure an LDAP server. We recommend you to
use the OpenLDAP or Microsoft Active Directory on Windows system.
This section shows you how to install an OpenLDAP server on Microsoft Windows XP
system. The OpenLDAP server software is available for free. You can download it from
http://www.openldap.org/software/download/.
To install the OpenLDAP server:
1. Double click the OpenLDAP application to start the installation. Follow the default
settings and click Next.
2. Click Browse to locate the installation path from local computer system and then
click Next.
You need to remember the installation path (e.g., C:\OpenLDAP) located here.
The screenshot for reference is shown as below:

Installing and Configuring the LDAP Server
4
3. Select Full installation, the screenshot for reference is shown as below:
4. Follow the default settings and click Next.
5. Click Finish to finish the installation.
Access the slapd.conf file at the OpenLDAP installation path. Open and edit the
slapd.conf file using your favorite text editor.
1. Add the schema commands.
Find the command include ./schema/core.schema and add the following
commands below it.
These two commands must be added:
include ./schema/cosine.schema
include ./schema/inetorgperson.schema
These commands can be added optionally:
include ./schema/corba.schema
include ./schema/dyngroup.schema
include ./schema/java.schema
include ./schema/misc.schema
include ./schema/nis.schema
include ./schema/openldap.schema
2. Edit the manager information for LDAP phonebook.
Find the commands
Suffix "dc=my-domain, dc=com"
Rootdn "cn=manager,dc=my-domain,dc=com"
Rootpw secret

Installing and Configuring the LDAP Server
5
Suffix defines the components of the domain name.
Rootdn defines the manager as a management user for accessing the LDAP server.
Rootpw defines the user password for the management user.
For example:
Suffix "dc=yealink,dc=cn"
Rootdn "cn=manager,dc=yealink,dc=cn"
Rootpw secret
The suffix line means that the domain name of the LDAP phonebook is yealink.cn.
The Rootdn line defines a management user named as manager. The Rootpw line
defines the password “secret” for the management user.
If the domain name contains additional components, for example, yealink.com.cn,
the suffix line will be edited as below:
Suffix "dc=yealink,dc=com,dc=cn"
Rootdn "cn=manager,dc=yealink,dc=com,dc=cn"
Rootpw secret
To start the slapd service:
1. Click Start->Run.
2. Enter cmd in the pop-up dialogue box and click OK to enter the command line
interface.
3. Execute the cd command to locate the server installation path. For example,
execute cd c:\OpenLDAP to locate the server installation path at c:\OpenLDAP.
4. Execute the command slapd –d 1 to start the slapd service.

Installing and Configuring the LDAP Server
6
If the service runs successfully, you can find the prompt “slapd starting”.
The screenshot for reference is shown as below:
Please do not close this window to make sure the LDAP server keeps running.
You can add the initial entry to the LDAP directory by using the LDIF file. Create a new
text document, then modify the filename extension as ldif and place the document to
the OpenLDAP installation path. For example, create a text document named as test.txt,
right click the test.txt document and then select to rename it, modify the filename
extension as ldif. Open the LDIF file with your favorite text editor and input the
corresponding content. The following shows an example of the content of the LDIF file:
dn: dc=yealink,dc=cn
objectclass: dcobject
objectclass: organization
o: xmyealink
dc: yealink
dn: cn=manager,dc=yealink,dc=cn
dc=yealink
objectclass: dcobject
objectclass: organization
cn=manager
sn: sumer
To add the initial entry using the test.ldif file:
1. Click Start->Run.
2. Execute cmd in the pop-up dialogue box and click OK to enter the command line
interface.

Installing and Configuring the LDAP Server
7
3. Execute the command cd c:\OpenLDAP to access the OpenLDAP installation path at
c:\OpenLDAP.
4. Execute the command ldapadd -x -D "cn=manager,dc=yealink,dc=cn" -w secret -f
test.ldif to add the initial entry.
The screenshot for reference is shown as below:
The LDAPExploreTool2 application supports running on Windows system. The
application is a graphical LDAP tool that enables you to browse, modify and manage
contact entry on LDAP server.
If you have an LDAPExploreTool2 application installed on your computer, open it now,
otherwise, download the application from http://ldaptool.sourceforge.net/. And then
complete the installation following the wizard.
To create a configuration:
1. Double click the LDAPExploreTool2.exe to run the application.
2. Click File->Configurations.
3. Click New to create a new configuration.

Installing and Configuring the LDAP Server
8
4. Enter a name in the Configuration name field under the Configuration tab.
5. Enter the domain name or IP address of the LDAP server in the Server name or IP
field under the Server tab. Check the checkbox of Use default port for the Server
port and Server SSL port.
6. Enter the user DN and password in the User DN and Password field under the
Connection tab.
The user DN and password correspond with the Rootdn and Rootpw defined in the
slapd.conf file.

Installing and Configuring the LDAP Server
9
For example, according to the manager information defined in the slapd.conf file:
Rootdn "cn=manager,dc=yealink,dc=cn"
Rootpw secret
Enter cn=manager,dc=yealink,dc=cn in the User DN field and secret in the
Password field under the Connection tab.
7. Click Guess value to fill the Base DN automatically.
8. Click Test connection to test the connection to the LDAP server. If you encounter an
error or warning during the test, you need to resolve the error or warning first
according to the prompt, and then retry to test the connection.
9. Click OK to accept the change.
To add entries:
1. Click File->Configurations, select the configuration created above, and then click
Open.
The screenshot for reference is shown as below:

Installing and Configuring the LDAP Server
10
2. Right click the root entry, and then select Add to add a new entry.
3. Enter the desired values in the corresponding fields.
Parent DN: It will be automatically generated according to the server configuration.
Entry RDN: The format is cn=XXX. This is a unique identifier for each entry.
Object Class (from schema): Select the structure class which the entry belongs to.
Each structure class has its own must attributes and may attributes. For example,
we select person from the pull-down list of Object class (from schema).
4. Select the desired attributes for object class.
Must attributes: Double click attributes to add them to the entry node. All attributes
listed in the Must attributes field must be added and each value of the attribute
must be set.
May attributes: Double click the desired attributes to add them to the entry node.
The attributes listed in the May attributes field are optional.
Common attributes are listed in the following table:
Attribute Name Description
cn commonName Full name of the entry.
gn givenName First name also called Christian
name.
sn surname Surname, last name or family
name.
telephoneNumber telephoneNumber Office phone number.
homePhone homeTelephoneNumber Home phone number.
mobile mobileTelephoneNumber Mobile or cellular phone
number.
pager pagerTelephoneNumber Pager telephone number.
company company Company name.
o organizationName Organization name.

Installing and Configuring the LDAP Server
11
Attribute Name Description
ou organizationlUnitName Usual department or any sub
entity of larger entity.
5. Right click the selected attribute and then select Add value.
The screenshot of adding a new entry is shown as below:
6. Click Save to confirm the configuration.
7. Repeat steps 2 to 6 to add more contact entries.
You can find the added entries at the left of the LDAP catalogue.
The value of cn here must be the
same as that of cn configured in the
Entry RDN field.

Installing and Configuring the LDAP Server
12
This section shows you how to install an active directory on Microsoft Windows Server
2008 R2 Enterprise 64-bit system.
To install the Microsoft Active Directory Domain Services:
1. Click Start->Run.
2. Enter dcpromo in the pop-up dialogue box and click OK.
3. The Active Directory Domain Services Installation Wizard will appear after a short
while, click Next.

Installing and Configuring the LDAP Server
13
4. Read the provided information and click Next.
5. Mark the Create a new domain in a new forest radio box and click Next.

Installing and Configuring the LDAP Server
14
6. Enter an appropriate domain name for the forest root domain and click Next.
The wizard will check if the domain name is in use on the local network.
7. Select the desired forest functional level from the pull-down list of Forest functional
level, and click Next.

Installing and Configuring the LDAP Server
15
For more information, click domain and forest functional levels.
8. Select the desired domain functional level from the pull-down list of Domain
functional level, and click Next.
For more information, click domain and forest functional levels.
If you select Windows Server 2008 R2 for the forest functional level, you will not be
prompted to select a domain functional level.

Installing and Configuring the LDAP Server
16
The wizard will check if the DNS is properly configured on the local network.
9. Select additional options for this domain controller if required, and click Next.
You may get a warning telling you that the server has one or more dynamic IP
addresses. We recommend assigning a static IP address to the server.

Installing and Configuring the LDAP Server
17
10. The wizard will prompt a warning about DNS delegation. Since no DNS has been
configured yet, you can ignore the message and click Yes.
11. Specify the desired paths for the database, log files and SYSVOL folders, and click
Next.
For more information, click placing Active Directory Domain Services files.

Installing and Configuring the LDAP Server
18
12. Configure the password for the active directory recovery mode, and click Next.
For more information, click Directory Services Restore Mode password.
The password should be complex and at least 7 characters long.
13. Review your selection and click Next.

Installing and Configuring the LDAP Server
19
The wizard will prompt that the system begins to create the Active Directory Domain
Services.
14. Click Finish to complete and exit the wizard.
You should also install the Active Directory Lightweight Directory Services role on
Windows Server 2008 system.
To install the Active Directory Lightweight Directory Services role:
1. Click Start->Administrative Tools->Server Manager.

Installing and Configuring the LDAP Server
20
2. Right click Roles, and then select Add Roles.
3. The Add Roles Wizard will pop up, click Next.
4. Check the Active Directory Lightweight Directory Services checkbox and click Next.
5. Follow the default settings and click Next.
6. When the installation is completed, click Close.

Installing and Configuring the LDAP Server
21
After the installation succeeds, you will find the Active Directory Lightweight
Directory Services role listed in roles of the server manager.
You can add entries to the active directory one by one in this way.
To add an entry to the Active Directory:
1. Click Start->Administrative Tools->Server Manager.
2. Double click Roles->Active Directory Domain Services->Active Directory Users and
Computers.
3. Right click the domain name created above (e.g., ldap.yealink.com), and then
select New->Organizational Unit.

Installing and Configuring the LDAP Server
22
4. Enter the desired name of the organizational unit.
5. Click OK to accept the change.
6. Right click the organizational unit created above, and then select New->Contact.

Installing and Configuring the LDAP Server
23
7. Enter the desired values in the corresponding fields.
8. Click OK to accept the change.
9. Double click the contact created above.
10. Configure more properties of the contact.
11. Click OK to accept the change.

Installing and Configuring the LDAP Server
24
You can use a LDIF file to perform a batch import of all entries to the active directory.
Create a new text document and then modify the filename extension as ldif. For
example, create a text document named as test.txt, right click the test.txt document and
then select to rename it, modify the filename extension as ldif. Open the LDIF file with
your favorite text editor and input the corresponding content. The following shows an
example of the content of the LDIF file:
To import the test.ldif file:
1. Click Start->Run.
2. Enter cmd in the pop-up dialogue box and click OK to enter the command line
interface.
##Create a new organizational unit##
dn: OU=yealink,DC=ldap,DC=yealink,DC=com
changetype: add
objectClass: top
objectClass: organizationalUnit
ou: yealink
name: yealink
##create a new contact##
dn: CN=san zhang,OU=yealink,DC=ldap,DC=yealink,DC=com
changetype: add
objectClass: top
objectClass: person
objectClass: organizationalPerson
objectClass: contact
cn: san zhang
sn: zhang
givenName: san
initials: zs
name: san zhang
ipPhone: 2336
mobile: 15557107369

Installing and Configuring the LDAP Server
25
3. Execute the command cd to access the path of the test.ldif file. For example,
execute cd c:\Windows to access the path of the test.ldif file at c:\Windows.
4. Execute the command ldifde -i -f test.ldif to import the file.
If the entries are added successfully, you can find the prompt “n entries modified
successfully” ("n" indicates the number of the added entries).
The screenshot for reference is shown as below:
You can also export the existing entries on the active directory into a *.ldif file first,
modify the file, and then import the modified file into the active directory. For more
information, refer to the network resource.

Installing and Configuring the LDAP Server
26
You can also use a CSV file to perform a batch import of all entries to the active directory.
Create a new document using a spreadsheet application (e.g., Microsoft Excel) and
then save the document to your local computer using “Save as” in the format “*.csv”.
For example, create a document named as test.xls, click “Save as” to save the
document as test.csv. Open the CSV file with the spreadsheet application and input the
corresponding content. The following shows an example of the CSV file content:
To import the test.csv file:
1. Click Start->Run.
2. Enter cmd in the pop-up dialogue box and click OK to enter the command line
interface.
3. Execute the command cd to access the path of the test.csv file. For example,
execute cd c:\Windows to access the path of the test.csv file at c:\Windows.
4. Execute the command csvde -i -f test.csv to import the file.
The first line lists the attributes of the entries.
The second line lists the values of an organizational unit in the corresponding attribute
columns.
The other lines list the values of contacts in the corresponding attribute columns.

Installing and Configuring the LDAP Server
27
If the entries are added successfully, you can find the prompt “n entries modified
successfully” ("n" indicates the number of the added entries).
The screenshot for reference is shown as below:
You can create user accounts to allow access to resources on the active directory. User
accounts are very important and useful.
To create a user account:
1. Click Start->Administrative Tools->Server Manager.
2. Double click Server Manager->Roles->Active Directory Domain Services->Active
Directory Users and Computers.
3. Select the domain name created above (e.g., ldap.yealink.com).
4. Right click Users, and then select New->User.
The csvde tool cannot edit or delete the existing entries on the active directory.
You can also export the existing entries on the active directory into a *.csv file first,
modify the file, and then import the modified file into the active directory. For more
information, refer to the network resource.

Installing and Configuring the LDAP Server
28
5. Enter desired values in the corresponding fields and click Next.
6. Enter the password for the user, select the appropriate options and click Next.
The password should be a combination of upper case letters, lower case letters,
numbers and special characters.

Installing and Configuring the LDAP Server
29
7. Click Finish to complete the creation of the user account.

Configuring Yealink IP Phones
30
LDAP is disabled on IP phones by default. You can configure LDAP via web user
interface or using configuration files. The followings take configurations of a SIP-T28P IP
phone running firmware version 72 as examples.
To configure LDAP feature via web user interface:
1. Press the OK key on the phone when it is idle to obtain the IP address.
2. Enter the IP address (e.g., http://192.168.0.10 or 192.168.0.10) in the address bar of
web browser on your PC and then press Enter.
3. Enter the user name and password in the login page.
The default login user name is admin (case-sensitive) and the password is admin
(case-sensitive).
4. Click on Directory->LDAP.
5. Select Enabled from the pull-down list of Enable LDAP.
6. Enter the desired values in the corresponding fields.
The screenshot for reference is shown as below:
7. Click Confirm to accept the change.

Configuring Yealink IP Phones
31
LDAP Attributes on Web User Interface
Enable LDAP
Description This parameter enables LDAP feature on the IP phone.
Valid Value Enabled or Disabled
Default Value Disabled
LDAP Name Filter
Description This parameter specifies the name attributes for LDAP searching.
The format of the search filter is compliant to the standard string
representations of LDAP search filters (RFC 2254). The “*” symbol in
the filter stands for any character. The “%” symbol in the filter stands
for the entering string used as the prefix of the filter condition.
Example (|(cn=%)(sn=%))
When the name prefix of the cn or sn of the contact record
matches the search criteria, the record will be displayed on the
phone LCD screen.
(&(cn=*)(sn=%))
When the name prefix of the sn of the contact record matches
the search criteria, the record will be displayed on the phone
LCD screen.
(!(cn=%))
When the name prefix of the cn of the contact record does not
match the search criteria, the record will be displayed on the
phone LCD screen.
LDAP Number Filter
Description This parameter specifies the number attributes for LDAP searching.
The format of the search filter is compliant to the standard string
representations of LDAP search filters (RFC 2254). The “*” symbol in
the filter stands for any number. The “%” symbol in the filter stands
for the entering number used as the prefix of the filter condition.
Examples (|(telephoneNumber=%)(Mobile=%)(ipPhone=%))
When the number prefix of the telephoneNumber, Mobile or
ipPhone of the contact record matches the search criteria, the
record will be displayed on the phone LCD screen.
(&(telephoneNumber=*)(Mobile=%))
When the number prefix of the Mobile of the contact record
matches the search criteria, the record will be displayed on the
phone LCD screen.

Configuring Yealink IP Phones
32
Server Address
Description This parameter specifies the domain name or IP address of the LDAP
server.
Default Value Blank
Example 192.168.1.100
ldap.company.com
Port
Description This parameter specifies the LDAP server port.
Default Value 389
Base
Description This parameter specifies the LDAP search base which corresponds
to the location in the LDAP phonebook. The search base narrows the
search scope and decreases directory search time.
Example dc=yealink,dc=cn
Username
Description This parameter specifies the user name to login the LDAP server. If
the LDAP server allows anonymous to login, this parameter can be
left blank. Otherwise you need to provide the user name to access
the LDAP server.
Password
Description This parameter specifies the password to login the LDAP server. If
the LDAP server allows anonymous to login, this parameter can be
left blank. Otherwise you need to provide the password to access
the LDAP server.
Max Hits (1~32000)
Description This parameter specifies the maximum number of the search results
to be returned by the LDAP server. If the value of the “Max.Hits” is
blank, the LDAP server will return all searched results. Please note
that a very large value of the “Max. Hits” will slow down the LDAP
search speed, therefore the parameter should be configured
according to the available bandwidth.
Default Value 50
LDAP Name Attributes
Description This parameter specifies the name attributes of each record to be
returned by the LDAP server. This parameter compresses the search
results. The user can configure multiple name attributes separated

Configuring Yealink IP Phones
33
by space.
Example cn sn displayName
This requires the “cn”, “sn” and “displayName” attributes set
for each contact record on the LDAP server.
givenName
This requires the “givenName” attribute set for each contact
record on the LDAP server.
LDAP Number Attributes
Description This parameter specifies the number attributes of each record to be
returned by the LDAP server. This parameter compresses the search
results. The user can configure multiple number attributes separated
by space.
Example Mobile telephoneNumber ipPhone
This requires the “Mobile”, “telephoneNumber” and “ipPhone”
attributes set for each contact record on the LDAP server.
LDAP Display Name
Description This parameter specifies the display name of the contact record
displayed on the LCD screen. This parameter value must start with
“%” symbol.
Example %cn
The desired display name of the contact record is the cn
attribute.
Protocol
Description This parameter specifies the LDAP protocol version supported on the
phone. Make sure the protocol value corresponds with the version
assigned on the LDAP server.
Valid Value Version 2 or 3
Default Value Version 3
LDAP Lookup For Incoming Call
Description This parameter enables the phone to perform an LDAP search when
receiving an incoming call.
Valid Value Enabled or Disabled
Default Value Disabled
LDAP Sorting Results
Description This parameter enables the phone to sort the search results in
alphabetical order or numerical order.

Configuring Yealink IP Phones
34
Valid Value Enabled or Disabled
Default Value Disabled
Example for Configuration
You can use the following settings as a starting point and adjust the filter and display
attributes according to your requirements.
Enable LDAP: Enabled
LDAP Name Filter: (|(cn=%)(sn=%))
LDAP Number Filter: (|(telephoneNumber=%)(Mobile=%)(ipPhone=%))
Server Address: 192.168.1.30
Port: 389
Base: dc=yealink,dc=cn
Username: cn=manager,dc=yealink,dc=cn
Password: secret
Max Hits (1~32000): 50
LDAP Name Attributes: cn sn
LDAP Number Attributes: Mobile telephoneNumber ipPhone
LDAP Display Name: %cn
Protocol: Version 3
LDAP Lookup For Incoming Call: Enabled
LDAP Sorting Results: Enabled
To use LDAP feature, you need to configure a DSS key as an LDAP key.
To configure an LDAP key via web user interface:
1. Log into the web user interface of the phone.
2. Click on DSSKey->Memory Key (or Line Key).
SIP-T22P/T21P/T46G/T42G/T41P IP phones only support line keys.

Configuring Yealink IP Phones
35
3. In the desired memory key (or line key) field, select LDAP from the pull-down list of
Type.
4. Click Confirm to accept the change.
To configure LDAP feature using configuration files:
1. Add/Edit LDAP parameters in configuration files.
The following table shows the information of parameters:
Parameter Descriptions Web Setting Path
ldap.enable
These parameters
specify the LDAP
attributes.
Refer to the
introduction above
for more
information.
Contacts->LDAP->Enable
LDAP
ldap.name_filter Directory->LDAP->LDAP
Name Filter
ldap.number_filter Directory->LDAP->LDAP
Number Filter
ldap.host Directory->LDAP->Server
Address
ldap.port Directory->LDAP->Port
ldap.base Directory->LDAP->Base
ldap.user Directory->LDAP->Username
ldap.password Directory->LDAP->Password
ldap.max_hits Directory->LDAP->Max Hits
(1~32000)
ldap.name_attr Directory->LDAP->LDAP
Name Attributes
ldap.numb_attr Directory->LDAP->LDAP

Configuring Yealink IP Phones
36
Parameter Descriptions Web Setting Path
Number Attributes
ldap.display_name Directory->LDAP->LDAP
Display Name
ldap.version Directory->LDAP->Protocol
ldap.call_in_lookup Directory->LDAP->LDAP
Lookup For Incoming Call
ldap.ldap_sort Directory->LDAP->LDAP
Sorting Results
2. Upload configuration files to the root directory of the provisioning server and trigger
IP phones to perform an auto provisioning for configuration update.
For more information on auto provisioning, refer to Yealink IP Phones Auto
Provisioning Guide.
To configure an LDAP key using configuration files:
1. Add/Edit the LDAP key parameters in configuration files.
You can configure either a memory key or a line key as an LDAP key. The following
table shows the information of parameters:
Parameter Description Value
memorykey.x.type
(not applicable to
SIP-T22P, SIP-T21P,
SIP-T46G, SIP-T42G
and SIP-T41P IP
phones)
(SIP-T26P/T28P: X
ranges from 1 to 10)
Configures a memory key as an
LDAP key on the IP phone. 38
linekey.x.type
(SIP-T21P: X ranges
from 1 to 2.
SIP-T22P/T26P: X
ranges from 1 to 3.
SIP-T28P: X ranges
from 1 to 6
SIP-T46G: X ranges
from 1 to 27
SIP-T42G/T41P: X
ranges from 1 to 15)
Configures a line key as an
LDAP key on the IP phone. 38

Configuring Yealink IP Phones
37
2. Upload configuration files to the root directory of the provisioning server and trigger
IP phones to perform an auto provisioning for configuration update.
For more information on auto provisioning, refer to Yealink IP Phones Auto
Provisioning Guide.

Using LDAP Phonebook on Yealink IP Phones
38
You can press the LDAP key to access the LDAP phonebook. Enter the search criteria to
search a contact from LDAP phonebook, add local contacts from LDAP phonebook, and
dial a contact from LDAP phonebook. You can also enable the phone to perform an
LDAP search when dialing out or receiving an incoming call.
To search a contact from the LDAP phonebook:
1. Press the LDAP key to access the LDAP search screen.
The LCD screen prompts “None”.
2. Enter a few continuous characters of the contact name or continuous digits of the
contact phone number using the keypad.
The contacts whose name or phone number matches the characters entered will
appear on the LCD screen.
3. Press or to select the desired contact.
4. Do one of the following:
- Press the Option soft key and then select Detail to view the detail information
of the contact.
- Press the Option soft key and then select Add to Contacts to add the contact to
local.
- Press the dial soft key to dial out.
If the LDAP Lookup For Incoming Call parameter is enabled on the phone, the phone will
perform an LDAP search when receiving an incoming call. If there is a contact record

Using LDAP Phonebook on Yealink IP Phones
39
which matches the caller ID, the contact name will be displayed on the phone LCD
screen as the calling line identification.
The screenshot of the LCD screen for reference is shown as below:
The Search Source List In Dialing feature enables the phone to perform an LDAP search
when you enter the digits using the keypad in the dialing interface. For more
information on the configuration of the Search Source List In Dialing feature, refer to
Yealink phone-specific user guide.
If there are contact records matching the search criteria, the contact records will be
listed on the phone LCD screen. You can select the desired contact record to dial out.
The contact name will be displayed on the phone LCD screen during the call.
The screenshot of the LCD screen for reference is shown as below:

Using LDAP Phonebook on Yealink IP Phones
40
We are striving to improve our documentation quality and we appreciate your feedback. Email
your opinions and comments to [email protected].