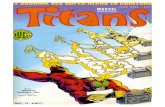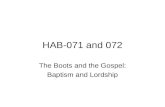071 8190 03 -
Transcript of 071 8190 03 -

NetConfigNETWORKING CONFIGURATION APPLICATION
Instruction ManualSoftware Version 2.0.12
071819003AUGUST 2010

Affiliate with the N.V. KEMA in The Netherlands
CERTIFICATECertificate Number: 510040.001 The Quality System of: Thomson Inc, and its wor dwide Grass Valley division affiliates DBA GRASS VALLEY
Headquarters 400 Providence Mine Rd Nevada City, CA 95959 United States
15655 SW Greystone Ct. Beaverton, OR 97006 United States
10 Presidential Way Suite 300 Woburn, MA 01801 United States
Kapittelweg 10 4827 HG Breda The Nederlands
7140 Baymeadows Way Ste 101 Jacksonville, FL 32256 United States
2300 So. Decker Lake Blvd. Salt Lake City, UT 84119 United States
Rue du Clos Courtel CS 31719 35517 Cesson-Sevigné Cedex France
1 rue de l’Hautil Z.I. des Boutries BP 150 78702 Conflans-Sainte Honorine Cedex France
Technopole Brest-Iroise Site de la Pointe du Diable CS 73808 29238 Brest Cedex 3 France
40 Rue de Bray 2 Rue des Landelles 35510 Cesson Sevigné France
Spinnereistrasse 5 CH-5300 Turgi Switzerland
Brunnenweg 9 D-64331 Weiterstadt Germany
Carl-Benz-Strasse 6-8 67105 Schifferstadt Germany
Including its implementation, meets the requirements of the standard:
ISO 9001:2008 Scope:The design, manufacture and support of video and audio hardware and software products and related systems.
This Certificate is valid until: June 14, 2012 This Certificate is valid as of: June 14, 2009 Certified for the first time: June 14, 2000
H. Pierre Sallé President KEMA-Registered Quality
The method of operation for quality certification is defined in the KEMA General Terms And Conditions For Quality And Environmental Management Systems Certifications. Integral publication of this certificate is allowed.
KEMA-Registered Quality, Inc.4377 County Line Road Chalfont, PA 18914 Ph: (215)997-4519 Fax: (215)997-3809 CRT 001 073004
Accredited By:ANAB

NetConfigNETWORKING CONFIGURATION APPLICATION
Instruction ManualSoftware Version 2.0.12
071819003AUGUST 2010

4 NetConfig — Instruction Manual
Contacting Grass ValleyInternational
Support CentersFrance24 x 7 +800 8080 2020 or +33 1 48 25 20 20 United States/Canada
24 x 7 +1 800 547 8949 or +1 530 478 4148
Local Support Centers
(available during normal
business hours)
AsiaHong Kong, Taiwan, Korea, Macau: +852 2531 3058 Indian Subcontinent: +91 22 24933476Southeast Asia/Malaysia: +603 7805 3884 Southeast Asia/Singapore: +65 6379 1313China: +861 0660 159 450 Japan: +81 3 5484 6868
Australia and New Zealand: +61 1300 721 495 Central/South America: +55 11 5509 3443
Middle East: +971 4 299 64 40 Near East and Africa: +800 8080 2020 or +33 1 48 25 20 20
Europe
Belarus, Russia, Tadzikistan, Ukraine, Uzbekistan: +7 095 2580924 225 Switzerland: +41 1 487 80 02S. Europe/Italy-Roma: +39 06 87 20 35 28 -Milan: +39 02 48 41 46 58 S. Europe/Spain: +34 91 512 03 50Benelux/Belgium: +32 (0) 2 334 90 30 Benelux/Netherlands: +31 (0) 35 62 38 42 1 N. Europe: +45 45 96 88 70Germany, Austria, Eastern Europe: +49 6150 104 444 UK, Ireland, Israel: +44 118 923 0499
Copyright © Grass Valley, Inc. All rights reserved.This product may be covered by one or more U.S. and foreign patents.
Grass Valley Web Site The www.grassvalley.com web site offers the following:
Online User Documentation — Current versions of product catalogs, brochures, data sheets, ordering guides, planning guides, manuals, and release notes in .pdf format can be downloaded.
FAQ Database — Solutions to problems and troubleshooting efforts can be found by searching our Frequently Asked Questions (FAQ) database.
Software Downloads — Download software updates, drivers, and patches.

ContentsNetConfig . . . . . . . . . . . . . . . . . . . . . . . . . . . . . . . . . . . . . . . . . . . . . . . . . . . . . . . . . . . . . . . . . . 7
Introduction . . . . . . . . . . . . . . . . . . . . . . . . . . . . . . . . . . . . . . . . . . . . . . . . . . . . . . . . . . . 7NetConfig Features . . . . . . . . . . . . . . . . . . . . . . . . . . . . . . . . . . . . . . . . . . . . . . . . . . . 7NetConfig Scope . . . . . . . . . . . . . . . . . . . . . . . . . . . . . . . . . . . . . . . . . . . . . . . . . . . . . 8Important Security Information . . . . . . . . . . . . . . . . . . . . . . . . . . . . . . . . . . . . . . . . 9Device Software Load Background Information . . . . . . . . . . . . . . . . . . . . . . . . . . 9
Before You Start. . . . . . . . . . . . . . . . . . . . . . . . . . . . . . . . . . . . . . . . . . . . . . . . . . . . . . . 10Hardware and Software Requirements . . . . . . . . . . . . . . . . . . . . . . . . . . . . . . . . . 10
Windows 7 Requirements. . . . . . . . . . . . . . . . . . . . . . . . . . . . . . . . . . . . . . . . . . . 10Installing NetConfig . . . . . . . . . . . . . . . . . . . . . . . . . . . . . . . . . . . . . . . . . . . . . . . . . . . 11
Plug-In Licensing. . . . . . . . . . . . . . . . . . . . . . . . . . . . . . . . . . . . . . . . . . . . . . . . . . . . 11NetConfig Versions . . . . . . . . . . . . . . . . . . . . . . . . . . . . . . . . . . . . . . . . . . . . . . . . . . 11NetConfig Installation Procedure . . . . . . . . . . . . . . . . . . . . . . . . . . . . . . . . . . . . . . 12NetConfig Shortcut . . . . . . . . . . . . . . . . . . . . . . . . . . . . . . . . . . . . . . . . . . . . . . . . . . 15NetConfig PC Configuration with Two NICs. . . . . . . . . . . . . . . . . . . . . . . . . . . . 16
Setting Default Gateway . . . . . . . . . . . . . . . . . . . . . . . . . . . . . . . . . . . . . . . . . . . . 16Using NetConfig . . . . . . . . . . . . . . . . . . . . . . . . . . . . . . . . . . . . . . . . . . . . . . . . . . . . . . 17
Device Discovery . . . . . . . . . . . . . . . . . . . . . . . . . . . . . . . . . . . . . . . . . . . . . . . . . . . . 19Network Views . . . . . . . . . . . . . . . . . . . . . . . . . . . . . . . . . . . . . . . . . . . . . . . . . . . . . 19
Expanding Branches . . . . . . . . . . . . . . . . . . . . . . . . . . . . . . . . . . . . . . . . . . . . . . . 20Device Status. . . . . . . . . . . . . . . . . . . . . . . . . . . . . . . . . . . . . . . . . . . . . . . . . . . . . . 21Copy Function . . . . . . . . . . . . . . . . . . . . . . . . . . . . . . . . . . . . . . . . . . . . . . . . . . . . 22Identifying A Device . . . . . . . . . . . . . . . . . . . . . . . . . . . . . . . . . . . . . . . . . . . . . . . 22Device Properties . . . . . . . . . . . . . . . . . . . . . . . . . . . . . . . . . . . . . . . . . . . . . . . . . . 22
Accessing Device Web Pages. . . . . . . . . . . . . . . . . . . . . . . . . . . . . . . . . . . . . . . . . . 23Web Address (URL) Field . . . . . . . . . . . . . . . . . . . . . . . . . . . . . . . . . . . . . . . . . . . . 24About (NetConfig). . . . . . . . . . . . . . . . . . . . . . . . . . . . . . . . . . . . . . . . . . . . . . . . . . . 24Refresh Browser. . . . . . . . . . . . . . . . . . . . . . . . . . . . . . . . . . . . . . . . . . . . . . . . . . . . . 24Using The Facility View . . . . . . . . . . . . . . . . . . . . . . . . . . . . . . . . . . . . . . . . . . . . . . 25
Creating/Inserting New Tree Branches in Facility View . . . . . . . . . . . . . . . . 25Renaming Tree Branches in Facility View . . . . . . . . . . . . . . . . . . . . . . . . . . . . . 26Deleting Tree Branches or Devices in the Facility View . . . . . . . . . . . . . . . . . 26Placing Devices in the Facility View . . . . . . . . . . . . . . . . . . . . . . . . . . . . . . . . . . 26Rearranging Devices in the Facility View . . . . . . . . . . . . . . . . . . . . . . . . . . . . . 26Associating a Branch in Facility View with a User-Defined Link . . . . . . . . . 26
Inventory Function . . . . . . . . . . . . . . . . . . . . . . . . . . . . . . . . . . . . . . . . . . . . . . . . . . 27Export to Excel . . . . . . . . . . . . . . . . . . . . . . . . . . . . . . . . . . . . . . . . . . . . . . . . . . . . 29Export as CVS. . . . . . . . . . . . . . . . . . . . . . . . . . . . . . . . . . . . . . . . . . . . . . . . . . . . . 30
Keystroke Shortcuts . . . . . . . . . . . . . . . . . . . . . . . . . . . . . . . . . . . . . . . . . . . . . . . . . 30Configuring Devices Using NetConfig . . . . . . . . . . . . . . . . . . . . . . . . . . . . . . . . . 30
Setting IP Addresses . . . . . . . . . . . . . . . . . . . . . . . . . . . . . . . . . . . . . . . . . . . . . . . 31Resolving Duplicate IP Addresses . . . . . . . . . . . . . . . . . . . . . . . . . . . . . . . . . . . 34Loading Device Software . . . . . . . . . . . . . . . . . . . . . . . . . . . . . . . . . . . . . . . . . . . 34
NetConfig Options . . . . . . . . . . . . . . . . . . . . . . . . . . . . . . . . . . . . . . . . . . . . . . . . . . . . 37Health Checker . . . . . . . . . . . . . . . . . . . . . . . . . . . . . . . . . . . . . . . . . . . . . . . . . . . . . 37
NetConfig — Instruction Manual 5

Contents
Device Identification . . . . . . . . . . . . . . . . . . . . . . . . . . . . . . . . . . . . . . . . . . . . . . . . 38Tool Bar Views . . . . . . . . . . . . . . . . . . . . . . . . . . . . . . . . . . . . . . . . . . . . . . . . . . . . . 39Views . . . . . . . . . . . . . . . . . . . . . . . . . . . . . . . . . . . . . . . . . . . . . . . . . . . . . . . . . . . . . 39
NetConfig Plug-Ins . . . . . . . . . . . . . . . . . . . . . . . . . . . . . . . . . . . . . . . . . . . . . . . . . . . 40
Index . . . . . . . . . . . . . . . . . . . . . . . . . . . . . . . . . . . . . . . . . . . . . . . . . . . . . . . . . . . . . . . . . . . . . . 41
6 NetConfig — Instruction Manual

NetConfig
IntroductionNetConfig (Networking Configuration Application) is a multipurpose soft-ware component for managing NetConfig-enabled Grass Valley devices. Grass Valley products that currently use NetConfig include:
• Kameleon and Gecko Modules and Newton Panels,
• Encore and Prelude Routing Systems,
• M-2100 Mini Master Control Panel,
• Grass Valley Camera CCUs,
• Kayenne Switchers, and
• Kalypso and Zodiak Switcher Remote Aux Panels.
As Grass Valley develops new product this list will grow.
NetConfig FeaturesThe NetConfig application is designed to make network configuration simple.
• NetConfig discovers devices on the network, and these devices can have their IP addresses configured remotely using the PC on which NetConfig has been installed,
• NetConfig reports duplicate IP addresses, which can be easily resolved,
• NetConfig is used to install software to these devices,
• NetConfig can be used to identify devices, by blinking their LEDs or panel buttons,
• NetConfig incorporates a web browser that displays web pages served by the devices on the network,
• NetConfig provides rudimentary health checks of these devices, and
• NetConfig provides inventory tools for equipment management.
Application specific NetConfig plug-ins are also available for use with various Grass Valley products (for example, Newton and Prelude). Each plug-in provides special functionality for that product.
NetConfig — Instruction Manual 7

Introduction
NetConfig ScopeThe NetConfig application uses a client-server model. The NetConfig application acts as the server and sends out Requests to client devices, which send Responses.
The NetConfig discovery process employs Ethernet broadcast messages. This process works only when the NetConfig-enabled devices are on the same LAN; that is, either connected directly, or connected via a hub or switch. Broadcast messages do not normally propagate through router gateways, so devices on a WAN are not normally discovered (see Figure 1).
Figure 1. Network Topology and Broadcast Messages
Hub
8190
_01_
r0
Control Panel
Control Panel
Control Panel
Control Panel
Control Panel
Control Panel
Control Panel
Control Panel
EthernetSwitch
Ethernet Router(default Gateway address)
Boar
d 1
Boar
d 2
Boar
d 3
Boar
d 4
EthernetSwitch
Uplink
Broadcast Message
Response Message
EncoreController
with Relay Agent 8900 ModularFrame
with Net Card
EthernetSwitch
EthernetSwitch
NetConfigPC
Via Uplink or Relay Agent all Control Panelsare on the same Network and respondto NetConfig.
NetConfig sendsBroadcast Discoverymessages and sees
devices that respond.
Router may or may notbe configured with IP Helper to pass Broadcast messages.
Net Card in Modular Frameresponds andrelays Boardstatuses toNetConfig
Control Panels areNOT seen by NetConfigunless default Gateway Router is using IP Helper.
Note We generally recommend using unmanaged switches, instead of hubs, on networks. A hub may be used with a single device to extend beyond the Ethernet 100 meter limit. We do not recommend attaching multiple devices to a hub since this commonly introduces Ethernet message collisions that can affect overall system performance.
On some routers, IP Helper can be enabled to propagate broadcast mes-sages. These messages are then sent as subnet broadcasts for a particular port. If a device is configured on a subnet that matches IP Helper, then it will receive and respond to broadcast messages. However, if the device is completely unconfigured or misconfigured, it will not receive the broadcast message even if IP Helper is enabled.
NetConfig — Instruction Manual 8

Introduction
In summary, NetConfig works on a flat, isolated LAN without the need for special network configuration. To work properly in any other network topology, network system configuration outside the scope of this manual may be required. Work with your network administrator if you wish to use NetConfig in other network environments.
Important Security InformationThe NetConfig application is a powerful tool. A NetConfig user can easily change the IP addresses of NetConfig compliant devices on a network, and can change the software installed on those devices. For responsible facility engineering staff these capabilities are extremely useful for bringing up and configuring systems. A person with malicious intent, however, can use these same capabilities to take any or all NetConfig compliant devices on the network offline, possibly seriously disrupting facility operations.
It is assumed that those using NetConfig are indeed legitimate authorized users, and are working in premises which are physically secure/restricted and protected from extraneous network penetration, either by physical iso-lation or behind a company firewall.
Device Software Load Background InformationNetConfig can be used by several different Grass Valley product lines to load software to various devices over the network. The same NetConfig application software is used by all the product lines, but different kinds of device software will need to be loaded to different devices. Identifying what type and version of software is available to NetConfig to load is accomplished using separate files included with each specific product line release. These files provide NetConfig paths to the locations of the software appropriate for each device. Only the path and software files for that par-ticular product line will be included in the NetConfig software bundled with that product’s software releases. These files are installed onto the PC along with the NetConfig application itself.
In earlier versions of NetConfig, files appended with .sw3 were used to identify the type and location of device software. In newer versions, .xml files are used. NetConfig supports either or both mechanisms. The organi-zational tree structure displayed by NetConfig from which you choose which software version to load is determined by these files.
For example, if you install the NetConfig application provided with one product, and then install NetConfig provided with a different product, the new product’s .xml or .sw3 files are simply added to that PC, and do not overwrite files of the other product line. NetConfig can still load the other product’s software to those devices. The software load tree structure will show both the new product line device software and the previous product line device software.
NetConfig — Instruction Manual 9

Before You Start
Before You StartNetConfig presumes some degree of customer-furnished equipment (CFE) and software in order to complete the system. This equipment typically includes one or more personal computers (PCs), an Ethernet switch or switches, and category 5 UTP Ethernet cabling with RJ-45 connectors.
Hardware and Software RequirementsYou can run NetConfig on the PC or one of the PCs already running other Grass Valley software for your system. Alternatively, you can run Net-Config on a separate PC connected to your Grass Valley network. Depending on the system deployed, the PC can be used to accomplish many tasks. These tasks range from running a simple client application to complete control and configuration of an entire system.
To run NetConfig you will need:
• Windows 2000 SP4, Windows XP SP2, or Windows 7 and above oper-ating system,
• to be logged in with Administrator-level privileges for the local machine, and
• have Internet Explorer version 5.5 or later installed.
Windows 7 Requirements
If your PC is running Windows 7, opening the NetConfig application by clicking the shortcut may display an error message: Health check pings dis-abled, which indicates the application needs administrator access. This can be accomplished in various ways”
Permanent Application Administrator Access
• Right click on the program shortcut, then click on Properties and on the Compatibility tab, check the Run this program as an administrator box, and then click OK.
-or-
• Right click on the program shortcut, then click on Properties. Click on the Shortcut tab for a program shortcut, then click on the Advanced button. Check the Run as an administrator box, and then click OK.
Current Session Only Administrator Access
• Right click on the program shortcut or program .exe file, and click on Run as administrator.
NetConfig — Instruction Manual 10

Installing NetConfig
Installing NetConfigNetConfig can be purchased as a separate option, or it may be bundled with individual Grass Valley product software. If bundled, refer to the soft-ware installation instructions provided with that Grass Valley product (typically a Software Release Note or Instruction Manual).
CAUTION After NetConfig installation, do not delete any files under the directory where the NetConfig tool resides. This may lead to abnormal behavior of the tool.
Plug-In LicensingSome NetConfig plug-ins for specific products employ a licensing key mechanism. Each license key is associated with a particular PC, and sepa-rate keys will need to be purchased for each NetConfig computer installa-tion that will employ that plug-in. The licensing keys only apply to plug-in functionality. The NetConfig application itself can be installed onto any computer and its basic functionality will be fully operational.
NetConfig VersionsIf you already have NetConfig installed on your computer, you can check its version information by clicking About button on the NetConfig toolbar.
The NetConfig installer replaces any older version of NetConfig that may already reside on your PC. You do not need to uninstall any older versions first. A version checking mechanism has been implemented that prevents overwriting newer NetConfig software with an older version.
Note Always select the NetConfig check box when installing bundled software to get the latest version of NetConfig, which may be required to support neces-sary plug-ins.
NetConfig — Instruction Manual 11

Installing NetConfig
NetConfig Installation Procedure
Note Bundled versions of NetConfig may have different installation screens. A menu with check boxes may be displayed that allows you to choose which components to install. Refer to the documentation provided with that product for specific installation instructions.
1. Insert the NetConfig CD-ROM into the CD drive in your networked PC. The setup application should autorun when inserted. If not, locate the Setup.EXE file on the CD and double-click on it to start the installation. The Welcome screen is displayed (Figure 2).
Figure 2. Installation Welcome Screen
2. Click Next >. The License Agreement screen is displayed (Figure 3).
Figure 3. License Agreement Screen
NetConfig — Instruction Manual 12

Installing NetConfig
3. Read the license agreement and click on the I Agree radio button, then the Next > button to continue. (Pressing the I Disagree button will halt the install.) If NetConfig has not previously been installed, a Destination screen appears allowing you to choose a folder location (Figure 4).
Figure 4. Installation Destination Location
• If an older version of NetConfig already exists on the PC, you will not be allowed to choose a different location. This prevents installing multiple versions of NetConfig on the same PC. The screen displayed indicates the existing NetConfig application will be overwritten (Figure 5).
Figure 5. Installation Destination of Previous Installation
Note If a newer version of NetConfig already exists at the installation destination, a message will be displayed that prevents you from overwriting the newer version with the older version. If this occurs when using a product software CD, unselect NetConfig and install only the product specific files. You will not need to re-install NetConfig since a newer version is already present.
NetConfig — Instruction Manual 13

Installing NetConfig
4. Selecting the default destination (as shown in Figure 4 on page 13) is recommended. Alternatively you can use the Browse button to select another folder. When finished, select the Next > button. The Shortcut screen appears (Figure 6).
Figure 6. Install Shortcut Message
5. Choose whether or not you wish to install a NetConfig shortcut on the desktop and then select the Next > button (Figure 6). The Start screen appears The Start screen appears(Figure 7),
Figure 7. Installation Start Screen
NetConfig — Instruction Manual 14

Installing NetConfig
6. Select the Next > button to begin the installation. The Installing progress screen will be displayed (Figure 8).
Figure 8. Installation Progress Screen
7. Once installation is completed and successful, a Finish screen will be displayed (Figure 9).
Figure 9. Installation Finish Screen
8. Press the Finish > button to exit.
NetConfig ShortcutA shortcut to NetConfig will be automatically installed on the PC desktop if that option was chosen. The NetConfig shortcut icon is illustrated at left.
NetConfig — Instruction Manual 15

Installing NetConfig
NetConfig PC Configuration with Two NICsIf NetConfig does not discover the devices you expect to see on a PC which has two or more Network Interface Cards (NICs), this may indicate you need to change the setting of the default gateway for the PC.
NetConfig sends broadcast messages to discover devices on the network which are then displayed in the IP and Device views. Broadcast messages are sent via the NIC which has the default gateway assigned to it. If the devices you are expecting to see are on the LAN attached to another NIC, then you must make that NIC the primary NIC for the PC, so that it's gateway address is used as the default gateway for the PC.
If you have two or more NICs, use one of the following two methods to assign the default gateway.
Setting Default Gateway
Method 1 - Adapters and Bindings Tab
1. On the PC desktop, right-click on My Network Places and select Properties.
2. Select the Advanced selection in the menu and chose Advanced Settings in the pulldown (Figure 10).
Figure 10. Setting Default Gateway
3. Select the Adapters and Bindings tab (Figure 11).
NetConfig — Instruction Manual 16

Using NetConfig
4. In the Connections box, click on the connection you want to broadcast on. If it is not at the top of the list, use the up arrow to move it to the top.The device at the top of the list is the default gateway.
Figure 11. Adapters and Bindings Tab
Method 2 - Disable and Re-Enable Connection
1. Right-click on My Network Places and select Properties.
2. You should see two connections. Right-click on the connections you don’t want to broadcast on and select Disable.
The other connection is now the one enabled and it becomes the default gateway.
3. Now enable the other connection. The default gateway will remain on the correct connection.
Using NetConfigYou can launch NetConfig a number of ways, but you’ll find it on the Start menu under Grass Valley Group or an icon will be placed on the desktop during installation. When you launch NetConfig for the first time (or when there are no devices connected for the tool to auto-detect and there are no logical trees under the Facility View previously created by users) the initial window looks much like it does in Figure 12.
NetConfig — Instruction Manual 17

Using NetConfig
Note The illustration shows the toolbar set to Icon and Text mode. To change the toolbar icon view, refer to Tool Bar Views on page 39.
Figure 12.
Discover Button
View Buttons
Initial NetConfig Main Screen, No Devices Present
The Discover button is used to detect devices on the network, and the three View buttons determine how the devices are shown on the screen.
When devices are detected and a view is selected, the left side of the screen displays the logical tree of the devices on the network the PC is connected to (via the Default Gateway assigned to the PC).
The right portion of the screen is the web browser view. When you click a device in the IP or Device views or a Facility view device with an embedded link, the home page for that device or the embedded link is dis-played in the web browser view (Figure 13).
NetConfig — Instruction Manual 18

Using NetConfig
Figure 13. NetConfig Main Screen, IP View With Device Web Page Displayed
Device DiscoveryWhen the NetConifig application starts, it automatically discovers devices on the network. If at any time you wish to see if any additional device have been added, press the Discover toolbar button.
Network ViewsThree different network views (IP, Device, and Facility) are available with NetConfig. Any one or all of the views can be enabled by selecting that view button in the toolbar at the top of the NetConfig window (Figure 12 on page 18). When selected the views will appear in the left window. These views can be expanded or collapsed by clicking on the box to the left of each view.
Figure 14. NetConfig Views, Collapsed
NetConfig — Instruction Manual 19

Using NetConfig
The names of all devices connected to the network and their current IP addresses are listed by IP address under IP View. The root of the IP view dis-plays the name and IP address of the local computer running NetConfig. Select the IP View button or the IP View selection in the View pulldown menu. Expand the view to see the devices (see Figure 14 on page 19).
The Device View hierarchically lists the categories and types of devices, and under each device type, the names of each device of that type connected to the network. Select the Device View button or the Device View selection in the View pulldown menu. The Device view does not display the IP addresses of the devices.
Figure 15. Device View List
The Facility View enables you to create custom hierarchical tree structures, representing the location of various devices in the facility where NetConfig is being used. Select the Facility View button or the Facility View selection in the View pulldown menu. Refer to Using The Facility View on page 25 for more information on setting up the Facility view.
Expanding Branches
Any branch can be expanded to show the entire tree structure beneath that branch by right-clicking it and selecting Expand on the context menu that appears (Figure 16 on page 21).
Select Collapse to collapse the tree structure.
NetConfig — Instruction Manual 20

Using NetConfig
Device Status
The status of each device on the network is shown by use of colored icons. Icons report the following conditions:
• Rectangular icons indicate branches on the tree — categories or types of devices.
• Round icons indicate devices — individual devices on the tree.
• Green icons, whether branches or devices, indicate proper communica-tion.
• Red icons, whether branches or devices, indicate functional or communi-cation problems, either at that level in the hierarchy or a sublevel thereof.
• Gray icons indicate devices with unknown statuses.
In the example shown in Figure 16, a device in the Bay 2 8900 Frame has a problem which is reflected in the top frame level. Expanding the frame will show the point of failure. Also in the figure Fred’s Acappella frame is not communicating (perhaps its Ethernet cable is unplugged). The screen therefore indicates a failure for the frame, but its boards may still be passing signals so their status is unknown.
Figure 16. Device Status and Context Menu Example
NetConfig — Instruction Manual 21

Using NetConfig
Copy Function
Use the Copy function in the context menu shown in Figure 16 to copy a device and paste it to the Facility View.
Identifying A Device
You can also identify a device on the network using the context menu opened by right clicking on a device. Clicking on Identify Device (Figure 16 on page 21) will blink board LEDs or control panel buttons of that device for a defined period of time (see Device Identification on page 38). This can be very helpful when multiple devices reside in the same equipment rack, and at large facilities where devices may reside at different locations.
Device Properties
Right-clicking on any device in a view will also allow you to select Properties from the context menu to bring up a Device Properties screen similar to the one for an 8960ENC modular module shown in Figure 17.
Information for the device such as its location, IP Address, description, part number, software version, serial number and other information is reported. Device status is also shown. The Asset Tag and Location fields can be updated or assigned with the Inventory function in NetConfig. Refer to Inventory Function on page 27 for more information.
Figure 17. Device Properties Example
NetConfig — Instruction Manual 22

Using NetConfig
Accessing Device Web PagesNetConfig provides configuration and monitoring web access. Selecting the device in the Device View will bring up web pages similar to the one in Figure 18 for configuring devices on the network.
To access the web page of a device, click the desired device under the IP View, Device View or the Facility View. The right side of the main screen will display the web page for the device.
Figure 18. Product Web Access Configuration
The default NetConfig web page (Figure 12 on page 18) will appear in the Browser view of the main screen if you click:
• The root (the PCs name or IP number) in the Tree View,
• The roots of the logical views – IP View, Device View and the Facility View, or
• Any branch which has no devices.
NetConfig — Instruction Manual 23

Using NetConfig
If, in the Facility View, you click on a device which doesn’t have an associ-ated link, a no link notice will appear in the web browser (Figure 19).
Figure 19. Default NetConfig Web Page with No Link Notice
Web Address (URL) FieldYou can use the web address field in the toolbar (Figure 20) to navigate to other web links.
Figure 20. Web Address (URL) Field
This address bar will automatically refresh to show the current link being displayed in the Browser View of the main screen. You can type or choose the link you want, then press Enter to go to the link.
About (NetConfig)Use this command or it’s toolbar equivalent to learn the version of Net-Config that you’re running.
Refresh BrowserClick on the Refresh button to refresh the web browser when needed.
NetConfig — Instruction Manual 24

Using NetConfig
Using The Facility ViewUse the Facility View to create hierarchical tree structures representing the location of various devices in the facility where you’re using NetConfig. For example, if your control panels are in Edit Room 1, the location of the room is News section, the location of the building is in New York, and New York is a location for the division/branch of a company called NBC, then you could create a logical structure under Facility View like the one in Figure 21.
Figure 21. Facility View Example
Creating/Inserting New Tree Branches in Facility View
To insert/add a tree branch to the Facility View, select the branch or cate-gory under which the new branch is to be inserted and right-click. On the context menu that appears (Figure 22), choose Insert. A new branch will be inserted and you can type in your label/text for it. Alternately, you may choose to type in the label for the new device at a later stage, in which case the new branch would be named New Node.
Figure 22. Context Menu
NetConfig — Instruction Manual 25

Using NetConfig
Renaming Tree Branches in Facility View
To rename branches under Facility View, select the one to be renamed and right-click. On the context menu that appears, choose Rename. In standard Windows fashion, the name is selected and you can type a new or revised name.
Note Existing devices can not be re-named in the Facility View. They must be renamed in either the IP or Device View. Changes will be reflected in Facility View entries for that device.
Deleting Tree Branches or Devices in the Facility View
To delete any of the branches or devices in the Facility View, select the one to be deleted and right-click. On the context menu, choose Delete. A warning window will appear asking for confirmation to delete the selec-tion. If you confirm deletion, the device or selected branch and the devices (if any) under it will be deleted.
Note Deleting an existing device in the Facility View does not remove or disable the device.
Placing Devices in the Facility View
To place devices under the desired branch in the Facility View, select and drag the devices from the IP View or Device View and drop them on the branch in the Facility View below which they are to be placed. Only devices can be dragged and dropped into the Facility View. The drag and drop operation makes a copy of the dragged device(s) under the selected branch. The device(s) is/are not deleted from the previous location.
Note to drag and drop a device into more than one location in the Facility View, an error message appears.
Rearranging Devices in the Facility View
Devices can be moved from one location to another within the Facility View. To move a device from one location to another, drag and drop it in the new location. Since a device can be in only one location in the Facility View, it is moved from the previous location to the new location.
Associating a Branch in Facility View with a User-Defined Link
Any branch in the Facility view can be associated with a link to an HTML page, a GIF file, a JPEG file, or any file with an embedded hyperlink.
To associate a page or file with a branch, right-click it and select Properties on the context menu that appears. In the Node Link dialog (Figure 23) which appears use the Browse button to navigate to, and select the HTML
NetConfig — Instruction Manual 26

Using NetConfig
page, GIF file, or JPEG file you want to associate with the branch selected in the Facility View.
Figure 23. Node Link Dialog
This feature can be very useful for linking to such documents as a system level drawing of a facility done with Visio or any user documentation in PDF format, for example. Embedded links can be added to these docu-ments and links created to them in the Node Link Dialog box.
When the desired link/file has been entered, click OK to save and link it to that branch. Clicking Cancel will discard any changes to the existing link properties for the branch. Once a link has been set for a branch, the link will open in the web browser of the main screen when the associated branch is selected.
Note Users can associate links only with branches, not with Grass Valley devices in the Facility View.
This feature can be used to enter user-defined branches for non-Grass Valley devices not listed in the logical views and associate them with appropriate web pages. This enables you to control all of your equipment from a single control point.
Inventory FunctionSelecting the Inventory button or selecting the Show Inventory View selec-tion in the View menu pulldown opens a database view of a complete list of devices on the network on the right side of the window. Deselect the button to turn off the Inventory function.
NetConfig — Instruction Manual 27

Using NetConfig
The Inventory function gives the following information about each device:
• Name – device name assigned by the user.
• IP Address of the device (frame address if a module), and, if applicable, Subnet Mask, Gateway, and EN2 IP data.
• Slot – if the device is a frame module, the frame slot number it is installed in.
• Class– identifies the device as a frame, panel, or other (module).
• Type – gives a description of the device.
• Asset Tag number – the asset number of the device.
• Location – the user-assigned location of the device.
• Part # and Serial # (if supported by that device).;
• Hardware and Software Revisions.
• MAC address.
Figure 24. Inventory Function
NetConfig — Instruction Manual 28

Using NetConfig
To update a device’s asset and location information, select a device in the inventory list then the Update Asset Info button to bring up the dialog box shown in Figure 25. Update or assign the Asset Tag number and the Device Location and select the Send to Device button to save it to the device.
Figure 25. Update Asset Info Screen
Export to Excel
You may export this list to a Microsoft Excel document by selecting the Export to Excel button. The database information will automatically open Excel and create a spreadsheet similar to the one shown in Figure 26.
Figure 26. Export To Excel Example
NetConfig — Instruction Manual 29

Using NetConfig
Export as CVS
You can also generate a Comma Separated Variable (CSV) file, suitable for import into any spreadsheet program, with the Export as CVS button. A dialog box opens allowing you to name and choose the file save location.
Keystroke ShortcutsThe following keystroke shortcuts are available
• CTRL-C - copy
• CTRL-X - cut
• CTRL-V - paste
• CTRL-E - expand
• CTRL-P - properties
• CTRL-I or INS key - insert (Facility View)
• CTRL-D or DEL key - delete (Facility View)
Configuring Devices Using NetConfigUse the commands on the Configure menu pulldown (Figure 27) or their corresponding buttons in the toolbar to display IP addresses and other network-related information, update device software, or modify Net-Config options.
Figure 27. Configure Pulldown
NetConfig — Instruction Manual 30

Using NetConfig
Setting IP Addresses
1. Use the Device IP Addresses command on the Configure menu pulldown, or the corresponding Set IP button in the toolbar to view or change IP addresses for any NetConfig compliant devices on your network. The Change IP Addresses window (Figure 28) will open.
Figure 28. Change IP Addresses Window
• Scrolling the inner window to the right reveals additional informa-tion (Server 1 and 2, if applicable) and an Online field (Figure 29).
Figure 29. Change IP Addresses Window, Scrolled Right
2. If you wish, you can use the Select Device Type pulldown in this window to specify the kind of devices you want NetConfig to look for.
NetConfig — Instruction Manual 31

Using NetConfig
• You can also click on a column heading to sort the list by that column’s data. Click on the heading again to sort the list in the opposite direction.
• Clicking the Re-Discover button at the bottom of the screen refreshes the contents of the list box dialog.
3. Select the device on the list you wish to change by double-clicking its name, or highlight the device and select the Edit button to bring up the Change IP Address dialog box (Figure 30).
Figure 30. Change IP Address Dialog Box
The edit boxes in this frame display the IP address, Subnet Mask, Gateway, and Server 1 and 2 addresses corresponding to the item selected in the list box.
Note Selecting multiple devices allows you to change the data for these devices to the same values in the selected fields. The last octet of each device’s IP address is retained, however, to prevent duplicate IP addresses. This lets you, for example, move several devices to a different subnetwork with one action.
4. Checking the boxes on the left activates the edit box and allows you to change the data.
5. Click OK to enter the new values.
NetConfig — Instruction Manual 32

Using NetConfig
Note This does not apply the changes to the selected device(s) yet.
If you attempt to assign an IP Address that is already assigned to another device on the network, a warning message (Figure 31) will be displayed.
Figure 31. Duplicate IP Address Warning
6. If this is a valid IP address (not used by another device) a confirmation screen will come up (Figure 32).
Figure 32. IP Address Confirmation Screen
7. Click Apply Changes to send the modified/updated information to the clients. This enacts the changes to the device(s).
• Clicking the Status Refresh button also discovers the changes, if any, made (through the web page or otherwise) to the network parame-ters of the devices listed and refreshes the list box as well as the Tree View in the main NetConfig window.
• Clicking the Re-Discover button searches for new devices that have come on-line.
• Clicking the Close button discards the changes made, if any (before clicking on Apply Changes) and exits from the dialog.
NetConfig — Instruction Manual 33

Using NetConfig
Note When the IP address of a Panel is changed manually, the device may initially be reported as inaccessible (red) even though you committed the changes and clicked the Refresh button. This is due to the time required for devices to bind to the new IP address. The status will change back to accessible (green) on the next polling cycle if the health checker is enabled.
Resolving Duplicate IP Addresses
If a device is installed on the network with the same IP address as another device, when the new device is discovered, a warning message will indi-cate that a duplicate IP address device has been found. This can occur when new devices with factory default IP addresses are installed on the network (Figure 33).
Figure 33. Duplicate IP Address Message
To resolve the duplicate IP address, go to the Set IP window, ensure All Devices is selected, and sort the list by IP Address. The devices with dupli-cate IPs will be listed together. Choose one to change, and give it a unique IP address, using the standard IP address configuration procedure described earlier.
Loading Device Software
Follow these procedures to update existing devices with the latest software.
CAUTION Do not perform these tasks while on the air. The reboot procedure takes your hardware off-line briefly.
1. Launch NetConfig if it’s not already running.
2. Choose Load Software on the Configure menu or click the Load SW button in the toolbar.
3. In the dialog box that appears, a hierarchy of folders can be opened for different products. Navigate to the proper folder and choose the software and version appropriate for the device(s) you want to update. A software update package for each device type is required on the PC before the software will appear in the Software Update window.
NetConfig — Instruction Manual 34

Using NetConfig
Note It’s possible that you’ll see devices listed in NetConfig, but not see the appro-priate software for them in the list or vice versa. NetConfig displays only the device software that has been loaded on this computer (see Device Software Load Background Information on page 9).
Figure 34. Update Devices Dialog
4. Once you’ve selected a software version, NetConfig lists the devices for which that software is appropriate in the right pane of the dialog. It also displays the name, current software version, and IP Address for each of those devices. In the right pane, check the boxes of all the devices you want to update.
Note We strongly suggest updating all devices of the same type with the same software version. To make that easier, you can use the Select All button.
Figure 35. Update Devices Dialog
5. Ensure the Reboot when complete box in the bottom left corner of the screen is checked.
NetConfig — Instruction Manual 35

Using NetConfig
6. Click the Load or Load All button to install the new software in the devices you’ve selected. A progress pop-up will display the software update progress.
Figure 36. Software Update Progress
When the software update is complete without error, the message shown in Figure 37 will appear.
Figure 37. Software Update Complete Message
7. Wait long enough for the devices to reboot, then click the Refresh button to confirm that your updates are in place.
8. Click the Close button to exit the Update Devices window.
NetConfig — Instruction Manual 36

NetConfig Options
NetConfig OptionsNetConfig Options are used to enable/disable checking device communi-cation, set the toolbar view, and define the automatic polling interval to test the devices.
choose the menu option Configure > NetConfig Options, or click the Options button in the toolbar to open the Configurations Options dialog box (Figure 38).
Figure 38. NetConfig Options Dialog
Health CheckerThis area is to enable/disable the periodic health check and to configure the polling time interval for the periodic health check. The polling interval is set in milliseconds, the default (and recommended) interval being 100 mil-liseconds.
Depending on the polling interval specified in the interval, the devices shown in the tree view will be polled for the health check if a periodic health check is enabled. If the Network Configuration Tool is unable to connect to the device, the icon beside the device’s IP address in the tree view will be shown in red. Otherwise the icon will be displayed as green to indicate that the device is in good health. When device icons are red in the Device View, the icons for their entire device family will also be red.
When the check box Perform periodic health check is selected (checked), the user can fill in the polling interval for the periodic health check. This peri-
NetConfig — Instruction Manual 37

NetConfig Options
odic polling of many devices may cause undesirable network traffic in some cases.
If this occurs, you can use the Manual Ping function on the toolbar instead to minimize network traffic. When the Perform periodic health check check box is not selected (unchecked) the periodic polling is disabled and the Manual Ping button will become active.
Pressing the Manual Ping button causes all devices to be polled to see if they are on-line. If a listed device cannot be reached or the device is not acces-sible, that device’s icon on the tree view will be shown in red to indicate a connect failure. The device icon will be green if the device is accessible.
Device IdentificationThis field sets the duration in seconds that the of LED or buttons of a device will blank when the Identify Device feature is used (see Identifying A Device on page 22).
NetConfig — Instruction Manual 38

NetConfig Options
Tool Bar ViewsThe three Tool Bar radio buttons (Figure 38 on page 37) allow you to select the following options for the toolbar views:
• Icon and Text view – this view shows the NetConfig icons and is accom-panied by text (Figure 39).
Figure 39. Icon and Text Tool Bar View
• Icon Only view – this view shows the NetConfig icons only (Figure 40).
Figure 40. Icon Only Tool Bar View
• Text Only view – this view shows the NetConfig icons as text (Figure 41).
Figure 41. Text Only Tool Bar View
ViewsIn the Views area of the NetConfig Configurations Options (Figure 38 on page 37) the numbers of devices detected on the network is dynamically reported.
Clicking on the Clear View and Re-Discover button to erase the entire contents of the IP and Device views and re-discover all devices. This updates the views completely, unlike the Discover button which just adds any new devices discovered.
NetConfig — Instruction Manual 39

NetConfig Plug-Ins
NetConfig Plug-InsNetConfig plug-ins exist that add product specific features to NetConfig. Plug-ins are installed using that product’s software CD or downloaded files, not with the stand-alone NetConfig CD.
Figure 42 shows an example of NetConfig with two plug-ins installed (Newton and Prelude). Icons appear on the toolbar for these products that, when clicked upon, open screens with product specific features. Refer to the documentation provided with the product for information about these features.
Figure 42. NetConfig with Plug-Ins Installed
Newton Plug-In Icon Prelude Plug-In Icon
NetConfig — Instruction Manual 40

Index
Symbols.sw3 file 9.xml file 9
AAbout button 24administrator privileges 10Apply Changes button 33
CClear and Re-discover button 39Close button 33collapse function 20configuration
with two NIC cards 16Configure menus 37copy function 22
Ddevice identification
duration 38device properties
displaying 22device status
color codes 21Device Type pulldown 31Device View
button 20overview 20
devices detected 39Discover button 18, 19documentation online 4dual NIC cards 16
EEthernet broadcast message 8
expand function 20Export as CVS 30Export to Excel button 29
FFacility View
adding branches 25associating web link 26creating and using 25deleting branches 26overview 20placing devices 26rearranging devices 26renaming branches 26
Facility View button 20FAQ database 4features
of NetConfig 7frequently asked questions 4
GGrass Valley web site 4
HHealth Checker
overview 37polling time 37
hubuse on network 8
IIcon and Text view 39Icon Only view 39identify device
duration 38installation 11
procedure 12
NetConfig — Instruction Manual 41

Index
Inventory button 27inventory function 27Inventory View 27IP addresses
and red icon 37resolving duplicates 34setting 31setting multiple devices 32
IP Helper 8IP View
overview 20IP View button 20
Kkeystroke shortcut
shortcutkeystroke 30
Llaunching NetConfig 17licensing
of plug-in 11Load SW button 34
Mmain screen
overview 18Manual Ping button 38
NNetConfig 7
and network topology 9bundled software 12features 7scope 8shortcut on desktop 15
NetConfig plug-in 40Network Configuration Tool 7network topology 9network views 19NIC configuration 16
setting default gateway 16
Oonline documentation 4Options button 37
PPerform periodic health check 37plug-in 40plug-in licensing 11polling time interval 37
RReboot when complete checkbox 35Re-Discover button 32, 33Refresh button 24requirements
hardware and software 10Windows 7 10
Sscope of NetConfig 8security 9Set IP button 31setting default gateway
NIC configuration 16shortcut
NetConfig 15software
loading with NetConfig 34software download from web 4software load
background information 9sorting colum data 32Status Refresh button 33switch
unmanaged 8
TText Only view 39toolbar
Discover button 19toolbar views 39
42 NetConfig — Instruction Manual

Index
Uunmanaged switch 8Update Asset Info button 29
Vversion checking mechanism 11Views 19
Wweb browser view 18web page access
deviceweb page access 23
web site documentation 4web site FAQ database 4web site Grass Valley 4web site software download 4Wide Area Network (WAN) 8Windows 7
administrator access 10
NetConfig — Instruction Manual 43

Index
44 NetConfig — Instruction Manual