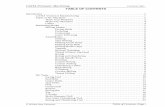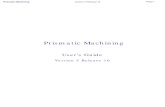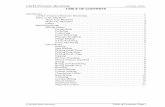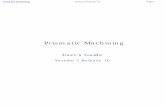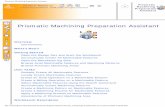05 Prismatic Machining
-
Upload
melculturbat -
Category
Documents
-
view
157 -
download
7
Transcript of 05 Prismatic Machining
Prismatic Machining
Version 5 Release 11
Page 1
Prismatic Machining
Preface What's New? Getting Started Enter the Workbench Create a Pocketing Operation Replay the Toolpath Create a Contouring Operation Create a Drilling Operation Assign a Macro Assign a Tool Generate NC Code Basic Tasks Milling Operations Closed Pocketing Open Pocketing Prismatic Roughing Facing Profile Contouring: Between Two Planes Profile Contouring: Between Two Curves Profile Contouring: Between Curve and Surfaces Profile Contouring: Flank Contouring Point to Point Curve Following Axial Machining Operations Spot Drilling Drilling Drilling Dwell Delay Drilling Deep Hole
Prismatic Machining
Version 5 Release 11
Page 2
Drilling Break Chips Reaming Counterboring Boring Boring Spindle Stop Boring and Chamfering Back Boring Tapping Reverse Threading Thread without Tap Head Thread Milling Countersinking Chamfering Two Sides T-Slotting Circular Milling Auxiliary Operations Machining Features Create and Use a Prismatic Machining Area Create a Prismatic Rework Area for Reworking Corners and Channels Part Operations, Programs and Processes Create Machining Process for Prismatic Features Auto-Sequence Operations in a Program Managing Manufacturing Entities Verification, Simulation and Program Output Advanced Tasks Workbench Description Menu Bar Toolbars Specification Tree Customizing Reference Information
Prismatic Machining
Version 5 Release 11
Page 3
Pocketing Operations Profile Contouring Operations Prismatic Roughing Facing Operations Curve Following Operations Point to Point Operations 2.5 to 5-axis Drilling Operations Operations Methodology How to Generate CUTCOM Syntaxes Select Hole Design Features for Machining Use Tolerances on Design Features for Machining Glossary Index
Prismatic Machining
Version 5 Release 11
Page 4
PrefacePrismatic Machining enables you to define and manage NC programs dedicated to machining parts designed in 3D wireframe or solids geometry using 2.5 axis machining techniques. It offers an easy-to-use and easy-to-learn graphic interface that makes it suitable for shop floor-oriented use. Moreover, its leading edge technologies together with a tight integration with Version 5 design methodologies and DELMIA's digital manufacturing environment, fully satisfy the requirements of office programming. Prismatic Machining is a unique solution that reconciliates office and shop floor activities. It is integrated to a Post Processor Access execution engine, allowing the product to cover the whole manufacturing process from tool trajectory (APT source) to NC code. This product is particularly adapted for tooling and simple machined parts, and is also an ideal complement to other manufacturing applications. Prismatic Machining offers the following main functions: 2.5 axis milling and drilling capabilities Management of tools and tool catalogs Flexible management of the manufacturing program with intuitive and easy-to-learn user interface based on graphic dialog boxes Tight interaction between tool path definition, verification and generation Seamless NC data generation thanks to an integrated Post Processor Access solution Automatic shop floor documentation in HTML format High associative level of the manufacturing program ensures productive design change management thanks to the integration with Version 5 modeling capabilities Based on the Process Product Resources (PPR) model, the manufacturing applications are integrated with Digital Process for Manufacturing (DPM).Certain portions of this product contain elements subject to copyright owned by the following entities: Copyright LightWork Design Ltd., all rights reserved. Copyright Deneb Robotics Inc., all rights reserved. Copyright Cenit, all rights reserved. Copyright Intelligent Manufacturing Software, all rights reserved. Copyright WALTER Informationssysteme GmbH, all rights reserved. Copyright ICAM Technologies Corporation, all rights reserved.
Prismatic Machining
Version 5 Release 11
Page 5
What's New?New FunctionalitiesPrismatic Roughing operation New operation that allows you to quickly rough machine the part in a single operation. Geometry considerations include: Required Stock and Part Optional Check and Limit elements Top, Bottom, and Intermediate planes Horizontal areas detection Offsets on Part, Check, and Horizontal areas. Machining Strategy parameters include: Helical strategy (climb/conventional) Machining mode by plane/by pocket High Speed milling capabilities.
Enhanced FunctionalitiesMilling OperationsMultiple side finish paths per level for Pocketing operation Supports high speed milling constraints and reduces number of operations in program. Insert Line capabilities for contour selection New options in Edge Selection toolbar provide more flexibility for multi-selection of contours as well as management of guiding elements, limiting contours, and boundaries
Axial Machining OperationsROTABL output between points for Axial machining operations Allows the generation of rotation motions between drilling points. Relimit hole origin for Axial machining operations Along with Machine different depths, allows you to manage the machining strategy of different design hole configurations. Extended support of Milling and Drilling cutters in axial machining operations
Prismatic Machining
Version 5 Release 11
Page 6
Conical Mill tool can now be used in Countersinking and Spot Drilling operations.
General FunctionsSupport Boring Bar tool in material removal simulation Only cutting motion (at machining feedrate) is taken into account for Boring, Boring Spindle Stop and Back Boring operations. Enhancements brought to the NC Manufacturing Infrastructure This product benefits from enhancements to the infrastructure's general functions (NC data output, Tool catalogs customization, and so on).
Prismatic Machining
Version 5 Release 11
Page 7
Getting StartedBefore getting into the detailed instructions for using Prismatic Machining, this tutorial is intended to give you a feel of what you can accomplish with the product. It provides the following step-by-step scenario that shows you how to use some of the key functionalities. Enter the Workbench Create a Pocketing Operation Replay the Toolpath Create a Contouring Operation Create a Drilling Operation Assign a Macro Assign a Tool Generate NC Code
Prismatic Machining
Version 5 Release 11
Page 8
Entering the WorkbenchThis first task shows you how to open a part and enter the Prismatic Machining workbench. 1. Select File -> Open then select the GettingStartedPrismaticMachining.CATPart document. 2. Select NC Manufacturing > Prismatic Machining from the Start menu.
The Prismatic Machining workbench appears. The part is displayed in the Setup Editor window along with the manufacturing specification tree.
3. Select Manufacturing Program.1 in the tree to make it the current entity. To insert program entities such as machining operations, tools and auxiliary commands you can either: make the program current before clicking the insert program entity command click the insert program entity command then make the program current.
Prismatic Machining
Version 5 Release 11
Page 9
Prismatic Machining
Version 5 Release 11
Page 10
Create a Pocketing OperationThis task shows you how to insert a pocketing operation in the program. As this operation will use the default tool and options proposed by the program, you just need to specify the geometry to be machined. 1. Select the Pocketing icon . A Pocketing.1 entity along with a default tool is added to the program.
The Pocketing dialog box appears directly at the Geometry tab page . The red status light on the tab indicates that you must select the pocket geometry in order to create the operation. The Geometry page includes an icon representing a simple pocket. There are several sensitive
Prismatic Machining
Version 5 Release 11
Page 11
areas and texts in the icon to help you specify the pocket geometry. Sensitive areas that are colored red indicate required geometry. 2. Right click the red Bottom in the icon and select Contour Detection from the contextual menu. Click the red Bottom area. The dialog box is reduced allowing you to select the corresponding part geometry. 3. Select the bottom of the pocket. The boundary of the selected pocket bottom is automatically proposed as drive element for the operation thanks to the Contour Detection setting The dialog box
Prismatic Machining
Version 5 Release 11
Page 12
reappears. The bottom and sides of the pocket in the icon are now colored green, indicating that the corresponding geometry is defined for the operation. The tab status is now green .
4. Click OK to create the operation.
Prismatic Machining
Version 5 Release 11
Page 13
Replay the Tool PathThis task shows you how to replay the tool path of the pocketing operation. 1. Select the pocketing operation in the tree then select the Replay . Tool Path icon The tool path is computed and the Replay dialog box appears. 2. Choose the Point by Point replay mode by means of the drop down icon . You can set the number of computed points to be replayed at each step of the verification by means of the spinner. 3. Click the button to position the tool at the start point of the operation.
4. Click the
button to start the replay and continue to click that button to move the tool along the computed trajectory.
Prismatic Machining
Version 5 Release 11
Page 14
5. Click OK to quit the replay mode.
Prismatic Machining
Version 5 Release 11
Page 15
Create a Profile Contouring OperationThis task shows you how to insert a profile contouring operation in the program. Make sure that the pocketing operation is the current entity in the program. 1. Select the Profile Contouring icon
.
The Profile Contouring dialog box appears directly at the Geometry page .
Make sure the Contouring mode is set to Between Two Planes. 2. Click the Bottom: Hard text in the sensitive icon to switch the type of bottom to Soft. 3. Click the Bottom plane then select the corresponding part geometry (that is, the underside of the part). The closed external contour of the bottom is proposed as Guide element for the operation. Make sure that the arrow on the Guide element is pointing away from the part. 4. Click the Top plane in the icon, then select the corresponding part geometry. 5. Double click Offset on Contour in the icon. Set this value to 1mm in the Edit Parameter dialog box and click OK.
Prismatic Machining
Version 5 Release 11
Page 16
6. Select the Strategy tab page and set the parameters as shown.
7. If needed, you can change the tool axis orientation. Just click the Tool Axis symbol then click the Reverse Direction button in the Tool Axis dialog box. You can display the tool with the specified orientation by selecting the Display tool checkbox.
8. Click Preview in the dialog box to request that the program verifies the parameters that you have specified. A message box appears giving feedback about this verification. 9. Click Replay in the dialog box to visually check the operation's tool path.
Prismatic Machining
Version 5 Release 11
Page 17
At the end of the replay click OK to return to the Profile Contouring dialog box. 10. Click OK to create the operation.
Prismatic Machining
Version 5 Release 11
Page 18
Create a Drilling OperationThis task shows you how to insert a drilling operation in the program. 1. Select the Drilling icon .
The Drilling dialog box appears directly at the Geometry page The program is updated to include a Drilling operation. The Drilling dialog box appears.
.
2. Select the red hole depth representation in the sensitive icon. The Pattern Selection dialog box appears to help you specify the pattern of holes to be machined. 3. Select the cylindrical feature of the first hole.
Prismatic Machining
Version 5 Release 11
Page 19
4. Select the second hole feature, then double click to end hole selection. The Drilling dialog box replaces the Pattern Selection dialog box. The icon is updated with geometric information about the first selected hole of the pattern. 5. Double click the Jump distance parameter in the sensitive icon, then enter a value of 5mm in the Edit Parameter dialog box. 6. Click Replay to replay the operation as described previously.
Click OK to return to the Drilling dialog box. 7. Click OK to create the Drilling operation in the program.
Prismatic Machining
Version 5 Release 11
Page 20
Assign a MacroThis task shows you how to assign a circular approach macro to the Profile Contouring operation. 1. Double click the Profile Contouring operation in the program, then select the Macro tab page 2. Select the Approach checkbox. 3. Click the Circular Approach icon . .
An icon representing the approach motion is displayed. Default values are displayed on the individual paths of the macro.
4. Double click the circular path in the icon. A dialog box appears allowing you to specify the desired parameters of the circular path. 5. Enter values in the dialog box as shown and click OK.
Prismatic Machining
Version 5 Release 11
Page 21
6. Click Replay in the Profile Contouring dialog box to verify the approach motion. At the end of the replay click OK to return to the Profile Contouring dialog box.
7. Click OK to assign the specified macro to the operation.
Prismatic Machining
Version 5 Release 11
Page 22
Assign a ToolThis task shows you how to assign another tool to an operation. 1. Double click the Profile Contouring operation in the program, then select the Tool tab page . 2. Enter a name of the new tool (for example, 16mm Flat Milling Tool). 3. Double click the D (nominal diameter) parameter in the icon, then enter 16mm in the Edit Parameter dialog box. The tool icon is updated to take the new value into account.
4. Double click the Rc (corner radius) parameter in the icon, then enter 0mm in the Edit Parameter dialog box. Set the db (body diameter) parameter to 24mm in the same way. The Tool number is set to 2. 5. Click OK to accept the new tool. The program is automatically updated. You can modify the tools of the other operations in the same way. For example, you may want to replace the End Mill by a Drill in the Drilling operation.
Prismatic Machining
Version 5 Release 11
Page 23
Prismatic Machining
Version 5 Release 11
Page 24
Generate NC CodeThis task shows you how to generate the NC code from the program. 1. Use the right mouse key on the Manufacturing Program.1 entity in the tree to select Manufacturing Program.1 object > Generate NC Code Interactively. The Generate NC Output Interactively dialog box appears.
2. 3. 4.
Select APT as the desired NC data type. Click the Output File button to select the folder where you want the file to be saved and specify the name of the file. Click Execute to generate the APT source file.
Prismatic Machining
Version 5 Release 11
Page 25
An extract from a typical APT source file is given below.$$ ----------------------------------------------------------------$$ Generated on Thursday, May 10, 2001 04:58:20 PM $$ ----------------------------------------------------------------$$ Manufacturing Program.1 $$ Part Operation.1 $$*CATIA0 $$ Manufacturing Program.1 $$ 1.00000 0.00000 0.00000 0.00000 $$ 0.00000 1.00000 0.00000 0.00000 $$ 0.00000 0.00000 1.00000 0.00000 PARTNO PART TO BE MACHINED COOLNT/ON CUTCOM/OFF PPRINT OPERATION NAME : Tool Change.1 $$ Start generation of : Tool Change.1 TLAXIS/ 0.000000, 0.000000, 1.000000 $$ TOOLCHANGEBEGINNING RAPID GOTO / 0.00000, 0.00000, 100.00000 CUTTER/ 10.000000, 2.000000, 3.000000, 2.000000, 0.000000$ , 0.000000, 100.000000 TOOLNO/1, 10.000000 TPRINT/T1 End Mill D 10 LOADTL/1 $$ End of generation of : Tool Change.1 PPRINT OPERATION NAME : Pocketing.1 $$ Start generation of : Pocketing.1 FEDRAT/ 1000.0000,MMPM SPINDL/ 70.0000,RPM,CLW GOTO / 30.61644, 2.50000, 5.00000 GOTO / 17.50000, 2.50000, 5.00000 ... GOTO / 30.61644, 35.00000, 5.00000 $$ End of generation of : Pocketing.1 PPRINT OPERATION NAME : Tool Change.2 $$ Start generation of : Tool Change.2 $$ TOOLCHANGEBEGINNING RAPID GOTO / 0.00000, 0.00000, 100.00000 CUTTER/ 16.000000, 0.000000, 8.000000, 0.000000, 0.000000$ , 0.000000, 100.000000 TOOLNO/2, 16.000000 TPRINT/16 Flat Milling Tool LOADTL/2 $$ End of generation of : Tool Change.2 PPRINT OPERATION NAME : Profile Contouring.1 $$ Start generation of : Profile Contouring.1 FEDRAT/ 300.0000,MMPM SPINDL/ 70.0000,RPM,CLW GOTO / -69.00000, 40.00000, 46.00000 ...
Prismatic Machining
Version 5 Release 11
Page 26
GOTO / -69.00000, 50.00000, 0.00000 $$ End of generation of : Profile Contouring.1 PPRINT OPERATION NAME : Tool Change.3 $$ Start generation of : Tool Change.3 $$ TOOLCHANGEBEGINNING RAPID GOTO / 0.00000, 0.00000, 100.00000 CUTTER/ 9.000000, 0.000000, 4.500000, 2.598076, 30.000000$ , 0.000000, 100.000000 TOOLNO/3, 9.000000 TPRINT/9mm Drill LOADTL/3 $$ End of generation of : Tool Change.3 PPRINT OPERATION NAME : Drilling.1 $$ Start generation of : Drilling.1 LOADTL/3,1 SPINDL/ 70.0000,RPM,CLW RAPID GOTO / -40.00000, -30.00000, 25.00000 RAPID GOTO / -40.00000, -30.00000, 21.00000 CYCLE/DRILL, 10.000000, 1.000000, 1000.000000,MMPM GOTO / -40.00000, -30.00000, 20.00000 GOTO / -40.00000, 30.00000, 20.00000 CYCLE/OFF RAPID GOTO / -40.00000, 30.00000, 21.00000 RAPID GOTO / -40.00000, 30.00000, 25.00000 $$ End of generation of : Drilling.1 SPINDL/OFF REWIND/0 END
Prismatic Machining
Version 5 Release 11
Page 27
Basic TasksThe basic tasks you will perform in the Prismatic Machining workbench involve creating, editing and managing machining operations and other entities of the NC manufacturing process. Milling Operations Axial Machining Operations Auxiliary Operations Machining Features Part Operations, Programs and Processes Managing Manufacturing Entities Verification, Simulation and Program Output
Prismatic Machining
Version 5 Release 11
Page 28
Milling OperationsThe tasks in this section show you how to create 2.5 axis milling operations in your NC manufacturing program.
Pocketing OperationsSelect the Pocketing icon then select the geometry to be machined (open or closed pocket, islands, and so on). Specify the tool to be used. Set parameters for axial and radial machining and other criteria such as finishing and high-speed milling. Set feeds and speeds and NC macros as needed. A Pocketing operation can be created for machining: Closed pockets Tool machines the area delimited by hard boundaries Open pockets Tool machines the area that has a least one soft boundary.
Prismatic Roughing OperationsCreate a Prismatic Roughing Operation: Select the Prismatic Roughing icon then select the geometry to be rough machined and specify the tool to be used. Set parameters for axial and radial machining and other criteria such as high-speed milling. Set feeds and speeds and NC macros as needed.
Facing OperationsCreate a Facing Operation: Select the Facing icon then select the geometry to be machined and specify the tool to be used. Set parameters for axial and radial machining and other criteria such as finishing and high-speed milling. Set feeds and speeds and NC macros as needed.
Profile Contouring Operations
Prismatic Machining
Version 5 Release 11
Page 29
Select the Profile Contouring icon then select the geometry to be machined and specify the tool to be used. Set parameters for axial and radial machining and other criteria such as finishing and high-speed milling. Set feeds and speeds and NC macros as needed. A Profile Contouring operation can be created for machining: Between two planes Tool follows contour between top and bottom planes while respecting userdefined geometry limitations and machining strategy parameters. Between two curves (P2 functionality) Tool follows trajectory defined by top and bottom guide curves while respecting user-defined geometry limitations and machining strategy parameters. Between a curve and surfaces (P2 functionality) Tool follows trajectory defined by a top guide curve and bottom surfaces while respecting user-defined geometry limitations and machining strategy parameters. By flank contouring (P2 functionality) Tool flank machines vertical part surface while respecting user-defined geometry limitations and machining strategy parameters.
Point to Point OperationsCreate a Point to Point Operation: Select the Point to Point icon then define a sequence of elementary Goto Point, Goto Position and Go Delta tool motions. Specify the tool to be used, machining parameters, NC macros, and feeds and speeds as needed.
Curve Following OperationsCreate a Curve Following Operation: Select the Curve Following icon then select the geometry to be machined and specify the tool to be used. Specify machining parameters and feeds and speeds as needed.
Prismatic Machining
Version 5 Release 11
Page 30
Create a Pocketing Operation for Machining Closed PocketsThis task shows how to insert a Pocketing operation in the program when the pocket to be machined comprises hard boundaries only (that is, a closed pocket). To create the operation you must define: the Pocketing mode as Closed Pocket the geometry of the pocket to be machined the tool that will be used the parameters of the machining strategy the feedrates and spindle speeds the macros (transition paths) . Open the PrismaticMilling01.CATPart document, then select NC Manufacturing > Prismatic Machining from the Start menu. Make the Manufacturing Program current in the specification tree. 1. Select the Pocketing icon . A Pocketing entity along with a default tool is added to the program. The Pocketing dialog box appears directly at the Geometry tab page . This tab page includes a sensitive icon to help you specify the geometry to be machined.
Prismatic Machining
Version 5 Release 11
Page 31
The bottom and flanks of the icon are colored red indicating that this geometry is required for defining the pocket. All other pocket geometry is optional. Make sure that the Pocketing style is set to Closed Pocket. 2. Right click the red Bottom in the icon and select Contour Detection from the contextual menu. Click the red Bottom then select the desired pocket bottom in the 3D window. The pocket boundary is automatically deduced thanks to the Contour Detection setting. This is indicated by the highlighted Drive elements.
Prismatic Machining
Version 5 Release 11
Page 32
The bottom and flanks of the icon are now colored green indicating that this geometry is now defined. For parts containing islands, you can right click the red Bottom in the icon and select Island Detection from the contextual menu. This allows island boundaries to be deduced automatically. 3. Click the Top Plane in the icon then select the desired top element in the 3D window. 4. Set the following offsets: 1.5mm on hard boundary 0.25mm on bottom. If your part includes islands, you can specify different offsets on individual islands using the Offset on Island contextual command (right click the Island label in the 3D window). 5. Select the Strategy tab page and choose the desired tool path style: Inward helical, Outward helical or Back and forth.
Prismatic Machining
Version 5 Release 11
Page 33
You can then use the tab pages to set parameters for: Machining such as machining tolerance Radial strategy Axial strategy (number of levels = 3, for example) Finishing High speed milling. A tool is proposed by default when you create a machining operation. If the proposed tool is not suitable, just select the Tool tab page to specify the tool you want to use. This is described in Edit the Tool of an Operation. 6. Select the Feeds and Speeds tab page speeds for the operation. 7. Select the Macros tab page to specify the operation's transition paths (approach and retract motion, for example). Select the Approach checkbox Select an Approach macro icon to specify the desired type of approach motion (linear, for example). A sensitive icon appears with a representation of the macro. to specify the feedrates and spindle
Prismatic Machining
Version 5 Release 11
Page 34
Double click the distance parameter in the sensitive icon and enter the desired value in the pop-up dialog box. Repeat this procedure to specify the Retract motion.
See Define Macros of an Operation for another example of specifying transition paths on a machining operation. Before accepting the operation, you should check its validity by replaying the tool path.
Prismatic Machining
Version 5 Release 11
Page 35
8. Click OK to create the operation.
Prismatic Machining
Version 5 Release 11
Page 36
Create a Pocketing Operation for Machining Open PocketsThis task shows how to insert a Pocketing operation in the program when the pocket to be machined comprises at least one soft boundary (that is, an open pocket). To create the operation you must define: the Pocketing mode as Open Pocket the geometry of the pocket to be machined the tool that will be used the parameters of the machining strategy the feedrates and spindle speeds the macros (transition paths) . Open the PrismaticMilling02.CATPart document, then select NC Manufacturing > Prismatic Machining from the Start menu. Make the Manufacturing Program current in the specification tree. 1. Select the Pocketing icon . A Pocketing entity along with a default tool is added to the program. The Pocketing dialog box appears directly at the Geometry tab page . This tab page includes a sensitive icon to help you specify the geometry to be machined. The bottom and flanks of the icon are colored red indicating that this geometry is required for defining the pocket. All other pocket geometry is optional. Make sure that the Pocketing style is set to Open Pocket.
Prismatic Machining
Version 5 Release 11
Page 37
2. Right click the red Bottom in the icon and select Contour Detection from the contextual menu. Click the red Bottom then select the desired pocket bottom in the 3D window. The pocket boundary is automatically deduced thanks to the Contour Detection setting. This is indicated by the highlighted Drive elements. Hard boundaries are shown by full lines and soft boundaries by dashed lines. For edge selection only, you can change a boundary segment from hard to soft (or from soft to hard) by selecting the corresponding edge. The bottom and flanks of the icon are now colored green indicating that this geometry is now defined. For parts containing islands, you can right click the red Bottom in the icon and select Island Detection from the contextual menu. This allows island boundaries to be deduced automatically. 3. Click the Top Plane in the icon then select the desired top element in the 3D window. 4. Set the following offsets: 1.5mm on hard boundary 0.25mm on bottom. If your part includes islands, you can specify different offsets on individual islands using the Offset on Island contextual command (right click the Island label in the 3D window). 5. Select the Strategy tab page and choose the desired tool path style: Inward helical, Outward helical or Back and forth.
Prismatic Machining
Version 5 Release 11
Page 38
You can then use the tab pages to set parameters for: Machining such as machining tolerance Radial strategy (overhang = 50, for example) Axial strategy (number of levels = 3, for example) Finishing High speed milling. For Back and forth, you can modify the proposed machining direction and progression direction that are symbolized by arrows next to the machining axis system. Clicking the Machining direction arrow displays a dialog box for specifying the direction of paths. Clicking the Progression direction arrow reverses the overall direction of progression of the paths. 6. A tool is proposed by default when you want to create a machining operation. If the proposed tool is not suitable, just select the Tool tab page to specify the tool you want to use. This is described in Edit the Tool of an Operation. 7. Select the Feeds and Speeds tab page speeds for the operation. to specify the feedrates and spindle
Prismatic Machining
Version 5 Release 11
Page 39
8. Select the Macros tab page to specify the operation's transition paths (approach and retract motion, for example). Select the Approach checkbox Select an Approach macro icon to specify the desired type of approach motion (linear, for example). A sensitive icon appears with a representation of the macro. Double click the distance parameter in the sensitive icon and enter the desired value in the pop-up dialog box. Repeat this procedure to specify the Retract motion. See Define Macros of an Operation for another example of specifying transition paths on a machining operation.
Prismatic Machining
Version 5 Release 11
Page 40
9. Before accepting the operation, you should check its validity by replaying the tool path.
10. Click OK to create the operation.
Prismatic Machining
Version 5 Release 11
Page 41
Create a Prismatic Roughing OperationThis task shows how to insert a Prismatic Roughing operation in the program. This type of operation allows you to quickly rough machine a part in a single operation. This is particularly useful for parts that include drafted pockets or multiple bottom pockets. To create the operation you must define: the geometry to be rough machined the tool that will be used the parameters of the machining strategy the feedrates and spindle speeds the macros (transition paths) . Open the Prismatic_Roughing01.CATProcess document, then select NC Manufacturing > Prismatic Machining from the Start menu. Make the Manufacturing Program current in the specification tree. 1. Select the Prismatic Roughing icon . A Prismatic Roughing entity along with a default tool is added to the program. The Prismatic Roughing dialog box appears directly at the Geometry tab page .
This tab page includes a sensitive icon to help you specify the operation's required and optional geometry.
The Part and Rough stock areas of the icon are colored red indicating that this geometry is required. All other geometry is optional.
Prismatic Machining
Version 5 Release 11
Page 42
2. Click the red Part area then select PartBody either in the specification tree or in the 3D window. 3. Click the red Rough stock area in the icon then select Rough Stock.1 either in the specification tree or in the 3D window. 4. Set a 1.0mm offset on part. The Part and Rough stock areas are now colored green indicating that this geometry is now defined. 5. Select the Strategy tab page . You can then use the tab pages to set parameters for: Machining Radial strategy Axial strategy High speed milling.
A tool is proposed by default when you create a machining operation. If the proposed tool is not suitable, just select the Tool tab page to specify the tool you want to use. This is described in Edit the Tool of an Operation. Only end mills are available for Prismatic Roughing operations. 6. Select the Feeds and Speeds tab page for the operation. 7. Select the Macros tab page retract motion, for example). to specify the operation's transition paths (approach and to specify the feedrates and spindle speeds
Prismatic Machining
Version 5 Release 11
Page 43
Before accepting the operation, you should check its validity by replaying the tool path.
8. Click OK to create the operation.
Prismatic Machining
Version 5 Release 11
Page 44
Create a Facing OperationThis task shows how to insert a Facing operation in the program. To create the operation you must define: the geometry to be machined the tool that will be used the parameters of the machining strategy : the proposed tool path styles are: Inward helical, Back and forth, and One way the feedrates and spindle speeds the macros (transition paths) . Open the PrismaticMilling01.CATPart document, then select NC Manufacturing > Prismatic Machining from the Start menu. Make the Manufacturing Program current in the specification tree. 1. Select the Facing icon . A Facing entity along with a default tool is added to the program. The Facing dialog box appears directly at the Geometry tab page
.
This tab page includes a sensitive icon to help you specify the geometry to be machined. The part bottom and flanks in the icon are colored red indicating that this geometry is required for defining the operation. All other geometry is optional.
Prismatic Machining
Version 5 Release 11
Page 45
2. Right click the red Bottom in the icon and select Contour Detection from the contextual menu. Click the red Bottom then select the underside of the part in the 3D window. The part boundary is automatically deduced thanks to the Contour Detection option. This is indicated by the highlighted Drive elements. The bottom and flanks of the icon are now colored green indicating that this geometry is now defined. 3. Select the Strategy tab page and choose the desired tool path style: Inward helical, Back and forth, or One way. You can then use the tab pages to set parameters for: Machining such as machining tolerance Radial strategy (see example) Axial strategy (number of levels = 1, for example) Finishing High speed milling (for Inward helical tool path style only). 4. Select the Tool tab page 5. Select the Face Mill icon. A 50mm diameter face mill is proposed. You can adjust the parameters as required. See Edit the Tool of an Operation for more information about selecting tools. to replace the default tool by a more suitable one.
Prismatic Machining
Version 5 Release 11
Page 46
6. Select the Feeds and Speeds tab page for the operation. 7. Select the Macros tab page to specify a return macro, which is necessary for the One Way mode. Select the Return in a level checkbox. Select one of the macro icons to specify the desired type of retract motion (linear, for example). A sensitive icon appears with a representation of the path. Double click the distance parameter in the sensitive icon and enter the desired value in the pop-up dialog box. Select the Return in a level - Approach in the combo, the repeat the procedure to specify the approach motion.
to specify the feedrates and spindle speeds
See Define Macros of an Operation for another example of specifying transition paths on a machining operation. Before accepting the operation, you should check its validity by replaying the tool path.
Prismatic Machining
Version 5 Release 11
Page 47
8. Click OK to create the operation. In this scenario the operation used the default start point (that is, the origin of the absolute axis system). If you want to define a different start point, you can click the start point symbol in the sensitive icon then select a point. Please note that the exact position of operation's start point may be different from your selected point. The program will choose the nearest point from a number of possible start positions.
Prismatic Machining
Version 5 Release 11
Page 48
Create a Profile Contouring Operation Between Two PlanesThis task shows how to insert a 'Between Two Planes' Profile Contouring operation in the program. To create the operation you must define: the Contouring mode as Between two planes the geometry to be machined the tool that will be used the parameters of the machining strategy the feedrates and spindle speeds the macros (transition paths) . Open the PrismaticMilling01.CATPart document, then select the desired NC Manufacturing workbench from the Start menu. Make the Manufacturing Program current in the specification tree. 1. Select the Profile Contouring icon . The Profile Contouring dialog box appears directly at the Geometry tab page . This page includes a sensitive icon to help you specify the geometry to be machined. Right click the Contouring mode text and select Between Two Planes. The part bottom and flanks in the icon are colored red indicating that this geometry is required for defining the operation. All other geometry is optional. Click the red bottom in the icon, then select the underside of the part in the 3D window. Set the Bottom type to Soft by clicking the text, then set the Offset on Bottom to -5mm. Click the red flank in the icon, then select the profile along the front edge of the part in the 3D window. Right click Start to set this condition to Out. Click the first relimiting element in the icon, then select the horizontal edge at one end of the contour profile in the 3D window. 6. Right click Stop to set this condition to Out. Click the second relimiting element in the icon, then select the horizontal edge at the other end of the contour profile in the 3D window. 7. Click the check element in the icon, then select the top face of the green fixture in the 3D window.
2.
3.
4. 5.
Prismatic Machining
Version 5 Release 11
Page 49
The bottom, guide, limit and check elements of the icon are now colored green indicating that this geometry is now defined. These are also indicated on the part.
8. Select the Strategy tab page and choose the desired tool path style. You can then use the tab pages to set parameters for: Machining such as machining tolerance Stepover (see example) Finishing High Speed Milling.
You can choose between the standard tip output and a cutter profile output by means of the Output type option in the Machining tab page. If Standard output is selected, please refer to How to generate CUTCOM synatxes. If a Cutter Profile style is selected, both the tip and cutter profile will be visualized during tool path replay. For cutter profile, cutter compensation instructions are generated in the NC data output. In this case, an approach macro must be defined to allow the compensation to be applied. Any user defined PP words in macros are added to the cutter compensation instructions generated in the NC data output. Therefore you should be careful when specifying CUTCOM instructions in macros. 9. A tool is proposed by default when you want to create a machining operation. If the proposed tool is not suitable, just select the Tool tab page to specify the tool you want to use. This is described in Edit the Tool of an Operation. 10. Select the Feeds and Speeds tab page operation. to specify the feedrates and spindle speeds for the
Prismatic Machining
Version 5 Release 11
Page 50
11. Check the validity of the operation by replaying the tool path.
The specified operation uses a default linking macro to avoid collision with the selected fixture. You can optimize the linking macro and add approach and retract macros to the operation in the Macros tab page . This is described in Define Macros of a Milling Operation. 12. Click OK to create the operation.
Prismatic Machining
Version 5 Release 11
Page 51
Create a Profile Contouring Operation Between Two Curves
This task shows how to insert a 'Between Two Curves' Profile Contouring operation in the program. To create the operation you must define: the Contouring mode as Between Two Curves the geometry to be machined the tool that will be used the parameters of the machining strategy the feedrates and spindle speeds the macros (transition paths) . This task also illustrates the capability to machine a discontinuous guiding curve. Open the PrismaticMilling02.CATPart document, then select the desired NC Manufacturing workbench from the Start menu. Make the Manufacturing Program current in the specification tree. 1. Select the Profile Contouring icon . The Profile Contouring dialog box appears directly at the Geometry tab page . This page includes a sensitive icon to help you specify the geometry to be machined. Right click the Contouring mode text and select Between Two Curves.
Prismatic Machining
Version 5 Release 11
Page 52
The top guiding curve in the icon is colored red indicating that this geometry is required for defining the operation. All other geometry is optional. 2. Click the top guiding curve in the icon, then in the 3D window: select the three continuous edges on the top of the part as shown (Guide 1 in figure below) select the three continuous edges of the downward slope on the other side of the part as shown (Guide 2 in figure below). During the selection, answer No to the question about inserting a line. 3. Click the bottom guiding curve in the icon, then in the 3D window: select the three continuous edges of the downward slope the part as shown (Auxiliary Guide in figure below) select the three continuous bottom edges on the other side of the part as shown. During the selection, answer No to the question about inserting a line. 4. If needed, set offsets on the geometric elements. The guide and limit elements of the icon are now colored green indicating that this geometry is now defined. These are also indicated on the part.
Prismatic Machining
Version 5 Release 11
Page 53
5. Select the Strategy tab page and choose the desired tool path style. You can then use the tab pages to set parameters for: Machining such as machining tolerance Stepover (see example) Finishing High Speed Milling. 6. In the Macros tab page you should add an appropriate Linking macro that will allow the tool to retract and approach the discontinuous guiding curves. This is described in Define Macros of an Operation. A tool is proposed by default when you want to create a machining operation. If the proposed tool is not suitable, just select the Tool tab page to specify the tool you want to use. This procedure for this is described in Edit the Tool of an Operation. 7. If needed, select the Feeds and Speeds tab page speeds for the operation. 8. Check the validity of the operation by replaying the tool path. to specify the feedrates and spindle
Prismatic Machining
Version 5 Release 11
Page 54
Please note that the tool tip is shifted below the guiding curves by a distance equal to the tool corner radius. If you want the tool tip to exactly follow the guiding curves you should enter an appropriate Offset on Contour value. 9. Click OK to create the operation.
Prismatic Machining
Version 5 Release 11
Page 55
Create a Profile Contouring Operation Between a Curve and Surfaces
This task shows how to insert a 'Between Curve and Surfaces' Profile Contouring operation in the program. To create the operation you must define: the Contouring mode as Between Curve and Surfaces the geometry to be machined the tool that will be used the parameters of the machining strategy the feedrates and spindle speeds the macros (transition paths) . Open the PrismaticMilling02.CATPart document, then select the desired NC Manufacturing workbench from the Start menu. Make the Manufacturing Program current in the specification tree. 1. Select the Profile Contouring icon . The Profile Contouring dialog box appears directly at the Geometry tab page . This page includes a sensitive icon to help you specify the geometry to be machined. Right click the Contouring mode text and select Between Curve and Surfaces. The top guiding curve and part bottom in the icon are colored red indicating that this geometry is required for defining the operation. All other geometry is optional.
Prismatic Machining
Version 5 Release 11
Page 56
2. Click the red bottom in the icon, then select the bottom surface of the part in the 3D window. 3. Click the top guiding curve in the icon, then select the top edge of the part in the 3D window. 4. Click the first relimiting element in the icon, then select a vertical edge at one end of the part in the 3D window. 5. Click the second relimiting element in the icon, then select the vertical edge at the other end of the part in the 3D window. 6. If needed, set offsets on the geometric elements. The guide and limit elements of the icon are now colored green indicating that this geometry is now defined. These are also indicated on the part.
7. Select the Strategy tab page and choose the desired tool path style. You can then use the tab pages to set parameters for: Machining such as machining tolerance
Prismatic Machining
Version 5 Release 11
Page 57
Stepover (see example) Finishing High Speed Milling.
A tool is proposed by default when you want to create a machining operation. If the proposed tool is not suitable, just select the Tool tab page to specify the tool you want to use. This is described in Edit the Tool of an Operation. 8. Select the Feeds and Speeds tab page to specify the feedrates and spindle speeds for the operation. 9. Check the validity of the operation by replaying the tool path.
Prismatic Machining
Version 5 Release 11
Page 58
You can add approach and retract motions to the operation in the Macros tab page is described in Define Macros of an Operation. 10. Click OK to create the operation.
. This
Prismatic Machining
Version 5 Release 11
Page 59
Create a Profile Contouring Operation for Flank Contouring
This task shows how to insert a 'Flank Contouring' Profile Contouring operation in the program. To create the operation you must define: the Contouring mode as Flank Contouring the geometry to be machined the tool that will be used the parameters of the machining strategy the feedrates and spindle speeds the macros (transition paths) . Open the PrismaticMilling02.CATPart document, then select the desired NC Manufacturing workbench from the Start menu. Make the Manufacturing Program current in the specification tree. 1. Select the Profile Contouring icon . The Profile Contouring dialog box appears directly at the Geometry tab page . This page includes a sensitive icon to help you specify the geometry to be machined. Right click the Contouring mode text and select By Flank Contouring.
Prismatic Machining
Version 5 Release 11
Page 60
The guiding element in the icon is colored red indicating that this geometry is required for defining the operation. All other geometry is optional. 2. Click the guiding element in the icon, then select the vertical face of the part in the 3D window. 3. Click the first relimiting element in the icon, then select a vertical edge at one end of the part in the 3D window. 4. Click the second relimiting element in the icon, then select the vertical edge at the other end of the part in the 3D window. The guide and limit elements of the icon are now colored green indicating that this geometry is now defined. These are also indicated on the part. 5. If needed, set offsets on the geometric elements. 6. Select the Strategy tab page and choose the desired tool path style. You can then use the tab pages to set parameters for: Machining such as machining tolerance Stepover (see example) Finishing.
A tool is proposed by default when you want to create a machining operation. If the proposed tool is not suitable, just select the Tool tab page to specify the tool you want to use. This is described in Edit the Tool of an Operation. 7. Select the Feeds and Speeds tab page for the operation. to specify the feedrates and spindle speeds
Prismatic Machining
Version 5 Release 11
Page 61
8. Check the validity of the operation by replaying the tool path.
You can add approach and retract motions to the operation in the Macros tab page . This is described in Define Macros of an Operation. 9. Click OK to create the operation.
Prismatic Machining
Version 5 Release 11
Page 62
Create a Point to Point OperationThis task shows how to insert a Point to Point operation in the program. To create the operation you must define: a sequence of elementary tool motions and machining strategy parameters the tool that will be used the feedrates and spindle speeds the macros (transition paths) . Open the PrismaticMilling02.CATPart document, then select NC Manufacturing > Prismatic Machining from the Start menu. Make the Manufacturing Program current in the specification tree. 1. Select the Point to Point icon .
A Point to Point entity along with a default tool is added to the program. The Point to Point dialog box appears directly at the Strategy tab page . This Motions tab allows you to define the elementary Goto Point, Goto Position and Go Delta motions making up the machining operation. 2. Click the Goto Point icon , then select a corner point on the underside of the part.
Just double-click to end point selection. The first tool motion is defined and appears in the list in the dialog box. 3. Click the Goto Position icon . A dialog box appears to help you specify the part, drive and check
elements as well as positioning conditions (To / On / Past).
Prismatic Machining
Version 5 Release 11
Page 63
4. Just click OK when you have specified the desired elements and conditions. The second tool motion is defined and appears in the list in the dialog box. 5. Add other Goto Point, Goto Position and Go Delta motions as shown in the figure below.
Prismatic Machining
Version 5 Release 11
Page 64
In this dialog box you can: add PP words to the list by clicking on the PP words icon and specifying the desired syntax. move motions up or down the list by the Arrow icons or remove motions by means of the Remove icon. edit the properties of a motion by clicking the Properties icon. 6. Select the Strategy tab to specify machining parameters. If needed, double click the sensitive text in the icon to specify an offset along the tool axis. Define the tool axis direction by first selecting the axis representation in the sensitive icon then specifying the direction in the dialog box that appears. 7. Select the Tool tab page to replace the default tool by a more suitable one.
Select the Face Mill icon. A 50mm diameter face mill is proposed. You can adjust the parameters as required. See Edit the Tool of an Operation for more information about selecting tools.
Prismatic Machining
Version 5 Release 11
Page 65
Check the validity of the operation by replaying the tool path.
8. Select the Feeds and Speeds tab page to specify the feedrates and spindle speeds for the operation. 9. If you want to specify approach and retract motion for the operation, select the Macros tab page to specify the desired transition paths. The general procedure for this is described in Define Macros of an Operation. 10. Click OK to create the operation. You can use the contextual menu commands to insert or remove points and to assign local feedrates. By selecting a circle, its center is taken as the point to machine. Points of an associated sketch can also be selected. Points can be defined by indicating on a user-defined plane. Points can be defined by means of X, Y, Z coordinates in the machining axis sysstem.
Prismatic Machining
Version 5 Release 11
Page 66
Create a Curve Following OperationThis task shows how to insert a Curve Following operation in the program. To create the operation you must define: the geometry to be machined the tool that will be used the parameters of the machining strategy the feedrates and spindle speeds the macros (transition paths) . Open the PrismaticMilling02.CATPart document, then select the desired NC Manufacturing workbench from the Start menu. Make the Manufacturing Program current in the specification tree. 1. Select the Curve Following icon . The Curve Following dialog box appears directly at the Geometry tab page . This page includes a sensitive icon to help you specify the geometry to be machined. The guiding curve in the icon is colored red indicating that this geometry is required for defining the operation. All other geometry is optional. 2. Click the guiding curve in the icon, then select the desired curve in the 3D window. 3. If needed, set an axial offset on the guiding curve. The guide element of the icon is now colored green indicating that this geometry is now defined. It is also indicated on the part.
Prismatic Machining
Version 5 Release 11
Page 67
4. Select the Strategy tab page to specify parameters for: Machining Stepover. Set the main strategy parameters as shown.
A tool is proposed by default when you want to create a machining operation. If the proposed tool is not suitable, just select the Tool tab page to specify the tool you want to use. This is described in Edit the Tool of an Operation. 5. Select the Feeds and Speeds tab page speeds for the operation. to specify the feedrates and spindle
6. Check the validity of the operation by replaying the tool path.
Prismatic Machining
Version 5 Release 11
Page 68
You can add approach and retract motions to the operation in the Macros tab page . This is described in Define Macros of an Operation. 7. Click OK to create the operation.
Prismatic Machining
Version 5 Release 11
Page 69
2.5 to 5-axis Drilling OperationsThe drilling (or axial machining) operations described in this section are intended to cover the hole making activities in your NC manufacturing program.
Spot Drilling OperationCreate a Spot Drilling Operation: Select the Spot Drilling icon then select the positions to be spot drilled and specify the tool to be used. Specify the depth mode (By Tip or By Diameter). Finally, set the other machining parameters, macros, and feeds and speeds as needed.
Drilling OperationsCreate a Drilling Operation: Select the Drilling icon then select the hole or hole pattern to be drilled and specify the tool to be used. Specify the depth mode (By Tip or By Shoulder). Finally set the other machining parameters, macros, and feeds and speeds as needed. Create a Drilling Dwell Delay Operation: Select the Drilling Dwell Delay icon then select the hole or hole pattern to be drilled and specify the tool to be used. Specify the depth mode (By Tip or By Shoulder) and the dwell duration. Finally set the other machining parameters, macros, and feeds and speeds as needed. Create a Drilling Deep Hole Operation: Select the Drilling Deep Hole icon then select the hole or hole pattern to be drilled and specify the tool to be used. Specify the depth mode (By Tip or By Shoulder). Finally set the other machining parameters, macros, and feeds and speeds as needed. Create a Drilling Break Chips Operation: Select the Drilling Break Chips icon then select the hole or hole pattern to be drilled and specify the tool to be used. Specify the depth mode (By Tip or By Shoulder). Finally set the other machining parameters, macros, and feeds and speeds as needed.
Hole Finishing OperationsCreate a Reaming Operation: Select the Reaming icon then select the hole or hole pattern to be machined and specify the tool to be used. Specify the depth mode (By Tip or By Shoulder). Finally set the other machining parameters, macros, and feeds and speeds as needed. Create a Counterboring Operation: Select the Counterboring icon then select the hole or hole pattern to be machined and specify the tool to be used. Specify the depth mode (By Tip or By Shoulder). Finally set the other machining parameters, macros, and feeds and speeds as needed.
Boring Operations
Prismatic Machining
Version 5 Release 11
Page 70
Create a Boring Operation: Select the Boring icon then select the hole or hole pattern to be machined and specify the tool to be used. Specify the depth mode (By Tip or By Shoulder). Finally set the other machining parameters, macros, and feeds and speeds as needed. Create a Boring Spindle Stop Operation: Select the Boring Spindle Stop icon then select the hole or hole pattern to be machined and specify the tool to be used. Specify the depth mode (By Tip or By Shoulder) and the amount of tool shift away from the bored hole. Finally set the other machining parameters, macros, and feeds and speeds as needed. Create a Boring and Chamfering Operation: Select the Boring and Chamfering icon then select the hole or hole pattern to be machined and specify the tool to be used. Specify the depth mode (By Tip or By Shoulder). Finally, for the boring and chamfering phases set the machining parameters, macros, and feeds and speeds as needed. Create a Back Boring Operation: Select the Back Boring icon then select the hole or hole pattern to be machined and specify the tool to be used. Specify the depth mode (By Tip or By Shoulder) and the amount of tool shift for back boring. Finally set the other machining parameters, macros, and feeds and speeds as needed.
Threading OperationsCreate a Tapping Operation: Select the Tapping icon then select the hole or hole pattern to be machined and specify the tool to be used. Specify the depth mode (By Tip or By Shoulder). Finally set the other machining parameters, macros, and feeds and speeds as needed. Create a Reverse Threading Operation: Select the Reverse Threading icon then select the hole or hole pattern to be machined and specify the tool to be used. Specify the depth mode (By Tip or By Shoulder). Finally set the other machining parameters, macros, and feeds and speeds as needed. Create a Thread without Tap Head Operation: Select the Thread without Tap Head icon then select the hole or hole pattern to be machined and specify the tool to be used. The By Tip depth mode is imposed for this operation. Finally set the other machining parameters, macros, and feeds and speeds as needed. Create a Thread Milling Operation: Select the Thread Milling icon then select the hole or hole pattern to be machined and specify the tool to be used. Finally set the other machining parameters, macros, and feeds and speeds as needed.
Countersinking and Chamfering OperationsCreate a Countersinking Operation: Select the Countersinking icon then select the hole or hole pattern to be machined and specify the tool to be used. Specify the depth mode (By Distance or By Diameter). Finally set the other machining parameters, macros, and feeds and speeds as needed.
Prismatic Machining
Version 5 Release 11
Page 71
Create a Chamfering Two Sides Operation: Select the Chamfering Two Sides icon then select the hole or hole pattern to be machined and specify the tool to be used. The By Tip depth mode is imposed for this operation. Finally set the other machining parameters, macros, and feeds and speeds as needed.
T-Slotting and Circular MillingCreate a T-Slotting Operation: Select the T-Slotting icon then select the hole or hole pattern to be machined and specify the tool to be used. The By Tip depth mode is imposed for this operation. Finally set the other machining parameters, macros, and feeds and speeds as needed. Create a Circular Milling Operation: Select the Circular Milling icon then select the hole or hole pattern to be machined and specify the tool to be used. Specify the machining mode (Standard or Helical). Finally set the other machining parameters, macros, and feeds and speeds as needed.
Prismatic Machining
Version 5 Release 11
Page 72
Create a Spot Drilling OperationThis task shows how to insert a Spot Drilling operation in the program. To create the operation you must define: the geometry of the holes to be machined the tool that will be used the parameters of the machining strategy the feedrates and spindle speeds the macros (transition paths) . Open the HoleMakingOperations.CATPart document, then select the desired NC Manufacturing workbench from the Start menu. Make the Manufacturing Program current in the specification tree. 1. Select the Spot Drilling icon .
A Spot Drilling entity along with a default tool is added to the program. The Spot Drilling dialog box appears directly at the Geometry tab page . This tab page includes an icon representing a simple hole. There are several hot spots in the icon. 2. Select red hole depth representation, then select the points to be spot drilled. You can do this by selecting the circular edges of holes. In this case, the circle centers are taken as the points to be spot drilled. Just double click to end your selections.
3. If needed, click on the tool axis symbol to select a tool axis direction.
Prismatic Machining
Version 5 Release 11
Page 73
4. Select the Strategy tab page
to specify the
following machining parameters: approach clearance depth mode: by diameter The diameter value used is the one specified in the geometry tab page. dwell compensation number depending on those available on the tool. The other parameters are optional in this case.
5. A tool is proposed by default when you want to create a machining operation. Drills, Multi-diameter Drills, Spot Drills, and Center Drills can be used. Conical Mills can also be used. If the proposed tool is not suitable, just select the Tool tab page use. This is described in Edit the Tool of an Operation. 6. Select the Feeds and Speeds tab page operation. Note that in the tool path represented in the strategy page, tool motion is as follows: Motion at machining feedrate from 1 to 2 Dwell for the specified duration Retract at retract feedrate from 2 to 3. 7. If you want to specify approach and retract motion for the operation, select the Macros tab page to specify the desired transition paths. The general procedure for this is described in Define Macros of an Axial Machining Operation. 8. Before accepting the operation, you should check its validity by replaying the tool path. 9. Click OK to create the operation. to specify the feedrates and spindle speeds for the to specify the tool you want to
Prismatic Machining
Version 5 Release 11
Page 74
Example of output If your PP table is customized with the following statement for Spot Drilling operations: CYCLE / SPDRL, %MFG_TOTAL_DEPTH, %MFG_FEED_MACH_VALUE, &MFG_FEED_UNIT, %MFG_CLEAR_TIP, DWELL, %MFG_DWELL_REVOL A typical NC data output is as follows: CYCLE/SPDRL, 25.000000, 500.000000, MMPM, 5.000000, DWELL, 3 The parameters available for PP word syntaxes for this type of operation are described in the NC_SPOT_DRILLING section of the Manufacturing Infrastructure User's Guide.
Prismatic Machining
Version 5 Release 11
Page 75
Create a Drilling OperationThis task shows how to insert a Drilling operation in the program. To create the operation you must define: the geometry of the holes to be machined the tool that will be used the parameters of the machining strategy the feedrates and spindle speeds the macros (transition paths) . Open the HoleMakingOperations.CATPart document, then select the desired NC Manufacturing workbench from the Start menu. Make the Manufacturing Program current in the specification tree. 1. Select the Drilling icon .
A Drilling entity along with a default tool is added to the program. The Drilling dialog box appears directly at the Geometry tab page . This tab page includes a sensitive icon to help you specify the geometry of the hole or hole pattern to be machined. 2. Select the red hole depth representation then select the pattern of 10 holes as shown below. Just double click to end your selections.
Prismatic Machining
Version 5 Release 11
Page 76
The sensitive icon is updated with the following information: depth and diameter of the first selected feature hole extension type: through hole number of points to machine.
3. If needed, you can define the tool axis direction by first selecting the axis representation in the sensitive icon then specifying the direction by means of the dialog box that appears. 4. If needed, you can define a clearance by first double clicking the Jump Distance parameter in the sensitive icon then specifying a value in the Edit Parameter dialog box that appears.
Prismatic Machining
Version 5 Release 11
Page 77
5. Select the Strategy tab page to specify the following machining parameters: Approach clearance Depth mode: by tip The depth value used is the one specified in the Geometry tab page. Breakthrough distance Compensation number depending on those available on the tool. The other parameters are optional in this case.
A tool is proposed by default when you want to create a machining operation. to specify If the proposed tool is not suitable, just select the Tool tab page the tool you want to use. This is described in Edit the Tool of an Operation. Remember that you can make use of the hole diameter found on the selected hole feature to select an appropriate tool. 6. Select the Feeds and Speeds tab page speeds for the operation. to specify the feedrates and spindle
Note that in the Drilling tool path represented in the strategy page, tool motion is as follows: machining feedrate from 1 to 2 retract or rapid feedrate from 2 to 3.
Prismatic Machining
Version 5 Release 11
Page 78
7. If you want to specify approach and retract motion for the operation, select the Macros tab page to specify the desired transition paths. The general procedure for this is described in Define Macros of an Axial Machining Operation. Before accepting the operation, you should check its validity by replaying the tool path. 8. Click OK to create the operation. Example of output If your PP table is customized with the following statement for Drilling operations: CYCLE/DRILL, %MFG_TOTAL_DEPTH, %MFG_FEED_MACH_VALUE, &MFG_FEED_UNIT, %MFG_CLEAR_TIP A typical NC data output is as follows: CYCLE/DRILL, 38.500000, 500.000000, MMPM, 2.500000 The parameters available for PP word syntaxes for this type of operation are described in the NC_DRILLING section of the Manufacturing Infrastructure User's Guide.
Prismatic Machining
Version 5 Release 11
Page 79
Create a Drilling Dwell Delay OperationThis task shows how to insert a Drilling Dwell Delay operation in the program. To create the operation you must define: the geometry of the holes to be machined the tool that will be used the parameters of the machining strategy the feedrates and spindle speeds the macros (transition paths) . Open the HoleMakingOperations.CATPart document, then select the desired NC Manufacturing workbench from the Start menu. Make the Manufacturing Program current in the specification tree. 1. Select the Drilling Dwell Delay icon .
A Drilling Dwell Delay entity along with a default tool is added to the program. The Drilling Dwell Delay dialog box appears directly at the Geometry tab page . This tab page includes a sensitive icon to help you specify the geometry of the hole or hole pattern to drill. 2. Select the red hole depth representation then select the hole feature as shown. Just double click to end your selection.
The sensitive icon is updated with the following information:
Prismatic Machining
Version 5 Release 11
Page 80
depth and diameter of the selected hole hole extension type: blind.
3. If needed, you can define the tool axis direction by first selecting the axis representation in the sensitive icon then specifying the direction by means of the dialog box that appears. 4. Select the Strategy tab page to specify the following machining parameters: Approach clearance Depth mode: by shoulder The depth value used is the one specified in the Geometry tab page. Dwell delay Compensation number depending on those available on the tool. The other parameters are optional in this case.
Prismatic Machining
Version 5 Release 11
Page 81
A tool is proposed by default when you want to create a machining operation. If the proposed tool is not suitable, just select the Tool tab page you want to use. to specify the tool
Remember that you can make use of the hole diameter found on the selected hole feature to select an appropriate tool. This is described in Edit the Tool of an Operation. 5. Select the Feeds and Speeds tab page speeds for the operation. to specify the feedrates and spindle
Note that in the tool path represented in the strategy page, tool motion is as follows: machining feedrate from 1 to 2 dwell for the specified duration retract or rapid feedrate from 2 to 3.
Prismatic Machining
Version 5 Release 11
Page 82
6 If you want to specify approach and retract motion for the operation, select the Macros tab page to specify the desired transition paths. The general procedure for this is described in Define Macros of an Axial Machining Operation. Before accepting the operation, you should check its validity by replaying the tool path. 7. Click OK to create the operation. Example of output If your PP table is customized with the following statement for Drilling Dwell Delay operations: CYCLE / DRILL, %MFG_TOTAL_DEPTH, %MFG_FEED_MACH_VALUE, &MFG_FEED_UNIT, %MFG_CLEAR_TIP, DWELL, %MFG_DWELL_REVOL A typical NC data output is as follows: CYCLE/DRILL, 25.000000, 500.000000, MMPM, 5.000000, DWELL, 3 The parameters available for PP word syntaxes for this type of operation are described in the NC_DRILLING_DWELL_DELAY section of the Manufacturing Infrastructure User's Guide.
Prismatic Machining
Version 5 Release 11
Page 83
Create a Drilling Deep Hole OperationThis task shows how to insert a Drilling Deep Hole operation in the program. To create the operation you must define: the geometry of the holes to be machined the tool that will be used the parameters of the machining strategy the feedrates and spindle speeds the macros (transition paths) . Open the HoleMakingOperations.CATPart document, then select the desired NC Manufacturing workbench from the Start menu. Make the Manufacturing Program current in the specification tree. 1. Select the Drilling Deep Hole icon .
A Drilling Deep Hole entity along with a default tool is added to the program. The Drilling Deep Hole dialog box appears directly at the Geometry tab page . This tab page includes a sensitive icon to help you specify the geometry of the hole or hole pattern to be machined. 2. Select the red hole depth representation then select the hole features as shown below. Just double click to end your selections.
The sensitive icon is updated with the following information: depth and diameter of the first selected hole hole extension type: through number of points to machine.
Prismatic Machining
Version 5 Release 11
Page 84
3. If needed, you can define the tool axis direction by first selecting the axis representation in the sensitive icon then specifying the direction by means of the dialog box that appears. 4. Select the Strategy tab page to specify the following machining parameters: Approach clearance Depth mode: by tip The depth value used is the one specified in the Geometry tab page. Breakthrough distance Maximum depth of cut and retract offset Decrement rate and Decrement limit Dwell mode Compensation number depending on those available on the tool. The other parameters are optional in this case.
A tool is proposed by default when you want to create a machining operation. If the proposed tool is not suitable, just select the Tool tab page use. to specify the tool you want to
Remember that you can make use of the hole diameter found on the selected hole feature to select an appropriate tool. This is described in Edit the Tool of an Operation. 5. Select the Feeds and Speeds tab page operation. to specify the feedrates and spindle speeds for the
Prismatic Machining
Version 5 Release 11
Page 85
Note that in the tool path represented in the strategy page, tool motion is as follows: Motion at machining feedrate from 1 to 2 Dwell for specified duration Retract at retract feedrate from 2 to 3 Motion at rapid rate from 3 to 4 Motion at machining feedrate from 4 to 5 Dwell for specified duration Retract at retract feedrate from 5 to 6 Motion at rapid rate from 6 to 7 Motion at machining feedrate from 7 to 8 Dwell for specified duration Retract at retract feedrate from 8 to 9 Distance (1,2) = A + Dc Distance (3,4) = A + Dc - Or Distance (4,5) = Or + Dc*(1 - decrement rate) Distance (7,8) = Or + Dc*(1 - 2*decrement rate). Also note that: Depth of current peck > Maximum depth of cut * Decrement limit. For more information see Example of Decrement rate and Decrement limit. 6. If you want to specify approach and retract motion for the operation, select the Macros tab page to specify the desired transition paths. The general procedure for this is described in Define Macros of an Axial Machining Operation. 7. Before accepting the operation, check its validity by replaying the tool path. 8. Click OK to create the operation. Example of output If your PP table is customized with the following statement for Drilling Deep Hole operations: CYCLE/DEEPHL,%MFG_TOTAL_DEPTH,INCR,%MFG_AXIAL_DEPTH,%MFG_FEED_MACH_VALUE, &MFG_FEED_UNIT,%MFG_CLEAR_TIP,DWELL,%MFG_DWELL_REVOL A typical NC data output is as follows: CYCLE/DEEPHL, 25.000000, INCR, 5.000000, 500.000000, MMPM, 5.000000, DWELL, 3 The parameters available for PP word syntaxes for this type of operation are described in the NC_DEEPHOLE section of the Manufacturing Infrastructure User's Guide.
Prismatic Machining
Version 5 Release 11
Page 86
Create a Drilling Break Chips OperationThis task shows how to insert a Drilling Break Chips operation in the program. To create the operation you must define: the geometry of the holes to be machined the tool that will be used the parameters of the machining strategy the feedrates and spindle speeds the macros (transition paths) . Open the HoleMakingOperations.CATPart document, then select the desired NC Manufacturing workbench from the Start menu. Make the Manufacturing Program current in the specification tree. 1. Select the Drilling Break Chips icon .
A Drilling Break Chips entity along with a default tool is added to the program. The Drilling Break Chips dialog box appears directly at the Geometry tab page . This tab page includes a sensitive icon to help you specify the geometry of the hole or hole pattern to be machined. 2. Select the red hole depth representation then select the hole feature as shown below. Just double click to end your selections.
The sensitive icon is updated with the following information: depth and diameter of the selected hole hole extension type: through.
Prismatic Machining
Version 5 Release 11
Page 87
3. If needed, you can define the tool axis direction by first selecting the axis representation in the sensitive icon then specifying the direction by means of the dialog box that appears. 4. Select the Strategy tab page to specify the following machining parameters: Approach clearance Depth mode: by tip The depth value used is the one specified in the geometry tab page. Breakthrough distance Maximum depth of cut and retract offset Dwell Compensation number depending on those available on the tool. The other parameters are optional in this case.
A tool is proposed by default when you want to create a machining operation. If the proposed tool is not suitable, just select the Tool tab page use. to specify the tool you want to
Remember that you can make use of the hole diameter found on the selected hole feature to select an appropriate tool. This is described in Edit the Tool of an Operation. 5. Select the Feeds and Speeds tab page operation. Note that in the tool path represented in the strategy page, tool motion is as follows: Motion at machining feedrate from 1 to 2 Dwell for specified duration Retract at retract feedrate from 2 to 3 Motion at machining feedrate from 3 to 4 Dwell for specified duration Retract at retract feedrate from 4 to 5 Motion at machining feedrate from 5 to 6 to specify the feedrates and spindle speeds for the
Prismatic Machining
Version 5 Release 11
Page 88
Dwell for specified duration Retract at retract feedrate from 6 to 7 Distance (1,2) = A + Dc Distance (2,3) = Distance (4,5) = Or Distance (3,4) = Distance (5,6) = Or + Dc 6. If you want to specify approach and retract motion for the operation, select the Macros tab page to specify the desired transition paths. The general procedure for this is described in Define Macros of an Axial Machining Operation. Before accepting the operation, you should check its validity by replaying the tool path. 7. Click OK to create the operation. Example of output If your PP table is customized with the following statement for Drilling Break Chips operations: CYCLE/BRKCHP,%MFG_TOTAL_DEPTH,INCR,%MFG_AXIAL_DEPTH,%MFG_FEED_MACH_VALUE, &MFG_FEED_UNIT, %MFG_CLEAR_TIP,DWELL,%MFG_DWELL_REVOL A typical NC data output is as follows: CYCLE/BRKCHP, 25.000000, INCR, 5.000000, 500.000000, MMPM, 5.000000, DWELL, 3 The parameters available for PP word syntaxes for this type of operation are described in the NC_BREAK_CHIPS section of the Manufacturing Infrastructure User's Guide.
Prismatic Machining
Version 5 Release 11
Page 89
Create a Reaming OperationThis task shows how to insert a Reaming operation in the program. To create the operation you must define: the geometry of the holes to be machined the tool that will be used the parameters of the machining strategy the feedrates and spindle speeds the macros (transition paths) . Open the HoleMakingOperations.CATPart document, then select the desired NC Manufacturing workbench from the Start menu. Make the Manufacturing Program current in the specification tree. 1. Select the Reaming icon .
A Reaming entity along with a default tool is added to the program. The Reaming dialog box appears directly at the Geometry tab page . This tab page includes a sensitive icon to help you specify the geometry of the hole or hole pattern to be machined. 2. Select the red hole depth representation then select the pattern of 10 holes. Just double click to end your selections. The sensitive icon is updated with the following information: depth and diameter of the first selected feature
Prismatic Machining
Version 5 Release 11
Page 90
hole extension type: through hole number of points to machine. 3. If needed, select the tool axis direction. 4. Select the Strategy tab page to specify the following machining parameters: Approach clearance Depth mode: by shoulder The depth value used is the one specified in the Geometry tab page. Dwell (in seconds) Compensation number depending on those available on the tool. The other parameters are optional in this case.
A tool is proposed by default when you want to create a machining operation. If the proposed tool is not suitable, just select the Tool tab page the tool you want to use. This is described in Edit the Tool of an Operation. to specify
Prismatic Machining
Version 5 Release 11
Page 91
5. Select the Feeds and Speeds tab page speeds for the operation.
to specify the feedrates and spindle
Note that in the tool path represented in the strategy page, tool motion is at: Motion at machining feedrate from 1 to 2 Dwell for specified duration Retract at retract feedrate from 2 to 3. 6. If you want to specify approach and retract motion for the operation, select the Macros tab page to specify the desired transition paths. The general procedure for this is described in Define Macros of an Axial Machining Operation. Before accepting the operation, you should check its validity by replaying the tool path. 7. Click OK to create the operation. Example of output If your PP table is customized with the following statement for Reaming operations: CYCLE/REAM, %MFG_TOTAL_DEPTH, %MFG_FEED_MACH_VALUE, &MFG_FEED_UNIT, %MFG_CLEAR_TIP, DWELL, %MFG_DWELL_REVOL A typical NC data output is as follows: CYCLE/REAM, 25.000000, 500.000000, MMPM, 5.000000, DWELL, 3 The parameters available for PP word syntaxes for this type of operation are described in the NC_REAMING section of the Manufacturing Infrastructure User's Guide.
Prismatic Machining
Version 5 Release 11
Page 92
Create a Counterboring OperationThis task shows how to insert a Counterboring operation in the program. To create the operation you must define: the geometry of the holes to be machined the tool that will be used the parameters of the machining strategy the feedrates and spindle speeds the macros (transition paths) . Open the HoleMakingOperations.CATPart document, then select the desired NC Manufacturing workbench from the Start menu. Make the Manufacturing Program current in the specification tree. 1. Select the Counterboring icon .
A Counterboring entity along with a default tool is added to the program. The Counterboring dialog box appears directly at the Geometry tab page .
2. Select the red hole depth representation then select hole geometry in the 3D window. Just double click to end your selection. 3. If needed, select the tool axis direction.
Prismatic Machining
Version 5 Release 11
Page 93
4. Select the Strategy tab page and specify the following machining parameters: Approach clearance Depth mode: by tip The depth value used is the one specified in the Geometry tab page. Dwell Compensation number depending on those available on the tool. The other parameters are optional in this case.
A tool is proposed by default when you want to create a machining operation. If the proposed tool is not suitable, just select the Tool tab page the tool you want to use. This is described in Edit the Tool of an Operation. 5. Select the Feeds and Speeds tab page speeds for the operation. to specify the feedrates and spindle to specify
Note that in the toolpath represented in the strategy page, tool motion is at: Motion at machining feedrate from 1 to 2 Dwell for specified duration Retract at retract feedrate from 2 to 3.
Prismatic Machining
Version 5 Release 11
Page 94
6. If you want to specify approach and retract motion for the operation, select the Macros tab page to specify the desired transition paths. The general procedure for this is described in Define Macros of an Axial Machining Operation. Before accepting the operation, you should check its validity by replaying the tool path. 7. Click OK to create the operation. Example of output If your PP table is customized with the following statement for Counterboring operations: CYCLE/CBORE, %MFG_TOTAL_DEPTH, %MFG_FEED_MACH_VALUE, &MFG_FEED_UNIT, %MFG_CLEAR_TIP, DWELL, %MFG_DWELL_REVOL A typical NC data output is as follows: CYCLE/CBORE, 25.000000, 500.000000, MMPM, 5.000000, DWELL, 3 The parameters available for PP word syntaxes for this type of operation are described in the NC_COUNTERBORING section of the Manufacturing Infrastructure User's Guide.
Prismatic Machining
Version 5 Release 11
Page 95
Create a Boring OperationThis task shows how to insert a Boring operation in the program. To create the operation you must define: the geometry of the holes to be machined the tool that will be used the parameters of the machining strategy the feedrates and spindle speeds the macros (transition paths) . Open the HoleMakingOperations.CATPart document, then select the desired NC Manufacturing workbench from the Start menu. Make the Manufacturing Program current in the specification tree. 1. Select the Boring icon .
A Boring entity along with a default tool is added to the program. The Boring dialog box appears directly at the Geometry tab page . 2. Select the red hole depth representation then select the pattern of 10 holes. Just double click to end your selections. The sensitive icon is updated with the following information: depth and diameter of the first selected feature hole extension type: through hole number of points to machine. 3. If needed, select the tool axis direction.
Prismatic Machining
Version 5 Release 11
Page 96
4. Select the Strategy tab page to specify the following machining parameters: approach clearance depth mode: by tip The depth value used is the one specified in the Geometry tab page breakthrough distance dwell compensation number depending on those available on the tool. The other parameters are optional in this case.
5 A tool is proposed by default when you want to create a machining operation. If the proposed tool is not suitable, just select the Tool tab page the tool you want to use. This is described in Edit the Tool of an Operation. 6. Select the Feeds and Speeds speeds for the operation. tab page to specify the feedrates and spindle to specify
Note that in the tool path represented in the strategy page, tool motion is as follows: Motion at machining feedrate from 1 to 2 Dwell for specified duration Retract at retract feedrate from 2 to 3.
Prismatic Machining
Version 5 Release 11
Page 97
7. If you want to specify approach and retract motion for the operation, select the Macros tab page to specify the desired transition paths. The general procedure for this is described in Define Macros of an Axial Machining Operation. 8. Before accepting the operation, you should check its validity by replaying the tool path. Note that Boring Bars are supported for Photo and Video material removal simulations. 9. Click OK to create the operation. Example of output If your PP table is customized with the following statement for Boring operations: CYCLE/BORE, %MFG_TOTAL_DEPTH, %MFG_FEED_MACH_VALUE, &MFG_FEED_UNIT, %MFG_CLEAR_TIP, DWELL, %MFG_DWELL_REVOL A typical NC data output is as follows: CYCLE/BORE, 25.000000, 500.000000, MMPM, 5.000000, DWELL, 3 The parameters available for PP word syntaxes for this type of operation are described in the NC_BORING section of the Manufacturing Infrastructure User's Guide.
Prismatic Machining
Version 5 Release 11
Page 98
Create a Boring Spindle Stop OperationThis task shows how to insert a Boring Spindle Stop operation in the program. To create the operation you must define: the geometry of the holes to be machined the tool that will be used the parameters of the machining strategy the feedrates and spindle speeds the macros (transition paths) . Open the HoleMakingOperations.CATPart document, then select the desired NC Manufacturing workbench from the Start menu. Make the Manufacturing Program current in the specification tree. 1. Select the Boring Spindle Stop icon . A Boring Spindle Stop entity along with a default tool is added to the program. The Boring Spindle Stop dialog box appears directly at the Geometry tab page . 2. Select the red hole depth representation then select the hole geometry in the 3D window. Just double click to end your selections. The sensitive icon is updated with the following information: depth and diameter of the first selected hole hole extension type: through number of points to machine.
Prismatic Machining
Version 5 Release 11
Page 99
3. If needed, select the tool axis direction. 4. A boring bar tool is proposed by default for this operation. If the proposed tool is not suitable, just select the Tool tab page the tool you want to use. This is described in Edit the Tool of an Operation. 5. Select the Strategy tab page to specify the following machining parameters: approach clearance depth mode: by tip The depth value used is the one specified in the Geometry tab page. breakthrough distance shift: by linear coordinates or polar coordinates dwell compensation number depending on those available on the tool. The other parameters are optional in this case. to specify
Prismatic Machining
Version 5 Release 11
Page 100
6. Select the Feeds and Speeds tab page speeds for the operation.
to specify the feedrates and spindle
Note that in the tool path represented in the strategy page, tool motion with a boring bar is as follows: Motion at machining feedrate from 1 to 2 Dwell for specified duration Spindle stop Shift motion at retract feedrate from 2 to 3 Retract at retract feedrate from 3 to 4 Shift motion at retract feedrate from 4 to 1. 7. If you want to specify approach and retract motion for the operation, select the Macros tab page to specify the desired transition paths. The general procedure for this is described in Define Macros of an Axial Machining Operation. 8. Before accepting the operation, you should check its validity by replaying the tool path. Note that Boring Bars are supported for Photo and Video material removal simulations. 9. Click OK to create the operation. Example of output If your PP table is customized with the following statement for Boring Spindle Stop operations: CYCLE/BORE, %MFG_TOTAL_DEPTH, %MFG_FEED_MACH_VA