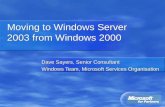Relocation Service Provider - Moving to India , Household Goods Moving
05 Moving To
Transcript of 05 Moving To
171SCC5ig1200kn
Moving To Spectrum
Moving to 5.0 from Winnebago CIRC/CAT for MS-DOS........ 172
Moving to 5.0 from Winnebago CIRC/CAT for Mac OS........ 181
Importing data using Moving To Spectrum........................... 185
5
172 Spectrum CIRC/CAT Installations GuideSCC5ig1200kn
Moving to 5.0 from Winnebago CIRC/CAT forMS-DOS
Understanding the moving processThis section of the chapter describes the steps necessary for moving your circulation,patron, setup, and cross-reference data from Winnebago CIRC/CAT for MS-DOS toSpectrum CIRC/CAT. These directions assume that your Spectrum CIRC/CAT programis already installed, but no patrons or materials have been added yet. Information oninstalling Spectrum CIRC/CAT has been covered earlier in this installation guide.
Moving from CIRC/CAT for MS-DOS to Spectrum CIRC/CAT involves a few steps:
1 Installing the Winnebago Spectrum CIRC/CAT programincluding:
• The Moving To Spectrum program. This is installed at the same time asyour Spectrum Server or Spectrum Single-user program.
• Spectrum CIRC/CAT 5.0
2 Running the Finetune program to prepare your material datafor exporting. You should receive this floppy disk with yourSpectrum 5.0 package.
3 Exporting your data from your Winnebago CIRC/CAT for MS-DOS program using the DOS CIRC/CAT Export 5.0 program.You should receive this floppy disk with your Spectrum 5.0package.
4 Importing data into your empty Spectrum CIRC/CAT programdatabase using the Moving To Spectrum program. If youimport into a Spectrum CIRC/CAT database that is not empty,any files currently in your Spectrum CIRC/CAT database will bedeleted.
Sagebrush suggests that you have a technical specialist help you with these processes.
These instructions go in order from start to finish. Don’t skip ahead to a new section ofinstructions until you’ve completed the current section. As you go through theinstructions, we suggest you check off each step as you complete it. This tracks yourprogress in case you get interrupted or need to stop for the day.
Moving To Spectrum: Moving to 5.0 from Winnebago CIRC/CAT for MS-DOS 173SCC5ig1200kn
The following table describes the three programs used to transfer the data.
Program Description
Finetune Prepares the material data for exporting by converting thefiles to a form that is more easily read by SpectrumCIRC/CAT. You should receive this floppy disk with yourSpectrum 5.0 package.
DOS CIRC/CAT Export 5.0 Exports setups, circulation data, materials, patrons, andcross-reference words from your CIRC/CAT for MS-DOSprogram. Note: You must use the DOS CIRC/CAT Export5.0 program that you receive with the Spectrum 5.0program. Using an earlier version of the export programwill not work if you have installed Spectrum CIRC/CAT5.0. You should receive this floppy disk with yourSpectrum 5.0 package.
Moving To Spectrum Imports the setups, circulation data, materials, patrons, andcross-reference words into your Spectrum CIRC/CATdatabase. This program can be installed when you installthe Spectrum Server or Single-user program. See theSpectrum Server or Single-user chapter in this guide forinstructions on installing the Moving To Spectrumprogram.
Understanding holdingsA holding is a term used in the Spectrum CIRC/CAT program. In Spectrum CIRC/CAT,a material record contains all the data describing a material, such as the MARC 21information and commonalties associated with all copies of the material (title, author,subject, and so on). A holding is a record of each copy of a material (not to be confusedwith copy in CIRC/CAT for MS-DOS). A holding includes information specific to eachcopy of a material, including barcode number, local call number, and so on. Everymaterial record must have at least one holding.
174 Spectrum CIRC/CAT Installations GuideSCC5ig1200kn
Preparing for the moving processIf you’ve entered records into your Spectrum CIRC/CAT database, you should exportthem now and then re-import after you’re finished with the moving process. The movingto Spectrum process overwrites any data in the Spectrum program. It’s important that youmake sure your Spectrum CIRC/CAT database is empty before you begin. If you importinto a Spectrum CIRC/CAT database that is not empty, any files currently in yourSpectrum CIRC/CAT database will be deleted. If you’ve entered records into yourSpectrum CIRC/CAT database, you should export them now and then re-import afteryou’re finished with the moving process.
Before you start the export/import process, you must:1 Print a copy of your Winnebago CIRC/CAT for MS-DOS system
information. To do this: From the Main menu, choose Reports> System information. Press the Print Scrn key on yourkeyboard or press Shift + Print Scrn. (If printing doesn't work,write down your information on a piece of paper.)
2 Back up your current Winnebago CIRC/CAT for MS-DOSprogram.
3 Run the Finetune program that you received on a floppy disk.See the Finetune directions below.
4 If you use Winnebago CIRC/CAT for MS-DOS, especially version6.7, you must set the Convert diacritics on import/export ofmaterials option to N. To access this option, from the MainMenu select Setups/Utilities > System Utilities > Set SystemOptions. Set option 5 to N.
5 Exit all Sagebrush programs.
Moving To Spectrum: Moving to 5.0 from Winnebago CIRC/CAT for MS-DOS 175SCC5ig1200kn
Running the Finetune programBefore you run the Finetune program, you should make a backup of your library'smaterial records. In the event of an error during the Finetune processing, a backup letsyou revert to your original records.
To run Finetune1 Insert the Finetune floppy disk into the floppy disk drive of your
server computer.
2 At the DOS prompt, type a:finetune (where a: is your floppydrive letter) and press the Enter key. The Finetune programopens.
3 Type the path to the directory of your Winnebago CIRC/CAT forMS-DOS program and press Enter.
4 From the Select an Index menu, select the index by which youwant to arrange your material records for processing.Sagebrush recommends that you use the first selection,Barcode. Use the arrow keys on your keyboard to select theindex and press Enter.
5 Type the first and last material barcodes of the range that youwant processed and press Enter after each number you type.The first and last barcodes of your current material records arelisted by default. If you want to export your entire collection,use these defaults.
The window displays the record number and the barcodenumber of the material processed. When all records areprocessed, you receive the "Press any key to continue" message.
6 Press any key to exit the Finetune program.
176 Spectrum CIRC/CAT Installations GuideSCC5ig1200kn
Exporting data using DOS CIRC/CAT Export 5.0The Winnebago DOS CIRC/CAT Export 5.0 program exports the circulation data,patrons, materials, setups, and cross-reference words from your current CIRC/CAT forMS-DOS program. The following circulation files are exported in a text file format:callpat.imp, mattype.imp, pattype.imp, circ.imp, circlocl.imp, circlog.imp, fine.imp,finelog.imp, lost.imp, matuse.imp, patuse.imp, reserve.imp, dailyuse.imp, matmess.imp,and patmess.imp. Your patron records are exported into a file called patron.win. Thematerial records are exported into a file called microlif.001, and the cross-referencewords are exported into a file called words.imp.
Note: You must use the DOS CIRC/CAT Export 5.0 program that you received withSpectrum CIRC/CAT 5.0. Using an earlier version of DOS CIRC/CAT Export will notwork after you’ve installed Spectrum CIRC/CAT 5.0.
To export data from DOS CIRC/CAT1 Insert the DOS CIRC/CAT Export 5.0 disk into the floppy disk
drive of your server computer.
2 At the DOS prompt, type a:process (where a: is your floppydrive letter) and press the Enter key.
The first program window opens.
CIRC/CATExportAt this window,type the correctpath of yourCIRC/CATdatabase andtake note of thedirectory whereyour exporteddata will bestored.
3 Make sure that the CIRC/CAT directory displayed is the correctpath of your DOS CIRC/CAT database. It also displays thedirectory where your exported data will be stored.
Moving To Spectrum: Moving to 5.0 from Winnebago CIRC/CAT for MS-DOS 177SCC5ig1200kn
4 Write down the location of the Export directory (for example,C:\IMPORT). You’ll need to locate the directory when youimport your files into Spectrum CIRC/CAT.
5 Press the F10 key on your keyboard to continue.
The second program window opens.
CIRC/CATExportUtility MenuAt thiswindow, selecttheinformationyou want toexport.
6 Choose 1) Export Everything from the CIRC/CAT ExportUtility Menu.
The export process begins.
CIRC/CATExportProcesswindowThis windowreports theprogress ofthe ExportUtility andinforms youwhen theprocess iscomplete.
The program displays the heading of each file that is exported.The program also informs you when it finishes exporting therecords.
178 Spectrum CIRC/CAT Installations GuideSCC5ig1200kn
7 Compare the number of materials, patrons, and materials incirculation from the system information sheet you printed orwrote out with the information on the window. (These are thefirst three lines of information on your system informationreport.)
8 Press any key on your keyboard to continue.
The last program window opens.
ExportCompletewindowThis windowinforms youthe export iscomplete andwas placed inthe Importdirectory.
This window informs you that the data you exported wasplaced in the Import directory.
9 If necessary, display the contents of the Import directory bytyping dir and then the drive letter and import, for example dirC:\Import.
10 Eject the DOS CIRC/CAT Export 5.0 disk from your floppydrive.
Moving To Spectrum: Moving to 5.0 from Winnebago CIRC/CAT for MS-DOS 179SCC5ig1200kn
After exportingAfter you export your CIRC/CAT files (into the Import folder), you must decide on thebest way to transfer that data to a location accessible to your Spectrum CIRC/CATprogram. This may involve physically moving the Import folder from one computer toanother. For quick reference, a standard library collection of 10,000 records usuallyequals over 12 MB. The following are four standard means for managing this process(listed from the least effort to most effort required):
1 Using the same computer
If your Winnebago CIRC/CAT for MS-DOS and SpectrumCIRC/CAT programs reside on the same computer, you shouldbe able to easily locate the Import folder when you import thefiles into Spectrum CIRC/CAT. Note: You must be able to seeboth programs on that computer.
2 Using a network
If your Winnebago CIRC/CAT for MS-DOS computer and yourSpectrum CIRC/CAT computer reside on the same network, youcan transfer the Import folder over the network. Note: You mustbe able to see both computers on the network.
3 Using large removable media
You can move the Import folder using large removable media,such as Zip disks. A Zip disk holds 100 MB of data but requiresa Zip drive. You should resort to large removable media if youcan’t see both programs on the same computer, or you don’thave networked computers.
4 Using floppy disks
You can move the Import folder via floppy disks. However,resort to floppy disks only if you can’t see both programs on thesame computer, don’t have networked computers, or don’thave access to a higher volume storage medium such as a Zipdrive or tape backup. Floppy disks store a smaller amount ofinformation (approx. 1.5 MB). Using floppy disks to move yourimport information will take longer than the other methodsmentioned above. If you need to use floppy disks to transferdata from one computer to another, Sagebrush recommendsthat you use a compression program. For more on compressionprograms, see below.
180 Spectrum CIRC/CAT Installations GuideSCC5ig1200kn
Using a compression programIf you’re using floppy disks to transfer your data from one computer to another,Sagebrush recommends that you use a compression program. A compression programreduces the size of files. This technique lets you place more files onto a floppy diskbecause compressed files minimize the amount of disk storage space required by eachfile.
There are several compression programs on the market, such as WinZip, Turbo Zip,ZipMagic, and so on. If you currently don’t have a compression program, we recommenddownloading PKWare’s PKZip free from the Internet. PKWare’s web address iswww.pkware.com. For example, you can download PKZip 4.0 for Windows 95/98/NTfrom their Download Shareware web page at www.pkware.com/shareware. PKWare alsohas a frequently asked questions web page at www.pkware.com/support/faq.html.
Important! If you use a compression program to transfer your exported data, you mustmake sure you extract the data before you try to import it.
Moving To Spectrum: Moving to 5.0 from Winnebago CIRC/CAT for Mac OS 181SCC5ig1200kn
Moving to 5.0 from Winnebago CIRC/CAT forMac OS
Understanding the moving processThe transition from your CIRC/CAT for Mac OS program to Spectrum CIRC/CATinvolves the following processes:
1 Installing the Winnebago Spectrum CIRC/CAT program including:
• The Moving To Spectrum program. This is installed at the same time asyour Spectrum Server or Spectrum Single-user program.
• Spectrum CIRC/CAT 5.0
2 Export the following data from your CIRC/CAT for Mac OS program:
• Material records
• Patron records
• Circulation data (checkouts, reserves, and so on) and material type andpatron type setup data. Note: For this step you must use the Mac CIRCExport 2.0.2 program. You should receive this floppy disk with yourSpectrum 5.0 package. Using an earlier version of the Mac CIRC Exportprogram will not work if you have installed Spectrum 5.0.
3 Import data into your empty Spectrum CIRC/CAT program databaseusing the Moving To Spectrum program. If you import into aSpectrum CIRC/CAT database that is not empty, any files currently inyour Spectrum CIRC/CAT database will be deleted.
Sagebrush suggests that you have a technical specialist help you with these processes.
These instructions go in order from start to finish. Don’t skip ahead to a new section ofinstructions until you’ve completed the current section. As you go through theinstructions, we suggest you check off each step as you complete it. This tracks yourprogress in case you get interrupted or need to stop for the day.
182 Spectrum CIRC/CAT Installations GuideSCC5ig1200kn
The following table describes the two programs you use to transfer data.
Program Description
Mac CIRC Export 2.0.2 Exports the circulation, material type setup, and patrontype setup data from your current CIRC/CAT for Mac OSprogram. (Note: To export your materials and patrons, youuse your Winnebago CIRC/CAT for Mac OS program.)You should receive this floppy disk with your Spectrum5.0 package.
Moving To Spectrum Imports the exported data into your Spectrum CIRC/CATdatabase. This program can be installed when you installthe Spectrum Server or Single-user program. See theSpectrum Server or Single-user chapter in this guide forinstructions on installing the Moving To Spectrumprogram.
Exporting your CIRC/CAT for Mac OS dataBefore you can start exporting any data, you must:
• Exit all programs (including the server program) on all workstation computers.
• Back up your current CIRC/CAT for Mac OS program.
Exporting circulation, material type setup, and patron typesetup dataYou must run the Mac CIRC Export 2.0.2 program, which only exports your circulation,material type setup, and patron type setup data. You must use the version of the exportprogram that you receive with Spectrum CIRC/CAT 5.0. Using an earlier version of MacCIRC Export will not work if you have installed Spectrum 5.0.
To export circulation, material type setup, and patron type setup data1 Quit the Server program.
2 Insert the Mac CIRC Export 2.0.2 floppy disk into the computeron which your Winnebago database is located.
3 Double-click the Mac CIRC Export 2.0.2 disk icon.
Moving To Spectrum: Moving to 5.0 from Winnebago CIRC/CAT for Mac OS 183SCC5ig1200kn
4 Locate and drag the Mac CIRC Export 2.0.2 file into the folderthat contains your Winnebago CIRC/CAT program (do not copyit directly into the Winnebago database folder).
5 Double-click the Mac CIRC Export 2.0.2 program icon, orselect the icon and choose Open from the File menu. TheCirculation Export window opens.
6 Click Begin. If the program successfully exports your setup andcirculation data, it displays a summary window. If a file is lockedor the disk becomes full, the program displays an errormessage, and your files are not exported.
7 Click OK to close the export summary window.
8 Click Done to close the program and then eject the Mac CIRCExport 2.0.2 disk.
9 Copy the 15 exported files into one folder (either on your harddisk or on a floppy disk) so you can easily import them intoSpectrum CIRC/CAT.
Exporting your material recordsYou need to export your material records from CIRC/CAT for Mac OS.
To export your material records1 Start your Winnebago CIRC/CAT for Mac OS program.
2 Choose Materials > Export from the Winnebago menu.
3 Select Export Materials Within a Given Range.
4 Select USMARC/852 Holdings Data under Export Format andspecify material number as your preference for exporting thematerial records under Index.
5 Select Add 961 tags.
6 Click Select Output File, specify MicroLIF.001 as the name(this is the required name), and enter the location where thefile will be exported (this must be the same location as theabove 15 files that you copied).
7 Click Begin Exporting to export the material records.
8 When exporting is complete, click Done.
184 Spectrum CIRC/CAT Installations GuideSCC5ig1200kn
Exporting your patron recordsWhen you’re done exporting your material records, you can export all or some ofyour patron records.
To export your patron records1 Choose Patrons > Export from the Winnebago menu.
2 Click Set Export Options.
3 Choose Text from the Export Format menu.
4 Choose Delimited With <Tab> from the Field Format menu.
5 Click OK.
6 Click Select Export File, specify patrons.imp as the name (thisis the required name), and enter the location where the file willbe exported (this must be the same location as your materialrecords and the 15 files you copied earlier).
7 When exporting is complete, click Done.
8 Quit your Winnebago CIRC/CAT for Mac OS program.
You have completed exporting data from your CIRC/CAT for Mac OS program.
Moving To Spectrum: Importing data using Moving To Spectrum 185SCC5ig1200kn
Importing data using Moving To Spectrum
Before you import your data into Spectrum CIRC/CAT, it’s important that your SpectrumCIRC/CAT database is empty. If you import into a Spectrum CIRC/CAT database that isnot empty, any files currently in your Spectrum CIRC/CAT database will be deleted.
If you’ve entered records into your Spectrum CIRC/CAT database, you should exportthem now and then re-import after you’re finished with the moving process.
About the Moving To Spectrum programThe Moving To Spectrum program is a wizard. A wizard program consists of a series ofwindows that guide you through each step of a multistep operation. These windows offerhelpful information and explain options along the way. You’re required to specify yourimport options when using this wizard. After you finish verifying and/or setting youroptions at each window, click the Next button to continue with the import process. Thefollowing pages provide you with detailed instructions for each window of the wizardprogram.
You should have installed the Moving To Spectrum program on your Spectrum Server orSingle-user computer. If you didn’t install the Moving To Spectrum program, you mustinstall it before you can go any further by reinstalling Spectrum Server or SpectrumSingle-user (for more information on how to install the Moving To Spectrum program,see the Spectrum Server or Single-user chapter in this manual). The directions that followassume that you installed the program in the default locations (your path may differ ifyou installed to a location other than the default).
Important! Before you start the moving to Spectrum process, make sure your Spectrumprograms are not running.
To import data into Spectrum CIRC/CAT1 Start the Moving To Spectrum program.
For the client/server version of Spectrum CIRC/CAT on aWindows-based computer, click the Start button and chooseWinnebago Spectrum Server (server name) > Moving ToSpectrum.
For the client/server version of Spectrum CIRC/CAT on aMacintosh computer, double-click the Moving To Spectrumprogram icon in the Winnebago Spectrum Server folder onyour computer’s active hard drive.
186 Spectrum CIRC/CAT Installations GuideSCC5ig1200kn
For the Single-user version of Spectrum CIRC/CAT on aWindows-based computer, click the Start button and chooseWinnebago Spectrum Single-user > Moving To Spectrum.
For the Single-user version of Spectrum CIRC/CAT on aMacintosh computer, double-click the Moving To Spectrumprogram icon in the Winnebago Spectrum folder on yourcomputer’s active hard drive.
The Moving To Spectrum window opens.
Moving ToSpectrum windowThis windowintroduces you to theimport process. Hereyou must read andverify the three itemsin the window beforeyou can continue withthe import process.
2 Read and verify the information in the window, then click Nextto continue.
The Import Folder Path window opens.
Import Folder PathwindowHere you set the pathto the files you want toimport.
Moving To Spectrum: Importing data using Moving To Spectrum 187SCC5ig1200kn
You need to specify the path to the circulation, patron,material, and other files that you want to import into theSpectrum CIRC/CAT program’s database. To do this you mustlocate the circ.imp file, which was created when you exportedyour files from the Winnebago CIRC/CAT for Mac OS orWinnebago CIRC/CAT for MS-DOS database. The Moving ToSpectrum program uses the path to circ.imp because all theother files exported from the Winnebago CIRC/CAT programshould be in the same folder as circ.imp.
3 Click the Browse button.
The Open window opens. To locate the circ.imp file using theOpen window, see the "Locating the circ.imp file" section.
Shows the availabledrives and directories
Navigates up one level to thedrive or folder containing thefolder you’re currently viewing Creates a new folder
The Look in box showsthe folder currentlydisplayed
Shows the content of thefolder listed in the Look inbox
File currently selected
Only files of this typeappear in the window
Open windowThis is one exampleof an Openwindow.
Shows a detailedview of the folder’scontents.
Shows a list view ofthe folder’s contents
Click the Openbutton to open thefile currently selected
Click the Cancelbutton to close theOpen windowwithout selecting afile to open
188 Spectrum CIRC/CAT Installations GuideSCC5ig1200kn
This box shows the foldercurrently displayed.
Shows the content of thefolder listed .File currentlyselected
Open window(Macintosh)This is oneexample of anOpen window ona Macintoshcomputer.
Click the Cancelbutton to close theOpen windowwithout selecting afile to open
Click the Openbutton to open thefile currentlyselected
Moving To Spectrum: Importing data using Moving To Spectrum 189SCC5ig1200kn
Locating the circ.imp fileYou can browse to locate the circ.imp file to import it.
To locate the circ.imp file (Windows)1 In the Open window, search for the circ.imp file.
2 If the circ.imp file is displayed in the Open window, select it and click Open.
If the folder containing the circ.imp file is displayed in the Open window,select the folder and click Open. (Its contents become visible.) Then selectthe circ.imp file and click Open.
If neither the circ.imp file nor its folder are in the Open window, you need tolocate the drive and then the folder where the circ.imp file is stored(continue with step 3).
3 To navigate to the Import folder, which contains circ.imp, click the downarrow in the drop-down box located in the upper part of the window.
4 Find the correct drive or folder, select it and click Open. The contents of theitem you selected are displayed in the scrollable box.
5 When you find the Import folder, select it and click Open. Then selectcirc.imp and click Open.
You’re returned to the Import Folder Path window.
To locate the circ.imp file (Macintosh)1 In the Open window, search for the circ.imp file.
2 If the file is displayed in the Open window, select it and click Open. If thefolder is not displayed in the Open window, you need to locate the drive orfolder where the folder/file is stored (continue with the steps below).
3 To navigate to the Import folder, which contains circ.imp, click the downarrow in the drop-down box located in the upper part of the window.
4 Find the correct drive or folder, select it and click Open. The contents of theitem you selected are displayed in the scrollable box.
5 When you find the Import folder, select it and click Open. Then selectcirc.imp and click Open.
You’re returned to the Import Folder Path window.
190 Spectrum CIRC/CAT Installations GuideSCC5ig1200kn
Moving To Spectrum steps continued…
4 Click Next.
The Barcode Information window opens.
BarcodeInformationwindowHere you set up yourbarcode options forSpectrum CIRC/CAT.Make sure yourpartition informationin your SpectrumCIRC/CAT program iscurrently not set up.
5 You must make sure your Spectrum CIRC/CAT Location Setuppartition for material and patron range is blank. This lets yourimported MARC and patron records use the assigned barcodesfrom your CIRC/CAT for Mac OS or CIRC/CAT for MS-DOSprogram.
6 Read and verify the information in the top portion of thewindow.
7 Enter your four-character location code, if necessary. You shouldenter a four-character location code if you were using fourteen-digit barcodes with your CIRC/CAT for Mac OS or CIRC/CAT forMS-DOS program.
8 Click Next to continue.
The Material Holdings Options window opens.
Moving To Spectrum: Importing data using Moving To Spectrum 191SCC5ig1200kn
Material HoldingsOptions windowHere you need toverify the informationin the window.
Your material records are imported using MARC 21/852Holdings format. During the import process, the programbuilds key words from CIRC/CAT for Mac OS or CIRC/CAT forMS-DOS for your Spectrum CIRC/CAT program. You mustverify the two items in the Material Holding Options windowbefore you can continue.
9 Read and verify the information, then click Next.
The Material Import Options window opens.
Material ImportOptions windowHere you determinehow you want yourmaterials to beimported into theSpectrum CIRC/CATdatabase.
192 Spectrum CIRC/CAT Installations GuideSCC5ig1200kn
You can import materials one of two ways (see the following fora description of these scenarios).
Material import scenario 1You may want your records to appear the same in your Spectrum CIRC/CAT program asthey do in your current CIRC/CAT for Mac OS or CIRC/CAT for MS-DOS program. Thefollowing are the recommended steps you should complete.
To set your material import options1 Make sure the Replace database MARC records ... option is not
selected.
2 Make sure that none of the matching options in the MARC recordmatching group are selected.
Material import scenario 2You may want matching records from your CIRC/CAT for Mac OS or CIRC/CAT forMS-DOS database to merge creating only one MARC record with multiple holdings(copies). For example, if you have several copies of The Catcher in the Rye and each copyhas a separate MARC record in your current CIRC/CAT for Mac OS or CIRC/CAT forMS-DOS database, you can merge these records into one MARC record with severalholdings of The Catcher in the Rye. The following are the recommended steps you shouldcomplete.
To merge matching records to create on MARC record1 Make sure the Replace... option is not selected.
2 Make sure Match on title and author and Match on material type arethe only options selected.
Moving To Spectrum steps continued…
10 Click Next to continue.
The Patron Import Options window opens.
Moving To Spectrum: Importing data using Moving To Spectrum 193SCC5ig1200kn
Patron ImportOptions windowHere you can chooseto clear patron usage.
All patron records are imported using the patron.imp file.Caution: It’s important that you have not added any patrons toyour Spectrum CIRC/CAT database. If you have existing patronsin your Spectrum CIRC/CAT database, they will be deletedduring the import. If you’ve entered records into your SpectrumCIRC/CAT database, you should export them now and then re-import after you’re finished with the moving process.
11 Read and verify the information in the top portion of thewindow.
12 Select Clear patron usage, if desired.
13 (CIRC/CAT for Mac OS only.) Select Include import date inrecord, if desired.
14 Click Next to continue.
The Import to Spectrum Database window opens.
194 Spectrum CIRC/CAT Installations GuideSCC5ig1200kn
Import toSpectrumDatabase windowHere you startimporting andmonitor the import’sprogress.
Here you can start the importing process and, while importing,you can follow the import’s progress in the Active Processgroup box.
15 Click the Process button. The program starts importing yourfiles. Note: If your Import folder doesn’t contain all of the filesneeded, the import program informs you which file(s) aremissing.
Important! The following message may appear: "Someexpected files are missing. The files missing are: Words.imp -containing Cross-Reference words." This is an unnecessary file inthe moving to process. Click OK to bypass this message and tocontinue viewing the log file.
When the import process is complete, the Database ImportComplete window opens.
16 Click the View Log File button to display your importinformation or click Exit to close the import program.
Moving To Spectrum: Importing data using Moving To Spectrum 195SCC5ig1200kn
Viewing the tspimprt.log fileThe import program creates a log file (tspimprt.log) that contains the results of yourimporting. Below is an example of this log file displayed in SimpleText.
tspimprt.log file (Macintosh)This is an example of a tspimprt.logfile viewed in SimpleText. After youimport, you can click the View Log Filebutton to display this file.
196 Spectrum CIRC/CAT Installations GuideSCC5ig1200kn
Below is an example of this log file displayed in WordPad.
tspimprt.log file(Windows)This is an example of atspimprt.log file viewedin WordPad. After youimport, you can click theView Log File button todisplay this file.
Sagebrush recommends that you view your log file. After you import, you can click theView Log File button to display this file. Or, if you choose to exit the Import program,you can find and open the tspimprt.log file in your Spectrum CIRC/CAT folder. Thetspimprt.log file displays the following import results: setups, patron, material,circulation, and cross-reference words.
Viewing error filesAny possible errors that occurred during the import can be viewed by opening thefollowing files (they are located in your Spectrum CIRC/CAT folder):
• c_import.log (errors that occurred while importing circulation information).
• m_import.log (errors that occurred while importing material information).
• p_import.log (errors that occurred while importing patron information).
• xreferr.log (errors that occurred while importing cross-reference information).
Moving To Spectrum: Importing data using Moving To Spectrum 197SCC5ig1200kn
Setting up your Spectrum CIRC/CAT programNow that you’ve imported the files from your CIRC/CAT for Mac OS or CIRC/CAT forMS-DOS program, you have to set up your Spectrum CIRC/CAT program before youcan use it. See the Spectrum CIRC/CAT Getting Started Guide for setting up yourprogram.