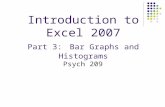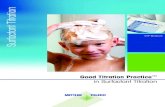05 - EXCEL Instructions for Titration Graphs (1)
-
Upload
douglas-yao -
Category
Documents
-
view
214 -
download
0
Transcript of 05 - EXCEL Instructions for Titration Graphs (1)
-
7/25/2019 05 - EXCEL Instructions for Titration Graphs (1)
1/10
Revised August 2015 JP
Using EXCEL to Plot Various Types of Titration Graphs (SUMMER 2015)
EXCELis a very popular spreadsheet software that allows the user to perform all sorts of statistical analyses on
the data. It can also perform a variety of mathematical calculations. In addition, EXCELcan also plot the data
in a variety of formats.
Note: The following instructions are written for Microsoft Office 2013 (PC Version). If you have an older
version of the EXCEL program at home, some of steps listed on this handout may not apply to your version ofthe software. If you have a Mac, the instructions may be slightly different but the logistic of the functions in the
program should be very similar. File saved in an EXCEL 2013 format isNOTcompatible with earlier versions
of EXCEL. If you have an earlier version of EXCEL at home, you will need to save the file correspond to the
version of the EXCEL program you have.
There are, in general, three different steps when working withEXCEL. The following instructions are written
for using the sample data.
If you prefer, you can enter your own data into EXCEL instead of using the sample data and follow the
instructions on this handout to plot the various types of titration graphs for your report.
Step (I) Data Entry you will first enter the raw data for the titration of 1.0M unknown acid with 0.5M NaOH
(refer to page 5). Follow the instructions below to enter the data.
Select "Blank Workbook" from the home screen to open a new spreadsheet. On the spreadsheet, notice that the
columns inEXCELare labeled as A, B, C etc. The rows of the spreadsheet are labeled as 1, 2, 3 etc. Each
cell (i.e. a rectangular box) is defined by the location of the row and column inEXCEL. For example, the veryfirst cell located on the upper left corner has an address ofA1 inEXCEL.
Before you start entering the data, you may want to increase the width of the columns. Highlight the entirecolumn by clicking on the column letter or row by clicking on the row number and adjust the arrowaccordingly.
Move the cursor (or cross) to the cell with an address A1(i.e. the very first cell in the spreadsheet). Type ml ofNaOH. Move the cursor to cellB1and type pH. These are the labels or titles for each of the columns. Now
go to cellA2and start entering the volume into each cell. When you are done entering the data for the volume
of NaOH, enter the data for the pH (starting from cell B2). Your spreadsheet at this point should look like the
one on page 5. You are now almost ready to ask EXCEL to do some simple calculations (follow step (II)below). But before you can generate the data for column C (average volume), and column D ((pH2-pH1)/(V2-
V1)), you should type in the headings (V2+V1)/2 into cell C1and (pH2-pH1)/(V2-V1) into cellD1.
P.1
-
7/25/2019 05 - EXCEL Instructions for Titration Graphs (1)
2/10
Revised August 2015 JP
Step (II) Data Analysis This is where you will find how valuable a spreadsheet program is. Now let's use the
program to calculate the average volumes (column C) and the derivatives (column D).
Locate the cell that you want to place the FIRSTentry of the average volume. This should be cell C3 (Leave
cell C2 empty). To calculate the average volumes, you will need to type in a simple equation so that EXCEL
knows what you want it to do. Lets suppose V1 is located at cell A2 and V2 is located at cell A3. Go to cell C3and type =(A2+A3)/2. Make sure you include the equal sign; otherwise, EXCELwill think you are typing a
label. A number should appear in cell C3(check your number with the one on the sample data on page 7. Theyshould be similar). You are now ready to finish the rest of the data in column C. Move the cursor to the numberyou just calculated (i.e. cell C3). Right click and select COPY (or simply press Ctrl C on your keyboard)
The cell C3 should now be highlighted with a dotted line. Now use your mouse and highlight the rest of the
column C by holding down the left mouse button and drag the cursor down the column C until it reaches thelocation for the last data point in the column C. You can easily tell where the last data point for column C is bylooking at the location of the last data point for column A. Release the mouse button and part of the column C
should now be highlighted. Right click and select the FIRST option in PASTE (or simply press Ctrl V on
your keyboard). This option corresponds to the regular paste function of equations/functions. You just finishedgenerating the average volume data for column C. Check your numbers with the ones on the sample data sheet
(refer to page 7) and make sure they agree. If they do, go on and finish the calculations in column D by using
the equation =(B3-B2)/(A3-A2) for cell D3 (you should double check to make sure that the cell addresses arecorrect in this equation). Complete the rest of the calculation in column D as you did earlier for column C. If
numbers are being displayed with a large number of significant figures, you may need to highlight cells D3-
D31, right click and select "Format Cells..." There you can change cells to "Number" values with 2 decimalplaces selected.
We are almost there. All you need now is to learn how to plot graphs onEXCEL.
Step (III) Graphs you are now ready to generate or reproduce the graphs on the sample sheets.
NOTE:Before you try to plot the graphs, make sure that the X axis data is always located adjacent to and
LEFTof the Y axis data when usingEXCEL.
Lets plot the full titration graph and the expanded titration graph from the raw data. If you follow step (I) and
(II) correctly, the volume of NaOH should be located in column A and the pH should be located in column BTo generate the full titration graph, first select by highlighting all the data in both column A & B ONLY. Go to
the menu bar and click on INSERT. From the "CHARTS" group select the SCATTER subgroup and
choose the icon with onlydata points shown on it. A titration graph should appear on the screen. You will nowclean up, set the proper scaling, and modify the settings of the graph. Click on any area within the graph. You
should notice that the menu bar now has new items show up under Chart Tools. All you need to modify at
this point are the titles and the gridlines. Under the "Design" tab, click on ADD CHART ELEMENT and
select CHART TITLE and choose ABOVE CHART option. Type in the title for the graph. Use the other
options under ADD CHART ELEMENT to finish adding labels for the axes ("Axis Titles"). SelectGRIDLINES and activate all the major and minor gridlines for each of the primary horizontal and vertical
gridlines by selecting all combinations of Primary Major/Minor Horizontal/Vertical.
Congratulation, you have just finished plotting the full titration graph (refer to Figure 1 on page 8) usingEXCEL.
P.2
-
7/25/2019 05 - EXCEL Instructions for Titration Graphs (1)
3/10
Revised August 2015 JP
You have just completed both the full titration graph. Now go ahead and work on your own to plot the first
derivative graph (i.e. column C & D).
We will now use the axes options to obtain the EXPANDED first derivative graph (i.e. zoom in to theequivalence point region).
With the graph selected, click on ADD CHART ELEMENT under Chart Tools on the menu bar. SelectAxes. Select More Axis Options. You should see the "Format Axis" window open and the "Axis
Options" tab should be showing. On the graph there should be a box surrounding your x-axis scale. If there
isn't, click on the numbers on the x-axis to make sure you are modifying the horizontal axis options. Pleasecheck at this point that the volume scale is reported to the hundredth decimal place. To do this, click on the
NUMBER tab below "Axis Options," "Tick Marks," and "Labels" in the "Format Axis" window. The
decimal places should be set to 2. Now select Axis Options and change the scaling for the graph. You can
now change the values by replacing the minimum value to 14.20 and change the maximum value to 14.90.Also change the major unit to 0.10 and the minor unit to 0.02 (scale for the minor unit should always be
less than that of the major unit). By setting this scaling, you will now be able to read the volume precisely from
the graph (to the HUNDREDTH decimal place).
This is the expanded first derivative graph (refer to Figure 2 on page 8) showing just the equivalence point
region of the titration. You can now change the scaling on the Y-axis in the same way to MAXIMIZE the
scaling of the graph. You do NOT need a very fine minor gridline scaling for the y-axis. Refer to figure 2 onpage 8 for the scaling used on the y-axis.
Once you have finished plotting all the required graphs for the titration of unknown acid with NaOH,
repeat Step(I) Step (III) and plot the three different graphs again for the titration data of acetate buffer
with 0.5M HCl and 0.5M NaOH (refer to page 6 of this handout for sample data).
Before you start working on the buffer data, follow the instructions on the next page to construct the buffer dataspreadsheet.
P.3
-
7/25/2019 05 - EXCEL Instructions for Titration Graphs (1)
4/10
Revised August 2015 JP
Data Entry for the Buffer Data Spreadsheet
Although the procedures for entering data intoEXCELfor any data set are the same, there is, however, a little
"trick" that you need to be aware of when entering the buffer data (unlike the ones you just finished).
In order to plot the buffer titration graphs, you will need to combineboth the HCl data and the NaOH data onto
twonewcolumns (refer to the fifth and sixth columns of the data table on page 9 of this handout). To do
this, first enter all the data on page 6 of this handout onto a new EXCELspreadsheet. Open a new worksheet byclicking on FILE and select NEW. Choose BLANK WORKBOOK. Once you finish that, highlight the
entire HCl volume and pH data (data ONLY - do not highlight the titles) on your spreadsheet. Release the
mouse button and go to the menu bar. Right click the highlighted items and select "COPY". Now highlight theEXACTsame number of cellsas there were in the previous step (i.e. the copy step) on TWO NEWcolumns
by dragging the mouse and holding the left button of the mouse at the same time. Release the mouse button
Right click and select "PASTE" (choose the FIRST PASTE option). All the HCl data should now be copied
onto the new columns. Notice that on the sample data, the HCl data (the top part of the fifth column) are"flipped" with negative signs on all the HCl volume. To do this, highlight all the datayou just copied to the
new columns. Go to the menu bar and select "DATA". Click on "SORT". A table will pop up and ask you how
you want the data to be sorted. You will sort the pH data column from SMALLEST TO LARGEST for the
HCl pH data. For the "Sort by" option, select the column from the table that corresponds to the HCl pHcolumn. Click "OK". All the data should now be "flipped" except for the negative signs. You can now
manually add the negative signs to the HCl volume data. Now copy the NaOH volume & pH data to the same
columns underneath the HCl data you just constructed. There is one more thing you need to check before youcan go on further. Take a look at the data table you just finished, there may be TWO identical entries (or two
entries at 0.00mL)on the spreadsheet (i.e. the 0.00 ml; 4.76 pH entry). You will need to eliminate one of them;
otherwise, it will affect the calculation steps. Highlight one set of the duplicate entry (both the pH and thevolume). Right click and select "DELETE". A window will pop up Choose SHIFT THE CELLS UPand
click OK.EXCELwill erase the duplicate entry and move all the data in those two columns up one row. Now
go ahead and finish the rest of the calculations as before (see the last two columns of the data table on the
sample sheets). You are now ready to plot the graphs (follow instructions from before on how to plot the graphs
onEXCEL).
Refer to sample graphs on page 10. On figure 3, the arrows indicate the buffer limits.
IMPORTANT NOTE:
For your post-lab reports, you should connect the data points by drawing smooth curves through the
data (i.e. best fit curves) by hand. Do not connect dot-to-dot on your graph. DO NOT use EXCEL to
connect the data points for you. It does not know how to draw best fit curves through experimental non-
linear data points.
P.4
-
7/25/2019 05 - EXCEL Instructions for Titration Graphs (1)
5/10
Revised August 2015 JP
Sample titration data for the reaction of unknown acid with 0.5M NaOH
ml of NaOH pH
0.03 2.59
3.02 4.036.17 4.46
9.63 4.82
12.04 5.29
12.59 5.39
12.99 5.53
13.91 5.92
14.04 5.99
14.13 6.09
14.15 6.14
14.20 6.21
14.25 6.28
14.33 6.37
14.36 6.47
14.41 6.59
14.43 6.78
14.52 7.09
14.55 8.21
14.58 10.36
14.63 10.91
14.70 11.17
14.75 11.3214.81 11.44
14.89 11.53
15.00 11.66
15.51 11.97
16.08 12.16
17.21 12.35
19.31 12.55
P.5
-
7/25/2019 05 - EXCEL Instructions for Titration Graphs (1)
6/10
Revised August 2015 JP
Sample data for the titration of acetate buffer with 0.5M HCl and 0.5M NaOH
Vol HCl (ml) pH Vol NaOH (ml) pH
0.00 4.76 0.00 4.760.52 4.69 0.51 4.85
1.01 4.64 1.00 4.92
1.50 4.58 1.50 4.99
2.03 4.52 2.01 5.05
2.51 4.46 2.51 5.12
3.02 4.39 3.02 5.22
3.52 4.34 3.51 5.31
4.02 4.27 4.03 5.43
4.52 4.20 4.51 5.57
5.01 4.15 5.02 5.82
5.52 4.06 5.70 6.036.01 3.99 5.81 6.09
6.52 3.89 5.91 6.14
7.01 3.81 6.01 6.21
7.51 3.69 6.21 6.28
8.01 3.53 6.33 6.37
8.52 3.41 6.35 6.47
9.02 3.23 6.42 6.59
9.51 2.69 6.45 6.78
6.51 7.09
6.55 8.206.61 10.40
6.65 10.90
6.70 11.20
6.75 11.30
6.81 11.40
6.91 11.50
P.6
-
7/25/2019 05 - EXCEL Instructions for Titration Graphs (1)
7/10
Revised August 2015 JP
Sample titration data including first derivative data for the reaction of
unknown acid with 0.5M NaOH
NaOHVolume
(mL) pH (V1+V2)/2 (pH2-pH1)/(V2-V1)
0.03 2.59
3.02 4.03 1.53 0.48
6.17 4.46 4.60 0.14
9.63 4.82 7.90 0.10
12.04 5.29 10.84 0.20
12.59 5.39 12.32 0.18
12.99 5.53 12.79 0.35
13.91 5.92 13.45 0.42
14.04 5.99 13.98 0.54
14.13 6.09 14.09 1.11
14.15 6.14 14.14 2.5014.20 6.21 14.18 1.40
14.25 6.28 14.23 1.40
14.33 6.37 14.29 1.13
14.36 6.47 14.35 3.33
14.41 6.59 14.39 2.40
14.43 6.78 14.42 9.50
14.52 7.09 14.48 3.44
14.55 8.21 14.54 37.33
14.58 10.36 14.57 71.67
14.63 10.91 14.61 11.00
14.70 11.17 14.67 3.71
14.75 11.32 14.73 3.00
14.81 11.44 14.78 2.00
14.89 11.53 14.85 1.13
15.00 11.66 14.95 1.18
15.51 11.97 15.26 0.61
16.08 12.16 15.80 0.33
17.21 12.35 16.65 0.17
19.31 12.55 18.26 0.10
P.7
-
7/25/2019 05 - EXCEL Instructions for Titration Graphs (1)
8/10
Revised August 2015 JP
Figure 1
Figure 2
P.8
-
7/25/2019 05 - EXCEL Instructions for Titration Graphs (1)
9/10
Revised August 2015 JP
Sample Titrati on Data
Acet ate Buf fer With NaOH and HCl
VolHCl pH Vol NaOH pH COMBINED pH (V2+V1) pH
(mL) (mL) Vol added 2 V
0.00 4.76 0.00 4.76 -9.51 2.69
0.52 4.69 0.51 4.85 -9.02 3.23 -9.27 1.10
1.01 4.64 1.00 4.92 -8.52 3.41 -8.77 0.36
1.50 4.58 1.50 4.99 -8.01 3.53 -8.27 0.24
2.03 4.52 2.01 5.05 -7.51 3.69 -7.76 0.32
2.51 4.46 2.51 5.12 -7.01 3.81 -7.26 0.24
3.02 4.39 3.02 5.22 -6.52 3.89 -6.77 0.16
3.52 4.34 3.51 5.31 -6.01 3.99 -6.27 0.20
4.02 4.27 4.03 5.43 -5.52 4.06 -5.77 0.14
4.52 4.2 4.51 5.57 -5.01 4.15 -5.27 0.18
5.01 4.15 5.02 5.82 -4.52 4.20 -4.77 0.10
5.52 4.06 5.70 6.03 -4.02 4.27 -4.27 0.14
6.01 3.99 5.81 6.09 -3.52 4.34 -3.77 0.14
6.52 3.89 5.91 6.14 -3.02 4.39 -3.27 0.10
7.01 3.81 6.01 6.21 -2.51 4.46 -2.77 0.14
7.51 3.69 6.21 6.28 -2.03 4.52 -2.27 0.12
8.01 3.53 6.33 6.37 -1.50 4.58 -1.77 0.11
8.52 3.41 6.35 6.47 -1.01 4.64 -1.26 0.12
9.02 3.23 6.42 6.59 -0.52 4.69 -0.77 0.10
9.51 2.69 6.45 6.78 0.00 4.76 -0.26 0.13
6.51 7.09 0.51 4.85 0.26 0.18
6.55 8.20 1.00 4.92 0.76 0.14
6.61 10.40 1.50 4.99 1.25 0.14
6.65 10.90 2.01 5.05 1.76 0.12
6.70 11.20 2.51 5.12 2.26 0.14
6.75 11.30 3.02 5.22 2.77 0.20
6.81 11.40 3.51 5.31 3.27 0.18
6.91 11.50 4.03 5.43 3.77 0.23
4.51 5.57 4.27 0.29
5.02 5.75 4.77 0.35
5.70 6.03 5.36 0.41
5.81 6.09 5.76 0.55
5.91 6.14 5.86 0.50
6.01 6.21 5.96 0.70
6.21 6.28 6.11 0.35
6.33 6.37 6.27 0.75
6.35 6.47 6.34 5.00
6.42 6.59 6.39 1.716.45 6.78 6.44 6.33
6.51 7.09 6.48 5.17
6.55 8.20 6.53 27.75
6.61 10.40 6.58 36.67
6.65 10.90 6.63 12.50
6.70 11.20 6.68 6.00
6.75 11.30 6.73 2.00
6.81 11.40 6.78 1.67
6.91 11.50 6.86 1.00
P.9
-
7/25/2019 05 - EXCEL Instructions for Titration Graphs (1)
10/10
Revised August 2015 JP
Figure 1
Figure 2
Figure 3
P.10