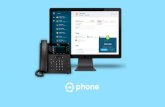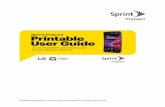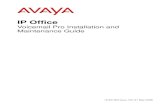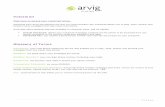048 Voicemail Pro Exercises
-
Upload
eduardbiteanu -
Category
Documents
-
view
13 -
download
0
Transcript of 048 Voicemail Pro Exercises
Contents Voicemail Pro Example Exercises .................................................................... 3 Introduction .............................................................................................................................. 3 1. System Setup ....................................................................................................................... 4 2. Creating a New Module........................................................................................................ 6 3. Using a Menu Timeout......................................................................................................... 8 4. Using a ? Wild Card in a Menu............................................................................................ 9 5. Using a $ Wild Card in a Menu.......................................................................................... 10 6. Recording Entry Prompts.................................................................................................. 11 7. Using the Generic Action .................................................................................................. 13 8. Using a Home Action to Restart the Callflow .................................................................. 15 9. Using a Voice Question action ......................................................................................... 16 10. Collecting Group Messages............................................................................................ 18 11. Using the Whisper Action ............................................................................................... 20 12. Using the Call List Action................................................................................................ 21 13. Using the Condition Editor.............................................................................................. 23 14. Using User Defined Variables ......................................................................................... 27 15. Module Returns and Reusing Modules .......................................................................... 30 16. Creating a Hunt Group Attendant ................................................................................... 34 17. Using a Queue Position Action....................................................................................... 36 18. Adding a Queue ETA Action ........................................................................................... 37 19. Still Queued ...................................................................................................................... 38 20. Forwarding Messages to Multiple Users........................................................................ 39 21. Creating an Personal Attendant for a User.................................................................... 40 22. Using a Default Start Point.............................................................................................. 41 23. Using an Assisted Transfer Action................................................................................. 42 24. Using a Play Configuration Menu Action....................................................................... 44 25. Using the Alarm Set Action............................................................................................. 45 26. Using a Callback Start Point ........................................................................................... 46 27. Using the Clock Action.................................................................................................... 47 28. Using a Post Dial Action.................................................................................................. 48 29. Using Campaigns............................................................................................................. 49 30. Collecting the Campaign Results ................................................................................... 53 Further Reading ..................................................................................................................... 56 Feedback ................................................................................................................................ 57
Voicemail Pro Example Exercises Page ii IP Office - Job Aid 048 Issue 2 (21st January 2003)
Introduction Page 3
Voicemail Pro Example Exercises Introduction
This document contains a set of Voicemail Pro exercises and examples. If worked through in sequence they will show you how to:
• Setup an auto-attendant. • Route callers to the auto-attendant. • Use the various different menu actions options. • Re-record prompts via the telephone. • Use modules and access them from a phone. • Reuse modules within another callflow. • Setup conditions. • Customize the callflow for users collecting and leaving messages. • Customize the messages (and available actions) for queued callers. • Use campaigns to let Voicemail Pro act as an automatic call center.
The call flows used in these exercise are examples only and not intended to reflect a real-life customer auto-attendant and other voicemail functions. All the call flows in this document will be available on the IP Office Engineers Toolkit V1.4. These can be imported into your Voicemail Pro to speed up the exercises if required. NB. Importing a callflow database will overwrite any existing callflow. This document was developed on Voicemail Pro 1.2.12, Manager 1.3 (22) with IP Office core software 1.3 (22). Confession: Yes, we have altered the screenshots to improve the clarity of the call flow. This doesn't mean we have some secret way of arranging the callflow action icons and connections that we aren't sharing with you.
Voicemail Pro Example Exercises Page 3 IP Office - Job Aid 048 Issue 2 (21st January 2003)
1. System Setup Page 4
1. System Setup
1a. Equipment Required If you do not already have a IP Office and Voicemail Pro system on which you can follow these exercises, then you will require the following installed and tested. • IP Office System
Any of the following can be used. • IP401-4 (An IP401-2 can be used though some renumbering of the
examples or extensions would be required). • IP403 • IP406 plus Digital Terminal 8 or Digital Station 8 module. • IP412 plus Digital Terminal 8 or Digital Station 8 module.
• Server PC
This PC will be used to run IP Office Manager, the Feature Key Server and the Voicemail Pro Server. • Windows NT4 or Windows 2000 recommended. • Pentium 300. • 256MB RAM • 1GB Hard Disk space free. • 100Mbps network card. • A multimedia soundcard with microphone and speakers is useful for
the recording of prompts (however we will show how a callflow can be setup to record prompts via phone).
• Software
• IP Office Admin CD • Voicemail Pro CD
• Feature Key and Voicemail Pro licence • Telephones
• 3 x DS (4400 or 6400 Series) or DS (20 Series) digital display phones. The displays on these will help show the call handling. The programming of features against DSS keys can then also be demonstrated.
• External line (optional)
• Though optional the ability to route external calls into and from the IP Office will help in the demonstration of auto-attendant features.
Voicemail Pro Example Exercises Page 4 IP Office - Job Aid 048 Issue 2 (21st January 2003)
1. System Setup Page 5
1b. System Configuration We recommend that as much as possible of the IP Office configuration is in its default settings. Using Manager setup the following users and groups on the IP Office. As with a real customer Voicemail installation, having the users and groups correctly setup before installation of voicemail is important. Voicemail bases mailboxes on user and hunt group names and so changing a name effectively creates a new mailbox. 1. Start Manager and receive the IP Office's configuration. 2. Edit the Users (and if necessary Extensions) so that you have
two digital terminal users set as shown in the table below. The settings for any other extensions is not critical.
Extn User Name 207 Bob Rogers 208 Kate Smith
3. Edit the Hunt Group settings to create the following groups.
Group ID TypeID Members Reception 300 Linear 207 Sales 301 Linear 208 Support 302 Linear 207, 208 Accounts 302 Linear 207, 208
4. Save the new configuration to the IP Office and reboot. 5. Make test calls to the extensions and group to check the correct setup.
Voicemail Pro Example Exercises Page 5 IP Office - Job Aid 048 Issue 2 (21st January 2003)
2. Creating a New Module Page 6
2. Creating a New Module In this exercise we will use Voicemail Pro to add a basic auto-attendant. Our auto-attendant will allow callers to make a choice from a menu and then be transferred to the either our Sales group, Support group or the Reception group.
2a. Setting Up the Callflow
1. From Start | Programs | IP Office open Voicemail Pro. 2. Right-click on Modules and select Add. 3. In Name enter AutoAttend and select OK. 4. Click on the right-hand pane of the application.
5. Click on the Basic Actions icon in the toolbar and select Menu. 6. Click in the right-hand pane to place the action.
7. Right-click on the Menu action and select Properties. 8. In the Touch Tones tab tick 1, 2 and 3 and select OK. Note that touch
tones must be unique, eg. a 5 will take preference over 555. 9. Click on the Telephony Actions icon and select Transfer. 10. Click in the right-hand pane to place the action. 11. Open the Properties for the Transfer action by double-clicking on it.
• In the General tab change the Token Name to Transfer Sales. • In the Specific tab set the Mailbox to Sales (or 301). • Select OK.
12. Repeat steps 9-11 for Support (302) and Reception (300). 13. Click on the Connection icon on the toolbar.
14. Click on the Next result under the start point and drag to the Menu. 15. Click on the Connection icon.
16. Click on the 1 result under Menu and drag to Transfer Sales. 17. Connect 2 to Transfer Support and 3 to Transfer Reception.
18. Click on the Save & Make Live icon on the toolbar.
Voicemail Pro Example Exercises Page 6 IP Office - Job Aid 048 Issue 2 (21st January 2003)
2. Creating a New Module Page 7
2b. Setting Up an Internal Shortcode In this part of the exercise we will add a system shortcode. This shortcode will allow use to make test calls to the auto-attendant. 1. In Manager add the following shortcode. We used *90 but any
shortcode could have been selected.
2. Save and merge the configuration to the IP Office unit. 3. From any extension other than 207 dial *90. 4. Press 3 and you should be transferred to the Reception group (ie.
extension 207).
2c. Setup the External Call Routing For this exercise we will set all incoming voice calls to go to the auto-attendant just created by altering the default Incoming Call Route for voice calls. 1. In Manager alter the default Incoming Call Route for voice call (it has its
Destination set as the group Main) to have the Destination set to VM:AutoAttend.
2. Save and send the configuration to the IP Office unit. 3. If you have an external phone setup make an incoming call. 4. Press 3 and you should be transferred to extension 207.
Voicemail Pro Example Exercises Page 7 IP Office - Job Aid 048 Issue 2 (21st January 2003)
3. Using a Menu Timeout Page 8
3. Using a Menu Timeout In this exercise we will add a Timeout in the auto attendant menu to transfer callers to the Reception group. This will apply if a caller doesn't make a Touch Tone selection.
1. Open the properties for the Menu action. 2. In the Touch Tones tab select Wait for a key press for up to and
enter 8. • This timeout will start after all wav files entered in the action's Entry
Prompts tab have been played.
3. Select OK. Note that the Menu action now has a Timeout result. 4. Connect the Timeout result to Transfer Reception.
5. Click on the Save and Make Live icon on the toolbar. 6. Choose Yes to make the changes permanent. 7. From any extension other than 207 make a test call to the auto-
attendant. 8. Wait for 8 seconds and you should be transferred to extension 207.
Voicemail Pro Example Exercises Page 8 IP Office - Job Aid 048 Issue 2 (21st January 2003)
4. Using a ? Wild Card in a Menu Page 9
4. Using a ? Wild Card in a Menu In this exercise we will add a touch tone sequence to the menu that will allow callers to dial the extension number of the user they want.
1. Open the properties for the Menu action. 2. In the Touch Tones tab tick 4 and select OK.
3. Add a new Menu action. • ?Why put the 2?? in a separate menu:
Because we already have 2 in our first menu and that will take precedence over 2?? if in the same menu.
4. Open the Properties for this new Menu action. • Change the Token Name to Dial Extn No. • In the Touch Tones tab click on the Add icon. • Enter 2?? in the Sequence box and select OK twice.
5. Add a new Transfer action and open this action’s Properties. • Change the Token Name to Transfer Extn. • In the Specific tab click on the Browse icon. • From the System Defined Variables list select $KEY and select
OK twice. 6. Connect 4 and Dial Extn No. 7. Connect 2?? and Transfer Extns.
8. Save and make live. 9. Make a test call in to the auto-attendant. 10. Dial 4. 11. Enter an extension number(other than the one from which you are
calling). You should be transferred to that extension.
Voicemail Pro Example Exercises Page 9 IP Office - Job Aid 048 Issue 2 (21st January 2003)
5. Using a $ Wild Card in a Menu Page 10
5. Using a $ Wild Card in a Menu In this exercise we will add a touch tone that will allow a caller to leave a message if they do not select a valid option from the auto attendant. In this example the message will be left in the mailbox of the group Main which we use for our receptionist extensions.
1. Open the Properties for the Menu action. 2. In the Touch Tones tab click on the Add icon. 3. Enter $ in the Sequence box and select OK twice.
4. From the Mailbox Actions icon on the toolbar add a Leave Mail action.
5. Open the Properties for the new Leave Mail action. • Change the Token Name to Leave Mail Reception. • In the Specific tab, in Mailbox enter Reception and select OK.
6. Connect $ and Leave Mail Reception.
7. Save and make live. 8. Make a test call to the auto-attendant. 9. Enter an incorrect number, ie. one not in the menu. Voicemail will wait
5 seconds for any further digits before performing following the $ result connection, in this case giving the option to leave a message for the Reception group.
Voicemail Pro Example Exercises Page 10 IP Office - Job Aid 048 Issue 2 (21st January 2003)
6. Recording Entry Prompts Page 11
6. Recording Entry Prompts In this exercise we will record a message to be played in the auto attendant to inform callers of the options available. In this part of the exercise we will create a module that will give you access to a Menu where each touch tone will enable you to record/re-record a specific wav file. • ? But I can record prompts through the Voicemail Pro GUI
Yes, if the Voicemail Pro server PC has a sound card, you should be able to use a microphone and speakers to play and record prompts directly through the PC. • ! So why do it this way
The method demonstrated in this exercise is still useful. It allows you to create modules through which users can rerecord and alter specific prompts without having to access or learn the Voicemail Pro GUI.
6a. Setting Up the Recordings Module
1. Right-click on Modules and select Add. 2. In Name enter Recordings and select OK. 3. Open the Properties for the Start Point in the right-hand pane. 4. In the General tab, in Pin enter 1234 and select OK.
5. Add a Menu action and open its Properties. 6. In the Touch Tones tab tick 1 and select OK.
7. From Configuration Actions on the toolbar add an Edit Play List action.
8. Open the Properties for the Edit Play List action. • Change the Token Name to Edit attendant.wav. • In the Specific tab enter attendant.wav in the File Path and select
OK. The wav files are saved relative to the Voicemail Pro server's \VM\WAVS folder (normally C:\Program Files\Avaya\IP Office\Voicemail Pro\VM\WAVS).
9. Connect the Start Point to the Menu action. 10. Connect 1 to Edit attendant.wav.
11. Save and make live.
Voicemail Pro Example Exercises Page 11 IP Office - Job Aid 048 Issue 2 (21st January 2003)
6. Recording Entry Prompts Page 12
6b. Add a Shortcode to Access the Recordings Module In this part of the exercise we will add a shortcode that will allow you to access this start point from an extension. 1. In the Manager program, add the following system shortcode:
2. Save and merge the configuration to the IP Office. 3. On any extension dial *80. 4. Dial 1234 when requested to enter the access code. 5. Press 1. 6. We will hear prompt to play the current recording (press 1), re-record it
(press 2) and save the new recording (press 3). Record a message similar to the following: • “Welcome to Avaya. Please press 1 for Sales, 2 for Support, 3 for
Reception or 4 to dial the extension you want if known. Alternatively hold for further assistance. Thank you.”
6c. Adding the Wav File to the Auto-Attendant In this part of the exercise we will configure the AutoAttend module to play attendant.wav as the Entry Prompt for the Menu action.
1. In the AutoAttend module open the Properties for the Menu action.
2. In the Entry Prompts tab select the Add a Prompt icon. 3. Click on the Open icon. 4. Select attendant.wav from the wavs folder and click on the Open
button. 5. Select Close and then OK.
6. Save and make live. 7. Make a test call to the auto-attendant. 8. You should be played the attendant.wav.
Voicemail Pro Example Exercises Page 12 IP Office - Job Aid 048 Issue 2 (21st January 2003)
7. Using the Generic Action Page 13
7. Using the Generic Action In this exercise we will add a touch tone to the AutoAttend module that will allow callers to listen to information on our latest sales offer. A looped connection will be used to continually repeat the recording.
7a. Recording the WAV File
1. In the Recordings module add touch tone 2 to the Menu action.
2. Add a new Edit Play List action and open its Properties. • Change the Token Name to Edit Offer.wav. • In the Specific tab enter offer.wav in the File Path and select OK.
3. Connect 2 to Edit Offer.wav.
4. Save and make live. 5. On any extension dial *80. 6. Dial 1234 when requested to enter the access code. 7. Press 2. 8. Record a message similar to the following:
• “Latest Avaya offers – 50% discount on all products until end of the month. Contact your account manager for further information.”
Voicemail Pro Example Exercises Page 13 IP Office - Job Aid 048 Issue 2 (21st January 2003)
7. Using the Generic Action Page 14
7b. Playing the WAV File to Callers In this part of the exercise we will add a new action within the Attendant start point to allow callers to select the option to hear the latest sales offer.
1. In the AutoAttend module, add 5 to the Menu action.
2. From Basic Actions icon on the toolbar add a Generic Action.
3. Open the Properties for the Generic Action. • Change the Token Name to Play offer.wav. • In the Entry Prompts tab add offer.wav to the play list and select
Close. • In the Results tab click on the green cross. • In Please enter a new result enter Next and select OK twice.
Results are used automatically, except after a Get Mail or Leave Mail action where the caller must press 0 to activate the result.
4. Connect 5 to Play offer.wav.
5. Connect from Next back to the start of Play Offer.wav. This will cause the action to repeat until the caller hangs up.
6. Save and make live. 7. Use *80 to re-record attendant.wav to include the new touch tone in
the list of options. 8. Make a test call to the auto-attendant. 9. You should be played the attendant.wav. 10. Dial 5 to listen to offer.wav. The recording should be repeated until
the call is ended.
Voicemail Pro Example Exercises Page 14 IP Office - Job Aid 048 Issue 2 (21st January 2003)
8. Using a Home Action to Restart the Callflow Page 15
8. Using a Home Action to Restart the Callflow In this exercise we will use a Home action to return the caller to start of the module.
1. In the AutoAttend module add 0 to the Menu action.
2. From the Basic Actions add a Home action.
3. Connection 0 to the Home action.
4. Save and make live. 5. Re-record attendant.wav to include the new touch tone in the list of
options, for example add "…or press 0 to repeat these options." 6. Make a test call to the auto-attendant. You should be played the auto-
attendant menu options. 7. Dial 0 to listen to the options again.
Voicemail Pro Example Exercises Page 15 IP Office - Job Aid 048 Issue 2 (21st January 2003)
9. Using a Voice Question action Page 16
9. Using a Voice Question action In this exercise we will add a new touch tone to the AutoAttend module that will allow callers to leave a message in response to pre-recorded prompts.
The Voice Question action is used to create this “interview” process. In this example to ask the caller for information about where they want a catalogue sent.
9a. Recording the Question Prompts In this part of the exercise we will record the wav files that will be used to ask questions in the Voice Question action that we plan to add.
1. In the Recordings module add 4 new touch tones (3, 4, 5 and 6) to
the Menu action.
2. Link these touch tones to new Edit Play List actions that will allow you to record catalogue.wav, name.wav, address.wav and thanks.wav.
3. Add a Home action and connect all the Edit Play List actions to it. This will allow you to record a prompt and then return to the menu after to record another.
4. Using the shortcode *80 record messages similar to the following examples. • 3: catalogue.wav – “Please follow the instructions to record your
name and address and our catalogue will be sent to you.” • 4: name.wav – “Please say your full name and company and then
press #.” • 5: address.wav – “Please say your full address and then press #.” • 6: thanks.wav – “Thank you, your catalogue will be sent to the
address given.”
Voicemail Pro Example Exercises Page 16 IP Office - Job Aid 048 Issue 2 (21st January 2003)
9. Using a Voice Question action Page 17
9b. Adding the Voice Question In this part of the exercise we will add the Voice Question action.
1. In the AutoAttend module add touch tone 6 to the Menu action.
2. From Mailbox Actions add a Voice Question action and open its Properties.
3. Change the Token Name to Catalogue Orders. 4. In the Specific tab click on icon, add catalogue.wav and select OK. 5. Add name.wav. 6. Click on the Record Response icon, enter 10 and select OK.
7. Repeat for address.wav and thanks.wav so that the sequence of files
appears as above. 8. In Send Recording to Mailbox enter Sales and select OK.
9. Connect 6 and Catalogue Orders.
10. Save and make live. 11. Re-record attendant.wav to include the new touch tone in the options. 12. Make a test call to the auto-attendant module.
Voicemail Pro Example Exercises Page 17 IP Office - Job Aid 048 Issue 2 (21st January 2003)
13. Dial 6 to access the Voice Question action. Record your name and address when prompted.
10. Collecting Group Messages Page 18
10. Collecting Group Messages In the previous exercise we left a message for the Sales group and the message waiting lamp of digital phones in that group should have lit. We will now look at how users can collect group messages.
10a. Hunt Group Members These methods apply to users who are also members of the hunt group. These are the user who, if they have digital telephones, will receive message waiting lamp notification. They can then use on of the following methods to collect those group messages.
Using Phone Manager 1. Run Phone Manager and in the Configure | PBX make sure it is
associated with 208. 2. Click on the Messages tab. You should see entries telling you the
number of messages in Kate Smith's personal mailbox and in the Sales group mailbox. Double-click on the Sales entry to access the mailbox.
Using an Avaya 20 Series Display Phone (2030, 2050 or 20CC) If extension 208 is one of these type of phones: 1. Press VOICE. 2. The display should show Sales and the number of new messages. 3. Press the display key next to Sales to access the mailbox.
Using an Avaya 4400, 4600 or 6400 Series Phone If extension 208 is one of these type of phones and has a Menu key. 1. Press Menu twice. 2. Select and press Msgs. 3. Press Voice. 4. The display should show Sales and the number of new messages. 5. Press Sales to access the mailbox.
Voicemail Pro Example Exercises Page 18 IP Office - Job Aid 048 Issue 2 (21st January 2003)
10. Collecting Group Messages Page 19
10b. Non-Hunt Group Members Users who are not a member of the hunt group can still collect group messages. However they will have to enter the hunt group's Voicemail Code to access the mailbox. First we will set a voicemail access code for the Sales hunt group, and enter a setting for extension 207 (who isn't a member of the Sales group) access the mailbox. 1. In Manager, receive the IP Office's configuration. 2. Click on the Hunt Group icon to display the list of groups. 3. Double-click on Sales to display the group's settings. 4. Click on the Voicemail tab. 5. In the Voicemail Code field enter a code for the mailbox. Repeat the
code in the Confirm Password field. 6. Click on OK. 7. Click on the User icon to display the list of users. 8. Double-click on Bob Rogers (extension 207) to display his User
settings. 9. Select the Source Numbers tab. 10. Right-click and select Add. 11. Enter HSales and then click on OK. 12. Click on OK. 13. Save the configuration to the IP Office and reboot. 14. Following the reboot, wait a few seconds for voicemail to restart. 15. From 208 dial 301 and leave a message for the Sales group. 16. Use the following methods to check and collect the group messages… Whilst extension 207 doesn't have his message lamp lit when the Sales group have new messages, he can use the same method as group members for accessing the group mailbox. When he attempts access he will be asked to enter the groups voicemail code.
Voicemail Ringback If you have voicemail ringback switched on, any time you replace your handset, voicemail will ring you to inform you about new messages in your mailbox. If you also have a Source Numbers entry for a hunt group, voicemail ringback is also applied when the group has new messages. The default shortcodes are *48 for ringback on and *49 for ringback off.
Voicemail Pro Example Exercises Page 19 IP Office - Job Aid 048 Issue 2 (21st January 2003)
11. Using the Whisper Action Page 20
11. Using the Whisper Action In this exercise we will record a caller’s name using a Voice Question action. Then using a Whisper action we will pass the recording directly to whoever in the Support hunt group answers the call. Having heard the recording they can chose to answer or reject the call.
1. In the AutoAttend module delete the Transfer Support action.
2. Add a new Voice Question action and open its properties. 3. Change the Token Name to Ask Name. 4. In the Specific tab use to add name.wav and then to add a record
response time of 10 seconds. Click on OK. 5. From Telephony Actions on the toolbar add a Whisper action
and open its properties. • Change the Token Name to Transfer Support. • In the Specific tab, in Play recording to enter Support and select
OK.
6. Connect 2 to the Ask Name action.
7. Create another connection from Next (under Ask Name) to Transfer Support.
8. Save and make live. 9. Make a test call to the auto-attendant module. 10. Dial 2. Record your name and company name when prompted. You
should then be automatically transferred the Support group. 11. Answer the call. You should be played the recording. Press 1 to accept
the call. To reject the call hang up. 12. The Whisper Actions results can be used to provide alternate
services to callers who are rejected, not answered, etc.
Voicemail Pro Example Exercises Page 20 IP Office - Job Aid 048 Issue 2 (21st January 2003)
12. Using the Call List Action Page 21
12. Using the Call List Action In this exercise we will add a touch tone to the auto-attendant module to allow callers to select the Accounts group. However rather than being transferred to whoever in the group answers the call, the caller will be given a list of extensions they can choose from.
12a. Adding the Call List Action
1. In the AutoAttend module add touch tone 7 to the Menu action.
2. From Telephony Actions add a Call List Action and open its properties. • In the Specific tab, in Transfer to group enter Accounts. • Tick the Prompt User with a List of Group Members option and
select OK.
3. Add a connection between 7 and the Call List action.
4. Save and make live. 5. Re-record attendant.wav to include the new touch tone in the list of
options. 6. Make a test call to the auto-attendant module. 7. Dial 7 to access the Call List action. You should be played the list of
extensions in the Accounts group. 8. Dial the extension that you want.
Voicemail Pro Example Exercises Page 21 IP Office - Job Aid 048 Issue 2 (21st January 2003)
12. Using the Call List Action Page 22
12b. Recording Names to be used with a Call List Action In this part of the exercise we will record a name for each extension that is a member of the Accounts group. The names are then used with the Call List Action created above. Note: If the Voicemail Pro is running Intuity mailbox mode, mailbox users are asked to record their name when they first access their mailbox. They can also re-record their name through the mailbox controls. For IP Office mode mailbox users you will need to create a module that uses the
Record Name action to let users rerecord their name.
1. In the Recordings module add 7 to the Menu action.
2. From the Basic Actions icon add a Goto action and open its properties. • In the Specific tab and in Please select a node to go to enter
NameWavsTable. Select OK. 3. Connect 7 to the Goto action.
4. Save and make live. 5. Using the shortcode *80, select 7. 6. When prompted dial 207 and record a name to be associated with that
extension, for example: “Bob Rogers”. 7. When prompted dial 208 and record a name to be associated with that
extension, for example: “Kate Smith”. 8. Hang-up the call. 9. Make a test call to the auto-attendant module.
10. Dial 7 to access the Call List action. You should be played the names recorded above together with the associated extension numbers.
11. Dial the extension that you want.
Voicemail Pro Example Exercises Page 22 IP Office - Job Aid 048 Issue 2 (21st January 2003)
13. Using the Condition Editor Page 23
13. Using the Condition Editor In this exercise we will configure conditions whereby the current auto-attendant is only used between 09:00 and 18:00, Monday to Friday. Outside of these hours callers will be played a different message and asked to leave a message.
13a. Creating the Attendant Hours Condition 1. Click on the Conditions Editor icon.
2. Click on the New Condition icon. 3. In the Name field enter Attendant and select OK.
4. Click on the Elements icon, select Week Planner and click on the attendant Condition.
5. Double-click on the Week Planner and tick Monday to Friday and select OK.
6. We need to changed the logic condition to an 'or' as working hours are Monday or Tuesday or … or Friday. Click on and select 'or'. Click on the Week Planner to change its logic setting to 'or'.
Voicemail Pro Example Exercises Page 23 IP Office - Job Aid 048 Issue 2 (21st January 2003)
13. Using the Condition Editor Page 24
13b. Using the Condition In this part of the exercise we will add the Test Condition action which will check the current state the condition we just created.
1. In the AutoAttend module delete the connection from the Start
Point to the Menu action.
2. From the Conditions Actions icon add a Test Condition action and open its properties. • In the Specific tab, click on the list box, select the Attendant
condition and select OK.
3. Connect the Start Point to the Test Condition action.
4. Connect the True result to the Menu action.
5. Save and make live. 6. Assuming it is between 09:00 and 18:00 on a weekday (Monday to
Friday) make a test call to the auto-attendant module. You should receive the normal attendant service.
Voicemail Pro Example Exercises Page 24 IP Office - Job Aid 048 Issue 2 (21st January 2003)
13. Using the Condition Editor Page 25
13c. Adding the Out of Hours Service In this part of the exercise we will add actions to be used when a call is made outside of the hours defined by the condition just added.
1. Connect the False result under the Test Condition action to the
Leave Mail Reception action.
2. Click on the Condition Editor icon. In the Attendant condition, double-click on Week Planner.
3. For the current day change the End time to a time already past. 4. Select OK twice.
5. Save and make live. 6. Make a test call to the auto-attendant module. As you are accessing
the module out of hours you be asked to leave a message in the reception group's mailbox. Hang-up the call.
7. Return the Attendant condition back to 09:00 to 18:00 hours, Monday to Friday.
8. Save and make live.
Voicemail Pro Example Exercises Page 25 IP Office - Job Aid 048 Issue 2 (21st January 2003)
13. Using the Condition Editor Page 26
13d. Expanding the Attendant Hours Condition Currently the Attendant condition we created assumes that we work 09:00 to 18:00 Monday to Friday ever week. In this part of the exercise we will alter the condition so that we can account for calendar dates such as public holidays.
1. Click on the Conditions Editor icon.
2. Click on the New Condition icon. 3. In the Name field enter Holidays and select OK.
4. Click on the list of possible conditions and add a Calendar element to Holidays.
5. Double-click on Calendar. Double-click on the current date, it should now appear similar to indicating it as a holiday.
6. Click on the list of possible conditions and add a Condition element to Attendant.
7. Double-click on the Condition element and select Holidays. Click on OK.
8. Click on the logic options and select a 'not' action. Click on the Condition to apply it.
9. Our Attendant condition is now true when it is between 09:00 and 18:00, Monday to Friday and not a holiday.
10. Click on OK.
11. Save and make live. 12. Make a test call to the auto-attendant. You should be asked to leave a
message.
13. Click on the Conditions Editor icon and in the Holidays Calendar element double-click on today's date so that it is no longer shown as
. Click on OK.
14. Save and make live. 15. Make a test call to the auto-attendant. You should hear the menu
greeting.
Voicemail Pro Example Exercises Page 26 IP Office - Job Aid 048 Issue 2 (21st January 2003)
14. Using User Defined Variables Page 27
14. Using User Defined Variables In this exercise we will add a variable that will be used to determine the call flow to be presented to the caller. This could be used, for example, when all staff are attending a meeting.
14a. Create a New Variable 1. Click on the User Defined Variable icon. 2. Click on the add icon. 3. Enter Reception and choose OK. 4. Select Update.
14b. Create Modules to Alter the Variables Value In this part of the exercise we will create two modules. One for indicating when the reception is open, the other for when the reception is closed.
1. Add a new Module called ReceptionOpen.
2. From Conditions Actions add a Set User Variable action and open its properties. • Add an entry prompt saying "Reception is open". • In the Specific tab, from the Assign the following User Variable
list box select Reception. • In with the following value enter open and select OK.
3. Connect the Start Point to the Set User Variable Action. 4. Repeat the steps above to create a module called ReceptionClosed
where the value of Reception is set to closed and the prompt is “Reception is closed.”
5. Save and make live.
14c. Add Shortcode to Change the Variable Value 1. In Manager, add the following shortcodes:
2. Merge the new shortcodes with the IP Office.
Voicemail Pro Example Exercises Page 27 IP Office - Job Aid 048 Issue 2 (21st January 2003)
14. Using User Defined Variables Page 28
14d. Using the Variable in the Callflow In this part of the exercise we will change the auto-attendant callflow according to the current setting of the user defined variable.
1. In the AutoAttend module delete the connection from the Test
Condition's True result to the Menu action.
2. From Conditions Actions add a Test User Variable Action and open its properties. • In the Specific tab, from the This action will return TRUE if the
following variable list box select Reception. • In matches the value below enter open, and select OK.
3. Connect the Test Condition's True result to the Test User Variable action.
4. Connect the True result to the Menu action. 5. Connect the False result to the Leave Mail Reception action.
6. Save and make live. 7. From any extension dial *91 to set the reception variable to open. 8. Make a test call to the auto-attendant module. You should be played
the attendant.wav as normal. 9. From any extension dial *92 to set the reception variable to closed. 10. Make a test call to the auto-attendant module. You should be prompted
to leave a message for reception. 11. From any extension dial *91 to return the reception variable to open.
Voicemail Pro Example Exercises Page 28 IP Office - Job Aid 048 Issue 2 (21st January 2003)
14. Using User Defined Variables Page 29
14e. Combining the Controls In the previous part of these exercise we created two modules, one to set the reception open, one to set the reception closed. To match those we created two shortcodes and so the list of modules and shortcodes continues to expand. With pre-planning we could have combined the two modules into a single module. An example is shown below.
The current setting of reception is checked and the generic actions used to play "Reception is open" or "Reception is closed". The Menu action then prompts "Press 1 to change or # to exit". If the user select change, the reception value is checked again and two Set Variable action are used to change its value. The Home action then returns the user back to the start where the new value is checked and the "Reception is open" or "Reception is closed" prompt is played. The reception may be using the eConsole application. If that were the case, rather than setting up a shortcode for this new module, one of the eConsole's 10 speed dial buttons could be set to the number VM:ReceptionOpen. Thus by planning we have reduced two modules and two shortcode down to one module and no shortcodes.
Voicemail Pro Example Exercises Page 29 IP Office - Job Aid 048 Issue 2 (21st January 2003)
15. Module Returns and Reusing Modules Page 30
15. Module Returns and Reusing Modules So far we been using modules as a simple way to program the Voicemail Pro. Also since they are portable (they can be exported and imported) they can be tested and shared (ideal for these training exercises). In this exercise we will look at the other big advantage of modules, they can be used as components within the call flows of other start points.
15a. Creating the Module for Reuse In this part of the exercise we will create a module that combines the Test Condition and Test User Variable actions previously added to our auto-attendant.
1. Add a new Module called OpenHours.
2. From Conditions Actions add a Test Condition action and open its properties. • In the Specific tab, click on the list box, select the Attendant
condition and select OK.
3. From Conditions Actions add a Test User Variable Action and open its properties. • In the Specific tab, from the This action will return TRUE if the
following variable list box select Reception. • In the matches the value below enter open, and select OK.
4. From Basic Actions add three Module Return actions. 5. Right-click on each and rename them to Reception Open, Reception
Closed and Out of Hours.
6. Connect Test Condition's True result to Test User Variable.
7. Connect Test Condition's False result to Out of Hours. 8. Connect Test User Variable's True result to Reception Open. 9. Connect Test User Variable's False result to Reception Closed.
10. Save and make live.
Voicemail Pro Example Exercises Page 30 IP Office - Job Aid 048 Issue 2 (21st January 2003)
15. Module Returns and Reusing Modules Page 31
15b. Changing the Attendant to a Shortcode Start Point Currently our auto-attendant is a module, and one module cannot be reused within another module. So in this part of the exercise we will change our auto-attendant to be a short code start point and show how this can be done without having to rebuild all the actions from scratch.
1. Under Specific Start Point right-click on Short Codes and
select Add. 2. Enter the name Attendant and click on OK. 3. In Modules select AutoAttend. 4. Holding down the shift key, click on all the actions to select them and
on all the connections. 5. Click on the copy icon in the toolbar. 6. Select the new Attendant start point in Short Codes. 7. Click on the callflow area and then on the paste icon in the toolbar. 8. Use the connection icon to rebuild any connections that were
missed. 9. In Modules right-click on AutoAttend and select Delete.
10. Save and make live.
Voicemail Pro Example Exercises Page 31 IP Office - Job Aid 048 Issue 2 (21st January 2003)
15. Module Returns and Reusing Modules Page 32
15c. Altering the Call Routing In this part of the exercise we will alter the call routing in Manager to use the new auto-attendant. 1. In Manager receive the IP Office's configuration. 2. Edit the existing *90 shortcode we have been using in these exercises
to now route to the shortcode start point Attendant.
3. Add a new shortcode called Attendant. We will use this with the
Incoming Call Route for external voice calls.
4. In the Incoming Call Route current set to VM:AutoAttend, change it
now to Attendant. We cannot use VM:Short Codes.Attendant in an Incoming Call Route as it exceeds the allowed 15 characters. [We could insert *90 as the destination but this method gives some indication of the function without having to go a see what the shortcode *90 does.]
5. Make a test call to the auto-attendant. You should here the attendant
menu greeting.
Voicemail Pro Example Exercises Page 32 IP Office - Job Aid 048 Issue 2 (21st January 2003)
15. Module Returns and Reusing Modules Page 33
15d. Adding the Module In this part of the exercise we will now add the OpenHours module to the auto-attendant callflow.
1. Under Short Codes open the Attendant callflow.
2. Delete the Test Condition and Test User Variable actions. 3. From the list of Modules click and drag OpenHours into the
callflow. 4. Note how the Module Return actions added to OpenHours
appear a results. 5. Connect the Start Point to OpenHours.
6. Connect the Reception Open result to the Menu action. 7. Connect the Reception Closed and Out of Hours results to Leave
Mail Reception.
8. Save and make live. 9. Make a test call to the auto-attendant. You should hear the auto-
attendant greeting.
Voicemail Pro Example Exercises Page 33 IP Office - Job Aid 048 Issue 2 (21st January 2003)
16. Creating a Hunt Group Attendant Page 34
16. Creating a Hunt Group Attendant Currently callers leaving a message for the Sale hunt group hear the normal leave a message prompts. In this exercise we will customize the callflow presented to these callers Again we will reuse the OpenHours module just created to determine if Reception should be tried to answer the call or whether the caller should just be asked to leave a message.
16a. Creating the Sales Group Attendant In this part of the exercise we will create the callflow for callers leaving a message for the Sales group.
1. Under Specific Start Points, right-click on Groups and select
Add. 2. Use the drop-down list to select Sales. 3. Tick Leave and then select OK. 4. Click on the Leave start point now under Sales. 5. From the list of Modules click and drag OpenHours into the
callflow. 6. From Telephony Actions add an Assisted Transfer and open
its properties. • In the General tab change the Token Name to Reception. • In the Entry Prompt tab add a prompt such as "Transferring you to
reception". • In the Specific tab set the Mailbox to Reception. • Set the Source of transfer to Sales Busy and click on OK.
7. From Mailbox Actions add a Leave Mail action and open its properties.
8. Set the Mailbox to Sales.
9. Save and make live.
Voicemail Pro Example Exercises Page 34 IP Office - Job Aid 048 Issue 2 (21st January 2003)
16. Creating a Hunt Group Attendant Page 35
16b. Testing the Callflow In this part of the exercise in order to test the Sales group's mailbox callflow we will switch off the groups queuing. 1. In Manager receive the IP Office's configuration. 2. Click on Hunt Group to display the list of groups. 3. Double-click on Sales to so its details. 4. Select the Queueing tab. 5. Untick the Queuing On box and then click OK. 6. Note how the group's icon has changed from to . 7. Send the new configuration to the IP Office and reboot. 8. Wait for the system to reboot and for voicemail to restart (use *17 to
from any extension test this). 9. From any extension other than 207 (the member of the Reception
group) or 208 (the member of the Sale group) make a call to 301, the Sales group.
10. 208 should ring for 15 seconds before the call is routed to voicemail. 11. You should then hear "Transferring you to reception" and 207 should
start ringing. 12. After 10 seconds, since Reception hasn't answered the call should go
to the Sales mailbox. 13. Hang-up. 14. Using Manager again switch Queuing for the Sales group back on.
Voicemail Pro Example Exercises Page 35 IP Office - Job Aid 048 Issue 2 (21st January 2003)
17. Using a Queue Position Action Page 36
17. Using a Queue Position Action Currently callers queued for the Sales Group hear the default queued message. In this exercise we replace that message with the callers position in the Sales group's queue.
17a. Adding a Queued Message In this part of the exercise we will add the wav file that will be used to replace the default “You are in a queue” greeting.
1. In the Recordings module add a new touch tone and Edit Play List Action that will allow you to record sales queue.wav.
2. Save and make live. 3. Using the shortcode *80 record a message similar to the following:
• “All our Sales team are currently busy. Please hold, you are currently in position…”
17b. Creating the Queued Callflow In this part of the exercise we will add a new Queued start point for the Sales group.
1. Under Specific Start Points for Groups, right-click on Sales
and select Edit. 2. Tick Queued and choose OK. 3. Select the Queued start point.
4. From Queue Actions add a Queue Position action and open its properties. • In the Entry Prompts tab add sales queue.wav, and select OK.
Note: We could also use the Specifc tab to add a prompt to be played after the position is given to the caller.
5. Connect the Start Point to the Queue Position action.
6. Save and make live. 7. Make extension 208 busy and dial 301 from 207. 8. After 10 seconds you should be placed in the queue and played sales
queued.wav then given your position in the queue. You should then be returned to the queue. If you continue to hold you will eventually hear the normal still queued message which we be repeated every 30 seconds.
Voicemail Pro Example Exercises Page 36 IP Office - Job Aid 048 Issue 2 (21st January 2003)
18. Adding a Queue ETA Action Page 37
18. Adding a Queue ETA Action In this part of the exercise we will use a Queue ETA action to the queued message to inform callers how long they will have to wait for their call to be answered. • Note: Calculating the ETA
At least 5 answered calls within the last hour are required to calculate the ETA. If more calls are available then the ETA is calculated from the average of the last 20 answered calls within the previous hour.
18a. Adding an ETA Message In this part of the exercise we will add the wav file that will be used to inform callers of their estimated time of answer.
1. In the Recordings module add a new touch tone and Edit Play List action that will allow you to record answered in.wav.
2. Save and make live. 3. Using the shortcode *80 record a message similar to the following:
“…and will be answered in the following number of minutes.”
18b. Adding the Queue ETA Action
1. Select the Queued start point under the Sales group.
2. From Queue Actions add a Queue ETA action and open its properties. • In the Entry Prompt tab add answered in.wav and select OK.
Note: Again we could have used to Specific tab to record prompts to be spoken after the ETA.
3. Connect the Queue Position action to the Queue ETA action.
4. Save and make live. 5. Make extension 208 busy and dial 301 from 207. 6. You should be placed in the queue, played sales queue.wav and then
given your position in the queue. You should then be played time.wav and given the estimated time to answer.
Voicemail Pro Example Exercises Page 37 IP Office - Job Aid 048 Issue 2 (21st January 2003)
19. Still Queued Page 38
19. Still Queued After hearing the queued callflow, callers who still wait eventually hear the still queued message. In this exercise we customize the still queued actions to allow those queued callers to exit the queue and leave a message or be transferred to the Reception group.
19a. Recording a Sales Still Queued Message In this part of the exercise we will add the wav file that will be used to replace the default “You are still in a Queue” greeting. 1. In the Recordings start point add a new touch tone and Edit Play List
action that will allow you to record sales still queued.wav. 2. Using the shortcode *80, record a message similar to the following:
• “All our Sales team are currently busy. Press 1 to remain in the queue, otherwise please hold.”
19b. Adding the Still Queued Actions In this part of the exercise we will add a Still Queued start point for the Sales hunt group.
1. Under Groups, right-click on Sales and select Edit. 2. Add Still Queued to the ticked options and click on OK. 3. Select the Still Queued start point under Sales.
4. Add a new Menu action and open its Properties. • In the Entry Prompts tab add sales still queued.wav. • In the Touch Tones tab tick 1. • Set Wait for a key press for up to to 3 and select OK.
5. From Basic Actions add a Goto action and open its properties. • In the Specific tab, click on . • Select Start point or module and from the drop-down list select
Sales.Leave. This will give callers the actions in the Sales group's Leave callflow.
6. Connect the Start Point to Menu. 7. Connect the Timeout result to the Goto action.
8. Save and make live. 9. Make 208 busy and dial 301 from 207. 10. You should be placed in the queue and played the default queued
greeting with your queue position and ETA. After another 20 seconds you should be played the Still Queued start point.
11. Press 1 to stay in the queue. Wait and on the second turn don't press 1. You should be transferred to the actions in the Sales Leave callflow.
Voicemail Pro Example Exercises Page 38 IP Office - Job Aid 048 Issue 2 (21st January 2003)
20. Forwarding Messages to Multiple Users Page 39
20. Forwarding Messages to Multiple Users In this exercise we will create a module that will allow users to record an announcement which is automatically forwarded to several mailboxes.
20a. Creating the Module to Record and Forward the Message In this part of the exercise we will add the Start Point that will record and forward the message.
1. Add a new Module called Sales Team.
2. Add an Edit Play List action and open its properties. • Change the Token Name to Record Sales Message. • In the Specific tab enter sales msg.wav and select OK.
3. Add a new Generic Action and open its properties. • In the Specific tab enter FWD:207#208##, and select OK.
4. Connect the Start Point and Record Sales Message.
5. Connect the Record Sales Message and Generic actions.
6. Save and make live.
20b. Add a Shortcode In this part of the exercise we will create a shortcode that will access the Sales Team module. 1. In Manager add the following shortcode:
2. Save and merge the configuration with the IP Office. 3. On extension 205 dial *95 and record a message similar to the
following: “Sales meeting on Monday at 9.30 am in the Board Room”. 4. Check at extensions 207 and 208 that they both have the message.
Voicemail Pro Example Exercises Page 39 IP Office - Job Aid 048 Issue 2 (21st January 2003)
21. Creating an Personal Attendant for a User Page 40
21. Creating an Personal Attendant for a User In this exercise we will add a User Start Point for callers leaving voicemail for Kate Smith (extension 208). To this callflow we will add a menu of options for callers. This user Specific Start Point takes preference over any callflow in the Default Leave start point and standard voicemail.
1. Under Specific Start Points, right-click on Users and select
Add. 2. Enter Kate Smith in the Name field. 3. Select the Leave entry point and click on OK. 4. Click on Leave now shown under Kate Smith. 5. Create a call flow that will allow a caller to choose whether to leave a
message, transfer to Bob Rogers (207), transfer to the Sales group (301) or hold to be transferred to Reception (300).
6. Create a recording for the Menu action that will announce these options. You cannot use the normal mailbox greeting as that is used by the Leave Mail action.
7. Save and make live. 8. From an extension other than 207 or 208, dial 208. After not being
answered you should be transferred to Kate Smiths voicemail but with the new actions that you have just added.
Voicemail Pro Example Exercises Page 40 IP Office - Job Aid 048 Issue 2 (21st January 2003)
22. Using a Default Start Point Page 41
22. Using a Default Start Point In this exercise we will use the Default Collect start point to change the options available to all users when they collect their messages. Note that a specific start point for a specific user or group takes preference over a default start point.
1. In the Default Start Points select Collect. 2. Add a Menu action and in its Touch Tones tab add * and 2??.
3. From Mailbox Actions add a Get Mail action and open its properties. • In the Specific tab ensure the Caller’s Mailbox option is selected.
4. Add a Transfer action and open its properties. • Changes its Token Name to Transfer Extns. • In the Specific tab enter $KEY as the Mailbox.
5. Connect the Start Point to the Menu action. 6. Connect from * to the Get Mail action. 7. Connect from 2?? to the Transfer Extns action.
8. Add a wav file of the options to the Entry Prompts of the Menu action.
9. Save and make live. 10. At any extension dial *17 and test that that the new start point is
operational.
Voicemail Pro Example Exercises Page 41 IP Office - Job Aid 048 Issue 2 (21st January 2003)
23. Using an Assisted Transfer Action Page 42
23. Using an Assisted Transfer Action In this exercise we will replace the Transfer action with an Assisted Transfer action.
That will return the user to the Menu action if the called party is busy or does not answer. This means the user can make another choice if required.
23a. Adding the Assisted Transfer Action
1. Within Default Start Points>Collect delete the Transfer Extns
action. 2. From Telephony Actions add an Assisted Transfer action and
open its properties. 3. Change the Token Name to Assisted Transfer Extns.
• In the Specific tab, in Mailbox enter $KEY. • Change the No Answer Timeout to 10 seconds, and select OK.
4. Connect 2?? to the Assisted Transfer Extns action.
5. Connect the No Answer result to the Menu action.
6. Connect the Busy result to the Menu action.
7. Save and make live. 8. Make 208 busy. At another extension dial *17. Dial 208 when
prompted. 9. As 208 is busy you should be returned to the Menu action. 10. Dial another extension that you know is free. 11. Allow this extension to ring for 10 seconds and you should be returned
to the Menu action again. 12. End all calls.
Voicemail Pro Example Exercises Page 42 IP Office - Job Aid 048 Issue 2 (21st January 2003)
23. Using an Assisted Transfer Action Page 43
23b. Adding a Number Unavailable Prompt In this part of the exercise we will use Home*1 action to both simplify the connections in our callflow and to play a wav file to users when an extension they want is busy or not answered.
1. In the Recordings module add a new touch tone and Edit Play
List action that will allow you to record unavailable.wav with a message similar to the following: • “Sorry, that extension is currently unavailable. Please make another
choice.”
2. In Default Start Points Collect delete the connections to the Menu action from the No Answer and Busy results.
3. Add a Home action and open its properties. • In the Entry Prompt tab add unavailable.wav just recorded. Click
on Close and then OK.
4. Connect the No Answer and Busy results to the Home action.
5. Save and make live. 6. Make extension 208 busy. 7. On another extension dial *17 and dial 208 when prompted. 8. As this extension is busy you should hear unavailable.wav and then
be returned to the Menu action. 9. End all calls. Note: *1 - Currently (Voicemail Pro 1.2.12) the Home action does not play Entry Prompts. This feature has been requested and will be added in a future release of Voicemail Pro. If your Voicemail Pro does not support the feature, replace the Home action with a Generic action. Add the Entry Prompt and a Next result. Connect the result back to the Menu action.
Voicemail Pro Example Exercises Page 43 IP Office - Job Aid 048 Issue 2 (21st January 2003)
24. Using a Play Configuration Menu Action Page 44
24. Using a Play Configuration Menu Action In this exercise we will add an action to allow users to configure their user options via voicemail. This is beneficial when user’s are working remotely.
1. Within Default Start Points>Collect add touch tone 3 to the
Menu action.
2. From Configuration Actions add a Play Configuration Menu action and open its properties. • In the Specific tab ensure that Caller’s Mailbox is selected.
3. Connect the 3 to the Play Configuration Menu action.
4. Save and make live. 5. From extension 208 dial *17. 6. Press 3 and you should be played the list of user configuration options. 7. Press 5 for Do Not Disturb. 8. Press 1 to enable and then end the call. 9. Dial extension 208 from any other extension. You should get busy tone.
End the call. 10. At 208 dial *17 again. Dial 3 for the user configuration options, dial 5 for
Do Not Disturb and then dial 2 to disable Do Not Disturb. 11. Using Windows search for a file called AuditTrail.txt (the location of
this file varies with versions of Voicemail Pro and Windows). The file should include details of the changes just made and the CLI source of the changes if available.
Voicemail Pro Example Exercises Page 44 IP Office - Job Aid 048 Issue 2 (21st January 2003)
25. Using the Alarm Set Action Page 45
25. Using the Alarm Set Action In this exercise we will add an Alarm Set action to Default Start Points>Collect to allow users to set alarm calls on their extensions via voicemail.
The Alarm Set action can only be used on internal extensions. Voicemail will attempt to present the alarm call every 5 minutes for half an hour until answered.
1. Within Default Start Points>Collect add touch tone 4 to the Menu
action.
2. From the Miscellaneous Actions icon add a Alarm Set action.
3. Connect 4 to the Alarm Set action.
4. Save and make live. 5. From an extension dial *17 and press 4. 6. Follow the instructions and set an alarm call for 3 minutes after the
current time on the voicemail server. 7. At the time requested the extension should ring. When you answer you
will hear any message recorded when the alarm was set. 8. End all calls.
Voicemail Pro Example Exercises Page 45 IP Office - Job Aid 048 Issue 2 (21st January 2003)
26. Using a Callback Start Point Page 46
26. Using a Callback Start Point In this exercise we will use a Callback start point to let Bob Rogers (extension 207) be informed of new voicemail messages whilst at a remote location, eg his mobile, home number etc. This feature is separate from voicemail ringback which works with the users internal extension number. NB. To do this Bob Roger's must have a voicemail code configured.
26a. Setting Up the Callback Callflow
1. Under Specific Start Points, right-click on Users and select
Add. 2. In the Name field enter Bob Rogers. Select the Callback entry point
and select OK. 3. Within Bob Rogers select Callback. 4. Add a Get Mail action and under the Specific tab, in Mailbox enter
his user name or extension number (207). 5. Connect the Start Point and the Get Mail action.
6. Save and make live.
26b. Setting the Callback Number In this part of the exercise we will enter the number to be rung. This is done through the IP Office Manager configuration. 1. In Manager, open Bob Rogers’ User configuration form. 2. In the Voicemail tab, in Voicemail Code enter 5678 and confirm this in
Confirm Voicemail Code. • Callback will not work if the user does not have a voicemail code
set. 3. In the Source Numbers tab add the relevant telephone number
prefixed by a capital P, for example P01923123456. For testing this use a mobile number if your test system has external lines, otherwise use an extension number.
4. Save and send the configuration to the IP Office. 5. From any other extension dial 207 and leave a message for Bob
Rogers. 6. After a few seconds the telephone number configured in Source
Numbers tab should ring. 7. When answered you should be prompted for the voicemail access
code. Once that is entered you will have access to the mailbox.
Voicemail Pro Example Exercises Page 46 IP Office - Job Aid 048 Issue 2 (21st January 2003)
27. Using the Clock Action Page 47
27. Using the Clock Action In this exercise we will add a new module that will give users the time from the Voicemail Server PC.
1. Add a new Module called Clock.
2. From Miscellaneous Actions add a Clock action to the module.
3. Connect the Start Point and the Clock action.
4. Save and make live. 5. In Manager, add the following system shortcode:
6. Save and merge the configuration to the IP Office. 7. Dial 123 on any extension and you should be given the time according
to the Voicemail Pro server.
Voicemail Pro Example Exercises Page 47 IP Office - Job Aid 048 Issue 2 (21st January 2003)
28. Using a Post Dial Action Page 48
28. Using a Post Dial Action The Post Dial action can be used to play the actions in a Voicemail Pro start point to a different extension than the one triggering the process.
28a. Creating the Module In this example we will create a shortcode that allows the Receptionist to play the Clock module previously created to another extension. This is just an example of how post dial an be used to launch a chosen callflow start point at another extension (we could have used a Menu action to let the receptionist indicate the extension).
1. Add a new Module called PostClock.
2. From Miscellaneous Actions add a Post Dial action and open its properties. • In the Specific tab, in Post the following action click on . • Select Start point or module and select the Clock module created
previously. Click on OK. • In to extension enter 207 and select OK.
3. Connect the Start Point to the Post Dial action.
4. Save and make live. 5. In Manager, create a shortcode to access the PostClock module.
6. Save and merge the configuration to the IP Office. 7. On any extension other than 207 dial the shortcode created above. You
will be informed that the action has been forwarded. 8. Answer extension 207 and you should be played the time.
28b. Using Post Dial to Play Wav Files The Post Dial action can also be used to play a wav file to the target extension. For example; to play the file c:\file\mymusic.wav, in the Post the following action field enter:
• (-)c:\file\mymusic.wav to play the wav file once or, • (L)c:\file\mymusic.wav to play the wav file in continuous loop.
Voicemail Pro Example Exercises Page 48 IP Office - Job Aid 048 Issue 2 (21st January 2003)
29. Using Campaigns Page 49
29. Using Campaigns In this exercise we will create a campaign where callers are prompted for information that can be recorded and then accessed by a user when required. The user responsible for responding to the information can listen to the resulting wav files. This exercise recreates the catalogue request process previously done using a Voice Question action. It reuses the wav's created for that exercise.
Voicemail Pro Example Exercises Page 49 IP Office - Job Aid 048 Issue 2 (21st January 2003)
29. Using Campaigns Page 50
29a. Creating the Campaign 1. Click on the Campaign Editor icon to open the Campaign Wizard. 2. Select Create a new Campaign and then Next.
3. In the Customer Prompts screen, click on . In Play a prompt to the
customer enter catalogue.wav and select OK. 4. Click on again and in Play a prompt to the customer enter
name.wav and select OK. 5. Click on again and select Allow the customer to input information. 6. In Please enter the maximum recording length enter 10. 7. In Please enter a unique name that will describe the input enter
CustomerName (Note: This field must be all one word) and select OK. 8. Repeat to add address.wav, allow 20 seconds recording time and use
CustomerAddress (Note: Again all one word) as the unique name. 9. Select Next.
10. In the Customer Menu screen, in Please select the prompt to be
played after the customer has made their recordings, enter thanks.wav.
11. Under Please select which options will be available to the customer after the above prompt has played select 1, 2, 3 and 4. Re-record thanks.wav so that these four options are listed.
12. Select Next.
13. In Where should this Campaign be parked… enter 5000. 14. In The name of this Campaign is enter Sales Catalogue. 15. Select Next and then Finish.
Voicemail Pro Example Exercises Page 50 IP Office - Job Aid 048 Issue 2 (21st January 2003)
29. Using Campaigns Page 51
29b. Getting Callers to the Campaign (Part 1) In this part of the exercise we will add a call flow that will allow you to test the Catalogue campaign.
1. Add a new Module called Catalogues.
2. From the Mailbox Actions add a Campaign action and open its properties. • In the Specific tab, from the Please select a campaign list box,
select Sales Catalogue. • Ensure the Leave campaign information option is selected and
choose OK. 3. Connect the Start Point to the Campaign action.
4. Save and make live. 5. In Manager add a new shortcode as follows:
6. Save and merge the configuration with the IP Office. 7. From any extension dial *94 and answer the questions as your are
taken through the campaign. Do this several times to leave a number f messages for the campaign.
Voicemail Pro Example Exercises Page 51 IP Office - Job Aid 048 Issue 2 (21st January 2003)
29. Using Campaigns Page 52
29c. Getting Callers to the Campaign (Part 2) You can now replace the Catalogue Orders Voice Question action in the Attendant callflow with the Catalogues module.
Alternatively if you know the details of the line or incoming number on which catalogue request calls will be received you can add an Incoming Call Route in Manager with VM:Catalogues or *94 as its Destination.
29d. Getting Callers to the Campaign (Part 3) The following shortcode can also be used for direct access:
Voicemail Pro Example Exercises Page 52 IP Office - Job Aid 048 Issue 2 (21st January 2003)
30. Collecting the Campaign Results Page 53
30. Collecting the Campaign Results Having created a campaign for callers, we need to be able to collect and process the results. This can be done in a number of ways. Note: Once you are in the campaign messages the control differ from normal mailbox messages. You can step forward and backward between the individual response in the message. 1 - Start of message. 2 - Rewind. 3 - Stop message. 4 - Mark as processed and delete.
5 - Mark as processed and save.
6
7 - Previous response. 8 - Start of response. 9 - Next response. * - Rewind. 0 - Pause. # - Fast forward.
30b. Using a DSS Key The Park Slot number assigned to the Campaign can be used with DSS keys. The advantage here is that if the key includes BLF lamp, the lamp will be lit when there are campaign messages waiting to be processed. 1. In Manager, receive the IP Office's configuration. 2. Open the User form for Kate Smith. 3. Select the Button Programming tab.
4. Select a free DSS button, click on the Action cell and select Park. 5. In the Telephone Number cell enter the campaign's park slot number,
in this example 5000 for our Catalogue Requests campaign. 6. Save the configuration back to the IP Office and reboot. 7. Wait until voicemail services have restarted. 8. The DSS key on extension 208 should be flashing red, indicating that
there are messages in the campaigns park slot. 9. Press the DSS key to display the campaign name and number of
messages. 10. Press the DSS key again to start processing those messages. Note: The RideCall function (Action | Advanced | Call | RideCall) can also be used to collect the calls but this method doesn't provide any visual feedback when messages are present.
Voicemail Pro Example Exercises Page 53 IP Office - Job Aid 048 Issue 2 (21st January 2003)
30. Collecting the Campaign Results Page 54
30a. Using the Campaign Action to Collect Messages In this part of the exercise we will alter the callflow for collecting Sales group messages so that users can choose to check the campaign messages.
1. Record a prompt called sales collect menu.wav such as "Press 1 for
group messages, 2 for campaign messages."
2. Under Groups, right-click on Sales and select Edit. 3. Add Collect to the ticked options and click on OK. 4. Select the Collect start point now under Sales.
5. Add a Menu action and open its properties. • In the Entry Prompts tab add sales collect menu.wav. • In the Touch Tones tab select 1 and 2. Click on OK.
6. Add a Get Mail action and open its properties. • In the Specific tab set the Mailbox to Sales. Click on OK.
7. Add a Campaign action and open its properties. • In the Specific tab, select the Sales Catalogue campaign and Pick
up campaign information. Click on OK.
8. Connect the Start Point to the Menu action. 9. Connect 1 to Get Mail. 10. Connect 2 to Campaign.
11. Save and make live. 12. From any extension dial *88. Press 2 to collect and process campaign
messages.
Voicemail Pro Example Exercises Page 54 IP Office - Job Aid 048 Issue 2 (21st January 2003)
30. Collecting the Campaign Results Page 55
30c. Using the Web Access If during installation of Voicemail Pro, the details and root folder location of a voicemail server were entered, then the campaign messages can be processed via web access. Entering the address http://<server address>/campaign/campcgi.html should display a page that allows agents to select the campaign they want to process and to then see a list of messages.
30d. Using a Shortcode In this part of the exercise we will create a shortcode that allow direct access to collecting campaign messages. 1. In Manager, create a system shortcode similar to that below.
2. Save and merge the configuration to the IP Office. 3. At any extension dial *98. You should here one of the messages let for
the Sales Catalogue campaign.
Voicemail Pro Example Exercises Page 55 IP Office - Job Aid 048 Issue 2 (21st January 2003)
Further Reading Page 56
Further Reading The IP Office Job Aids include some which cover topics related or relevant to Voicemail Pro. These are:
• 001: Centralized Voicemail Pro Looks using a single Voicemail Pro server PC to provide voicemail services to multiple IP Offices connected in a Small Community Network.
• 008: Conferencing Looks at conferencing options supported by IP Office. Includes an example of using Voicemail Pro call flows to access Conference Rendezvous shortcodes.
• 015: Paging Equipment Looks at connecting third-party paging equipment to the IP Office. Includes examples on using the Voicemail Pro to play pre-record announcements.
• 034: Voicemail Language Switching Looks at how voicemail determines which language prompts to play to an external caller and to internal users. Shows how the Select System Prompt Language action and $LOC variable can be used to change the language within a callflow.
• 044: Using Voicemail Pro Dial by Name As the title suggests this document looks at using the Dial by Name action.
• 045: Transferring Callers to Voicemail Details the different options that can be used in shortcodes to directly access a particular mailbox or voicemail start point. This include use of VM: in programs such as eConsole, eBLF and Phone Manager.
Voicemail Pro Example Exercises Page 56 IP Office - Job Aid 048 Issue 2 (21st January 2003)
Feedback Page 57
Feedback We welcome feedback on how these exercises can be improved and expanded. Contact "[email protected]". We are also aware that a number of Voicemail Pro actions and variables were not looked at in these exercises. If you have any ideas on how we could incorporate the following into the exercises we would happily receive your suggestions:
• Check Digits • Open Door • CLI Routing • Dial by Name • Select System Prompt Language • eMail Action • The $NAM, $CLI, $RES, $VAR and $SAV variables.
Voicemail Pro Example Exercises Page 57 IP Office - Job Aid 048 Issue 2 (21st January 2003)
Feedback Page 58
Performance figures and data quoted in this document are typical, and must be specifically confirmed in writing by Avaya before they become
applicable to any particular order or contract. The company reserves the right to make alterations or amendments to the detailed specifications at
its discretion. The publication of information in this document does not imply freedom from patent or other protective rights of Avaya, or others.
All trademarks identified by ® or TM are registered trademarks or trademarks respectively of Avaya Inc. All other trademarks are the
property of their respective owners. Intellectual property related to this product (including trademarks) and registered to Lucent Technologies has been transferred or licensed to
Avaya. This document contains proprietary information of Avaya and is not to be
disclosed or used except in accordance with applicable agreements. Any comments or suggestions regarding this document should be sent
to "[email protected]". ©2003 Avaya Inc. All rights reserved.
Avaya Sterling Court
15 - 21 Mundells Welwyn Garden City
Hertfordshire AL7 1LZ England.
Tel: +44 (0) 1707 392200 Fax: +44 (0) 1707 376933.
Email: [email protected] Web: http://www.avaya.com.
Voicemail Pro Example Exercises Page 58 IP Office - Job Aid 048 Issue 2 (21st January 2003)