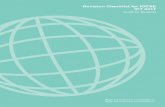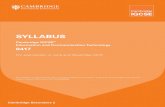0417/31 IGCSE INFORMATION AND COMMUNICATION …
Transcript of 0417/31 IGCSE INFORMATION AND COMMUNICATION …

Cambridge IGCSE™
This document has 8 pages. Blank pages are indicated.
DC (ST/CT) 188805/2© UCLES 2020 [Turn over
*3976701548*
INFORMATION AND COMMUNICATION TECHNOLOGY 0417/31
Paper 3 Data Analysis and Website Authoring February/March 2020
2 hours 30 minutes
You will need: Candidate source files (listed on page 2)
INSTRUCTIONS ● Carry out all instructions in each step. ● Enter your name, centre number and candidate number on every printout before it is sent to the printer. ● Printouts with handwritten candidate details will not be marked. ● At the end of the examination, put all your printouts into the Assessment Record Folder. ● If you have produced rough copies of printouts, put a cross through each one to indicate that it is not the
copy to be marked. ● You must not have access to either the internet or any email system during this examination.
INFORMATION ● The total mark for this paper is 80. ● The number of marks for each question or part question is shown in brackets [ ].

2
0417/31/F/M/20© UCLES 2020
You have been supplied with the following source files:
aircraft.pngdiveplanner.csvjd4r.cssjd4rlogo.pngship.jpgwreck.csvwreck1.mp4
Task 1 – Evidence Document
Create a new word-processed document.
Make sure your name, centre number and candidate number will appear on every page of this document.
Save this Evidence Document in your work area as M20_Evidence followed by your candidate number. For example, M20_Evidence9999
You will need your Evidence Document during the examination to place screenshots when required.
Task 2 – Data Analysis
You are going to prepare a spreadsheet for Just-Dive-4-Rust. This company takes divers on trips to ship wrecks. Each trip has 2 dives. To make sure divers are safe on their trips, they have to calculate how long they can safely stay under water at certain depths when breathing Nitrox, which is a mixture of Nitrogen and Oxygen.
1 Open and examine the files wreck.csv and diveplanner.csv in a spreadsheet package.
Save the dive planner file as a spreadsheet with the file name planner_ followed by your centre number and candidate number, for example, planner_ZZ999_9999
Insert a new row between the rows containing Planned dive time and Safe?
Format the top of the spreadsheet to look like this:
A CB
76 Wreck code
Dive 1 Dive 2
Wreck code
5
3
1 Just-Dive-4-RustDive planner
Format the merged cell A1 to have white text on a dark blue background.
Format the merged cell B3 to have black text on a pale blue background.
Save the spreadsheet.[11]

3
0417/31/F/M/20© UCLES 2020 [Turn over
2 Place your name, centre number and candidate number, left aligned in the header.
Place the text Last edited on followed by an automated date, centre aligned in the footer.[2]
3 In cell B7 use a function to look up the wreck name. Use the Wreck code cell for this dive for the lookup value and the file wreck.csv for the array. [8]
4 In cell B8 use a function to look up the depth of the dive. Use the Wreck code cell for this dive for the lookup value and the file wreck.csv for the array. [4]
5 Replicate the functions used in steps 3 to 4 for both dives. [1]
It is safer to do the deepest dive first. Just-Dive-4-Rust want an error message displayed if the second dive is deeper than the first.
6 Merge cells B11 and C11. In this merged cell use a formula to display the text Unsafe, second dive is deeper if the second planned dive will be deeper than the first, or to display Yes if this is not the case.
Format this merged cell to have a red background with white text only if the message Unsafe, second dive is deeper is displayed in it.
[8]
EVIDENCE 1Place in your Evidence Document a screenshot that shows how you applied the formatting to this merged cell.
7 Save your spreadsheet.
Print only cells A1 to C11 of your spreadsheet showing the formulae. Make sure:
• it is in landscape orientation• the row and column headings are displayed• the contents of these cells are fully visible and can be easily read.
[3]
PRINTOUT 1Make sure that you have entered your name, centre number and candidate number on your spreadsheet showing the formulae.

4
0417/31/F/M/20© UCLES 2020
8 Use the spreadsheet to plan dives with wreck codes of first A and then O.
Save your spreadsheet.
Print only cells A1 to C11 of your spreadsheet showing the values. Make sure the:
• printout fits on a single page• row and column headings are not displayed• contents of these cells are fully visible and can be easily read.
[5]
PRINTOUT 2Make sure that you have entered your name, centre number and candidate number on your spreadsheet showing the values.
9 Use the spreadsheet to plan dives with wreck codes of first O and then A.
Save your spreadsheet.
Print only cells A1 to C11 of your spreadsheet showing the values. Make sure the:
• printout fits on a single page• row and column headings are not displayed• contents of these cells are fully visible.
[1]
PRINTOUT 3Make sure that you have entered your name, centre number and candidate number on your spreadsheet showing the values.
[Total: 43]

5
0417/31/F/M/20© UCLES 2020 [Turn over
Task 3 – Web Page
You are going to create a web page and edit a stylesheet for Just-Dive-4-Rust. The web page and stylesheet must work in any browser. All colour codes, except those provided in the source files, must be in hexadecimal. Make sure that your stylesheet contains no HTML.
10 Create a new folder called jd4r
Locate the following files and store them in your jd4r folder.
aircraft.png jd4r.css jd4rlogo.png ship.jpg wreck1.mp4
Display the contents of your jd4r folder showing the folder name, all file names, extensions, image dimensions and file sizes.
[1]
EVIDENCE 2Take a screenshot of your jd4r folder and place this in your Evidence Document. Make sure that the folder name, all file names, extensions, image dimensions and file sizes are clearly visible.
11 Create a web page called jd4r.htm
This web page must work in all browsers and will have a table structure as shown below:
A 1000 × 200
B
360 × 270
C
640 × 390
D 360 × 120
E
360 × 270
F
640 × 270
Each table cell is identified with a letter and all dimensions are in pixels. The letters and dimensions shown in the table must not appear on your final web page.
Table borders must appear on the final web page.[10]

6
0417/31/F/M/20© UCLES 2020
12 Place in cell A the image jd4rlogo.png
Set the width of this image in the HTML to 1000 pixels and maintain the aspect ratio.[2]
13 Place in cell:• B the image to be used to select diving ship wrecks• C a placeholder 640 pixels wide and 354 pixels high containing the video clip
wreck1.mp4 Display an automated text-based error message if the browser does not support this video type
• E the image to be used to select diving aircraft wrecks.[10]
14 Enter in cell D the text:
Just wrecked!
Set this text as style h1.[1]
15 Enter in cell F the text:
We offer some of the best wreck diving in the world.
On a new line below this enter the text:
Edited by followed by your name, centre number and candidate number.[2]
16 Set the text in cell F to style h2. [1]
17 Add appropriate alternate text to all still images. [1]
18 Attach the stylesheet jd4r.css to this web page.
Save your web page.[1]
19 Open the stylesheet jd4r.css in a suitable software package. Edit this stylesheet to add the following specifications:
All table borders and gridlines are blue (with no red or green components), with a solid visible (collapsed) line that is 2 pixels wide.
All cell padding within the table is to be set to 10 pixels.
Add your name, centre number and candidate number as a comment at the start of the stylesheet.
Save this stylesheet in your jd4r folder.
Take a screenshot of the contents of your stylesheet.[8]

7
0417/31/F/M/20© UCLES 2020
EVIDENCE 3Place this screenshot in your Evidence Document. Make sure the file name and all contents are clearly visible.
Display the web page in your browser. If necessary, resize it so that:
• all the page can be seen• all text can be easily read• the address bar is visible.
EVIDENCE 4Take a single screenshot of the browser window and place this in your Evidence Document.
Display the HTML source in your editor.
EVIDENCE 5Take a copy of the HTML source and place this in your Evidence Document.
[Total: 37]
Task 4 – Printing the Evidence Document
You now need to print and save your Evidence Document.
PRINTOUT 4Make sure that your name, centre number and candidate number appear on every page of your Evidence Document.

8
0417/31/F/M/20© UCLES 2020
Permission to reproduce items where third-party owned material protected by copyright is included has been sought and cleared where possible. Every reasonable effort has been made by the publisher (UCLES) to trace copyright holders, but if any items requiring clearance have unwittingly been included, the publisher will be pleased to make amends at the earliest possible opportunity.
To avoid the issue of disclosure of answer-related information to candidates, all copyright acknowledgements are reproduced online in the Cambridge Assessment International Education Copyright Acknowledgements Booklet. This is produced for each series of examinations and is freely available to download at www.cambridgeinternational.org after the live examination series.
Cambridge Assessment International Education is part of the Cambridge Assessment Group. Cambridge Assessment is the brand name of the University of Cambridge Local Examinations Syndicate (UCLES), which itself is a department of the University of Cambridge.
BLANK PAGE