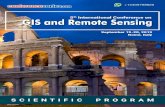04-Raster the Other GIS Data
-
Upload
rudiny-al-farabhy -
Category
Documents
-
view
218 -
download
0
Transcript of 04-Raster the Other GIS Data
-
8/10/2019 04-Raster the Other GIS Data
1/11
-
8/10/2019 04-Raster the Other GIS Data
2/11
04-Raster_The_Other_GIS_Data.Doc Page 2 of 11
The Yale Map Collection At Sterling Memorial Library
130 Wall Street, Room 707
Stacey Maples GIS Assistant203-432-8269 / [email protected]
www.library.yale.edu/maps
Note: We suggest that you not select the Daily Digest feature.
4. Click on the Subscribe Button to finish.
You should receive a confirmation email shortly afterward, withinstruction on how to use the GIS-L list.
Download the Data
The datasets used in this tutorial are available for download on theMap Collection Website. Feel free to download and use theseutorial materials, as you wish, and to pass them along to interestedolleagues.
1. Return to the Map Collection Homepage , in your WebBrowser .
2. Under the Quick Links Section on the right, Click on theDownload Gis Worksh op Materials link.
3. Find the Data Link for the ArcGIS 9.2 Raster: The Other GIS Data and Right-Click on the Link .
4. In Firefox , Select Save Link As , in Internet Explorer, Select Save Target As
5. Depending on your browser and setup, you may be offered a Browse Window , to select the folder into which you wantthe downloaded file placed. If so, Browse to a Folder on your hard drive that you have write permission for. For thistutorial, we will assume that you are using the C:\temp folder of the machine you are working on.
6. Clicking on the Create New Folder Butt on, Create a New Folder , using your initials as the name of the folder, sothat you end up with a full path something like: C:\temp\ your_initials \
7. Save the Downloaded File to this New Folder .
Unzip the Data
You should now have a file called 01-Introduction to ArGIS_92.zip in your new folder. It is nowecessary to decompress, or unzip, the tutorial data for use. Note that in Microsoft Windows XP and
Vista, it is possible to Explore a compressed file, as if itwere a folder. ArcMap does not support this type ofrowsing, so it is necessary to actually unzip the file forse. This part of the tutorial assumes that you are using
Windows built in Compressed File support.
1. Browse into the Folder where you saved the 04-Raster_The_Other_GIS_Data.zip file.
2. Right-Click on the File and Select Extract All
3. Click Next to arrive at the window shown at theright.
4. Under File Will Be Extracted To ThisDirectory: Remove the \04-Raster_The_Other_GIS_Data\ part of the PathName (this is redundant, as the zip file contains a
-
8/10/2019 04-Raster the Other GIS Data
3/11
04-Raster_The_Other_GIS_Data.Doc Page 3 of 11
The Yale Map Collection At Sterling Memorial Library
130 Wall Street, Room 707
Stacey Maples GIS Assistant203-432-8269 / [email protected]
www.library.yale.edu/maps
directory structure of its own).
5. Click Next to Extract the File .
6. Once the extraction has completed, you can Uncheck ViewExtracted Files and Click Finish .
Explore the Data in Windows Explorer
Now you will take a look at the data you have extracted, using Windowsxplorer. This part of the tutorial is designed to familiarize you with theifference between how Windows recognized common spatial datasetiletypes, and how ArcGIS recognizes them.
1. Browse into the extracted C:\temp\your_initials\ 04-Raster_The_Other_GIS_Data\ Data\Raster\ Folder.
This folder contains three (3) raster datasets, and a single shapefile that describeshe footprint of one of those raster datasets. Note that these four files areomposed of many folders and files. Of particular importance is the fact that DATAOR ALL THREE RASTER DATASETS IS CONTAINED IN A SINGLE inf oOLDER!
2. Browse into the .\info Folder .
Note that there is no clear indication of what files contain information about your individual raster datasets. This means that theres really no way to move, copy, paste and perform other common maintenance functions on raster datasets within Windowsxplorer interface.
Explore the Data in ArcCatalog
Now you will take a look at the same data using ArcCatalog, the ArcGIS version of Windows Explorer, which is designed tonteract with these types of spatial data filetypes.
1. Go To Start>Programs>ArcGIS> and Launch the ArcCatalog program.
2. Using the Catalog Tree Panel , at the left side of the ArcCatalog application window, Browse to yourC:\temp\your_initials\ 04-Raster_The_Other_GIS_Data\ Data\Raster\ Folder
3. Make Sure that the Contents Tab at the top of the Catalog Display on the right side of the ArcCatalog
Appl ication Window is active.
Note the difference in how ArcCatalog and Windows displayraster datasets. ArcCatalog knows that a raster dataset isactually a collection of files & folders, so it only shows you asingle file, where Windows Explorer showed all of the files.
You should always use ArcCatalog for Moving, Deleting, Copying, etc any spatial data files, for this reason. Using ArcCatalogor these tasks prevents critical parts of the spatial data files from being left out and rendered useless. This is particularly true inhe case of Raster data, where multiple raster datasets in a folder will share the info folder and their individual properties will beoncatenated. While Windows Explorer is incapable of extracting this concatenated information (and therefore, you cannot move,opy, delete, files without rendering them useless), ArcCatalog knows how to untangle the datasets from one another.
-
8/10/2019 04-Raster the Other GIS Data
4/11
04-Raster_The_Other_GIS_Data.Doc Page 4 of 11
The Yale Map Collection At Sterling Memorial Library
130 Wall Street, Room 707
Stacey Maples GIS Assistant203-432-8269 / [email protected]
www.library.yale.edu/maps
Working wi th Raster Data in rcMap
Projecting Raster Data
1. Open the Map Document , Rasters.mxd , by Double-Clicking onit.
2. In the Table of Contents , Right-Click on the ned_91749882Layer and Open its Properties .
3. Click on the Source Tab and Scroll Down to examine theSpatial Reference Information .
Note that this dataset is currently using the Geographic Coordinateystem (Lat/Lon) and the North American Datum 1983. There are twoeasons we want to project this data to another Projection/Coordinateystem. First, the other datasets in this project, and the project itself, aresing the UTM projection. Not using the same projection across layersan cause problems in overlay functions (extracting data from one layer to another). Second, and as important, Latitude &ongitude are angular measurements of position, relative to the center of the Earth. Tools that calculate surface parameters
Slope, aspect, etc) in ArcGIS assume that the cell size of a raster dataset is measured in the samenits as the elevation values. Since the ned_91749882 Layer is in GCS, its cell size is expressed inngular units, rather than linear units. ArcGIS 9.2 now takes care of this by calculating a Z factor thatonverts the elevation units to units comparable with the units of cell size. While this works fairly well athe local level (large scale), using a single Z Factor in this way will introduce error at the small scaleglobal level) since degrees of Longitude vary in linear width as you move north and south. For thiseason, it is always more desirable to determine arojection system appropriate for the scale, regionnd focus of your project and convert your data from
GCS to that projection.
4. Close the Layer Properties Dialog.
5. Open the Arctoo lbox using the Arctoolbox
Button.
6. Click on the Search Tab at the bottom ofthe Arctoo lbox Panel and Search on theterm Project Raster .
7. Double-Click on the Project Raster Tool to Open it.
8. Select the ned_91749882 Layer as the Input Raster.
9. Browse to the C:\temp\your_initials\ 04-Raster_The_Other_GIS_Data\Data\Raster\ Folder and Save the Output Raster as Elevation .
10. Click on the Properties Button to select the Output CoordinateSystem.
11. In the resulting dialog, Click on the Import Button.
12. Browse to the C:\temp\your_initials\ 04-Raster_The_Other_GIS_Data\Data\Shapefile\ Folder and Select the Study_Area_polygon .shp fil e .
-
8/10/2019 04-Raster the Other GIS Data
5/11
04-Raster_The_Other_GIS_Data.Doc Page 5 of 11
The Yale Map Collection At Sterling Memorial Library
130 Wall Street, Room 707
Stacey Maples GIS Assistant203-432-8269 / [email protected]
www.library.yale.edu/maps
13. Click Add .
14. Click Ok twice to Apply the UTM Projection to the ned_91749882 Layer.
15. The resulting elevation Layer will be added to your map document.
16. In the Table Of Contents Panel , Drag the elevation Layer into the Surfaces Group andTurn Off the Visibility of the original ned_91749882 Layer .
How to Clip a raster dataset to a vector layer
Raster datasets can be very large, and consequently,alculations based upon those datasets can be quiterocessor intensive. To minimize the processing timeeeded to work with raster data, as with all data formats, it islways desirable to subset to only the area of direct interest.
1. Return to the Arctoo lbox Search Tab and Search on the term clip .
2. Double-Click on the Clip Tool from the DataManagement Toolbox to Open it.
3. Select the elevation Layer as the Input Raster .
4. For the Output Extent , Browse to the C:\temp\your_initials\ 04-Raster_The_Other_GIS_Data\ Data\Raster\ Fold er and Select the Study_Area_polygon .shp fil e and Click Add .
5. Save the Output Raster Dataset to the C:\temp\your_initials\ 04-Raster_The_Other_GIS_Data\ Data\Raster\ Fold er as elev_clip (be sure you remove any file extension, which determines the type of raster dataset).
6. Click Ok to Apply the Clip .
7. Drag the resulting elev_clip Layer to the top of the Surfaces Group and Turn Off theVisibility of the elevation Layer .
Know how to use the Surface Tools to calculate parameters ofandscape
1. Return to the Arctoolbox Search Tab and Search on the termslope .
2. Double-Click on the Slope Tool from the Spatial Analyst Toolbox to Open it.
ote: You may need to enable the Spatial Analyst Toolbox from theools>Extensions Dialog, accessible from the Main Menu.
3. Select the elev_clip Layer as the Input Raster.
4. Save the Output Raster as slope_utm in theC:\temp\your_initials\ 04-Raster_The_Other_GIS_Data\ Data\Raster\Folder .
-
8/10/2019 04-Raster the Other GIS Data
6/11
04-Raster_The_Other_GIS_Data.Doc Page 6 of 11
The Yale Map Collection At Sterling Memorial Library
130 Wall Street, Room 707
Stacey Maples GIS Assistant203-432-8269 / [email protected]
www.library.yale.edu/maps
5. Change the Output Measurement to PERCENT_RISE .
6. Click Ok to Calculate the Slope Parameter .
7. Drag the resulting slope_utm layer into the top of theSurfaces Group .
Using Map Algebra to Calculate New RasterLayers from A Set Of Raster Variables
1. Click on the Add Data Button and Browse to theC:\temp\your_initials\ 04-Raster_The_Other_GIS_Data\Data\Raster\ Folder .
2. Add the slope raster dataset to your Map Document .
3. Drag the slope L ayer to just below the slope_prj L ayer inthe Surface Group .
4. Return to the ArcToolBox Search Tab and search on theterm map algebra .
5. Double-Click on the Single Output Map Algebra Tool to Open it.
6. Click on the Input Raster Or Feature Data To Show In Mod elBuilder item to Open it and Use The Drop Down Add both slope and slope_utm to the List .
7. Double-Click on the Surface\slope_utm layer you just added to the Input Raster List.
8. Enter a Space , followed by the - to Subtract , followed by a Space .
9. Double-Click on the Surface\slope layer , from the Input Raster List .
10. Click on the Environments Buttonand then click on the GeneralSettings Item, to expand its options.
11. Use The Drop-Down To Set thExtent to Same as layerslope_utm.
-
8/10/2019 04-Raster the Other GIS Data
7/11
04-Raster_The_Other_GIS_Data.Doc Page 7 of 11
The Yale Map Collection At Sterling Memorial Library
130 Wall Street, Room 707
Stacey Maples GIS Assistant203-432-8269 / [email protected]
www.library.yale.edu/maps
12. Click Ok twice to run the algebraic expression you just created.
13. The result will be added to your maps document,you may want to Turn Off the Visibility of otherlayers to better examine the results.
What you have created is a new raster layer that reflects
the difference between the two input raster layers. Here,this represents the error introduced into the Slopecalculation by running the Slope Tool on a dataset that is inLat Long coordinates, rather than a projection that has alinear unit that matches the elevation units.
How to Create a Distance Raster
As noted before, the raster data model is used to represent spatial phenomena that vary continuously through space. Thisncludes distance. One of the most useful capabilities is the ability to create a raster layer that describes the distance from a givenet of features to every point on the map.
1. Return to the Arctoolbox Search Tab and Search on the term distance .
2. Double-Click on the Euclidean Distance Tool toOpen it.
3. Select the New_Haven_Air_Release_2002_DLayer as the Input Feature Source Data .
4. Name the Output Distance Raster as dist2tox andSave it to the C:\temp\your_initials\ 04-Raster_The_Other_GIS_Data\ Data\Raster\Folder .
5. Set the Output Cell Size = 100
6. Click on the Environments Button and Set theGeneral Settings>Extent to Same As LayerStudy_Area_Polygon .
7. Click Ok twice to Calculate the dist2tox layer .
-
8/10/2019 04-Raster the Other GIS Data
8/11
04-Raster_The_Other_GIS_Data.Doc Page 8 of 11
The Yale Map Collection At Sterling Memorial Library
130 Wall Street, Room 707
Stacey Maples GIS Assistant203-432-8269 / [email protected]
www.library.yale.edu/maps
You should now have a rater dataset in which the value of everypixel reflects the Euclidean distance (in meters, the linear unit ofthe UTM Projection System) to the nearest Air Toxic Releasesite.
How To Extract Raster Values To VectorDataNow, suppose that you would like to make the distance value youhave calculated an attribute of the schools Layer, so that you canexamine the relationship between proximity and some othervariable. Here, you will extract the underlying raster value fromthe dist2tox Layer to each of the school points. Conceptually,this is similar to passing the points through the raster, so that itimprints its attribute on the points layer.
1. Return to the Arctoo lbox Search Tab and Search othe term Extract .
2. Double-Click on the Extract Values To Points Tool,from the Spatial Analyst Toolbox , to Open it.
3. Select theNew_Haven_Scho ols_wi th_SF1 Layer as the Input Point Features.
4. Select the dist2tox L ayer as the InputRaster .
5. Name the Output Point FeaturesShapefileNew_Haven_Schools_with_SF1_dist2tox and save it to the C:\temp\your_initia04-Raster_The_Other_GIS_Data\Data\Shapefile\ Fold er.
6. Click Ok to Extract the Raster Valuesthe school points.
7. When the Extraction has completed,Right-Click the newNew_Haven_Schools_with_SF1_dist2tox Layer and Open its AttributeTable .
8. Scroll to the Far Right and note thatthe distance in meters to the n earesttoxic air release site has been addedas an attribute.
9. Close the Attr ibute Table .
-
8/10/2019 04-Raster the Other GIS Data
9/11
04-Raster_The_Other_GIS_Data.Doc Page 9 of 11
The Yale Map Collection At Sterling Memorial Library
130 Wall Street, Room 707
Stacey Maples GIS Assistant203-432-8269 / [email protected]
www.library.yale.edu/maps
How To Use The Classification Tool To Reclass Raster Datasetsn some cases you may want to reclassify your rasterata in order to examine how that classificationreates zones. For example, you may want toxamine the effect of sea level rise on coastlines.
Here you will reclassify the elev_clip data to reflect anncrease in se levels.
1. Toggle the Visibility of your Layers in theTable Of Contents Panel until you have onlythe elev_clip Layer visible.
2. Return to the Arctoolbox Search Tab andSearch on the term Reclass .
3. Double-Click on the Reclassify Tool fromthe Spatial Analyst Toolbar to Open it.
4. Select the elev_clip Layer as the InputRaster.
5. Click on the Classify B utton.
6. Change the Method Drop-Down to EqualInterval , so that the Classes Drop-Down isenabled.
7. Change the Number Of Classes to 2.
8. Under Break Values Change the First Value to 0.
9. Click Ok .
10. Name the Output Raster coast and Save itto the C:\temp\your_initials\ 04-Raster_The_Other_GIS_Data\ Data\Raster\
Folder .
11. Click Ok to Apply the Reclassification .
12. The new binary raster , coast , will be added to your Table Of
Contents Panel.13. Return to the Reclassify Tool.
14. Select the elev_clip Layer as the Input Raster.
15. Click on the Classify Button .
-
8/10/2019 04-Raster the Other GIS Data
10/11
04-Raster_The_Other_GIS_Data.Doc Page 10 of 11
The Yale Map Collection At Sterling Memorial Library
130 Wall Street, Room 707
Stacey Maples GIS Assistant203-432-8269 / [email protected]
www.library.yale.edu/maps
16. Change the Method Drop-Down to Equal Interval, so that the Classes Drop-Down is enabled.
17. Change the Number Of Classes to 2.
18. Under Break Values, this time Change the First Value to 10 .
19. Click Ok .
20. Name the Output Raster coast_10 and Save it to theC:\temp\your_initials\ 04-Raster_The_Other_GIS_Data\Data\Raster\ Folder .
21. Click Ok to Apply the Reclassification .
22. The new binary raster, coast_10 , will be added to your Table OfContents Panel.
How To Create Isometric Contours From Raster
DataOne of the more familiar ways of depicting elevation is with the use on isometric contour lines. They are the concentric linesisible on USGS Topographic maps that visually indicate changing elevation. These lines can likewise be applied to any rasterata, and where appropriate can create striking visual representations of changing values in the variable of interest. Here you will
create contours based upon the elev_clip dataset.
1. Toggle the Visibility of your Layers so that theelev_clip layer is, again, the only visible layer.
2. Return to the Arctoolbox Search Tab and Searcon the term Contours .
3. Double-Click on the Contour Tool from the Spatial Analyst Toolbox , to Open it.
4. Select the elev_clip Layer as the Input Raster .
5. Name the Output Polyline Features contour_5m andSave it to the C:\temp\your_initials\ 04-Raster_The_Other_GIS_Data\ Data\Shapefile\ Folder.
-
8/10/2019 04-Raster the Other GIS Data
11/11