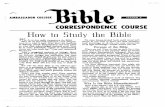04 AC 13 Calculation Guide
-
Upload
stephan-kahn -
Category
Documents
-
view
220 -
download
0
Transcript of 04 AC 13 Calculation Guide
-
7/29/2019 04 AC 13 Calculation Guide
1/70
ArchiCAD 13 Calculation Guide
-
7/29/2019 04 AC 13 Calculation Guide
2/70
GraphisoftVisit the Graphisoft website athttp://www.graphisoft.comfor local distributor and product availability information.
ArchiCAD 13 Calculation GuideCopyright 2009 by Graphisoft, all rights reserved. Reproduction, paraphrasing or translation without express prior written permission isstrictly prohibited.
TrademarksArchiCAD is a registered trademark,Virtual Building, StairMaker and GDL are trademarks of Graphisoft.All other trademarks are the property of their respective holders.
http://www.graphisoft.com/http://www.graphisoft.com/ -
7/29/2019 04 AC 13 Calculation Guide
3/70
ArchiCAD 13 Calculation Guide 3
Introduction
The complex feature set of ArchiCADs Calculate function interacts with the project database to calculate the number of elements in a project, their spatial disposition andthe quantity of element components. Specialized menu commands allow you to perform various calculations (quantity takeoffs, inventories, pricing, schedules). Theextracted information can be searched using SQL, presented in customized layouts and exported easily to other applications.
The ArchiCAD Calculation Guide is a compact manual aimed at experienced users that explains the features used to generate reports about your project. TheCalculation Guide Appendix presents two step-by-step calculation examples. (If you are new to the Calculation function, begin by reading a brief overview: Calculationin the Documentation chapter of the ArchiCAD 13 Help.)
-
7/29/2019 04 AC 13 Calculation Guide
4/70
4 ArchiCAD 13 Calculation Guide
-
7/29/2019 04 AC 13 Calculation Guide
5/70
Contents
ArchiCAD 13 Calculation Guide 5
CONTENTSCalculation Commands _____________________________________ 7Listing Commands . . . . . . . . . . . . . . . . . . . . . . . . . . . . . . . . . . . . . . . . .7List Schemes and Output Reports . . . . . . . . . . . . . . . . . . . . . . . . . . . . .8
List Types ________________________________________________ 9Element Lists . . . . . . . . . . . . . . . . . . . . . . . . . . . . . . . . . . . . . . . . . . . . . .9Component Lists . . . . . . . . . . . . . . . . . . . . . . . . . . . . . . . . . . . . . . . . . . 10Zone Lists. . . . . . . . . . . . . . . . . . . . . . . . . . . . . . . . . . . . . . . . . . . . . . . . 11Selection and the Listing Commands . . . . . . . . . . . . . . . . . . . . . . . . . . 11
Structure of the Calculation Databases _________________________12Keys. . . . . . . . . . . . . . . . . . . . . . . . . . . . . . . . . . . . . . . . . . . . . . . . . . . . . 12Components . . . . . . . . . . . . . . . . . . . . . . . . . . . . . . . . . . . . . . . . . . . . . .13Descriptors . . . . . . . . . . . . . . . . . . . . . . . . . . . . . . . . . . . . . . . . . . . . . . .14Units . . . . . . . . . . . . . . . . . . . . . . . . . . . . . . . . . . . . . . . . . . . . . . . . . . . . 15
Editing the Calculation Database _____________________________16
Keys. . . . . . . . . . . . . . . . . . . . . . . . . . . . . . . . . . . . . . . . . . . . . . . . . . . . . 17Units . . . . . . . . . . . . . . . . . . . . . . . . . . . . . . . . . . . . . . . . . . . . . . . . . . . . 18Components . . . . . . . . . . . . . . . . . . . . . . . . . . . . . . . . . . . . . . . . . . . . . .20Descriptors . . . . . . . . . . . . . . . . . . . . . . . . . . . . . . . . . . . . . . . . . . . . . . .21
Property Objects ___________________________________________22What are Property Objects?. . . . . . . . . . . . . . . . . . . . . . . . . . . . . . . . . .22Creating and Editing Property Objects . . . . . . . . . . . . . . . . . . . . . . . . 22Defining Components and Descriptors . . . . . . . . . . . . . . . . . . . . . . . . 23Linking Components and Descriptors to Databases. . . . . . . . . . . . . . 25Linking Property Objects to Element Criteria . . . . . . . . . . . . . . . . . . . 26Creating Criteria for Property Assignment . . . . . . . . . . . . . . . . . . . . . .29
Assigning Properties to Elements. . . . . . . . . . . . . . . . . . . . . . . . . . . . .29Last Selections Properties. . . . . . . . . . . . . . . . . . . . . . . . . . . . . . . . . . .30Locating Property Objects. . . . . . . . . . . . . . . . . . . . . . . . . . . . . . . . . . . 31
List Schemes and Templates _________________________________33Templates. . . . . . . . . . . . . . . . . . . . . . . . . . . . . . . . . . . . . . . . . . . . . . . .33Records and Fields . . . . . . . . . . . . . . . . . . . . . . . . . . . . . . . . . . . . . . . . . . . . . . 33
The Setup List Schemes Dialog Box. . . . . . . . . . . . . . . . . . . . . . . . . . .34Managing List Schemes . . . . . . . . . . . . . . . . . . . . . . . . . . . . . . . . . . . .34Editing List Schemes. . . . . . . . . . . . . . . . . . . . . . . . . . . . . . . . . . . . . . .35Element Lists . . . . . . . . . . . . . . . . . . . . . . . . . . . . . . . . . . . . . . . . . . . . .35Elements Tab Page . . . . . . . . . . . . . . . . . . . . . . . . . . . . . . . . . . . . . . . .35Element Type Filters . . . . . . . . . . . . . . . . . . . . . . . . . . . . . . . . . . . . . . .35Filtering by Label and ID. . . . . . . . . . . . . . . . . . . . . . . . . . . . . . . . . . . . . . . . .36Minimum Opening. . . . . . . . . . . . . . . . . . . . . . . . . . . . . . . . . . . . . . . . . . . . . .36Layer Filters . . . . . . . . . . . . . . . . . . . . . . . . . . . . . . . . . . . . . . . . . . . . . . . . . . .36Story Filters . . . . . . . . . . . . . . . . . . . . . . . . . . . . . . . . . . . . . . . . . . . . . . . . . . . 36Filter by Property Objects . . . . . . . . . . . . . . . . . . . . . . . . . . . . . . . . . . . . . . . .36
List Fills and Objects . . . . . . . . . . . . . . . . . . . . . . . . . . . . . . . . . . . . . . . . . . . .37Properties & Parameters Tab Page . . . . . . . . . . . . . . . . . . . . . . . . . . . 38Selection of Keys . . . . . . . . . . . . . . . . . . . . . . . . . . . . . . . . . . . . . . . . . . . . . . .38
Selection of Listed Components and Descriptors . . . . . . . . . . . . . . . . . . . . .38Selection of Parameters . . . . . . . . . . . . . . . . . . . . . . . . . . . . . . . . . . . . . . . . . .39List Format Tab Page. . . . . . . . . . . . . . . . . . . . . . . . . . . . . . . . . . . . . . 40Plain Report . . . . . . . . . . . . . . . . . . . . . . . . . . . . . . . . . . . . . . . . . . . . . . . . . . .40Sorting Order . . . . . . . . . . . . . . . . . . . . . . . . . . . . . . . . . . . . . . . . . . . . . . . . . .40Column Headers. . . . . . . . . . . . . . . . . . . . . . . . . . . . . . . . . . . . . . . . . . . . . . . .40Complexity . . . . . . . . . . . . . . . . . . . . . . . . . . . . . . . . . . . . . . . . . . . . . . . . . . . .41Graphic Template . . . . . . . . . . . . . . . . . . . . . . . . . . . . . . . . . . . . . . . . . 41Data Order . . . . . . . . . . . . . . . . . . . . . . . . . . . . . . . . . . . . . . . . . . . . . . . . . . . .41Parameter Listing . . . . . . . . . . . . . . . . . . . . . . . . . . . . . . . . . . . . . . . . . . . . . . .42Format Assistant/Format Wizard . . . . . . . . . . . . . . . . . . . . . . . . . . . . 42Component Lists. . . . . . . . . . . . . . . . . . . . . . . . . . . . . . . . . . . . . . . . . . 42Components Tab Page . . . . . . . . . . . . . . . . . . . . . . . . . . . . . . . . . . . . . 42Properties & Parameters Tab Page . . . . . . . . . . . . . . . . . . . . . . . . . . . . . . . . .42Zone Lists . . . . . . . . . . . . . . . . . . . . . . . . . . . . . . . . . . . . . . . . . . . . . . . 43Zones Tab Page . . . . . . . . . . . . . . . . . . . . . . . . . . . . . . . . . . . . . . . . . . . . . . . .43Properties & Parameters Tab Page . . . . . . . . . . . . . . . . . . . . . . . . . . . . . . . . .43Related Elements Tab Page . . . . . . . . . . . . . . . . . . . . . . . . . . . . . . . . . . . . . . .44
Using the Format Wizard/Format Assistant ___________________ 45The Layout Tab Page . . . . . . . . . . . . . . . . . . . . . . . . . . . . . . . . . . . . . . 45Layout Type . . . . . . . . . . . . . . . . . . . . . . . . . . . . . . . . . . . . . . . . . . . . . . . . . . .46Single Column . . . . . . . . . . . . . . . . . . . . . . . . . . . . . . . . . . . . . . . . . . . . . . . . .46
Tiled . . . . . . . . . . . . . . . . . . . . . . . . . . . . . . . . . . . . . . . . . . . . . . . . . . . . . . . . .46Layout Size . . . . . . . . . . . . . . . . . . . . . . . . . . . . . . . . . . . . . . . . . . . . . . . . . . . .46
Edit Page Item. . . . . . . . . . . . . . . . . . . . . . . . . . . . . . . . . . . . . . . . . . . . . . . . .46
The Content Tab Page . . . . . . . . . . . . . . . . . . . . . . . . . . . . . . . . . . . . . 48The Fields Tab Page. . . . . . . . . . . . . . . . . . . . . . . . . . . . . . . . . . . . . . . 49Record Fields . . . . . . . . . . . . . . . . . . . . . . . . . . . . . . . . . . . . . . . . . . . . 50
SQL in ArchiCAD _________________________________________ 52
Appendix ________________________________________________ 57A: Step by Step Calculation Examples . . . . . . . . . . . . . . . . . . . . . . . . . 57Example 1: Zones with all included object types summarized (subtotal byzones) . . . . . . . . . . . . . . . . . . . . . . . . . . . . . . . . . . . . . . . . . . . . . . . . . . . . . . . .57Example 2: Grand total of object types for the entire project. . . . . . . . . . . .58Example 3: Zones with all included object types summarized(subtotal by zones) and the total number of each object type (grand total) .59B: Graphic Template Setup Example . . . . . . . . . . . . . . . . . . . . . . . . . 61
Index____________________________________________________ 69
http://acuserguidetoc.pdf/http://acuserguidetoc.pdf/http://acuserguidetoc.pdf/ -
7/29/2019 04 AC 13 Calculation Guide
6/70
Contents
6 ArchiCAD 13 Calculation Guide
-
7/29/2019 04 AC 13 Calculation Guide
7/70
Calculation Commands
ArchiCAD 13 Calculation Guide 7
CALCULATION COMMANDSThe Calculation function is a tool aimed primarily at advanced users.Many of the commands referenced in this section are not visible inArchiCAD 12s default work environment profiles. To add thesecommands to your work environment, Options > WorkEnvironment > Menus to add the following commands to anexisting menu (e.g. Document > Schedules & Lists):
Set up List Schemes
Edit Database
New Properties
Edit Properties
Last Selections Properties
Link Properties to CriteriaWhen you have finished customizing your menu, it may looksomething like this:
LISTING COMMANDS
The Element Lists, Component Lists and Zone Lists commandsgenerate lists of different formats and complexity for the entireproject or a particular element selection based on the instructionsdefined in the Setup List Schemes dialog box.
To create the desired List, choose one of the predefined List Schemes
from the submenus.See the detailed explanation of the list types inList Types on page 9.
-
7/29/2019 04 AC 13 Calculation Guide
8/70
Calculation Commands
8 ArchiCAD 13 Calculation Guide
LIST SCHEMESAND OUTPUT REPORTS
The sorting and analyzing of data, the calculation of required resultsand the formatting of reports are all done in accordance with theconfiguration of the selected List Scheme. List Schemes are
predefined sets of instructions on how the ArchiCAD listing engineshould process project information to present the required results.List Scheme formats can be of two types:
Plain Text reports display calculation results in editable tabulatedtext format. The reports appear in text windows and can be savedas spreadsheets, text files or HTML files.
Graphic outputs allow for both alphanumeric and imageinformation, including element symbol drawings, logos and otherbitmaps. Graphic output reports can be saved as RTF List files orArchiCAD Project files. It is also possible to copy all or part of
these lists into any of the Drawings.Although the content of each language version is different, somefactory default list schemes are embedded in ArchiCAD and areavailable even if ArchiCAD is running without an active Library.
Graphic Schemes based on predefined templates can be configuredusing the Format Assistant or Format Wizard.
SeeThe Setup List Schemes Dialog Box on page 34 andFormatAssistant/Format Wizard on page 42.
-
7/29/2019 04 AC 13 Calculation Guide
9/70
List Types
ArchiCAD 13 Calculation Guide 9
LIST TYPESAfter analyzing project data and relevant database information,ArchiCAD can generate three fundamental types of calculationreports: Element Lists, Component Lists and Zone Lists.
Note: Add-On commands can also generate other list types.
ELEMENT LISTS
Element Lists are best used for creating schedules and inventories,and to display the parameters of construction elements in a project.
-
7/29/2019 04 AC 13 Calculation Guide
10/70
List Types
10 ArchiCAD 13 Calculation Guide
To generate Element Lists, ArchiCAD filters the project or theselection set for construction elements according to the configurationof the selected List Scheme. Elements matching the filter settings willbe listed together with element Parameters, Components andDescriptors, if so defined in the List Scheme.
The following table lists different element types, their surfaces, andwhatVolume means for the different element types.
Notes:
(1) including surfaces around openings with reveals and along
reveal depth. ref stands for the reference line side of the walland other for the side opposite the reference side of the wall.
(2) all edges (top, bottom, both sides), including the edges ofopenings, except for some special edges of openings with reveals.
(3) left and right side of the beam as defined by its orientation; leftand right may be different when the beam is connected to a wall ata non-perpendicular angle.
COMPONENT LISTS
Component Lists are generated when bills of materials, quantitytakeoffs or price lists are required. These reports typically sum up anddisplay component type properties; however, certain elementparameters can also be listed.
Element Surface Surface Surface Surface Surface Volume
Wall ref(1) other (1) edge (2) totalvolume
Column core core
Beam top bottom left (3) right (3) end totalvolume
Slab top bottom edge total
volumeRoof top bottom edge total
volume
Mesh top bottom edge totalvolume
Zone area totalvolume
Object total totalvolume
Door/Window surfaceof librarypartelements
totalvolumeoflibrarypartelements
-
7/29/2019 04 AC 13 Calculation Guide
11/70
List Types
ArchiCAD 13 Calculation Guide 11
ZONE LISTS
Zone Lists are generally used to create room schedules and finishschedules. Zone Lists can include parameters of Zones and relatedconstruction elements. When related construction items are listed,
the report is in fact an Element List where the range of calculatedelements is limited by the Zones they belong to.
SELECTIONANDTHE LISTINGCOMMANDS
When you choose a listing command while elements are selected inthe project, there may be a conflict between the listing commandscriteria and the selection. (For instance, if you choose a Windowschedule when the current selection also contains Walls and Doors.)
In Options > Work Environment > Imaging and Calculation ,the Selected Elements to be Calculated pop-up menu offers threeoptions for managing this situation.
If you choose the List All option, all the selected elements will becalculated in the list, even though they do not correspond to the
filtering criteria.
If you choose the Use Filters option, the filters defined for the listtemplate will be applied to the selected elements; elements that donot correspond to these criteria will be ignored.
If you choose the Show Alert option, a warning of conflict willappear. You will then be able to choose between the two options
described above.
-
7/29/2019 04 AC 13 Calculation Guide
12/70
Structure of the Calculation Databases
12 ArchiCAD 13 Calculation Guide
STRUCTUREOFTHE CALCULATION DATABASESMost of the information that is needed by ArchiCAD to createcomplex reports comes from Property Databases in active Libraries.You can use, extend, modify and update factory default Database(s)that come with ArchiCAD, and you can also set up multipleDatabases that match your specific needs. Databases can includeComponents, Descriptors and Units organized in logical groupscalled Keys. Databases can be edited - including the creation of newDatabases, Keys, Components and Descriptors - using theCalculation commands.
See also Calculation Commands on page 7.
Databases are sets of files placed in a folder of the ArchiCAD Library.
The default, built-in calculation database can be accessed through theEdit Database command.
In the example above, Default Set is the name of the database;General, Sitework, Concrete, etc., are the keys; every key can
have Component and Descriptor definitions; concrete,concrete block, etc. are Components and Reinforced concreteslab is a Descriptor.
Note: The database also contains the units that elements refer to(see below).
See also Editing the Calculation Database on page 16.
KEYS
Data items in Databases are arranged in a hierarchical systemcategorized by Keys. A Key includes a group of Components andDescriptors that are logically grouped, typically following a countrystakeoff standards. Properties can, for instance, be grouped by type ofstructure, e.g., Walls, Columns, Roofs; by material, e.g., Concrete,Timber, Steel; or type of work, e.g., Foundation, Electrical,Furnishing. Cross-references are not possible, which means that the
same Property item cannot be grouped in multiple Keys unless youduplicate it for each Key.
-
7/29/2019 04 AC 13 Calculation Guide
13/70
Structure of the Calculation Databases
ArchiCAD 13 Calculation Guide 13
Every Key has a name and a code that are both alphanumericdefinitions. A databases Keys are arranged in alphabetical order bytheir codes. Keys can have a hierarchy among themselves which isalso controlled by the code. The Code is the identifier whose namecan be descriptive.
Example:
A Key named Concrete is created. Its Code is 003.
Another Key named Precast Concrete is created. Its Code is003.001. Because of this format, it becomes the SubKey of the KeyConcrete
An additional Key named Precast Wall is created. Its Code is003.001.001. Because of this format, it becomes the SubKey of theSubKey Precast Concrete.
This way up to four levels of hierarchical Keys and SubKeys may becreated.
COMPONENTS
Components can either be the material ingredients (steel, concrete,etc.) of a structure, or anything (price, man hours, etc.) that can bemeasured in proportion to elements of the structure type. EachComponent has a name, a code, a quantity definition, a unit and a
reference to its proportion to related construction elements. Code: can be any alphanumeric string (e.g. 113, Wall-012,
JKG-ft, 345fdsr etc.)
Name: text string identifying the Component for the user (e.g.gravel)
Quantity: a numeral value (e.g 412.5)
Unit: any of the Units defined under Unit within the sameDatabase (e.g. kg, m2, Euro, $ etc.) selectable from pop-upmenu.
Reference Quantity: predefined series of geometric or othervalues of Construction elements the Component can beproportional with the Reference Quantity is selected - selectablefrom pop-up menu. They are:Item:the entered component will be calculated per piece of theconstruction element it is assigned to (e.g. 2 hours/item in case ofColumns having relatively similar sizes)For other reference units in case of various types of referencedconstruction elements, see the below table and its explanation:
-
7/29/2019 04 AC 13 Calculation Guide
14/70
Structure of the Calculation Databases
14 ArchiCAD 13 Calculation Guide
Abbreviations:
ref: this means the reference line side of a wallother: this means the opposite side of a wallleft: this means the left side of a beam taking into account itsorientationright: this means the right side of a beam taking into account itsorientation
Meanings:components proportional with column length: Height of thecolumn is taken instead of 0components proportional with beam length: (left+right)/2 is taken
instead of 0components proportional with object length: the parameter A istaken instead of 0
components proportional with column surfaces: the surfacearound the core is omitted, only the surface around the veneer istaken. If there is no veneer, the core surface is taken.
Notes:
the left and the right side length of a beam may be different when
it is connected to a wall in a non-perpendicular angle. some values are intentionally different from the appropriate
element list values, as the associated components are usuallycalculated based on different surfaces. For example you may wantto calculate the painted surface of a wall. In this case you are notinterested of the edge surface but the sum of the reference and theopposite side surface of the wall.
Components can reside in Databases (global) or locally in PropertyObjects. Library Part type construction elements (Objects, Lamps,Windows and Doors) can also have locally defined (i.e.,
object-specific) Properties: however, these are only available forthe Library Part they were defined in, and cannot be linked toother elements. Property Objects can be created and edited usingthe File > Libraries and Objects > Open Object, then editingin the Property Script window, or by using the appropriateCalculation commands: New Properties and Edit Properties.
For more information, seeProperty Objects on page 22.
DESCRIPTORS
Descriptors are text elements related to structure types, e.g., finishing,security, shipping, assembly or handling information. Descriptors aresimply displayed in reports: they are not used in calculations and arenot linked to components or element parameters. Each Descriptor
has a name (also called short text), a code and the full description(long text).
Referencedelement
Length SurfaceA
SurfaceB
Surface C Volume
Wall (ref+other)/2 ref other ref+other total vol.
Column height around
veneer
around
veneer
around
veneer
core+
veneerBeam (left+right)/2 left right total total vol.
Slab perimeter top bottom top+bottom
total vol.
Roof perimeter top bottom top+bottom
total vol.
Mesh perimeter top bottom total total vol.
Zone perimeter area area area total vol.
Object length along xaxis (=A)
0 0 total total vol.
Opening width of theopening
width*height
width*height
surface oftheelementsin thelibrarypart
totalvolumeof theelementsin the lib.Part
-
7/29/2019 04 AC 13 Calculation Guide
15/70
Structure of the Calculation Databases
ArchiCAD 13 Calculation Guide 15
Just like Components, Descriptors can reside in Databases (global) orlocally in Property Objects.
UNITS
Every Database has a special item group for the Units used incalculations. The Units set is on the same hierarchy level as theprimary Keys of the Database. An unlimited type of Units can bedefined for every Database.
-
7/29/2019 04 AC 13 Calculation Guide
16/70
Editing the Calculation Database
16 ArchiCAD 13 Calculation Guide
EDITINGTHE CALCULATION DATABASEChoose the Edit Database command. The resulting dialog boxcontains the controls to create, customize, modify and delete theelements of the database(s) ArchiCAD uses to process your project
information for reports.
The information elements are arranged in hierarchical order. You canview the contents of a database in the left-hand side of the dialog box.
The right-hand side of the dialog box changes according to the itemselected on the left (see specific sections for details).
At the bottom of the dialog box, the small arrow next to the Detailsof Database items on the same level allows you to view the details of
all the items that are at the same level as the one selected on top, thatis, all databases, all keys in a database, all components under the samekey, etc.
The default ArchiCAD database contains numerous preset Keys,Components and Descriptors, as well as the Unit set, listed at the verybottom.
You can remove selected databases or database items with the Deletebutton at top, or create new databases or database items with the
Create pop-up list at top right.
Important: When you leave this dialog box and clickYes in theSave Changes dialog box, ArchiCAD overwrites thecorresponding database files with your changes.
The database files reside in the ArchiCAD Library. When creating anew database, a set of new files is generated using the name of thenew database.
-
7/29/2019 04 AC 13 Calculation Guide
17/70
Editing the Calculation Database
ArchiCAD 13 Calculation Guide 17
In addition to the _KEY (keys), _COMP (components), _DESC(descriptors), _UNIT (units) and _CRIT (criteria assignment) files, anew _SCHEME (list scheme) and _MASTER_GDL files are alsocreated.
KEYS
Keys are categories that help you to logically group componentsanddescriptors. Keys can be defined to group properties by subcontractors,materials, profession, cost, etc.
Highlight the name of a key in the database to edit its Code andName in the text fields in the right-hand side of the dialog box.
The order and hierarchy of keys is defined using the codes:subordinate keys appear at lower levels, e.g., together with primarycomponents and descriptors of a key. The key code can include anycharacter, but when establishing a hierarchy, define keys as you wouldan IP address, in other words, a maximum of four sets of three digitsseparated by dots, e.g., 100.200.300.124.
Separator dots in the key code help define a hierarchy, e.g., Key016.004.013 is subordinate to Key 016.004 which falls under Key 016.Keys on the highest level may not have a dot after the code number.
-
7/29/2019 04 AC 13 Calculation Guide
18/70
Editing the Calculation Database
18 ArchiCAD 13 Calculation Guide
Keys must be unique within a database.
Example of fourth level sub-Key (note how its Code is specified)
UNITS
The Unit set contains quantity units that can be referred to from theComponents database. Highlight the name of a selected unit to editits attributes using the controls in the right-hand side of the dialogbox.
The top (uneditable) row displays the name of the database theselected unit belongs to. Edit the name of the unit in the text fieldprovided.
The five formatting options in the center of the window control howthe units will be displayed in the plain text list. Please bear in mindthat Graphic Templates can override these settings.
1 Check the 'Justify Left' checkbox for the calculated value using theunit to be justified to the left, causing the remaining charactersdefined by 'Width' padded with SPACEs. As default, all Units areright-justified and character places on the left are padded withSPACEs.
2 Checking the 'Plus Sign' checkbox inserts a '+' sign as the firstcharacter of the values string, allowing one character less in thenumber value.
3 Checking the 'Space before positive values (if no Plus sign)'checkbox places a SPACE character as the first character, if noplus sign is specified to be placed, making it possible for all valuesto align well to the left.
4 Checking the 'Don't display Zero wholes' checkbox will notdisplay the Zero whole and the decimal separator, in case the
-
7/29/2019 04 AC 13 Calculation Guide
19/70
Editing the Calculation Database
ArchiCAD 13 Calculation Guide 19
absolute of the displayed value is between 0 and 1 inch. Thisapplies to values displayed in decimal format. Such can be the casewith width and height of Windows and Doors, for example.
5 Check the 'Display Zero inches' checkbox for Zero to be displayedwhen the absolute of the displayed value is between 0 and 1. Thisapplies to values displayed in Imperial format.
In theWidth text field, set the number of digits to be used whendisplaying the unit. Note that the Width value cannot be less thanthree.
Choose the desired number of decimals places to be displayed inreports from the Decimals pop-up list in the bottom right corner.
Use the Conversion Unit pop-up at the bottom of the dialog boxif the selected database unit is different from the one chosen in theOptions > Preperences > Calculation Unitsand Rulesdialog.Choose none from the pop-up list if using this option is notappropriate. Selecting the proper conversion units decreasescalculation errors when database units and calculation units aredifferent.
Note:ArchiCAD calculations are performed according to thesettings of the Calculation Units and Rules dialog box (Options> Preferences > Calculation Units and Rules) except wheninstructions in Graphic Templates override the settings.
-
7/29/2019 04 AC 13 Calculation Guide
20/70
Editing the Calculation Database
20 ArchiCAD 13 Calculation Guide
COMPONENTS
Click the plus sign next to any Key in the Database tree in theleft-hand side of the Edit Database dialog box to see whether theselected Key has Components, Descriptors or both grouped in it ,then click the plus sign next to the Components icon to view theitems belonging to the selected Key.
If you wish to edit any of the Component records in the selectedDatabase, highlight its name in the Database tree. The right-hand sideof the dialog box will display the attributes of the highlightedcomponent.
Component type database records are identified by their Keycodesand Codes which appear in the second and third rows of thecomponent attributes in the right-hand side of the dialog box. Thecomponents Code can be edited by typing the new number into thecorresponding text field.
Components can be moved from one key to another usingclick-and-drag. You can drop the moved item either into theComponents folder of the new key location if the key is open, or
simply drop it into the Key folder. In the latter case, the movedcomponent will automatically be placed in the Components folder ofthe key.
Edit the components name directly in the Name text field, or byclicking on its name in the Database tree.
The bottom three rows of the components attribute controls allowyou to define the Reference Quantity proportional with the quantityof the selected component, the Unit the component is calculated inand the number of component units per Reference Quantity unit, e.g.,eight pieces of tiles per square meter of a walls inside surface. Type
the Component Quantity in the corresponding text field, and use the
-
7/29/2019 04 AC 13 Calculation Guide
21/70
Editing the Calculation Database
ArchiCAD 13 Calculation Guide 21
appropriate pop-up lists to define the Component Unit and theReference Quantity.
DESCRIPTORS
Click the plus sign next to any Key in theDatabase tree in the left-hand side of theEdit Database dialog box to see whetherthe selected Key has Descriptors groupedin it, then click the plus sign next to the
Descriptors icon to view the descriptors of the selected Key.If you wish to edit any of the Descriptor records in the selectedDatabase, highlight its name (short text) in the Database tree. Theright-hand side of the dialog box will display the attributes of thehighlighted descriptor.
Descriptor type database records are identified by their Keycodes andCodes, which appear in the right-hand side of the dialog box. Thedescriptors Code can be edited directly in the corresponding textfield.
Descriptors can be moved from one key to another usingdrag-and-drop in the Database tree.
You can drop the moved item either into the Descriptors folder ofthe new key location if the key is open, or simply drop it into the Keyfolder. In the latter case, the moved descriptor will automatically beplaced in the Descriptors folder of the key.
The descriptors full text can be edited directly in the Full Text field.
-
7/29/2019 04 AC 13 Calculation Guide
22/70
Property Objects
22 ArchiCAD 13 Calculation Guide
PROPERTYOBJECTS
WHATARE PROPERTYOBJECTS?
Property Object files are special ArchiCAD Library Parts without a3D Script. Property Objects are generally used to describe specificstructures for the purposes of calculation, e.g., the quantities and thedetailed description of reinforced concrete beams used in the project.See the Component and Descriptor definitions above.
Hint: Think of a Property Object as a custom cooking recipe
including ingredients from your garden (local components),in-house cooking instructions (local descriptors), ingredients
that need to be shopped for (database components) andinstructions you commonly find in cookbooks (database
descriptors). Just as the amount of ingredients must be adjusted tothe number of people you cook for, in calculating the actualamount of components of an element, ArchiCAD calculates onthe basis of the given relationship between each component andthe reference parameter of the element calculated.
Data not directly derived from construction elements is contained orcollected from databases through indirect links facilitated by PropertyObjects.
Properties are used to define quantities and descriptions ofconstruction elements. The two types of Property definitions are
Components and Descriptors. Components and Descriptors (alongwith Units) can reside in Databases or be defined locally. LocalProperties definition is possible in any Library Part type element(Window, Door, Object, Lamp etc.) for the exclusive use of theLibrary Part, or in Property Objects. As well as local Properties,Property Objects can also access Database Properties, which are thenassigned to construction elements.
Property Objects can be linked to elements either globally bymatching certain criteria, or individually from the Settings dialogboxes of the different elements.
CREATINGAND EDITING PROPERTYOBJECTS
The New Properties command opens a new, empty Property Objectfile that you are able to edit using the dialog box controls andArchiCADs GDL language. The effect of choosing this command isidentical with that of the File > Libraries and Objects > NewObject command.
-
7/29/2019 04 AC 13 Calculation Guide
23/70
Property Objects
ArchiCAD 13 Calculation Guide 23
The Property Object type Library Part does not have a 3D Script or a3D View. Otherwise, the available controls are similar to those of theother Library Part types, which are described in the ArchiCAD UserGuide.
For more information, see GDL Master Window in Appendix_Tools ofArchiCAD Help.
Choosing the Edit Properties command allows you to select anexisting Property Object and edit it in its library part master window.(You can also edit Properties by choosingFile > Libraries andObjects > Open Object and selecting the Properties File type.)
Note: If you choose this command while any constructionelement is selected in the ArchiCAD Project, all directly assignedProperty Objects will open automatically.
DEFINING COMPONENTSANDDESCRIPTORS
When defining Properties, you should first decide whether they willever be assigned to different elements, whether they may ever beparts of different Properties combinations in Property Objects, or if
only one Library Part will use them. A unique objects properties, e.g., the coating of a custom-made
truss, is best defined locally, within the Library Part.
More generic Properties, e.g., the amount of cement needed tobuild elements made of reinforced concrete, are better describedlocally in Property Objects so that any such element can refer tothem.
The most generic Properties, e.g., the amount of paint needed forwalls (Component) or general safety instructions (Descriptor),which are expected to be used in several Properties combinationsare best defined as Database Properties so that any PropertyObject can refer to them.
-
7/29/2019 04 AC 13 Calculation Guide
24/70
Property Objects
24 ArchiCAD 13 Calculation Guide
Click the Components button in the left-hand side of the LibraryPart master window. This will display the Components controls ontop of the window.
Click the Newbutton to create a new Component line.
Type the desired values or strings into the Code, Name andQuantity text fields to define the corresponding attributes of the newcomponent.
Use the Proportional With pop-up list to choose a reference
quantity (Item, Length, Surface, Volume) for the component.The following table shows the components referencing differentparameters of ArchiCAD element types:
Notes:
1 Including surfaces around openings with reveals and along revealdepth. ref stands for the reference line side of the wall andother for the side opposite the reference side of the wall.
2 Left and right side of the beam as defined by its orientation; leftand right may be different when the beam is connected to a wall ata non-perpendicular angle.
Some values are intentionally different from appropriate elementlist values, as the associated components are usually calculatedbased on different surfaces. For example, you may want tocalculate the painted surface of a wall: in this case, you are notinterested in the edge surface but in the sum of the reference andopposite side surfaces of the wall.
To define a special reference, choose Custom from the Proportionalwith pop-up list. This will make active the field that the Proportionalwith header points to, on top of the headers. Enter any GDLexpression using global and local variables.
You define Descriptors in much the same way. Click the Descriptorsbutton to display the appropriate controls on top of the window.
Ref.element
Length Surface A SurfaceB
SurfaceC
Volume
Wall (ref+other)/2 (1)
ref(1) other (1) ref+other
totalvolume
Column height around
veneer
around
veneer
around
veneer
core+
veneerBeam (left+right)
/2left (2) right (2) total total
volume
Slab perimeter top bottom top+bottom
totalvolume
Roof perimeter top bottom top+bottom
totalvolume
Mesh perimeter top bottom total totalvolume
Zone perimeter area area area totalvolume
Object along X axis (A)
0 0 total totalvolume
Door/Window
width ofopening
width xheight
width xheight
surfaceof librarypartelements
totalvolumeof lib.partelements
-
7/29/2019 04 AC 13 Calculation Guide
25/70
Property Objects
ArchiCAD 13 Calculation Guide 25
Click the Newbutton to create a new Descriptor line.
Type the desired value in the Code text field and the appropriateShort Text (first line) in the corresponding text field.
Click theText button to open the Descriptor Full Text dialog boxwhere you can give a longer description of the part, element orstructure. This description may include technical parameters andspecifications or other useful assembling or safety instructions.
LINKING COMPONENTSANDDESCRIPTORSTO DATABASES
If you want a Component or Descriptor defined in a Property Objectto be identified with a Database item, select it in the list of the
Property Objects master window, and click the Link to DatabaseItem button at the top of the dialog box.
The Select Components or Select Descriptors dialog box appears.
You can choose from all the relevant items in the selected database.
As long as a Component or a Descriptor of a Property Object islinked to a Database, the item will be updated with every update ofthe Database.
When a selected Component or a Descriptor is already linked to adatabase item, the name of the linking button changes to RemoveLink to Database, and the Change Linkbutton also becomesactive. You can then either break the link to a database item, orreplace it with a different one.
Object-specific items are listed in plain text, database items are listedin italic and the names of missing database items are grayed.
P Obj
-
7/29/2019 04 AC 13 Calculation Guide
26/70
Property Objects
26 ArchiCAD 13 Calculation Guide
LINKING PROPERTYOBJECTSTOELEMENT CRITERIA
To define a combination of element parameters (type, pen color, size,material etc.) by which a property object is assigned to construction
elements, choose the Link Properties to Criteria command.A dialog box appears, displaying the links of the default set.
Links between construction elements (on the left) and PropertyObjects (on the right) are based on a set of criteria, including elementtype and different common or tool-specific attributes. These criteriacan be edited in the Criteria Selector dialog box by clicking the EditCriteria button in the upper left of the dialog box (see descriptionbelow).
The Criterion List displays four types of parameters at a time. To seeall available parameters, use the horizontal scrollbar at the bottom ofthe Criterion List.
To the right of the Criterion List you see the names of PropertyObjects assigned to each criterion.
If you click any of the column header buttons, the criterion list willinstantly be rearranged so that the items in the clicked column will bedisplayed in alphabetical order.
To link Property Objects to criteria or change the previously assignedProperty Object, press the Link Property Object button in theupper right of the dialog box while the criterion is highlighted in the
list. Pressing the button opens the Link Properties to Criteria >Link Properties dialog box.
The Choose Manuallytab page of the dialog box lists availableProperty Objects in the active libraries in alphabetical order. Thecurrently assigned Property Object is highlighted in the list. To seethe components and descriptors of highlighted Property Objects,open the optional Property Preview section of the dialog window byclicking on the small triangle at the bottom left corner of the dialog
box.
P p t Obj t
-
7/29/2019 04 AC 13 Calculation Guide
27/70
Property Objects
ArchiCAD 13 Calculation Guide 27
Highlight the Property Object you wish to assign to the selectedcriterion. If you need help to find Property Objects in the activelibraries, click on the Search by Keywordstab at the top of the dialogbox. Type the keywords in the appropriate text field and press theSearch button to run the search engine. The Property Objects thatmatch the keywords are listed below the Search Keywords text field.
Confirm your selection by pressing the Linkbutton in the bottomright corner of the dialog box. At the bottom of the dialog box aninfo strip helps you to follow the procedure. You can open thehighlighted property object by clicking the Edit button, and you cancreate a new Property Object by pressing the Newbutton at thebottom of the dialog box. Simply close the dialog box if you dontwant to make any changes.
In the Link Properties to Criteria dialog box, the two radio buttonsabove the list allow you to define the logic by which a criterion whoseparameters are identical with those of a more specific criterion arehandled.
Enable Properties of all links means that both the Property Objectassigned to a simpler criterion and the one assigned to a more specificcriterion will be applied to matching elements. An example:
The simpler criterion includes only two parameters, wall Typeandsolid brickFill, and the assigned Property Object is one whosecomponents are bricks and mortar. The more specific criterion
includes three parameters of which two, wall Typeand solid brickFill,are identical with those of the simpler criterion. The third parameter
is whitewashMaterial, and the assigned Property Objects onlycomponent is plaster. In this case, the construction elementsmatching the more specific criterion will receive not only the plastercomponent but also the bricks and the mortar. Elements matchingthe simpler criterion only (non-plastered walls) will receive the bricksand the mortar but not the plaster, of course.
If you choose Use more specific Criteria only, a match to a morespecific criterion always overrides a match to a simpler one. Elementsmatching a certain criterion will only receive the Property Objectlinked to that particular parameter combination. In the aboveexample, the elements matching the criterion with three parameterswould receive the plaster component only.
Only one criterion can be selected and edited at a time.
To edit an item in the Criterion List, highlight the criterion youwish to modify.
If you want to create a new item, press the New Linkbutton. To delete a criterion, highlight it in the list and press the Delete
button.
A highlighted criterions parameters can be edited in the CriteriaSelector dialog box, similarly to the Find & Select.
Choose the Element Type for the active criterion by selecting OfType>> from the Find Elements pop-up at the top of the dialogbox and the appropriate element icon in the pop-up palette offamiliar icons. Ignore this parameter by selecting All Types from the
Find Elements pop-up.
Property Objects
-
7/29/2019 04 AC 13 Calculation Guide
28/70
Property Objects
28 ArchiCAD 13 Calculation Guide
Between the Fewer Choices and More Choices button, you can see
the parameters currently defined in the active criterion. Use thepop-up list on the left-hand side to choose the parameter type orremove a parameter from the criterion.
The pop-up palettes on the right-hand side, familiar from ElementSettings dialog boxes, always correspond to the selected parametertypes on the left. Choose the desired parameter values from thepop-up palettes.
To decrease the number of parameters included in the active criteria:
choose Remove Criterion from the pop-up lists on the left toremove the currently selected criterion, or
press the Fewer Choices button at the top to remove the item atthe bottom of the list.
You can save specific criteria by name for later use. Save, load andrename or delete criteria by choosing the appropriate option from thepop-up list in the top right corner of the Criteria Selector dialogbox. The list items activate the corresponding dialog boxes where youcan perform the desired action.
The Selected Item button is only active if a construction element isselected in the project. To set the parameter values to match those ofthe selected element, press this button.
Note: This action will also set the element type, even if the
previous selection in the Find Elements pop-up was not Of Type>>. Otherwise, it will not increase the number of choices.However, when pressing the More Choices button, you will seethat the additional parameters of the selected construction elementare stored in the background.
Click theApply button in the bottom right corner of the dialog boxto confirm the changes you made. The Criterion List will be updatedaccordingly.
Property Objects
-
7/29/2019 04 AC 13 Calculation Guide
29/70
Property Objects
ArchiCAD 13 Calculation Guide 29
CREATING CRITERIAFORPROPERTYASSIGNMENT
In order to create calculation reports that use the Propertiesinformation, Properties data must be linked to construction elements.
Properties can be associated with construction elements throughCriteria or individually.
Assignment through Criteria is defined with the Link Properties toCriteria command.
Each Property Object can be associated to a unique combination ofelement selection criteria, e.g., the Property Object called ConcreteWall can be associated with all walls of concrete block fill, drawn inpen No.12, and placed on the Exterior Walls layer. When thisoption is active, ArchiCAD filters the projects construction elementsand automatically links the Property Object in question to allelements matching the given Criteria. Criteria sets are saved withinthe active Library so that they can be used in multiple projects.
Note: You can check this assignment by selecting an element,opening its settings dialog box and clicking the Listing andLabeling tab.
You can also choose to assign Property data directly, individually foreach element. In this case the link is manually established item byitem in the Listing and Labeling tab page of each elements Settings
dialog box or in the Info Box.
A combination of Criteria-based linking and direct Assignment is alsopossible.
See also Creating and Editing Property Objects on page 22.
ASSIGNING PROPERTIESTO ELEMENTS
When editing a construction element in its Settings dialog box, youcan assign Property Objects to the element in the Listing & Labeling
panel.
Property Objects
-
7/29/2019 04 AC 13 Calculation Guide
30/70
p y j
30 ArchiCAD 13 Calculation Guide
The link can be made by criteria or individually.
To assign a Property Object through criteria (that is, all elements thatmatch the criteria selection made in the Link Properties to Criteriadialog box - see above), check the By Criteria box in the LinkProperties section. Property Objects that match these criteria will belisted in the field below.
You may wish to override this setting by creating a specificassignment for a particular element. In this case, uncheck the ByCriteria box, check the Individually box below and click the
Choose button.
Note: It is possible to keep both checkboxes active at the sametime and thereby create a combined assignment.
Assigning the Property Object manually or through keywords is donethe same way as for criteria, as described earlier in this chapter.
LAST SELECTIONS PROPERTIES
While Settings dialog boxes are of modal type, meaning that noother dialog box can be open simultaneously, the selected PropertyObjects cannot be edited directly from the Settings dialog box. To getto either the Library Part Window or the Edit Database dialog box(both of which are modeless, and can be opened simultaneously),
you must click either OKor Cancel in the Settings dialog box to exitit. The Last Selections Properties command helps you to approachProperty Objects from the direction of construction elements theProperty Objects have been assigned to.
If any existing construction element is selected in the Project and youactivate the Last Selections Properties command, you can view thenames of the Property Objects linked to the selected element, bothindividually and by criteria. This is similar to the Listing and Labelingtab page of the elements Settings dialog box.
Property Objects
-
7/29/2019 04 AC 13 Calculation Guide
31/70
ArchiCAD 13 Calculation Guide 31
If you highlight any of the Property Objects displayed in the LastSelections Properties dialog box and click the small triangle in thebottom left corner, the optional Preview section of the window will
list the highlighted Property Objects Components and Descriptorson the corresponding tab page. As explained in small print in thebottom left corner of the window, object-specific items are listed inplain text, database items are listed in italic and the names of missingdatabase items are grayed.
By clicking the Edit button in the bottom right corner of the LastSelections Properties dialog box while any of the listed PropertyObjects are highlighted, you can open it. In the Library Part Editor, if
the selected property item is object-specific, you can make directchanges to it. If the selected item belongs to a database, then press
the Change Linkbutton in the upper right of the window to modifythe item.
LOCATING PROPERTYOBJECTS
You may need to locate a Property Object that contains a specific
component or descriptor, or one which includes links to a specificdatabase or a specific key.
The Find by Properties command allows you to launch a searchbased on a set of criteria.
Highlighting a located Property Object name and then clicking theEdit button takes you to the Edit Properties dialog box where youcan modify the Property Object.
Example 1:
Lets say you want to find all Property Objects within your ArchiCADDatabase that has the text 'tile' in its Component Name. You wouldselect the below two criteria. Values in the fields on the right can be
either text entered or selected from the pop-up list accessible with thelittle arrow.
Property Objects
-
7/29/2019 04 AC 13 Calculation Guide
32/70
32 ArchiCAD 13 Calculation Guide
The list of Properties, in which at least one occurrence of the text 'tile'is found, is displayed in the list at the bottom of the dialog box.
Example 2:
You have all Walls selected on the Floor Plan. You want to find out ofthe selection only those Walls that have studs in them. You would dothe above operation and click the 'cross-section' button (cross-sectionof Selection and Criteria). The result is only those Walls remainselected the associated Property Objects of which containComponents with 'stud' in their Component Name:
List Schemes and Templates
-
7/29/2019 04 AC 13 Calculation Guide
33/70
ArchiCAD 13 Calculation Guide 33
LIST SCHEMESAND TEMPLATESList Schemes are factory default or user-defined instruction sets tocontrol how the Listing Engine processes and displays projectinformation. List Schemes can be independent files or can reside in
Databases.
List Schemes are of Element, Component and Zone types.
It is also possible to create complete List Scheme files that containdefinitions for Element, Component and Zone lists.
List Schemes can be configured to suit a large variety of needs, and
new schemes can be created in the Set up List Schemes dialog box,accessed with the Set up List Schemes command. Moreover, graphicoutputs are highly customizable using a Format Wizard (Windows) orFormat Assistant (MacOS).
SeeFormat Assistant/Format Wizard on page 42.
TEMPLATES
Graphic List Schemes are based on templates that contain
information about the lists structure, layout and content.Templates can be of two types:
Template files are simple text files residing in the active library.They are factory-shipped or created manually. It is also possible tocreate copies of embedded templates by saving them as externalfiles (see below).
Embedded templates reside in the list scheme itself. These areactually Layouts created with the Format Wizard. You cantransform them into template files by unchecking the Include inList Scheme box on the Setup List Schemes dialog boxs ListFormat tab page (see later).
Note:
1. Templates are coded in a simple programming language. It ishighly recommended not to edit these files unless you arethoroughly familiar with the syntax.
2. Template files cannot be edited with the Format Wizard.
Records and Fields
Graphic Templates define layouts to display and print informationunits called Records. Records are small layouts that can includenumerous Fields and one bitmap image. Fields are units ofalphanumeric data. Field contents are collected, filtered andcalculated by the ArchiCAD Listing Engine. The bitmaps can be
List Schemes and Templates
-
7/29/2019 04 AC 13 Calculation Guide
34/70
34 ArchiCAD 13 Calculation Guide
external image files (*.bmp, *.jpg, *.tif, *.gif) from any of the activeLibraries, ArchiCAD object symbols, 3D drawings generated byProperty Objects and by the objects themselves, or Preview Picturesof ArchiCAD Library Parts in the active Libraries.
SeeGraphic Template on page 41 andFormat Assistant/Format Wizardon page 42.
THE SETUP LIST SCHEMES DIALOGBOX
The Setup List Schemes command takes you to a complex dialogbox where you can define which element types, components or zoneswill be calculated by ArchiCAD to produce the required report, aswell as the complexity and format of the output.
Choose the Setup List Schemes command to open thecorresponding dialog box.
The Database tree (at the right-hand side of the dialog box) containsthe available Databases, marked with the filing cabinet ( ) icon, andthe List Schemes in the List Scheme folders. This list includes all thelist schemes that are in databases placed in active Libraries.
Note: List Schemes will function in Teamwork projects only if yousave them to the projects Embedded Library.
List schemes are arranged in a hierarchy,organized by type in three folders: the Element,
the Component and the Zone List Schemes. Each folder includes atleast some default sets, even if no Library is loaded, including a Basiclist.
User defined Schemes appear in the same hierarchy under the defaultSchemes. Plain Text Schemes are marked with spreadsheet-like iconswhile the script icon marks Graphic Schemes.
Schemes belonging to a database can only create lists from theirown databases.
Schemes that are independent from any database can be used forlisting all loaded databases.
Open Databases and folders by clicking the small plus (+) signs(Windows) or the small arrowheads (MacOS) next to their names. Ifyou select the name of a Database, a List Scheme folder or a
database-independent List Scheme file by clicking its name in theDatabase tree field, the left-hand side of the dialog box becomesblank. If a List Scheme is selected, the corresponding configurationappears.
MANAGING LIST SCHEMES
You can create new List Schemes by clicking the Create pop-up inthe upper right of the Setup List Schemes dialog box and choosingthe appropriate item from the appearing pop-up list. Select List
Scheme File to create a new database-independent file or any of theother three options to create new Schemes within the active Databaseor list scheme file.
Note: List Schemes will function in Teamwork projects only if yousave them to the projects Embedded Library.
You can rename the new untitled Scheme or any other List Scheme atany time by selecting its name and typing the new name in the textfield.
List Schemes and Templates
-
7/29/2019 04 AC 13 Calculation Guide
35/70
ArchiCAD 13 Calculation Guide 35
You can lock List Schemes by clicking the green padlock icon next tothe name of the Scheme. Unlock List Schemes by clicking the redpadlock icon.
To remove List Schemes, select the name, and click the Deletebutton.
Important: ClickingOKin the Setup List Schemes dialog box
will overwrite all changed List Schemes that are stored in thePreferences file of the Project and in the LISTSET.TXT databasefile placed in the Library.
When starting ArchiCAD without opening a project file, ListSchemes are loaded from the Preferences files (listset files /*.lis/will not be loaded from any of the loaded libraries);
When opening a Project file, List Schemes stored in the projectwill be loaded. (Listset files /*.lis/ will not be loaded from any ofthe projects libraries).
When choosingFile > Libraries and Objects > LibraryManager, all List Schemes (*.lis) found in any of the selectedlibraries will be loaded.
Note: List Schemes will function in Teamwork projects only if yousave them to the projects Embedded Library.
EDITING LIST SCHEMES
You can edit, modify and customize unlocked list schemes byselecting from the Available List Schemes area on the right.
Depending on the List Scheme type selected, the left-hand side of thedialog box will display three or four tab pages.
When selectingElement or Component List Schemes, threepages appear: the Elements page, the Properties & Parameterspage, and the List Format page.
If the selected List Scheme is a Zone List, you can see four tabpages: Zones, Properties & Parameters, Related Elements, and ListFormat. Click the tabs to switch between pages.
ELEMENT LISTS
When selecting an Element List type scheme on the right, theavailable controls are displayed on the left.
ELEMENTS TAB PAGEClicking the first tab opens the Elements page. Use the controls(filters) in this page to select the construction elements to becalculated.
ELEMENT TYPE FILTERS
Use the filter buttons with the familiar tool icons to determine whichelement types to list and which to exclude from report calculations.Click theAll checkbox to select all construction element types.
Note: Unchecking theAll checkbox will activate the customsetting last used.
List Schemes and Templates
-
7/29/2019 04 AC 13 Calculation Guide
36/70
36 ArchiCAD 13 Calculation Guide
Filtering by Label and ID
Use the checkboxes in the upper right corner of the tab page tofurther elaborate the selection criteria. You can exclude from the
Element List any element without an associative label and/orelements that have no associated ID. This function allows you, forinstance, to distinguish between fixed and optional elements of thesame type or mark problematic elements on the plan and list allinformation about them.
Minimum Opening
The Minimum Opening option allows you to set the minimum sizeof wall opening that will be taken into consideration by ArchiCAD inwall surface and volume calculations. Type the size limit in the textfield in accordance with local building code or project requirements.
Layer Filters
At the bottom of the dialog box, the Layers scrolling list allows you toinclude elements placed on selected layers in calculations. Elementson unchecked layers will not be calculated. The pop-up menu allowsyou to list elements on All layers, Visible layers or Selected layers.
Story Filters
The Stories scrolling list allows you to include elements placed onselected stories in calculations. Elements on unchecked stories willnot be calculated. Click theAll boxes to select all stories.
Filter by Property Objects
Use the Linked Property Objects pop-up list to determine whetheryou want to select particular Property Objects to further elaboratelisting criteria.
SelectAll in the pop-up list if you do not want to use this filter.
Choose Selected in the pop-up list if you wish to calculate
elements to which certain property objects are assigned either bycriteria or in the elements own Settings dialog box.
To make the Property Object selection, e.g., for listingconstruction elements made of reinforced concrete only, chooseSelect Property Objects in the pop-up list to open thecorresponding dialog box.
List Schemes and Templates
-
7/29/2019 04 AC 13 Calculation Guide
37/70
ArchiCAD 13 Calculation Guide 37
Select Property Objects to filter the ArchiCADProject. Leave boxes unchecked to ignoreProperty Objects.
The checkboxes next to folder names have threestates: checked, unchecked, or minus. If thecheckbox is checked or unchecked, all items in thefolder in question will be used or ignored whenfiltering the project. If only some items arechecked, a minus sign will appear .
You can view the components and the descriptors of property objectsin the preview section at the bottom of the dialog box.
List Fills and Objects
The List Fills and Objects pop-up menu allows you to list Fills andObjects that are included in Floor Plans, Sections, or any otherviewpoint type listed in the menu.
Once you choose a viewpoint type, a subdialog appears allowing youto choose any particular viewpoints of that type (e.g. certainElevations) to include in this filter. (To include all viewpoints of thechosen type, check the "All" box in the subdialog box.) To includeseveral types of viewpoints, choose the "Any Selected Viewpoints"option, then go through the subdialog and check any viewpoints, ofany type, to include in this filter.
When opening list setups from previous ArchiCAD versions, thedefault value for List Fills and Objects is Floor Plans.
List Schemes and Templates
-
7/29/2019 04 AC 13 Calculation Guide
38/70
38 ArchiCAD 13 Calculation Guide
PROPERTIES & PARAMETERS TAB PAGE
The second tab opens the Properties & Parameters page. Use thecontrols in this page to determine the amount of informationincluded for each element in the report.
Selection of KeysKeys are logical categories in Databases, which group the primaryDatabase items - Components and Descriptors - by type.
In the Keys list in the upper left corner of the tab page, you can selectthe desired Keys for filtering the components and descriptors to belisted. You can only select Keys from the Database in which theselected List Scheme resides. In the case of a database-independentscheme, you can select Keys from any of the existing databases.
Selection of Listed Components andDescriptors
Use the Components and Descriptors pop-up lists to determine the
combination of components and descriptors to be listed.
The two pop-up lists are identical.
Opt forAll to include all related Components (or Descriptors) inthe calculation.
Choose None to ignore Components (or Descriptors).
Choose from the two types of Components and Descriptors -object-specific and residing in a database - by selecting one of fourglobal options.
From Databases Only will include all properties (Components orDescriptors) residing in databases.
Object Specific Items Only will include only locally definedproperties (those in regular library parts or property objects).
Custom Set From Databases Only opens the Select Descriptorsand the Select Components dialog boxes, where you can define theset of properties to filter the report.
Custom Set & Object Specific Items is a combination of thesecond and third options.
If you want to use a filter set that does not match any of thepredefined options, use the Customize button.
Example:
Let us say you have a Wall with a Property Object assigned to it, inwhich the following Components are created:
List Schemes and Templates
-
7/29/2019 04 AC 13 Calculation Guide
39/70
ArchiCAD 13 Calculation Guide 39
The first two are taken from the Database by clicking the 'Link toDatabase Item' button in the top row and selecting an item fromthe Database for each. The other three Components are LocalComponents of the Property Object, meaning they will not becomepart of the Database so they are accessible for only those Elementsand Objects to which this specific Property Object is assigned to.
The below pictures show selections in the List Setup Dialog and the
result in the Listing Window:
All Components are listed
Nothing is listed
Only items coming from the Database are listed
only items existing in Property Object and not linked to Database items are listed.
Selection of ParametersIn the Global ElementParameters list at the top right ofthe tab page, you can choose any ofthe common parameters of allelement types, such as surface,volume, height, thickness or userID. To select several consecutive items from the list, click on the firstone, then press Shift and click on the last one.
When all items are selected, click in
one of the checkboxes of theselected elements. Use the sameprocedure to uncheck multipleitems.
In the Extra Parameters lists youcan select and deselect list items in the usual manner.
Under Library PartsAdditional Parameters, the SelectAdditional Parameters dialog box allows you to select parametersby type and one-by-one.
List Schemes and Templates
-
7/29/2019 04 AC 13 Calculation Guide
40/70
40 ArchiCAD 13 Calculation Guide
LIST FORMAT TAB PAGE
The third tab opens the List Format page. The controls in this pageallow you to define the overall appearance of the report, and set thelogical order of properties and parameters.
Choose one of the formatting alternatives: clickText List to displayraw data, or Graphic Template to select a predefined list formattemplate.
These two radio buttons let you toggle between two control windows,described below.
Plain Report
The following page appears when clicking theText List button at thetop left corner of the List Format tab page.
When you choose this report format, you have only a limited numberof controls over the report layout. However, the report will appear ina text window and the list settings fully enable you to logicallyorganize the data in the report.
Sorting OrderSet the order of data columns using the parameter list. To change thedefault order, drag the parameters by the small double arrowheads totheir new position in the list. The parameter order of the list willdetermine the sorting order of project data for the Listing Engine.
Column Headers
Check the Show Column Headers checkbox if you want to printcolumn headers in the report. Column headers will bear either theparameter name or a Custom Header. To create a Custom header,check the box next to the Parameter name you want to customize andtype the desired header into the text fields next to the boxes, into the
Use and Define Custom Headers column.
List Schemes and Templates
C l it
-
7/29/2019 04 AC 13 Calculation Guide
41/70
ArchiCAD 13 Calculation Guide 41
Complexity
Use the three pop-up menus in the upper part of the tab page todetermine the complexity of the report.
At Elements, the Each Item in Separate Rowoption creates anitem by item list even for identical elements, while Group and Count
Identical groups and counts up identical items as well as theirparameters. For the difference, see the following reports:
At Components, the Unfold Components option lists theparameters of the components. Quantity Onlywill display quantitieswithout units.
At Descriptors pop-up, the Unfold Descriptors will list all the
Parameters, Keys and Codes of the Descriptors. Short Text onlydisplays only the first line of the descriptor in the report.
Note: Text lists can be saved in plain text, tabbed text or HTMLformat. Text lists will only list the short text of Descriptors.
GRAPHIC TEMPLATE
The following page appears when you click the Graphic Templateradio button at the upper left of the List Format tab page.
When choosing the Graphic Template alternative, you can eitherselect a predefined list template from your Library, or use anembedded template layout (or a copy of it) .
List layout templates offer sophisticated ready-to-present reportformats incorporating both text and graphic elements.
Reports formatted using templates appear in a non-editable projectwindows. The contents of the windows can be copied to the otherproject window, including the floor plan views, or saved in ArchiCADProject, RTF and PlotMaker layout format.
Click the Choose Template button to browse the library for listtemplates. Select the desired template file in the Open dialog box.Default templates can be found in the List Templates folder of theArchiCAD Library.
If you use independent templates, ArchiCAD refers to the actual
template file for the settings. If you check the Include in ListScheme checkbox, the template file will be archived in the listset.txtfile (see above). When the box is checked, the template name appearsin italic.
Data Order
See the Text List section above on how to rearrange the order of datacolumns and to customize columns headers.
If Components and Descriptors appear in the Parameter list of the
center field, use the checkboxes to the right of the list to display theunits ofReference Keys and ofFull Text Keys.
List Schemes and Templates
Note: Changing data order can result in inconsistent list content if COMPONENT LISTS
-
7/29/2019 04 AC 13 Calculation Guide
42/70
42 ArchiCAD 13 Calculation Guide
Note: Changing data order can result in inconsistent list content ifthe template contains fixed column headers.
Parameter Listing
Element List template files can include instructions to list elementparameters separately and/or add up parameter values in the report.
The checkboxes to the left of the parameters control whether or notthese instructions are carried out when the Listing Engine isprocessing the Project data.
Use the List on separate level checkboxes to determine whether youenable template instructions to list parameter types for each element.
Check the Use for Grouping/Total boxes to enable instructions toadd up parameter values in the report.
FORMAT ASSISTANT/FORMAT WIZARD
Clicking the Start Format Wizard (Windows) or the Start FormatAssistant (MacOS) button opens a complex dialog box that allowsyou to rename, delete, duplicate and customize templates.
Note: TheWizard/Assistant does not work on external templatefiles, only with embedded layout sections that are stored in binaryformat, in the program itself, in an ArchiCAD project (.pln, .pla)file, or in the Preferences file.
When you quit theWizard and return to the Setup List Schemesdialog box, you will notice that the name of the previously created
Layout is shown in theTemplate: field, and the include in ListScheme checkbox is enabled. This means that a reference to thislayout will be stored in the List Scheme file in the library, but theLayout itself will be saved within the project (.pln, .pla) or in thePreferences file. If you disable the checkbox, the Layout can be savedas an external template text file in the library, but in this case it will nolonger be available from within the Wizard.
Note:New & Reset deletes all custom Layouts; only factorydefault Layouts will be available.
SeeTemplates on page 33.
COMPONENT LISTS
When selecting a Component List type scheme, the Setup ListSchemes dialog box changes accordingly, to display controls availablefor that list type.
Many of the controls are similar to those used for Element Lists. See
relevant sections above.
COMPONENTS TAB PAGE
In the Keys list at the upper left corner of the tab page, you can selectthe keys for filtering the components and descriptors to be listed.Checking theAll box will enable all components and descriptorsunder any keys.
Properties & Parameters Tab PageThe Optional Components Data buttons determine which parts ofthe component will be listed (the name and the quantity alwaysappear). In case of Key Code, the Fragments buttons represent thefour possible fragments of the Key Code string that are separated bydots. In case of a Key Code of 004.003.002.001, Fragment 3 willreturn the string 002, as this is the 3rd fragment of the Key Code.
List Schemes and Templates
The Optional Descriptors Data buttons determine which parts of
-
7/29/2019 04 AC 13 Calculation Guide
43/70
ArchiCAD 13 Calculation Guide 43
The Optional Descriptors Data buttons determine which parts ofthe descriptor will be listed (the short text is always present).Fragments work the same way as for Components.
ZONE LISTS
When selecting a Zone List type scheme, the Setup List Schemesdialog box changes accordingly, to display controls available for thatlist type.
Many of the controls are similar to those used for Element Lists. Seerelevant sections above.
Zones Tab Page
The first tab at the upper left of the Setup List Schemes dialog boxopens the Zones tab page.
Select Zone categories individually by clicking the checkboxes next totheir names in the Zone Categories list at the upper left of the tabpage; or check All to use all categories.
You can further filter zones by defining conditions using thecheckboxes and options under Zone Number Field at the upperright of the tab page.
The Skip if it is empty checkbox allows you to omit from the reportzones without a number. If you check the Skip Zones with anempty ID field box, ArchiCAD will ignore zones without IDnumbers.
Properties & Parameters Tab Page
Use the Zone Parameters list to include in the list those zoneparameters whose checkboxes are checked. For the selection of
several consecutive parameters, hold down the Shift button whileclicking on their names (or click the first one then click to the last onewhile holding down the SHIFT key) and check all their checkboxeswith one click.
List Schemes and Templates
Zone listing is not restricted to the geometry of zones. It also involves
-
7/29/2019 04 AC 13 Calculation Guide
44/70
44 ArchiCAD 13 Calculation Guide
The Enable Listing of RelatedElements buttons with the familiartool icons allow you to determinewhich types of construction elements in the listed zones to include in
calculations.The Reduce Wall Quantities field and the Linked PropertyObjects pop-up list serve similar purposes to their equivalents in theElements tab page of Element List Schemes (see above).
Related Elements Tab Page
Clicking the third tab opens a page that is only available for Zone ListSchemes.
g g ythe construction elements contained in zones, specifically thesurrounding walls, columns, freestanding walls, doors, windows andother objects within Zone spaces.
The controls of the Related Elements page allow you to customizethe settings by which the elements associated with a zone or multiple
zones are calculated in the zone report. The element types to beconsidered in calculations are selected in the Properties & Parameterstab page.
The filters of the Related Elements tab page are identical to those ofthe Properties & Parameters tab page of Element type lists.
Using the Format Wizard/Format Assistant
USING THE FORMAT WIZARD/FORMAT ASSISTANT
-
7/29/2019 04 AC 13 Calculation Guide
45/70
ArchiCAD 13 Calculation Guide 45
USINGTHE FORMAT WIZARD/FORMAT ASSISTANTIn the Setup List Schemes dialog box, make the List Format tabactive and make sure that the Graphic Template option is chosen.Select a list scheme in the right-hand section of the dialog box, thenclick the Start Format Wizard (Windows) or Start FormatAssistant (MacOS)button.
The Format Wizard/Format Assistant is a complex dialog boxwith three tab pages helping you define the page layout of the graphicreport, the actual contents that will be listed and the fields that willappear in the individual records of the report.
THE LAYOUT TAB PAGE
The Format Assistant/Wizard dialog box opens with the Layouttab page by default.
Select a Graphic Template to edit from the Layout Names list at theleft-hand side of the tab page.
In the list, factory default and locked templates appear in gray.Default templates are wired into the ArchiCAD resource code andcannot be edited; only the details can be viewed in the FormatAssistant/Wizard.
Editable layouts appear in black print and can be customizedindividually.
All existing layouts can be duplicated, including default and lockedones. The copies are freely editable.
Using the Format Wizard/Format Assistant
Duplicate, rename and delete selected layouts using the Tiled
-
7/29/2019 04 AC 13 Calculation Guide
46/70
46 ArchiCAD 13 Calculation Guide
corresponding buttons below the Layout Names list at the bottomleft of the Layout tab page.
Note: To edit the template of a locked list scheme, first unlock itin the Setup List Schemes dialog.
Layout TypeDefine the layout type of theselected graphic template using thetop pop-up list at the upper right ofthe Layout tab page.
To order pagesvertically, choose theSingle Columnoption. To organizepages in a gridsystem, choose theTiled option.
Additional settingscan be defined in theDetails dialog box, opened with the Details button at bottom right.The contents of the Details dialog box are different for the SingleColumn and theTiled option.
Single Column
Define the desired distance between two consecutive records in thecolumn by typing the appropriate value in the Line Gap field.
From the Layout Scale pop-up list choose the scale to be used whenpasting the layout into ArchiCAD plan views.
Note: If you choose theAuto option, the current scale of theFloor Plan will be used for pasting the layout.
You can type any remark in the Comment field. The commentappears in the Info field of the Format Assistant/Wizard.
Tiled
Define the number of desired pages in the tile grid by typing theappropriate values in the Grid fields. The vertical and horizontaldistance between cells can be set in the corresponding fields. Choosebetween organizing pages horizontally or vertically by using the CellSequence radio buttons.
Layout SizeChoose the layout size from thePaper Size pop-up list.
To match the layout size to thepaper size of your output device,choose either Printer page orPlotter page. Choose Custom from the pop-up list to define thelayout size manually. Custom sizes can be defined in the Width andHeight fields below the Paper Size pop-up.
Edit Page Item
Clicking any of the Header, Footer or Background buttons opensthe Edit Page Item dialog box where you can edit the settings ofstandard layout elements. It is possible to place a Header and/or
Using the Format Wizard/Format Assistant
Footer on each page or only on the first page. The first page Headerd/ b d
-
7/29/2019 04 AC 13 Calculation Guide
47/70
ArchiCAD 13 Calculation Guide 47
and/or Footer can be different from the generic items.
Choose the Page Item you wish to modify from the Edit pop-up listat the upper left of the dialog box. Predefined item types are availablefrom the Record Type pop-up.
Define the Page Item size by typing the desired values in theTotalWidth andTotal Height fields. Organize the selected Page Item intoFields using the Rows and Columns fields.
Edit the default text type of the selected page item using the familiar
controls of the Default Text Format dialog box. Use the Insert textpop-up to define how the text will be cropped if the placeholder doesnot match the text size.
Click the Picture button to import a bitmap image into the layout ofthe edited page item. The bitmaps can be external image files (*.bmp,*.jpg, *.tif, *.gif) from any of the active Libraries, ArchiCAD objectsymbol drawings generated by Property Objects, or Preview Picturesof ArchiCAD Library Parts in the active Libraries. The familiar
controls of the Picture dialog box allow you to define the size andposition of the image within the page item.
Using the Format Wizard/Format Assistant
Page Item Fields
-
7/29/2019 04 AC 13 Calculation Guide
48/70
48 ArchiCAD 13 Calculation Guide
In the lower half of the Edit Page Item dialog box you find thecontrols to edit individual Fields of Page Items organized in multiplerows and/or columns. Use the Field to Edit counters to definewhich field you wish to modify. The first counter is for the column,the second is for the row.
Define the size and position of the selected field by typing theappropriate values in theWidth, Height and Offset fields.
To set a non-default text type for the field, click theText Formatbutton. Clicking the button opens a dialog box identical to that of theDefault Text Format button shown above.
Click the Borders button in the lower right corner of the dialog boxto set Field borders.
The contents ofText Fields can be defined using the controls at thelower left of the Edit Page Item dialog box. The current content isshown in the scrollable and editable field in scripted format.
Detail data can be added using the pop-up below the text field.
Choose an item from the pop-up and click the Insert >> button onthe left to add it to the Text Field.
Global information items can be inserted using the pop-up list at thebottom of the dialog box.
THE CONTENT TAB PAGE
The Content tab page of the Format Assistant/Wizard allows youto define the parameters according to the records that will begenerated in the layout.
Using the Format Wizard/Format Assistant
-
7/29/2019 04 AC 13 Calculation Guide
49/70
ArchiCAD 13 Calculation Guide 49
The parameters in the Parameters list at the left of the Content tab
page are the same as those of the Parameter selection set of theProperties & Parameters tab page of the Setup List Schemes dialogbox. From the Parameters list, you can select the Parameters you wantto use to generate Records. The Parameters are listed according toRecord type, of which there are three:
parameter display,
parameter sum,
parameter display as headline.
Check the Parameter boxes to make the selection.
Group a selection of checked parameters by clicking the Groupselected parameters button to the right of the Parameters list field.
The result is identical with the Group & Count function of Text Lists.
Choose the desired option from the Pagebreakpop-up to properlyorganize records on pages.
THE FIELDS TAB PAGE
The Fields tab page is very similar to the Edit Page Item dialog boxdescribed above.
The Parameters selected in the Content tab page appear in theParameter & Record pop-up list.
You can select a predefined Record type for all parameters or you canedit existing ones. Predefined types are available from the RecordType pop-up. When editing predefined Record types, the pop-up willswitch to Custom.
Define the Record size by typing the desired values in theTotalWidth andTotal Height fields. Organize Records into Fields by
using the Rows and Columns fields.
Using the Format Wizard/Format Assistant
For the Record format to match that of the Header, click theApplyHeader Format button
-
7/29/2019 04 AC 13 Calculation Guide
50/70
50 ArchiCAD 13 Calculation Guide
Header Format button.
Edit the overall text type of the Record using the controls of theDefault Text Format dialog box, and click the Picture button toimport a bitmap image in the Record.
SeeEdit Page Item on page 46.
RECORD FIELDS
In the lower half of the Fields tab page you find the controls to editindividual Record Fields organized in multiple rows and/or columns.Use the Field to Edit counters to define which field you wish tomodify. The first counter is for the column, the second one is for therow.
Define the size and position of the selected Field by typing theappropriate values in theWidth, Height and Offset fields.
To set a non-default text type for the field, click theText Formatbutton. Clicking the button activates a dialog box identical to that ofthe Default Text Format button previously shown.
Click the Borders button at the lower right of the dialog box to setField borders.
The contents of Text Fieldscan be defined using the controls in thelower left of the Fields tab page. The current content is shown in thescrollable and editable Text Field in scripted format as keywords(identifiers).
Global information items can be inserted using the pop-up list at thebottom of the dialog box.
Detail data can be added using the two pop-ups below the text field.The information type can be selected from the second pop-up list.
The first pop-up is used to further specify data if appropriate. Forinstance, the Story Name is a sim

![Accounting Cost Calculation 14-2-04[1]](https://static.fdocuments.us/doc/165x107/55cf9c84550346d033aa1747/accounting-cost-calculation-14-2-041.jpg)


![[AC-CA] Buenosaires 04 Brief](https://static.fdocuments.us/doc/165x107/544a46c9b1af9f7c4f8b45f8/ac-ca-buenosaires-04-brief.jpg)