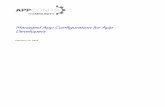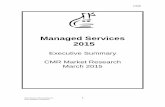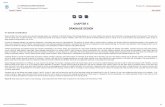03_CHAPTER 1_Planning a Managed Environmentdownload.microsoft.com/.../03_CHAPTER_1_Planning_… ·...
Transcript of 03_CHAPTER 1_Planning a Managed Environmentdownload.microsoft.com/.../03_CHAPTER_1_Planning_… ·...

C H A P T E R 1Many organizations are moving towards a highly managed computing environment based on a configuration management infrastructure that is designed to reduce the cost of managing a diverse set of organizational needs. The Microsoft® Windows® Server 2003 operating system includes a set of configuration management technologies — collectively known as IntelliMirror® — that you can use to centrally manage configurations for users and computers.
IntelliMirror and Group Policy combine the advantages of centralized computing with the performance and flexibility of distributed computing. This book explains how to design and deploy a centrally managed distributed computing environment.
In This ChapterOverview of Deploying a Managed Environment Process........................................2Developing a Deployment Plan.............................................................................16Defining the Scope of Your Configuration Management Project............................17Assessing Your Current Environment....................................................................18Determining Your Requirements for Configuration Management Technologies... .28Designing Managed Configurations.......................................................................37Designing Your Organizational Unit Structure.......................................................44Testing Your Configuration Management Design..................................................45Staging and Deploying Your Design to the Production Environment.....................48Additional Resources.............................................................................................48
Related Information For more information about designing and deploying your Active Directory® directory
service infrastructure, see “Planning an Active Directory Deployment Project” and “Designing the Active Directory Logical Structure” in Designing and Deploying Directory and Security Services of this kit.
For more information about Group Policy, see the Distributed Services Guide of the Microsoft® Windows® Server 2003 Resource Kit (or see the Distributed Services Guide on the Web at http://www.microsoft.com/reskit).
Planning a Managed Environment

2 Chapter 1 Planning a Managed Environment
Overview of Deploying a Managed Environment ProcessThe IntelliMirror technologies included in Microsoft® Windows® 2000, Microsoft® Windows® XP, and Windows Server 2003 operating systems provide the capabilities for directory-based configuration management. By using IntelliMirror on the server and the client, you can ensure that a user’s data, applications, and settings remain constant throughout the user’s environment. You also use Group Policy to centralize the process for deploying and managing security for servers running Windows 2000 and Windows Server 2003 and clients running Windows 2000 and Microsoft® Windows® XP Professional. Together, Active Directory and Group Policy provide the foundation for IntelliMirror. Based on the Group Policy settings you specify, IntelliMirror can deploy, recover, restore, and replace user’s data, software, and personal settings. You can set policy definitions once and rely on the system to apply the policy settings without further administrative intervention. By using IntelliMirror, you can centralize and simplify the management of users, servers, desktops, and security.
The term configuration management as used in this guide refers to a subset of technologies in Windows Server 2003 (and Windows 2000) that administrators can use as part of their overall infrastructure for change and configuration management. By using the IntelliMirror management technologies provided in Windows 2000 and later, you can design configurations for servers, desktops, and users.
Microsoft has developed guidelines you can use to help you effectively design, develop, deploy, operate, and support solutions built on Microsoft technologies. The guidelines are organized into two integrated frameworks, Microsoft Operations Framework (MOF) and Microsoft Solutions Framework (MSF). The guidelines include white papers, operations guides, assessment tools, best practices, case studies, templates, support tools, and services. MOF provides technical guidance that enables organizations to achieve system reliability, availability, supportability, and manageability of IT solutions. MOF addresses the people, process, technology, and management issues pertaining to operating complex, distributed, heterogeneous IT environments.
For more information about MOF, see the Microsoft Operations Framework (MOF) link on the Web Resources page at http://www.microsoft.com/windows/reskits/webresources. For more information about Microsoft Solutions Framework, see the Microsoft Solutions Framework link on the Web Resources page at http://www.microsoft.com/windows/reskits/webresources.
Advantages of Using IntelliMirrorIntelliMirror refers to the ability to provide users with consistent access to their applications, application settings, roaming user profiles, and user data, from any managed computer – even when they are disconnected from the network. IntelliMirror is delivered via a set of Windows features that enable IT administrators to implement standard computing environments for groups of users and computers.

Additional Resources 3
IntelliMirror can significantly boost user productivity and satisfaction by doing the following:
Allowing users to continue working efficiently in intermittently connected or disconnected scenarios by enabling uninterrupted access to user and configuration data under these conditions.
Delivering a consistent computing environment to users from any computer when their desktop or laptop computer is unavailable or in scenarios where users are not assigned a specific computer.
Minimizing data loss by enabling centralized backup of user data and configuration files by the IT organization.
Minimizing user downtime by enabling automated installation and repair of applications.
Implementing IntelliMirror also boosts administrator efficiency and reduces IT costs by doing the following:
Eliminating the need to manually configure user settings, install applications, or transfer user files to provide users access to their computing environments on any computer.
Enabling scenarios where users don’t have an assigned computer but log on to any available computer in a pool of computers. This helps reduce hardware and administration costs.
Easing the IT task of implementing centralized backup of user files while satisfying need for these files to be available on the user’s computer.
Reducing support costs by using Windows Installer to automatically repair broken application installations.
IntelliMirror is implemented by means of a set of Windows features, including Active Directory, Group Policy, Software Installation, Windows Installer, Folder Redirection, Offline Folders, and Roaming User Profiles.
Deploying IntelliMirror technologies for configuration management provides the following advantages.
IntelliMirror facilitates the centralized backup and restore of user data. Storing the users data on servers simplifies data backup and security and ensures that data is protected and highly available. Users can access their data from any computer on the network. User data management relies on Active Directory, Group Policy, Folder Redirection, Offline Files, and disk quotas.
Using the user settings management capabilities, you can manage user settings and preferences (such as user-defined screen colors and display fonts) and make them available to users regardless of which networked computer the users log on to. You can centrally define managed configurations for users and mirror user settings to the network. User settings management relies on Active Directory, Group Policy, Roaming User Profiles, Folder Redirection, Offline Files, and Synchronization Manager.
Using Group Policy, you can manage the following types of security options for users, clients, servers, and domain controllers: Internet Protocol security (IPSec), security settings, software restrictions policies, and wireless network policies.
User data managementUser settings managementSecurity settings

4 Chapter 1 Planning a Managed Environment
Using Group Policy–based software installation, you can manage software installation throughout an application’s life cycle. You can centrally manage software installation, repairs, updates, and removal.
Using Microsof® Internet Explorer policy settings you can customize the appearance of the browser, define connection settings, and define custom Universal Resource Locators (URLs), security settings, and program associations.
You can specify scripts to run when the computer starts and shuts down and when users log on or log off.
Using Remote Installation Services (RIS), you can simplify operating system installations by remotely setting up and configuring operating system installations on computers throughout the enterprise.
To ensure the success of your managed environment deployment, you must create a configuration management plan that defines the resources to be managed and the processes that you are implementing.
You start your deployment plan by defining your business objectives for change and configuration management and determining the scope of your configuration management deployment in terms of the users and resources you need to manage. In the first phase, you also need to perform an assessment of your current environment and determine the requirements for configuration management.
Next, determine which IntelliMirror configuration management technologies meet your business requirements, and then design managed configurations for the various types of users and computers in your organization based on those requirements.
Before you deploy configuration management technologies into your production environment, you must fully test your designs in a controlled test environment, and then review your test results to determine whether the systems meet the design requirements. It is strongly recommended that you stage your deployment of Group Policy and related technologies. For more information about staging, see “Staging Group Policy Deployments” in this book.
After you complete the testing of your design in a controlled environment, you can deploy to production. To learn about using the Windows Server 2003 Group Policy Management Console (GPMC) to facilitate testing and staging your deployments of Group Policy, see “Designing a Group Policy Infrastructure” in this book.
IntelliMirror Deployment ProcessDeploying IntelliMirror configuration management technologies entails several processes. You begin your deployment plan by establishing your business objectives and identifying the resources to be managed, and then you define the scope of your project and evaluate your current environment in terms of the resources you need to manage and your requirements for configuration management technologies. Based on these requirements, you design managed configurations, determine the scope of application of your solution, test, and then stage and deploy your solution.
Group Policy–based software installationInternet Explorer policy settingsScRemote setup and configuration

Additional Resources 5
What this Guide ContainsPlanning how you organize users and computers in Active Directory containers and how you apply Group Policy settings to manage them is an integral part of IntelliMirror. To help guide your design decisions for creating managed desktop configurations, you need a clear understanding of the appropriate technologies to use and the processes involved in implementing a desktop management solution that meets your business needs.
Although it is anticipated that you will read only those chapters in this guide that apply to your particular deployment needs, be aware that the IntelliMirror technologies rely on Group Policy and Active Directory for their delivery. Therefore, it is recommended that you read “Designing a Group Policy Infrastructure” in addition to the chapters that pertain to your particular deployment.
Each chapter is intended to assist you in planning, designing, testing, deploying, and implementing managed desktop configurations using IntelliMirror technologies.
Designing a Group Policy InfrastructureProvides information about the process of defining your Group Policy objectives and designing a Group Policy infrastructure. Read “Designing a Group Policy Infrastructure” before you deploy Group Policy–based solutions that are described in other chapters in this book.
Staging Group Policy DeploymentsDiscusses the processes for creating and testing your Group Policy deployments in a controlled test environment. For example, “Staging Group Policy Deployments” explains how to create a test domain that mirrors a production domain by using the sample scripts provided with the Group Policy Management Console. You can perform incremental policy changes in the test environment, verify your changes, and then use the Import functionality of GPMC and migration tables to migrate the Group Policy objects (GPOs) you created to the production domain.
Deploying Security PolicyDiscusses incorporating the Windows 2003 Server Group Policy security features into your overall security strategy to protect your corporate environment. “Deploying Security Policy” explains how to evaluate existing security policies, determine the level of risk acceptable for your environment, and deploy security policies.
Deploying Software Update ServicesDiscusses how to use Microsoft® Software Update Services (SUS) to collect, approve, and distribute critical Windows patches to resolve known security vulnerabilities and stability issues on computers running Windows XP; and Windows Server 2003 operating systems. “Deploying Software Update Services” guides you through the process of designing and deploying servers running SUS within your intranet.

6 Chapter 1 Planning a Managed Environment
Migrating User StateDiscuses how to use the user state migration tools included in Windows Server 2003 to save and restore user data and settings when you move client computers to the Windows XP operating system from earlier versions of Windows. “Migrating User State” guides you through the processes of planning and implementing user state migration to conserve IT staff time, preserve important data, and minimize costs while maintaining user productivity.
Implementing User State ManagementDiscusses the processes involved in implementing user data and user settings management technologies to set up, manage, and control the availability of user data and personal settings across your network. IntelliMirror allows data and settings to be available to users even when their computers are disconnected from the network. “Implementing User State Management” helps you plan, test, and configure managed desktop configurations by using Roaming User Profiles, Folder Redirection, Offline Files and synchronization, and disk quotas and user profile quotas.
Deploying a Managed Software EnvironmentDiscusses the process of deploying a managed software environment using the software installation extension of Group Policy. By using Group Policy–based software installation, you create a controlled environment that provides on-demand software installation and automatic repair of applications. “Deploying a Managed Software Environment” explains how to use Group Policy–based software deployment to manage software throughout all phases of the software administration life cycle.
Deploying a Simple Managed EnvironmentDiscusses the process of combining the IntelliMirror technologies to create a simple managed environment. “Deploying a Simple Managed Environment” guides you through the steps required to deploy a complete IntelliMirror solution, which you can use used as an initial production environment for a small organization, or a test environment for a larger organization.
Summary of Job AidsAs supplement to this book, you can use job aids, such as worksheets and checklists, which are designed to help you collect data for planning your configuration management deployments. Each worksheet is created for the type of information you need for planning, such as questions to answer, points to consider, and tables to help you organize your information. You can modify the designated job aids to develop your configuration management designs as appropriate for your organization’s needs. For worksheets to assist you with the deployment processes discussed in this book, see “Additional Resources,” later in this chapter.

Additional Resources 7
Introduction to IntelliMirror Configuration Management TechnologiesWhen you use Windows XP and Windows 2000 clients, and Microsoft® Windows® 2000 Server and Windows Server 2003 networks with Active Directory installed, you can take full advantage of IntelliMirror and Group Policy management features. Active Directory and Group Policy provide the foundation for IntelliMirror. Based on the Group Policy settings you specify, IntelliMirror can deploy, recover, restore, and replace user’s data, software, and personal settings.
Table 1.1 lists the IntelliMirror core features, the technologies that enable these features, and the advantages of using IntelliMirror.
Table 1.1 IntelliMirror Features, Advantages, and Technologies
IntelliMirror Feature
Advantages Technologies Used
User Data Management
Data is protected and highly available. Users can access their data from any computer on the network. For example, if you redirect specific user data folders, such as the My Documents folder, to a network location, and then making this location available to the users for offline use, users can access to their data wherever they log on.You can also manage configuration settings for Internet Explorer by using Group Policy.
Active DirectoryGroup PolicyOffline FilesFolder RedirectionSynchronization ManagerDisk QuotasEnhancements to the Windows shell
User Settings Management
Users get their preferred desktop configuration from any computer on the network. Their preferences and settings for the desktop and applications are available wherever they log on.
Active DirectoryGroup PolicyOffline FilesRoaming User ProfilesEnhancements to the Windows shell
Computer Settings Management
You can use Group Policy to define options for computers, including security and network settings. For example, you can set options such as remote assistance, system restore, Windows file protection, and Terminal Services.
Active Directory Users and Computers snap-inGroup Policy
Software Installation
You can centrally manage software installations, updates, repairs and removal.
Active DirectoryGroup PolicyWindows Installer

8 Chapter 1 Planning a Managed Environment
IntelliMirror TechnologiesActive Directory and Group Policy together provide the foundation for IntelliMirror. The following technologies enable the IntelliMirror features.
Active DirectoryWindows–based directory service stores information about objects on a network and makes this information available to administrators and users. By using Active Directory, you can view and manage network objects on their network from a single location, and users can access permitted network resources by using a single logon. The Active Directory Users and Computers Microsoft Management Console (MMC) snap-in is the recommended tool for managing Active Directory objects, including organizational units (OUs), users, contacts, groups, computers, printers, and shared file objects.
Group PolicyThe infrastructure within Active Directory that enables directory-based configuration management of user and computer settings on computers running Microsoft® Windows® Server 2003, Standard Edition; Windows® Server 2003, Enterprise Edition; and Windows® Server 2003, Datacenter Edition operating systems and Windows 2000 and Windows XP Professional operating systems. The Group Policy settings that you create are contained in a Group Policy object (GPO). To create a GPO, use the Group Policy Object Editor snap-in for the MMC, which can be started from the Group Policy Management Console MMC snap-in (GPMC).
The GPMC tool provides unified management of all aspects of Group Policy across an enterprise, including cross-forest management. Using GPMC, you can manage all GPOs, Windows Management Instrumentation (WMI) filters, and permissions in your network.
GPMC consists of the following: a set of scriptable interfaces for managing Group Policy, the Group Policy Modeling Wizard for planning Group Policy deployments prior to implementing them in the production environment, the Group Policy Results Wizard for viewing GPO interaction and for troubleshooting Group Policy deployments, and a new MMC snap-in that gives you the ability to manage Group Policy across your organization through a single user interface.
For more information about Group Policy and GPMC, see “Designing a Group Policy Infrastructure” in this book.
You can download GPMC from the Microsoft Download Center; see the Group Policy Management Console link on the Web Resources page at http://www.microsoft.com/windows/reskits/webresources. You can use GPMC to manage both Windows 2000– and Windows Server 2003–based domains with Active Directory. By using GPMC to link a GPO to selected Active Directory system containers — sites, domains, and OUs — you can apply the GPO’s policy settings to the users and computers in those Active Directory containers.

Additional Resources 9
You can use Group Policy to configure policy settings for the following:
The Administrative Templates extension contains all registry-based policy settings, including those for the Windows 2000 or Windows Server 2003 operating systems and their components as well as any registry-based policy settings provided by applications. You use these policies to mandate registry settings that control the behavior and appearance of the desktop, the operating system components, and applications that provide registry-based policy.
You can set security options for computers and users within the scope of a Group Policy object. You can define local computer, domain, and network security settings.
You can use scripts to automate tasks when the computer starts and shuts down, and when the user logs on and logs off. You can use any language supported by Windows Scripting Host. These include the Microsoft Visual Basic® development system, Scripting Edition (VBScript), JavaScript, Perl, and MS-DOS®-style batch files (.bat and .cmd).
You can redirect special folders on Windows 2000 Professional and Windows XP from their default user profile location to an alternate location on the network. These special folders include My Documents, My Pictures, Application Data, Desktop, and the Start menu.
You can centrally manage software in your organization. You can assign and publish software to users and assign software to computers.
You can manage and customize Internet Explorer on computers running Windows 2000, Windows XP, and Windows Server 2003. You can also export settings for Microsoft® Windows® 95, Windows® 98, and Windows NT® version 4.0 clients (the settings are exported into an .ins and .cab file format for those platforms). Administrators can set options for browser user interface, connections, Uniform Resource Locators (URLs), proxy settings, security zones, and the Favorites folder and the Links bar.
Remote Installation Services (RIS) is used to control the behavior of the Remote Operating System Installation feature as displayed to client computers.
User profilesA user profile describes the desktop computing configuration for a specific user, including the user’s environment and preferred settings. The user profile is created when a user first logs on to a computer running Windows XP, Windows 2000, Windows NT, or Windows Server 2003. A user profile consists of a group of settings and files, which defines the environment that the system loads when a user logs on. It includes all the user-specific configuration settings, such as application settings, screen colors, network connections, printer connections, and mouse settings.
Registry-based policy settingsSecurity settingsScFolder RedirectionSoftware installationMicrosoft Internet Explorer MaintenanceRemote Installation Services

10 Chapter 1 Planning a Managed Environment
The following user profiles are available in Windows Server 2003, Windows XP, and Windows® 2000 Server and Microsoft® Windows® 2000 Professional:
Local user profile. This is created the first time that a user logs on to a computer. The local user profile is stored on a computer’s hard disk. Any changes made to the local user profile are specific to the computer on which the changes are made.
Roaming user profile. A copy of the local profile is copied to and stored on a server share. This profile is downloaded every time that a user logs on to any computer on the network, and any changes made to a roaming user profile are synchronized with the server copy when the user logs off.
Mandatory user profile. A type of profile that administrators can use to specify particular settings for users. Only system administrators can make changes to mandatory user profiles. Changes that a user makes to desktop settings are lost when the user logs off.
Offline FilesOffline Files complements Folder Redirection. By using Offline Files, users can disconnect from the network and continue working on the files as if they were still connected. When the computer is offline, the files and folders appear in the same directory as they do online — as if they still resided in the same location on the network. The user can then edit files even when not connected to the network. The next time the user connects to the network, the offline changes are synchronized with the network share.
Folder RedirectionBy using Folder Redirection, users and administrators can redirect the path of a folder to a new location. The new location can be a folder on the local computer or a directory on a network share. Users can work with documents on a server as if the documents were based on the local drive. For example, you can redirect the My Documents folder (typically stored on the local hard disk) to a network location. The documents in the folder are available to the user from any computer on the network.
Synchronization ManagerWhen using Offline Files, users can use Synchronization Manager to synchronize all network resources. Users can set Synchronization Manager to automatically synchronize some or all resources. For example, users can set certain files and folders to be synchronized every time they log on or off the network. Synchronization Manager quickly scans the system for any changes, and if it detects changes, only the resources that have changed are updated, speeds up the synchronization process.
Disk quotasYou can set disk quotas to track and manage the amount of disk space used on the servers containing users’ redirected folders. You can specify a disk quota limit and a disk quota warning level. If a user exceeds their designated quota limit, the user is prevented from storing additional files on the volume without first clearing some disk space. You can configure the disk quota system to log a system event when the users reach their quota warning level.

Additional Resources 11
Software Update ServicesSUS is a server component that you can install on a server running Windows 2000 or Windows Server 2003 to allow small and medium enterprises to bring critical updates from Windows Update inside their firewalls for distribution to computers running Windows 2000, Windows XP, and Windows Server 2003. You can use SUS to download the latest operating system patches to an intranet server, test the patches in your operating environment, select the patches you want to deploy to specific computers, and then deploy the patches.
User State Migration toolIf you are performing a large deployment of the Windows XP Professional operating system, use the User State Migration tool (USMT) to automate the migration of user state information. By using USMT, you can migrate users’ personal display properties, folder and taskbar options, Internet browser and mail settings, as well as specific files or entire folders (such as My Documents, My Pictures, and Favorites) from their old computer to their new one. The USMT tool is included on the Windows Server 2003 CD in the \ValueAdd\Msft\USMT folder.
For more information about migrating user state information, see Migrating User State in this book. For more information about using USMT, see the User State Migration Tool link on the Web Resources page at http://www.microsoft.com/windows/reskits/webresources.
Remote Installation ServicesYou can use RIS to install the base operating system on a new computer or to replace a system that has failed. By using RIS you can do such installations or replacements without visiting the individual computer. Clients must support remote booting by means of the Pre-Boot eXecution Environment (PXE) ROM. For client computers that do not have a remote boot–enabled ROM, you can use a remote-startup floppy disk; these clients must have a Peripheral Component Interconnect (PCI)–based network adapter.
You can centrally set client configuration options for Remote Installation Services by using Group Policy. The remote operating system installation feature uses Active Directory, Group Policy, Dynamic Host Configuration Protocol (DHCP), and RIS.
To facilitate computer replacement, you can use RIS to install the operating system, Group Policy–based software installation to recover applications, Roaming User Profiles to restore user profiles, and Folder Redirection to manage files centrally.
You can use IntelliMirror features separately or you can combine them depending on your business and organizational requirements.
IntelliMirror Implementation ExamplesThe examples that follow use some typical events at any organization to illustrate how the implementation of the IntelliMirror configuration management features in Windows Server 2003 impacts the computing environment. Example situations illustrate how the features and technologies of IntelliMirror can address typical desktop management needs.

12 Chapter 1 Planning a Managed Environment
Setting up the New Employee’s Computer ExampleA new user logs on to a new computer and finds documents and shortcuts already on the desktop. These shortcuts link to common files, data, and URLs that are useful to all users. Some examples of documents and shortcuts are the employee handbook or shortcuts to the user’s departmental guidelines and procedures or to the intranet.
Also, if your computers come to you without an operating system, or if you have your own customized operating system installation, you can completely automate the installation of the client operating system for the new employee by using RIS. No technician is required to visit the computer. For more information about using RIS, see the Remote Installation Services (RIS) link on the Web Resources page at http://www.microsoft.com/windows/reskits/webresources.
Implementing the Setting up of a New Employee’s Computer ExampleA default domain user profile and Group Policy are used to configure the new user’s environment based on the user’s job requirements. The administrator created a customized default domain profile that applies to all new domain users the first time they log on. When the users log on, they receive the customized settings from this profile. The advantage for the administrator of using a default domain profile is that all new users start from a base configuration that the administrator has chosen. Then, as the user personalizes the desktop settings, these settings are saved in the user’s profile, which is stored either locally, or in a roaming user profile in a predetermined location on the network. By implementing roaming user profiles, you can provide the user with the required business information and settings whenever needed.
Logging on the First Time ExampleA new employee logs on for the first time and sees that required software, such as Microsoft® Word, on the Start menu. When the new user selects Word on the Start menu, or double-clicks a Word document, Word is installed on demand.
Implementing a First Time Logon ExampleSoftware Installation is implemented primarily through the use of Group Policy and the Windows Installerservice. Based on the user’s Active Directory location and the Group Policy object applied, the user is assigned Word.
IntelliMirror ensures that the necessary and correct items assigned to the user appear in the Start menu. Using Group Policy, the administrator can assign or publish differently configured versions of the same application to different groups of users. When the user starts Word or opens an employee handbook in Word for the first time, the Windows Installer service checks to see if the application is installed on the local computer. If not, Windows Installer downloads and installs the necessary files for Word to run and sets up the necessary local user and computer settings. Although Windows Installer continues to check each time the application is invoked, it does not attempt to reinstall or repair the application unless necessary files are missing.

Additional Resources 13
Making Offline Files Accessible to a Portable Computer ExampleA portable-computer user working at the office creates a number of documents and saves them to the My Documents folder. After saving the documents, the user logs off, disconnects from the network, and takes the portable computer on a trip. While on the trip and off the network, the user continues to edit the documents saved earlier in My Documents.
Implementing Making Offline Files Accessible to a Portable Computer Example
In this situation, the documents are simultaneously saved to a network location and cached to the local computer in a process that is transparent to the user. This action takes place because the network folder is configured to be available offline. This configuration creates a copy of the network folder’s contents on the local computer. The user can then access the data offline. By combining Offline Files with Folder Redirection, you can keep user data files backed up and secure on a centrally managed server. If a folder is both redirected and set to offline, that folder receives the benefits of being secure on a server drive, accessible by any computer the user logs on to, and remains available on the user’s computer even if the network becomes inaccessible.
Returning to the Corporate NetworkIn this example, the user who uses a portable computer returns to the office and logs on to the network. Because the user made changes to files while working offline, a reminder ballon appears over the notification area showing that the changed files are being synchronized with the network files. In this situation, IntelliMirror technology identifies that the data in My Documents has changed and automatically updates the version on the network.
User Data Management and User Settings Management technologies are used to allow users to work on files offline and automatically update network versions of those files when they later reconnect to the network. Offline Files allows users to work on network files when not actually connected to the network. The Synchronization Manager coordinates synchronization of any changes between the offline version of a file and the network version.
Synchronization Manager helps you manage the multiuser use of network files. If multiple users modify the same network file, IntelliMirror notifies the users about the conflict and offers several resolution methods. The user can save the network version, the local version, or both versions. If both versions are to be kept, the user is asked for a new file name to store one of the versions.
Setting up a Shared Computer Environment ExampleUsers work in a department, such as a call center or IT support environment, where they use different computers from day to day. A user is working on a document late one night when the shift ends. The user saves the document and logs off the computer. The next day the user logs on to a different computer and connects to the network. The desktop has the same appearance and configuration as the computer used the previous night. The user resumes working on the same document that was saved in the My Documents folder the previous night.

14 Chapter 1 Planning a Managed Environment
Implementing Setting Up a Shared Computer Environment ExampleA user’s desktop was configured to use Roaming User Profiles so that a copy of the user’s working environment was stored on a network server. When the user logged onto the computer, the user’s existing preferences, shortcuts, and documents were copied to the local computer. The user was able to continue working as if using the original computer. A variation of this example is when one uses Roaming User Profiles in conjunction with Folder Redirection. This approach saves downloading time because the redirected folders do not need to be copied down to each computer. Users can have the same work environment and access to the same documents from any computer on the network. Changes that the user makes on one computer are synchronized with the other computer the next time the user logs on.
Replacing a Computer ExampleThe computer that a user is working on suddenly has a complete hardware failure. The user calls the technical support, and a new computer with only the Windows XP operating system installed arrives. Without further technical assistance, the user plugs in the new computer, connects it to the network, starts it, and can immediately log on. The user finds that the desktop has the same configuration as the computer it replaced — the same color scheme, screensaver, application icons, shortcuts, and preferences. More importantly, all the user’s data files have been restored.
Implementing the Replacement of a Computer ExampleIntelliMirror helps the user quickly get a computer installed and running with a minimum of support because data and settings are stored independently of any specific computer. By using Roaming User Profiles, Folder Redirection, and Group Policy, you can make the user’s data, settings, and applications available wherever the user logs on to the network. In this example, the solution is not limited to getting the user a new computer. Instead, the user could also move to another computer in the office because all of the user’s data, settings, and environment are mirrored on the network.
The features of IntelliMirror can be used separately or combined to address the range of needs, from minor configuration changes and updates to complete disaster recovery. This example only addresses IntelliMirror features. In this case, the support department shipped a computer that was preloaded with Windows XP Professional. However, by using RIS, it is also possible to send out computer hardware that has not been preloaded or configured. In that case, RIS can install Windows XP Professional after the computer is on site.
Implementing a Customized Home Page URL for all Domain Users ExampleYou are an administrator and you want to stipulate that the home page in Internet Explorer is configured to use the URL address of your organization’s intranet home page for all domain users.
Implementing the Customized Home Page ExampleIn this example, a GPO is created, and policy settings are defined to use a customized home page URL. The GPO is linked at the domain level to ensure it applies to all users in that domain.

Additional Resources 15
Managing Desktops in Non–Active Directory EnvironmentsThe availability of configuration management tools and features differs depending on whether your network operates exclusively in an Active Directory environment or in another network environment.
In a non–Active Directory environment, you can use other tools, such as Microsoft® Systems Management Server (SMS) for managing software distribution, the Internet Explorer Administration Kit for managing Internet Explorer settings, and System Policy (for Windows 95, Windows 98, and Windows NT 4.0) for managing registry-based settings. In addition, each local computer running Windows 2000, Windows XP Professional, Microsoft® Windows® XP 64-Bit Edition, or a Windows Server 2003 operating system has exactly one local Group Policy object (LGPO), even if it does not participate in a domain. Although it is possible to set a variety of settings by using the LGPO, the System Policy scales more easily to a large number of clients. The LGPO can be useful if you only need to apply certain settings to a small number of clients running Windows XP in a Windows NT 4.0 domain. Note that a local GPO does not support Folder Redirection or Group Policy–based Software Installation, and some security settings are not available in local GPOs.
Table 1.2 summarizes how desktop management tools differ between Active Directory and non–Active Directory environments.
Table 1.2 Desktop Management Tools and Features in Active Directory and Non–Active Directory Environments
Management Task Active Directory Non–Active Directory
Configure registry-based settings for computers and users
Administrative templates deployed by using Group PolicyAdministrative templates, deployed using local Group Policy object (LGPO)
System PolicyLGPO
Manage local, domain, and network security
Security settings deployed by using Group PolicySecurity Settings deployed LGPO
LGPO
Centrally install, update, and remove software
SMSGroup Policy–based software distribution
SMS
Manage Internet Explorer configuration settings after deployment
Internet Explorer Maintenance in the Group Policy Object Editor snap-inInternet Explorer Maintenance deployed by using LGPOInternet Explorer Administration Kit (IEAK)
LGPOIEAK
(continued)

16 Chapter 1 Planning a Managed Environment
Table 1.2 Desktop Management Tools and Features in Active Directory and Non–Active Directory Environments (continued)
Management Task Active Directory Non–Active Directory
Apply scripts during user logon/logoff and computer startup/shutdown
Logon/logoff and startup/shutdown scripts can be centrally configured in Group Policy or independently by using the LGPO
LGPO
Centrally manage users’ folders and files on the network
Folder Redirection in conjunction with Offline Files and Folders
System PolicyManipulation of registry settings
Centrally manage user settings on the network
Roaming User Profiles Roaming User Profiles (for Windows domains)
Developing a Deployment PlanTo use the IntelliMirror technologies for managing configurations effectively, you must develop a plan that defines the resources to be managed and the management processes to be implemented. To ensure the success of your deployment of the technologies for managing configurations, you need to do the following:
Analyze your organization’s current configuration management process. When you develop your configuration management infrastructure, determine how your organization currently manages its computing environment.
Determine goals for your managed environment deployment. As you begin your design process, establish the criteria that define the success of your managed environment project. The business requirements of the various organizational groups of users may differ, and success, therefore, means different things to each group. For example, a system administrator might consider a project successful if it results in a reduction in the ten most common support calls, although for a department manager, success includes increased user productivity. It is important that you set achievable and measurable goals, and that you review them periodically to track your progress.
Design your solution for configuration management by using the IntelliMirror technologies to meet your business requirements.
Follow a process to implement a configuration management infrastructure. Analyze your business requirements, service level agreements, security, network, and IT requirements, and then determine the appropriate technologies to use to meet your requirements. By following the guidelines in this book for designing your configuration management infrastructure, you can establish the approach that best suits your organization’s needs.

Additional Resources 17
Create a configuration management team. The majority of change and configuration management deployments are likely to have cross-functional boundaries, so as part of preparing your deployment, it is important to consult with various functional teams in your organization and ensure they participate during analysis, design, test, and implementation phases as appropriate.
A recommended option is to use the Microsoft Solutions Framework (MSF) team model. In the MSF model, small multidisciplinary teams are created, and team members share responsibilities to focus on the project.
You can align your team with the MSF model by including the six roles in the change and configuration management design team.
Product Management. Ensures the goals of the project are met.
Program Management. Facilitates the team and manages resources.
Development. Designers and implementers of the CCM infrastructure.
Testing. Ensures all issues are known before the release of the design.
Logistics Management. Treats physical requirements of the deployment.
User Education. Designs user and team training materials.
For more information about the Microsoft Solutions Framework Team Model, see the Microsoft Solutions Framework link on the Web Resources page at http://www.microsoft.com/windows/reskits/webresources.
Defining the Scope of Your Configuration Management ProjectIt is important to identify both the organizational and the technical scope for your configuration management deployment. The primary purpose is to deploy a configuration management infrastructure to meet the needs of a defined set of users and to manage a clearly defined computing environment. Defining the scope is important both to set user expectations and concrete goals for the project.
Organizational ScopeTo understand the configuration management requirements of an organization, you need to identify the organizational structure and determine organizational goals.
You can create a map of your organization to show a representation of its logical hierarchy (an organizational chart). This chart is useful as an input to the design process as it defines natural boundaries within the business, which might function as separation points in the use of IntelliMirror technologies. The breakdown of the organization’s resources includes all levels of job roles. Use the job roles as input when you categorize users by job type.

18 Chapter 1 Planning a Managed Environment
Resources to be ManagedThe technical scope for deploying a configuration management infrastructure involves all computing resources to be managed, including hardware and software.
It is useful to develop a diagram of the network to serve as a logical representation of servers and services within the network. Work with the network administrators and the Active Directory deployment team to obtain this information. The diagram needs to illustrate the following information:
Location of domain controllers and member servers
Site configuration
Link speed within and across sites
Servers that provide specific services, such as Domain Naming Services (DNS) and DHCP
Interfaces with infrastructure elements outside the scope of configuration management, such as firewalls, networking equipment, and systems running other operating systems
Use the network diagram to indicate which components of the computing environment are to be managed by the configuration management infrastructure and which components are to remain unmanaged.
Assessing Your Current EnvironmentAssessing your current environment is the first step toward identifying how IntelliMirror can meet your desktop management needs. To identify the areas where IntelliMirror can provide the most benefit for your organization, examine how you perform your desktop management tasks. For example, evaluate how your IT staff handles common desktop management situations such as the following:
New applications that need to be made available to users as quickly as possible.
Users who move from one location to another and must retain access to their primary applications and data even on a different computer.
Users who travel frequently and have intermittent network access, sometimes over slow links.
New employees who require a newly configured computer that includes all their required applications.
Users who receive new computers and need to have an operating system installed, along with their applications and data.

Additional Resources 19
Use this process as a starting point to define the tasks your IT group performs for configuration management. You need to determine:
How your organization currently performs the tasks associated with change and configuration management
How your organization currently manages desktops
After you determine how your organization manages desktops, you can create a flowchart or table to identify the most common and frequently occurring desktop management tasks that your IT department performs.
Evaluating Your Desktop Management ProcessesAnalyzing your current configuration management processes helps you to identify ways you can improve service and reduce your total cost of ownership (TCO).
You need to assess your desktop environment and evaluate the current methods your organization uses for installing operating system, applications and service packs. You also need to evaluate the backup processes in place and determine the level of security to provide for desktops.
For a worksheet to help you evaluate your desktop environment, see “Worksheet A.4 Assessing Your Current Desktop Environment” (DMEUSE_4.doc) on the Microsoft® Windows® Server 2003 Deployment Kit companion CD (or see “Worksheet A.4 Assessing Your Current Desktop Environment” on the Web at http://www.microsoft.com/reskit).
Large organizations typically support hundreds of software applications as well as multiple versions of operating systems. To help reduce the cost associated with client computing, you can implement standards for corporate-wide software such as virus protection, e-mail, word processing, and spreadsheets — and then retire obsolete or unnecessary software.
To develop your client application standards, examine the operating system types and the versions your organization has installed, the commercial applications your organization uses (such as word processing software), and the line-of-business applications that your corporation has developed for tasks such as managing clients or filling orders. For a worksheet to help you assess your organization’s software standards, see “Worksheet A.5 Evaluating Software Standards” (DMEUSE_5.doc) on the Windows Server 2003 Deployment Kit companion CD (or see “Worksheet A.5 Evaluating Software Standards” on the Web at http://www.microsoft.com/reskit).

20 Chapter 1 Planning a Managed Environment
Evaluating Computer and User RolesIt is recommended that you configure a user’s environment according to the user’s job or role in the organization. You can then specify the security and other configuration settings for different types of computers such as member servers and desktops. The Group Policy settings you define for each group of users and computers should be based on their business requirements.
Domain controllers and member serversIf you have different types of member servers, such as Microsoft® Exchange 2000 Server, terminal servers, or file and print servers, it is likely that you need to define and create different Group Policy objects to configure the settings on each type of server. For example, when managing terminal servers, you need to ensure that you apply user settings Group Policy based on the computer that the user logs on to. To achieve this, consider using the Group Policy setting for loopback policy processing. (The User Group Policy loopback processing mode policy setting is an advanced option that applies user settings based on the location of the computer object.)
To simplify troubleshooting and problem solving, place the domain controllers and the different types of member servers into separate organizational units and allocate Group Policy objects accordingly.
DesktopsDifferent computers require different policy settings based on their roles. To support these differences, you need to create Group Policy objects that configure each computer according to its role.
To use IntelliMirror to create configurations for computers, you need to consider things such as whether a given computer is configured to allow multiple users to log on. You also need to determine if the computer retains or discards user profiles between user sessions and if the computer provides local storage space for copies of offline files.
Categorizing Users by Job Types and LocationCategorizing users in your organization according to their job requirements, computer experience, and location is an important part of the process of developing Group Policy objects for managing the various desktop configurations users require.
Several user types can be used to describe the majority of job roles in most organizations. Every user has specific job-based needs for data management, and users often have multiple roles. For example, a high-performance user might also perform the tasks of a knowledge user.
For each user category, consider what type of configuration options to allow users to make on their computers. Determine if users should run with User or Power User privileges, whether users can install software, or make desktop configuration changes. For example, you might allow high-performance users to change the desktop colors, and you probably want to prevent data-entry workers from making any desktop configuration changes.

Additional Resources 21
High-performance usersHigh-performance users — engineers, graphic artists, and software developers, for example — rely on information technology (IT) to do jobs that are often project- or process-driven. They typically require highly specialized applications.
It is recommended that such users store their data on corporate servers even though they might also need access to local storage on a disk for performance. However, local data is not backed up. Users need permanent access to their data regardless of their location.
Knowledge workersKnowledge users require IT to collect data from many sources, convert the data into information, and communicate the information to support decision-making transactions. Knowledge workers’ jobs are typically project-driven, requiring both personal productivity and specialized applications. For example, this category includes executive staff, financial analysts, consultants, researchers, and reporters.
Knowledge workers mainly store data on corporate servers. Users tend to share their working data with others in their department or with those working on the same project.
Process workersProcess workers — in customer service, claims and loan processing, for example — use IT to add value to a process. These users perform repetitive process-driven tasks, which require personal productivity and your organization’s customized applications.
These users’ data is typically stored on corporate servers, and they might have limited write-access to the local computer. In some cases, it might be appropriate to use a fully locked-down desktop.
Data-entry workersData-entry jobs — processing airline reservations, making order entries, and typing transcriptions — require IT to transcribe data from one medium to another and to add value to data by making it available for other uses.
Data-entry users have no access to disk drives, CD-ROM drives, or the local file system, and their data is stored on corporate servers. Users might share workstations with users on other shifts or with temporary workers.
In addition to categorizing users according to their IT service requirements, you need to identify them by the locations from which they access the corporate network to perform their jobs. Location categories are largely independent of the user types already defined in this section.
Stationary usersStationary users access the corporate network by using local area network (LAN) links. Their computers have permanent LAN connections and high-speed links to connect to the users’ data on local servers. The nature and volume of the users’ work is fairly predictable. Therefore, their needs for IT services can be easily anticipated.

22 Chapter 1 Planning a Managed Environment
Roaming usersRoaming users access the corporate network by using LAN links. They have permanent LAN connections when working locally, but if they roam between sites, they might have restricted network bandwidth back to some servers. They need to access their data from multiple workstations from many different areas in the same physical location.
Mobile usersMobile users need to access the network at different times and locations by dial-up connections, varying LAN connections, or across a wide area network (WAN) link. Therefore, network services must be accessible at any time.
The following characteristics apply to mobile users:
Their computers are often connected by slow or intermittent network links.
The bandwidth, quality, and consistency of their network connections are highly variable.
Users data and settings need to be saved locally when the users work offline. The users’ data and settings might be synchronized to a file server.
The availability of different types of services depends on whether the users are connected to the corporate network and on the speed and reliability of their connections.
Remote usersRemote users are occasionally connected by slow or intermittent network links, but they connect by using the same link each time. They need access to the corporate network at their convenience. Therefore, network services must be accessible at any time. Users need to save data and settings locally, which might not be synchronized to a file server.
Two other important considerations to take into account when analyzing your users and your organization for desktop management are security and corporate policy. You need to consider how you can protect your desktops from possible security threats. Also, you need to consider how your desktop management plans might affect the corporate culture. For more information, see “Determining Corporate Policies” later in this chapter.

Additional Resources 23
Evaluating Your Security RequirementsThe security requirements for managed desktops in your organization are an essential part your configuration management deployment. Examine both the internal and the external security threats that might exist. Internal threats range from accidental damage that your users might cause to their desktops to intentionally malicious actions. External threats include viruses, hackers, or persons with malicious intent. Some things to consider as you plan for desktop security include:
What user security level is appropriate for users to have on their computers?
Three fundamental levels of security are granted to users by membership in one of these groups: Users, Power Users, and Administrators. Membership in the Users group gives the most protection from a number of external threats, such as viruses, and it limits the damage that a user can accidentally or intentionally cause to their computers. However, user level permissions have the most incompatibility problems with older applications. Take particular care before you give users privileged access to computers that they share with other employees.
What type of systems do the workstations need to interoperate with?
They might need to interoperate with Windows NT 4.0 servers, UNIX server message block (SMB) servers, or other types of servers. Interoperability with older systems means that some security you might use in a pure Windows Server 2003 environment must be relaxed.
Do users have to provide any level of support on their own computers, or do they have to configure their own computers?
Users who use portable computers and provide their own support might require administrator rights on their computers. Other high-performance users, such as developers, might also need administrative rights.
A series of security templates is supplied with Windows Server 2003 that you can use to manage security configurations. For more information about deploying Windows Server 2003 security, see “Deploying Security Policy” in this book or see “Planning a Secure Environment” in Designing and Deploying Directory and Security Services of this kit.

24 Chapter 1 Planning a Managed Environment
Determining Corporate PoliciesDesktop management has both political and technical consequences. Depending on the current corporate policy and the culture of your organization, implementing restrictive desktop configurations can either be straightforward or complicated. Often, the more centralized the current IT structure and standards are, the easier it is to gain user acceptance of more restrictive desktop configurations. For example, organizations that have implemented system policies in Windows NT 4.0 to configure common managed desktops might find that users accept quite restrictive policies in Windows 2000 and later. However, organizations moving from an unmanaged Windows NT 4.0 environment (or from a Windows 95 or Windows 98 environment) might encounter resistance to increased restrictions. This can delay or challenge your efforts to impose new or restrictive managed configurations.
This does not mean that an organization with a distributed administration and policy structure cannot benefit from IntelliMirror desktop management. The majority of IntelliMirror features are not readily visible to the user, and many — such as Offline files and application publishing, for example — are enabling rather than restricting technologies. You can actually save time and resources by taking time to carefully examine the benefits of imposing a particular restriction and weigh it against the potential costs of resistance. Where the benefits outweigh the costs, you might want to think about a user education program (as part of the migration training) so that users understand the motivation behind the policy settings.
For more information educating users, see “Preparing Users for Deployment” later in this chapter.
Assessing Network and Storage RequirementsThe availability of network bandwidth can affect how Group Policy settings are applied. It is also important to have sufficient network bandwidth available between servers and workstations when you deploy Roaming User Profiles, Offline Files, and Folder Redirection. Collecting information about your network infrastructure and network traffic patterns helps you plan your deployment of IntelliMirror technologies.
To plan for disk space allocation, you need to determine the disk storage that the users and computers in your organization require.

Additional Resources 25
Evaluate Your Network InfrastructureEvaluate how your network infrastructure meets your user-demand for bandwidth. If some of your users connect to your network over slow or intermittent communication links, the placement of your distribution points and other servers assumes even greater importance in your planning. Determine if any areas of your network are problematic. Where remote users are highly managed, you might justify the cost of upgrading the communication link. By default, when Windows Server 2003 detects a slow link, it does not apply all Group Policy objects to the remote user or computer. For example, security settings and administrative templates are applied, but software installation and scripts are not. The reliability and speed of your local- and wide-area communication links influence your placement of servers and the management functionality you are able to offer to users.
Offline Files, Folder Redirection, and Roaming User Profiles all transfer data files across your network. Software installation sends applications. By testing and piloting, you can best determine the amount of data that passes over your network as a result of implementing these technologies.
The central networking questions you need to answer when deploying IntelliMirror include:
What changes do you need to make in the physical, logical, and site topology of your network to support these technologies?
Does your network have the correct protocols to support these technologies?
Is your network bandwidth within and between sites sufficient to support IntelliMirror features?
You also need to collect the following data:
The number of clients at each location served. Correlate the placement of servers, routers, and domain controllers to the clients serviced by each device. Remember to include mobile clients.
Configuration information about network devices such as modems, routers, and hubs. Note whether your routers are configured to pass on broadcast packets. This information is useful when deciding where to place software distribution points.

26 Chapter 1 Planning a Managed Environment
Evaluate Your Network Traffic PatternsBecause IntelliMirror operations involve sending information across your network, knowing the pattern and load of network traffic is essential for planning. Collect the following data about your network traffic patterns:
Bandwidth demands such as peak utilization and percentage utilization.
Usage patterns. Establish whether all users log on and off at the same time, or whether user logon time is spread more evenly.
You can estimate the network load generated by software installation by noting:
Whether installation of the software is mandatory (assigned) or optional (published), and whether the assignment is to a user or to a computer.
The size of the software package that is installed.
The placement of the software distribution point in relation to the targeted users.
If you assign software to a computer, the software installation takes place when the computer is restarted. When you perform large deployments to groups of computers, the workload on your network increases substantially when the users start their computers. Consider performing such deployments so that you minimize disruptions to users.
Assigning software to be available on-demand to a user places a shortcut to the software on the user’s Start menu, but the software is not actually installed until the user starts the application. You can also use the Install this application at logon option to install software the next time the user starts the computer, or after the user logs off and then back on. To some degree the load is spread out as users install the software whenever they require it. However, in the case of large-scale deployments to many users, a significant number of users might install the assigned software within the same time period. You can spread out demand on bandwidth over time by publishing software to users so that each user decides when or if to install the package.
You also need to consider the impact of Roaming User Profiles and Folder Redirection on the network loads. If possible, try to minimize the bandwidth impact of synchronizing user data and profiles to network file servers by placing the servers so that data traveling back and forth is localized to the network segment instead of traveling over your entire network or across slow links.

Additional Resources 27
Evaluate Storage RequirementsWhen implementing IntelliMirror technologies, you need to allocate server storage space to hold user data and settings. Allocating server storage space for user data and user settings is complicated by the variety of files (both in number and size) that each user stores on a network server. You need to determine the following:
Type of user you are supporting
Typical desktop environment in your organization
IntelliMirror technologies you are deploying
Recording this information helps you estimate how much server storage space you need to allocate for user data and profiles.
Although you can use Disk Quotas to limit the amount of server disk space available to each user, you can also choose to set a limit but not enforce it. In that case, Windows Server 2003 logs a system event whenever a user uses more than the specified amount of disk space. You can then examine the logs to estimate the amount of disk space that you need for storing user data and settings.
To calculate your server capacity needs when you use Folder Redirection, begin by listing the folders you need to redirect to the network. For example, you can redirect any of the following folders for each user: My Documents folder, Desktop, Application Data folder, and the Start menu. Then determine how much local disk space your users’ data consumes in the specified folders. You can gather this information by writing scripts (VBScript, WMI queries, or Perl, for example). Or you can use other inventory tools to gather file size data, filtering for the specified directories and known data files extensions such as .doc and .xls. Use this information to estimate the server storage space needed for Folder Redirection.
If possible, minimize the impact on bandwidth of synchronizing user data and profiles to network file servers. To do this, place the servers so that the data traveling back and forth is localized to the network segment, instead of traveling over your entire network or across slow links. Track and control the total number of users saving data files to each server, and track how much data is being stored.
You can control the disk space used to store user data and settings by imposing disk quotas or controlling the size of a user’s profile. You can monitor and enforce the size of a user’s profile by setting profile quotas. If a user’s profile is larger than the size you specify, the user is prevented from logging off until the user reduces the amount of disk space used by that profile. Testing and piloting IntelliMirror features on a sample group of users can provide valuable information about the average and median profile size of your users.
If you use Roaming User Profiles while redirecting the My Documents folder of your roaming users, you might not want to impose profile quotas. The reason is that files such as custom dictionaries (size outside user’s control) are written to the user profile. Imposing profile quotas can frustrate users who cannot control the size or number of files in their profile.

28 Chapter 1 Planning a Managed Environment
Evaluating Service Level AgreementsMany IT organizations find that the best way to maintain service level agreements with various departments within an organization is to structure services by levels. For example, an organization might define service level agreements (SLAs) that specify the maximum amount of time allowed for the logon screen in Windows 2000 to appear (when the workstation is turned on) or for the user to have access to the desktop after successfully logging on.
You might categorize your services by basic and custom services. Basic services are a predetermined set of services you agree to provide to a business unit for a specified cost. You can have several levels of basic services, each with its own assigned cost. Basic services might include standard hardware and software configurations for desktop computers.
Custom services are additional specialized services that a business unit might request. When a business unit requests custom services, you have a specified charge-back rate for them. Custom services might include special software configurations created for a user with unique needs.
Determining Your Requirements for Configuration Management TechnologiesTo ensure that your design supports the administrative requirements of your organization, begin by determining your organization’s current administrative practices and the existence of any administrative boundaries, technical or political, that might impact the design. To determine your specific administrative requirements, you can ask a number of questions about the current configuration management tasks and methods, document the responses, and collect data. This will help you define the goals of your configuration management infrastructure.
Evaluate the administrative tasks you currently perform when installing operating systems, managing user settings and data, computers, and software distribution.
Operating System InstallationsAssess how your organization manages operating system installations and upgrades, including the following:
Number of operating system installations that are performed per month
Frequency of operating system upgrades
Time to install or upgrade a client computer
Automation processes used to reduce the time required for installations or upgrades

Additional Resources 29
User Settings and Data ManagementManaging user settings requires that you assess the levels of control users need to have over their environment and how user profiles are stored. If a policy is currently in place, determine the business requirements it meets.
When you examine the organizational requirements for user data and settings management, determine whether a different strategy can improve user productivity and reduce the need for IT intervention.
Managing user data requires that you consider which configuration management technologies can be implemented to improve the process of managing user data. To do this, document your requirements for the following:
Backup procedures for user data
Types of users who regularly use more than one computer and ways that improved data access can enhance their job performance
Amount of time and money spent recovering and recreating data when hardware or software problems cause a computer failure
Potential amount of lost revenue to the organization if a catastrophic loss of user data occurs
Need for users to take server-based data with them off site. Mobile and remote users have different requirements due to the transient nature of their network connections and distance from support staff.
Computer Settings ManagementAnalyze the administrative tasks you currently perform to manage computer settings, such as security and network configuration settings. You need to ensure that you provide appropriate, secure computer configurations based on the business requirements of your organization. You should evaluate issues such as user authentication, access to resources, and network settings.
Determine how users are currently authenticated to the network and their computers, what resources users are permitted to access, and to which groups they belong. By using Group Policy, you can define security settings to manage multiple computers. You can create a security policy by importing a security template to a Group Policy object. Security settings include options for administering the following: account policies, local policies, Event log settings, membership in restricted groups, startup and permissions for system services, and registry and file system access control list (ACLs) permissions.
You can also specify policy settings for IPSec, software restriction policies, public key policies, and wireless network (IEEE 802.11) configurations.
Determine whether the users have to configure and support their own computers. For example, users who have to provide their own support (such as users who use portable computers) might require administrator rights on their computers. Other high-performance users, such as developers, might also need to use administrative rights.
Authentication and access to resourcesAdministrative rights requirements

30 Chapter 1 Planning a Managed Environment
Determine the type of systems with which the users’ workstations need to interoperate, such as Windows NT 4.0 servers, UNIX server message block servers, or other types of servers. To support interoperability with older systems means that some security settings you might use in a pure Windows 2000 environment must be relaxed.
Determine whether you need to set up specific network settings on a per-computer basis — DNS or proxy settings, for example.
Determine the types of scripts to use when a computer starts or shuts down. You can use both VBScript (.vbs) and JScript (.js) scripts.
To manage Internet Explorer settings for computers, you can use Group Policy for the following: security zones, proxy settings, controlling the installation of Internet Explorer components by users, and displaying or hiding the Internet Explorer splash screen.
Establish whether a user, or set of users, should be a member of the Users, Power Users, or Administrators group.
Software DistributionEvaluate the current methods your organization uses for deploying and managing software throughout the software lifecycle. Include the following considerations:
How applications are deployed, whether the methods used are adequate, and whether the software distribution is too wide in its scope.
How applications are used, and the common support issues that arise.
How often applications are upgraded, and how upgrades are performed.
How applications are removed, and whether full removal is achieved.
For more information about managing configurations by using IntelliMirror technologies, see the following chapters in this book:
“Designing a Group Policy Infrastructure” for information about deploying Group Policy to manage groups of users and computers.
“Implementing User State Management” for information about managing user data and user settings.
Interoperability in mixed server environmentsNetwork settingsScInternet Explorer maintenanceUsers privileges on the local computerNote
Typically, for security purposes, it is not recommended that users log on to their computers with administrative credentials. If users need to perform administrative tasks on their computer, the users can use the Run as command to perform such tasks.

Additional Resources 31
“Deploying Security Policy” for information about managing security settings.
“Deploying a Managed Software Environment” for information about using Group Policy to deploy software.
“Deploying Software Update Services” for information about using Microsoft SUS to manage the deployment of Windows patches.
After you identify your business needs, you can determine which features are most useful for your organization.
Identifying the IntelliMirror Technologies That Meet Your Configuration Management NeedsYou can use the following IntelliMirror technologies to improve your configuration management processes:
User data management
User settings management
Computer settings management
Software management
Remote operating system installations
User Data ManagementEnsuring that data remains available is a leading concern for most organizations. What happens to user data when a hard disk fails? Who ensures that users back up their files on a timely basis? Too often, user data backups are not performed, and important files are lost if the user’s hard disk fails.
Other concerns include the availability of user’s data, whether or not users have access to their data if they move to a different computer on the network, or if they are only intermittently connected to the network. Using the appropriate IntelliMirror desktop management technologies, you can ensure that users can access their data from any computer wherever they log on, whether online or offline. You can back up user data centrally and provide fast computer replacement in disaster recovery situations.

32 Chapter 1 Planning a Managed Environment
By using IntelliMirror to manage user data, you provide the following advantages:
You can provide improved protection of user data by ensuring that local data is also redirected or copied to a network share, providing a central location for administrator-managed backups. This capability helps to enforce corporate directives such as to place all important data on servers.
You can ensure that the most up-to-date versions of a user’s data reside on both the local computer and on the server. Local caching maintains data on the local computer even when it is not connected to the network. This ensures that data is available to the user, even when the user is working offline.
When a user roams to another computer on the network, the user’s data can follow. This provides increased accessibility because users can use any computer on the network to access their data.
Implementing user data management relies on some or all of the following technologies:
Active Directory
Group Policy
Roaming User Profiles
Folder Redirection
Offline Files
DFS (Distributed File System)
EFS (Encrypting File System)
Disk quotas
For more information about how to implement user data management technologies, see “Implementing User State Management” in this book.
User Settings ManagementIn most organizations, new and existing users who change computers often need help from the IT department initially to configure their computers. By using the IntelliMirror technologies to manage user settings, you can centrally define computing environments for groups of users and computers so that users automatically get the correct configurations for their jobs. You can also restore user settings if a computer fails to ensure that a user’s desktop settings follow the user if they roam to another computer.
By managing user state, you can accomplish the following:
Reduce support calls by providing a preconfigured desktop environment appropriate for the user’s job.
Save time and cost for computer replacement.
Help users work more efficiently by providing a consistent, secure, preconfigured desktop environment, no matter where they work.

Additional Resources 33
The settings you can manage include:
Desktop configurations
Security settings
Language settings
Application settings
Scripts (for when a computer starts or shuts down and when a user logs on or logs off)
Administrators can also redirect any of the special folders in a user profile to a network share. Then the same user profiles are available wherever a user logs on.
User settings, like user data, can follow the user regardless of where that user logs on. Administrators use settings to customize and control users’ computing environments and to grant or deny the users the ability to customize their own computing environments. These settings can be applied to both users and computers. When users have permission, they often customize the style and default settings of their computing environment to suit their needs and work habits. Settings contain three basic types of information: user and administrative information, temporary information, and data that is specific to the local computer. For example:
User settings include items such as Internet Explorer favorites, quick links, cookies, and the Microsoft® Outlook® Express personal Web address book or background bitmap.
Temporary information includes items such as the user’s personal Internet Explorer cache.
Local computer settings include items such as the folders and files marked for offline use.
You use the following technologies to implement user settings management:
Active Directory
Group Policy
Offline Files
Synchronization manager
Folder Redirection
Roaming User Profiles
For more information about how to implement User Settings Management, see “Implementing User State Management” in this book.

34 Chapter 1 Planning a Managed Environment
Computer Settings ManagementGroup Policy provides numerous settings to help you manage the computers and servers in your organization. By using Group Policy, you can manage the following types of settings for computers:
Security settingsYou configure security settings on computers to protect resources on the computers or the network.
Defined on computers, they determine how user accounts interact with the computer or the domain. This includes password policy for domain or local accounts, account lockout policy, and Kerberos policy.
Include audit policy, user rights policy, and security options.
Includes Encrypting File System policy settings.
Used to protect your computing environment by identifying and specifying which applications are allowed to run on computers.
Provides protection against private network or Internet attacks. IPSec uses cryptographic security services to ensure private, secure data transmission over Internet Protocol (IP) networks.
ScriptsYou can specify scripts to run when the computer starts up or shuts down.
Windows componentsYou can specify policy settings for NetMeeting, Internet Explorer, Task Scheduler, Terminal Services, Windows Installer, and Windows Messenger.
SystemYou can specify policy settings for User Profiles, Scripts (to determine how scripts run), Logon, Disk Quotas, Net Logon, Group Policy (to specify how Group Policy should be processed), Remote Assistance, Error Reporting, Windows File Protection, Remote Procedure Call, and Windows Time Service.
NetworkYou can specify policy settings for DNS Client, Offline Files, Network Connections, QoS Packet Scheduler, and SNMP.
PrintersYou can specify policy settings for printers such as allowing printers to be published to or deleted from Active Directory or Web-based printing.
Account policiesLocal policiePublic key policiesSoftware restriction policiesInternet Protocol security

Additional Resources 35
Software ManagementUser productivity is enhanced when users have all of the software applications that enable them to perform their jobs efficiently. It is also important that IT tracks applications that are no longer being used, or are out of date, and makes sure those are phased out. The IT group determines when to stop supporting software that is no longer useful. In some cases, the best solution is to remove the obsolete application instead of risk compatibility issues and other problems that can result from its continued use.
Application management tasks can be extremely labor intensive. That is why many organizations want to automate them for large groups or even for all client computers at one time.
Microsoft provides several software deployment solutions. By evaluating your business objectives for deploying software, the types of requirements your solution must meet, and the types of client operating systems in your organization, you can determine the most appropriate method for deploying software.
Group Policy–based software installationYou can use Group Policy–based software installation to install software applications when a computer is started, when the user logs on, or on demand. This approach is suitable for small and medium organizations that have deployed Active Directory, and whose client computers are Windows 2000 Professional or later. You can also use Group Policy–based software installation to upgrade deployed applications or remove earlier applications that are no longer required. You can ensure that a user cannot install any software from local media, such as a CD-ROM, or disk, or other unapproved applications.
The Group Policy–based software installation feature also provides for the following situations:
If a user inadvertently deletes files from an application, the application repairs itself.
If a user moves from one computer to another, the software remains available to the user.
If an application is not installed on a user’s computer, and the user tries to open a document associated with that application, the application is automatically installed and the document opens.
You can apply software installation policy settings to users or computers in your Active Directory structure. You can also use Group Policy to set software restrictions to help protect the computer environment from questionable or unknown software.
Group Policy–based software installation does have some basic limitations, including the inability to schedule installation, manage network bandwidth, or provide feedback on the status of the installation. Consider using Systems Management Server if you need to provide scheduled installations, manage network use, perform hardware and software inventory, or monitor installation status.
For more information about deploying software by using Group Policy–based software installation, see “Deploying a Managed Software Environment” in this book.

36 Chapter 1 Planning a Managed Environment
Systems Management ServerSMS is appropriate for medium and large organizations that use client computers running Windows 2000 or earlier. SMS does not require Active Directory. SMS provides advanced capabilities such as inventory-based targeting, status reporting, server- and client-side scheduling, multisite facilities, complex targeting, centralized hardware and software inventory, remote diagnostic tools, software metering, software distribution-point population and maintenance, support for Windows 95, Windows 98, Windows NT 4.0, Windows 2000, and Windows XP clients, and enhanced software deployment features.
For more information about SMS, see the Microsoft Systems Management Server link on the Web Resources page at http://www.microsoft.com/windows/reskits/webresources.
Software Update ServicesSUS is a method for quickly acquiring and distributing critical Windows patches to computers in your organization. You can use Software Update Services to download the latest critical or security patches, test the patches, and efficiently deploy the patches to the appropriate computers. You can use these services on computers running the following operating systems: Windows 2000, Windows XP, and Windows Server 2003.
For more information about using Software Update Services, see “Deploying Software Update Services” in this book.
Remote Operating System InstallationsYou can use the Remote Installation feature to perform a new installation of Windows on Preboot eXecution Environment (PXE) remote boot-enabled client computers throughout your organization. An administrator does not have to visit the new computer to install a new operating system and core applications. You can provide a customized, fully automated installation process from a remote source. When the computer is turned on, the user presses F12 to initiate the operating system installation process. The computer then starts from a network server that supports RIS.
You can use RIS servers using RIsetup and RIPrep to deploy all editions of Windows 2000 (except Microsoft® Windows® 2000 Datacenter Server), Windows XP Professional, and all editions of Windows Server 2003 (except Windows Server 2003, Datacenter Edition). You can also use RIS servers using RIsetup to deploy Windows XP 64-Bit Edition and the 64-bit versions of Windows Server 2003.
You use the following technologies to implement Remote Installation:
Active Directory
Group Policy
DNS
DHCP
RIS

Additional Resources 37
Designing Managed ConfigurationsMany help desk calls occur after users attempt to upgrade and install nonstandard hardware and software. By creating standards, and designing and deploying managed configurations in your organization, you can specify which applications users can access and which features are available, based on users’ job types, services provided by the IT department, and the needs of your corporate environment.
You can limit unnecessary access to system functionality to decrease the number of problems users might inadvertently cause. For example, you can use Group Policy to prevent users from accessing various storage devices such as floppy disk drives, hard disks, or CD-ROMs. By using security policy or ACLs, you can also secure objects, such as system files and the registry, so that your users cannot gain access to them.
Implementing standard configurations can result in increased user productivity by reducing the incidence of computer-related problems. Also, because standard configurations are easier to troubleshoot or replace, they bring about a reduction in support costs.
Mapping Managed Configurations to User and Computer RolesAfter you categorize users by their job requirements and locations, and determine the types of servers and clients in your organization, you can determine how best to combine these categories with other organizational considerations to create managed configurations for your organization.
Managed configurations can be mapped to the user categories as described in “Categorizing Users by Job Types and Location” earlier in this chapter. You can design configurations to address the specific business requirements of your organization.
The following examples illustrate how you can use IntelliMirror features to create managed configurations.
Highly ManagedUse the highly managed configuration for process workers whose work requires highly restricted configurations with only a few applications. This configuration is suitable for marketing, processing claims and loans, and serving customers.
A highly managed desktop has the following characteristics:
Users working different shifts can share the computer. Each user needs a unique logon account.
Users can customize a limited number of application-specific settings.
Users can access their data from any computer.
User data is stored on server shares, and users do not store data locally

38 Chapter 1 Planning a Managed Environment
Table 1.3 lists the features that you can use to design a highly managed configuration.
Table 1.3 Features Used for a Highly Managed Configuration
Feature Comments
Roaming User Profiles User settings are available at any computer on the network to which the users log on.You can remove cached copies of the roaming user profile when the users log off by using Group Policy.
Folder Redirection Redirect My Documents to a network share.
Offline Files Designated files are cached locally to ensure that in event of network disconnection, the users can continue to work on these important files.
Software installation Core applications are installed on all laptops (these applications are assigned).Optional applications are available for users to install locally (these applications are published).
Disk quotas You can use disk quotas on the servers that contain redirected folders so that individual users cannot use excessive amounts of disk space.
Software installation You can assign core applications to users.Optional applications are available for users to install locally (these applications are published).
Security context and template User or Power User.The secure workstation security template is used as the basis for this configuration.
Lightly ManagedUse for high-performance users who require a lot of control over their computers, in an organization where highly managed desktops are not acceptable to users, or where desktop management is highly delegated.
The lightly managed desktop has a minimal set of restrictions that help reduce desktop support costs and user down time:
Users can customize most settings that affect them but are prevented from making unauthorized system changes.
Users can log on to any computer on the network and access their data.
User data is saved on server shares and is not stored locally.

Additional Resources 39
Table 1.4 lists the features that you can use for creating a lightly managed configuration.
Table 1.4 Features Used for Configuring a Lightly Managed Configuration
Feature Comments
Roaming User Profiles Users get the same settings on any computer they use.
Redirected Folders and Offline Files Any files that you redirect must also be set as offline files, so that the users can continue to work on their files even when their computer is not connected to the network.
Software Installation Core applications are installed on all laptops (these applications are assigned).Optional applications are available for users to install locally (these applications are published).
Disk quotas Use disk quotas on the servers that contain redirected folders so that individual users cannot exhaust available shared disk space.
Security context and template User or Power User.The secure workstation security template is used as the basis for this configuration.
Mobile UserA mobile user configuration is appropriate for managing mobile users — traveling users who often use portable computers. Mobile users typically log on to the same computer, and they connect by both high speed and low speed.
The following characteristics apply to mobile-user desktops:
Can be configured so that users have access to user data whether the computer is connected to or not connected to the network.
Can save data locally or on network servers.
Can be configured so that users can disconnect from the network without logging off or shutting down, and to have data files synchronized automatically.

40 Chapter 1 Planning a Managed Environment
Table 1.5 summarizes the configuration management features you can use to create a mobile user configuration.
Table 1.5 Features Used for a Mobile User Configuration
Feature Explanation
User profiles Use the following criteria to determine which type of profile to use: If the user regularly connects to the network by using a
fast link and if you want to back up user state or they use multiple computers, use a roaming user profile.
If the user rarely connects by a fast link, use a local profile.
If the user roams to LAN-connected computers in the domain and also has a portable computer, use a roaming user profile.
Folder Redirection Redirect the My Documents folder so that users can access centrally stored data and documents from anywhere. Redirected folders are automatically made available offline, to provide access when users are not connected to the network.
Ability for user to customize
Permit customizations within certain guidelines so that users can personalize their work environment but are prevented from making changes to critical system settings.
Software installation Core applications are installed on all laptops. Administrators assign these applications.Optional applications are available for users to install locally (these applications are published).
Group Policy settings Use Group Policy settings to create the managed environment.
Security context and template
User or Power User.The highly secure workstation security template is used as the basis for this configuration.
MultiuserThe multiuser desktop is appropriate for environments such as a university laboratory, public computing center, or a library where users might be allowed to save some customizations, such as desktop wallpaper and color scheme preferences, but are prevented from changing hardware or connection settings.
A multiuser configuration has the following characteristics:
The system is mostlyrestricted, but some personal settings are allowed.
Users can log on and use a configured roaming profile.
Users share this computer with other users either by having a unique logon account or by using a Guest account.
User data is saved on server shares, and users do not store data locally.

Additional Resources 41
Table 1.6 lists the features you can use for a multiuser configuration.
Table 1.6 Features of a Multiuser Configuration
Feature Comments
Multiple users Users share this computer. Each user has a unique logon account.
Roaming User Profiles
Makes user settings available from any computer and enables administrators to easily replace computers without losing their configuration. When the user logs off, the local cached version of the profile is removed to preserve disk space.
Folder RedirectionUser data is saved on server shares and Group Policy is set to prevent users from storing data locally. Redirect My Documents, Desktop, and Application Data.
Ability for user to customize
Most of the system is locked down, but some personal settings are available.
Assigned applicationsCore applications common to all users are assigned to the computer. Other applications are available for on-demand install by means of user assignment.
Published applications Applications are available for users to install from Add or Remove Programs in Control Panel.
Group Policy settings Group Policy settings are used to create the managed environment.
Security context and template
User.Based on the highly secure workstation security template.
KioskThe term kiosk in this context refers to a public workstation that runs only one application and one user account, runs unattended, and automatically logs on. Users are unknown to the kiosk owner and do not provide logon credentials. A kiosk workstation is highly secure, simple to operate. Users can not change the default settings.
Use the kiosk desktop in a public area where multiple users access the computer or where you want to prevent users from making any customizations. For example, the kiosk is frequently used in airports where passengers check in and view their flight information.
The following characteristics apply to the kiosk desktop:
The system is highly restricted by applying policy settings.
Users cannot customize the installed applications.
Users cannot save data to the computer locally or to the network.
The computer can be in a stand-alone environment without any network connectivity.
Users cannot add or remove applications.
Users are anonymous, and all users share the same user account.

42 Chapter 1 Planning a Managed Environment
Table 1.7 lists the features you can use for a kiosk configuration.
Table 1.7 Features of a Kiosk Configuration
Feature Comments
User profile type Local.
Folder Redirection Not used.
Ability for user to customize No user customizations are permitted. Use policy settings to prevent users from accessing the Taskbar and Start menu.
Assigned applications One application is assigned to the computer.
Security context and template User.The highly secure workstation security template is used as the basis for this configuration.
Task StationUse the task station desktop — an entry terminal for orders on a manufacturing floor or in a call center, for example — for data entry workers when you need dedicated computers to run a single application.
A task station configuration has the following characteristics:
The computer is dedicated to running a single application.
Users on different shifts often share computers.
Each user has a unique logon account.
Many users roam between multiple computers that run the same single application.
User data is saved on server shares and can be stored locally.

Additional Resources 43
Table 1.8 lists the features you can use to configure a task station desktop.
Table 1.8 Features of a Task Station Configuration
Feature Comments
Multiple users Users share this computer. Each user has a unique logon account.
Roaming User Profiles
Makes user settings available from any computer and enables administrators to easily replace computers without losing their configuration. When the user logs off, the local cached version of the profile is removed to preserve disk space.
Folder Redirection Redirect My Documents and Application Data.
Ability for user to customize No user customizations are permitted. You can also use policy settings to prevent users from accessing the Taskbar and Start menu.
Assigned applications Typically one application is assigned to the computer. No published applications are made available for users to install.
Security context and template
User.The highly secure workstation security template is used as a basis for this configuration.
Configurations for Computer ReplacementTo simplify computer replacement and to minimize interruption to users, you can store the user data and settings independently of any specific computer. By using Roaming User Profiles and Folder Redirection, you can ensure that the users’ data, settings, and applications are available wherever the users log on.
You can also simplify setting up a new managed computer on your network by using RIS to create standardized operating system configurations. You can create a customized image of a Windows XP Professional or Windows 2000 Professional desktop from a source computer. You can save that desktop image to the RIS server, and then use that preconfigured image to set up multiple desktops. You can only include the operating system in the image or a pre-configured desktop image that includes both the operating system and a standard, locally installed desktop application.

44 Chapter 1 Planning a Managed Environment
Designing Your Organizational Unit StructureWhen you plan your configuration management solution, ensure that you design an OU structure that facilitates the management of Group Policy.
The OU hierarchy does not need to mirror your organization’s departmental hierarchy. Create every OU to have a defined purpose, such as delegation of authority or application of Group Policy. Business needs must drive the OU hierarchy. By delegating administrative authority, you can designate groups of users to have control over the users and computers or other objects in an OU. An OU is the smallest Active Directory container to which you can assign Group Policy settings.
For more information about redirecting the Users and Computers containers, see article Q324949, “Redirecting the Users and Computers Containers in Windows Server 2003 Domains,” in the Microsoft Knowledge Base. To find this article, see the Microsoft Knowledge Base link on the Web Resources page at http://www.microsoft.com/windows/reskits/webresources.
For more information about the redirusr.exe and redircomp.exe tools, see the Redirecting Users and Computers link on the Web Resources page at http://www.microsoft.com/windows/reskits/webresources.
NoteRedirusr.exe (for user accounts) and redircomp.exe (for computer accounts) are two new tools included with Windows Server 2003 to assist with the application of Group Policy to new user and computer accounts. These tools are located in %windir%\system32. New user and computer accounts are created in the CN=Users and CN=Computers containers by default. It is not possible to apply Group Policy directly to these containers. By running Redirusr.exe and Redircomp.exe once for each domain, the domain administrator can specify OUs into which all new user and computer accounts are placed at the time of creation. This allows administrators to manage these unassigned accounts by using Group Policy before the administrators assign them to the OU in which they are finally placed. It is recommended that the OUs used for new user and computer accounts be highly restricted by means of linked GPOs to increase security around new accounts.

Additional Resources 45
Application of Group PolicyYou can link GPOs to sites, domains, and OUs to implement Group Policy settings as broadly or as narrowly in the organization as necessary. Keep in mind how Group Policy is applied when you determine the scope of application of Group Policy objects:
The policy settings in Group Policy objects are inherited, cumulative, and apply to all users and computers in an Active Directory container.
Group Policy objects are processed in the following order: local GPO, site, domain, and OU.
By default, Group Policy inheritance is evaluated starting with the Active Directory container farthest from the computer or user object. The Active Directory container closest to the computer or user overrides Group Policy set in a higher-level Active Directory container unless you set the No Override option for that GPO.
If you link more than one GPO to an Active Directory container, the GPO processing order (priority) is as follows: the GPO highest in the Group Policy Object Links list, displayed in the Group Policy page of the Active Directory container’s Properties page, has precedence by default. If you set the No Override option in one or more of the GPOs, the highest GPO that is set to No Override takes precedence.
For information about creating an Active Directory structure see “Designing the Active Directory Logical Structure” in Designing and Deploying Directory and Security Services of this kit.
For more information about defining the scope of application of Group Policy, see “Designing a Group Policy Infrastructure” in this book.
Testing Your Configuration Management DesignBefore deploying your management solutions to a wide base, fully test your design in a test lab environment. Minimally, your test environment consists of at least two domain controllers, a member server, two or more workstations, and possibly a mobile computer connected by means of a slow link. If you are testing software installation through Group Policy, include one or more servers set up as software distribution points. By setting up a test-to-production environment deployment process and using features of the Group Policy Management Console, you can ensure that you provide a reliable and consistent configuration management solution.
Document the testing network as well as all steps required to set it up. If new hardware, such as a new server, is being added to your organization’s network, use this same hardware in your test deployment if possible.

46 Chapter 1 Planning a Managed Environment
To minimize variables and to ensure that testing does not interfere with your organization’s network services, keep the testing network on its own, isolated LAN.
After completing tests in a controlled environment, select a group of users to pilot your configuration. Keep the users to a manageable number. A pilot can expose unexpected problems on a small scale so that you can resolve them before deploying on a large scale. Verify that the deployed technology is operating as expected. If you perform an iterated deployment, deploy and test it in phases, and then emphasize the testing of the final configuration.
You can perform two types of testing:
Proof of concept testing
Pilot testing
When conducting such tests, be prepared to iterate if necessary. Depending on the scope of any design updates, you might want to repeat the proof of concept or pilot stage before proceeding further.
Conducting Proof of Concept TestingProof of concept testing provides the opportunity to try out a design in a controlled environment and to identify any potential major problems or challenges prior to conducting a pilot with users.
Conducting a proof of concept test requires a test environment that can be configured to simulate the intended configuration for your production environment. Typically, this is a small-scale simulation that is also large enough to demonstrate the core structures and policy settings that you have designed.
Primary aspects of conducting a proof of concept test are to give a representative sample of users and administrators access to the test environment and to confirm that the design meets their requirements and expectations.
Ensure that all members of the design team have the opportunity to review the Proof of Concept and are confident that it meets the design objectives.
NoteIf there is a network server that you cannot simulate, such as a database service, you might need to temporarily connect the testing network to the organization’s network to verify that the deployment interacts with this service as expected. Use this approach only if you have no other options available for verifying the interaction of the deployment with the service.
Use a Test EnvironmentInvolve the Design Team

Additional Resources 47
Conducting Pilot TestingYou can conduct a pilot test to try out a design with a controlled number of users. This enables you to capture refinements that have not been identified during the design phase, and to highlight any issues that have not previously been seen during the proof of concept phase. In some circumstances, you can use pilot testing to check system performance and resilience under real-user conditions. Carrying out a pilot test involves tasks, starting with selecting the appropriate users.
Typically, it is good practice to select users who have volunteered to participate in the pilot, instead of imposing the test on them. Volunteer users are more likely to be fully involved in the pilot, and take the time to test the configurations.
In any pilot, it is essential to provide adequate user training before deploying the system, and to set expectations about what is required from the users during the test phase. For example, you need to tell users who to contact if they encounter problems and how to provide feedback.
When deploying the pilot, it is good practice to involve any implementation team that is required to implement the final systems. The team can then identify issues in advance and plan how to solve them.
After conducting the pilot, perform a review of the process to ascertain whether the systems met the design requirements. This helps you identify any improvements you need to consider for inclusion in the final design.
For more information about how to stage, test, and deploy your configuration management deployments, see “Staging Group Policy Deployments” in this book.
Preparing Users for DeploymentDesktop management changes the way many users interact with their computers. It might also change how they access their data, where their settings are stored, how they install software, and which software they can access. As you begin to implement new desktop management standards, it is important to develop a plan to educate and support your users.
If you create standard desktops, you need to let users know well in advance what changes are planned and how you plan to implement those changes. In addition, you need to train users, as well as IT and support staff, to use the new features. Resources that users can refer to for information when questions arise, such as a corporate Web site or newsletter, can help to ease the transition.
You also need to think about how users might perceive your new management processes. For example, a common phrase many IT professionals use to describe a highly managed desktop is “locked down.” Although system administrators and IT professionals understand this phrase, many users might not like the idea of the IT department locking down their desktops. As you train your users, emphasize how a managed environment provides value. For example, users are likely to appreciate the convenience of automatic software installation and repair.
Selecting the appropriate usersProviding pre-pilot trainingDeploying the pilotReviewing and refining

48 Chapter 1 Planning a Managed Environment
You also need to determine how you will provide user support during the transition. As you begin to implement new features, determine what percentage of your staff will support upgraded users and the escalation procedures the support staff will use. Make sure to document the problems that users encounter as you implement different parts of your plan. That information helps you support the next set of users.
Staging and Deploying Your Design to the Production EnvironmentThe importance of staging your deployments of Group Policy can not be overemphasized. After you have performed incremental policy changes in the test environment and verified your changes, you can begin to migrate the Group Policy objects you created to your production domain by using the migrate functionality and the migration tables included in GPMC.
As you begin to implement desktop management services in your organization, look for the desktop management technology that provides the greatest benefit to your organization. Implement that service before you begin to implement others. This gives you the opportunity to test one set of technologies relative to the technologies already in place before you implement another set.
For example, you might decide that protecting and backing up user data would provide the greatest benefit to your organization. You might then choose to implement Folder Redirection in your company so that all user data is centrally stored on a server, facilitating backup. After you deploy Folder Redirection to your users, you can reevaluate whether additional IntelliMirror technologies such as Roaming User Profiles or Software Installation and Maintenance is appropriate to implement next.
By following the processes described in “Staging Group Policy Deployments” in this book, you can ensure that you provide a predictable, consistent configuration management solution.
Additional ResourcesThese resources contain additional information and tools related to this chapter.
Related Information “Deploying a Simple Managed Environment” in this book for an example of how
IntelliMirror technologies are used to create a simple managed environment for your users.
“Designing the Active Directory Logical Structure” in Designing and Deploying Directory and Security Services of this kit.
The Distributed Services Guide of the Windows Server 2003 Resource Kit (or see the Distributed Services Guide on the Web at http://www.microsoft.com/reskit) for more information about Group Policy.

Additional Resources 49
“Designing RIS Installations” in Automating and Customizing Installations of this kit.
“Designing a Group Policy Infrastructure” in this book.
“Staging Group Policy Deployments” in this book.
“Deploying Security Policy” in this book.
“Deploying Software Update Services” in this book.
“Migrating User State” in this book.
“Implementing User State Management” in this book.
“Deploying a Managed Software Environment” in this book.
“Deploying a Simple Managed Environment” in this book.
Related Job Aids “Worksheet A.1 Identifying Primary Client Support Tasks” (DMEUSE_1.doc) on the
Windows Server 2003 Deployment Kit companion CD (or see “Worksheet A.1 Identifying Primary Client Support Tasks” on the Web at http://www.microsoft.com/reskit).
“Worksheet A.2 Assessing User Data Management Tasks” (DMEUSE_2.doc) on the Windows Server 2003 Deployment Kit companion CD (or see “Worksheet A.2 Assessing User Data Management Tasks” on the Web at http://www.microsoft.com/reskit).
“Worksheet A.3 Assessing User Settings Management Tasks” (DMEUSE_3.doc) on the Windows Server 2003 Deployment Kit companion CD (or see “Worksheet A.3 Assessing User Settings Management Tasks” on the Web at http://www.microsoft.com/reskit).
“Worksheet A.4 Assessing Your Current Desktop Environment” (DMEUSE_4.doc) on the Windows Server 2003 Deployment Kit companion CD (or see “ Worksheet A.4 Assessing Your Current Desktop Environment” on the Web at http://www.microsoft.com/reskit).
“Worksheet A.5 Evaluating Software Standards” (DMEUSE_5.doc) on the Windows Server 2003 Deployment Kit companion CD (or see “Worksheet A.5 Evaluating Software Standards” on the Web at http://www.microsoft.com/reskit).
“Worksheet A.6 Analyzing Your Users by Job Function” (DMEUSE_6.doc) on the Windows Server 2003 Deployment Kit companion CD (or see “Worksheet A.6 Analyzing Your Users by Job Function” on the Web at http://www.microsoft.com/reskit).
“Worksheet A.7 Classifying Your Users” (DMEUSE_7.doc) on the Windows Server 2003 Deployment Kit companion CD (or see Worksheet A.7 Classifying Your Users” on the Web at http://www.microsoft.com/reskit).
“Worksheet A.8 Managing Different Types of Users” (DMEUSE_8.doc) on the Windows Server 2003 Deployment Kit companion CD (or see “Worksheet A.8 Managing Different Types of Users” on the Web at http://www.microsoft.com/reskit).
“Worksheet A.9 Evaluating your Security Requirements” (DMEUSE_9.doc) on the Windows Server 2003 Deployment Kit companion CD (or see “Worksheet A.9 Evaluating Your Security Requirements” on the Web at http://www.microsoft.com/reskit).

50 Chapter 1 Planning a Managed Environment
“Worksheet A.10 Considering Common Configurations” (DMEUSE_10.doc) on the Windows Server 2003 Deployment Kit companion CD (or see “Worksheet A.10 Considering Common Configurations” on the Web at http://www.microsoft.com/reskit).
“Worksheet A.11 Training Needs for Various Workers” (DMEUSE_11.doc) on the Windows Server 2003 Deployment Kit companion CD (or see “Worksheet A.11 Training Needs for Various Workers” on the Web at http://www.microsoft.com/reskit).
“Worksheet A.12 Updating Network Documentation” (DMEUSE_12.doc) on the Windows Server 2003 Deployment Kit companion CD (or see “Worksheet A.12 Updating Network Documentation” on the Web at http://www.microsoft.com/reskit).
“Worksheet A.13 Documenting Servers (Example)” (DMEUSE_13.doc) on the Windows Server 2003 Deployment Kit companion CD (or see “Worksheet A.13 Documenting Servers (Example” on the Web at http://www.microsoft.com/reskit).
“Worksheet A.14 Documenting Client Computers” (DMEUSE_14.doc) on the Windows Server 2003 Deployment Kit companion CD (or see “Worksheet A.14 Documenting Client Computers” on the Web at http://www.microsoft.com/reskit).
“Worksheet A.15 Documenting Clients (Example)” (DMEUSE_15.doc) on the Windows Server 2003 Deployment Kit companion CD (or see “Worksheet A.15 Documenting Clients (Example)” on the Web at http://www.microsoft.com/reskit).
“Worksheet A.16 Evaluating Network Infrastructure” (DMEUSE_16.doc) on the Windows Server 2003 Deployment Kit companion CD (or see “Worksheet A.16 Evaluating Network Infrastructure” on the Web at http://www.microsoft.com/reskit).
“Worksheet A.17 Documenting Network Infrastructure” (DMEUSE_17.doc) on the Windows Server 2003 Deployment Kit companion CD (or see “Worksheet A.17 Documenting Network Infrastructure” on the Web at http://www.microsoft.com/reskit).
“Worksheet A.18 Evaluating Network Traffic Patterns” (DMEUSE_18.doc) on the Windows Server 2003 Deployment Kit companion CD (or see “Worksheet A.18 Evaluating Network Traffic Patterns” on the Web at http://www.microsoft.com/reskit).
“Worksheet A.19 Monitoring Network Performance with System Monitor” (DMEUSE_19.doc) on the Windows Server 2003 Deployment Kit companion CD (or see “Worksheet A.19 Monitoring Network Performance with System Monitor” on the Web at http://www.microsoft.com/reskit).